昨日は背面タップですぐに録音する方法を紹介しました。しかし、録画はできないの?と思う方がいるかもしれません。安心してください。録画も当然できますよ。
録画のショートカットを作ればOK
事故やトラブルなどが起きた際、すぐに録音が必要なときは背面タップに設定しておくと便利ということを昨日の記事で紹介させてもらいました。
今の時代、録音ではなくて録画がいい!という人もいらっしゃるでしょう。
この場合は、録画のショートカットを作成し、それを背面タップに割り当てればOKです。
ただ、録音のときと違って、録画の場合はカメラロールに保存する必要があるため、ショートカットにその手順も追加しておかなければなりません。
録画のショートカットを作成する
それでは、ビデオを撮影し、それをカメラロールに保存するためのショートカットを作成しましょう。
ショートカットを作成する
まず、ショートカットアプリを開いたら、画面右上の「+」をタップします。
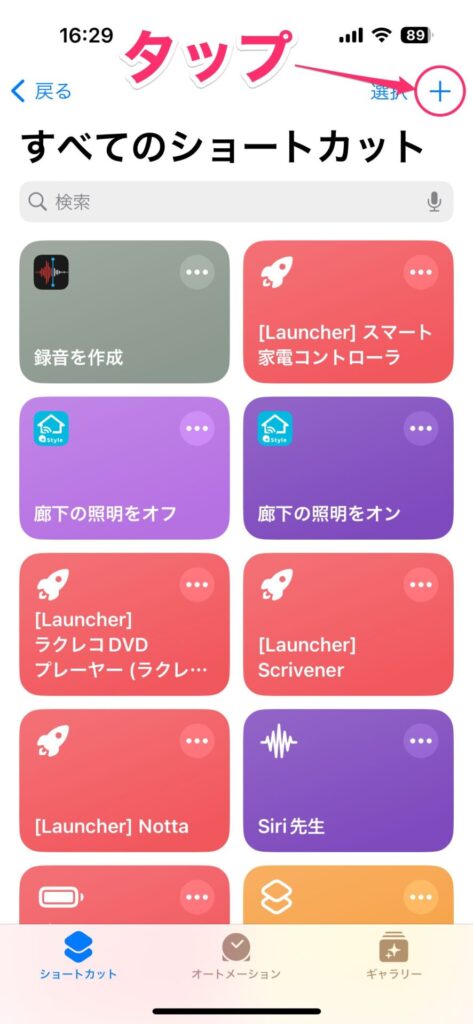
作成画面が表示されたら「アクションを追加」をタップします。
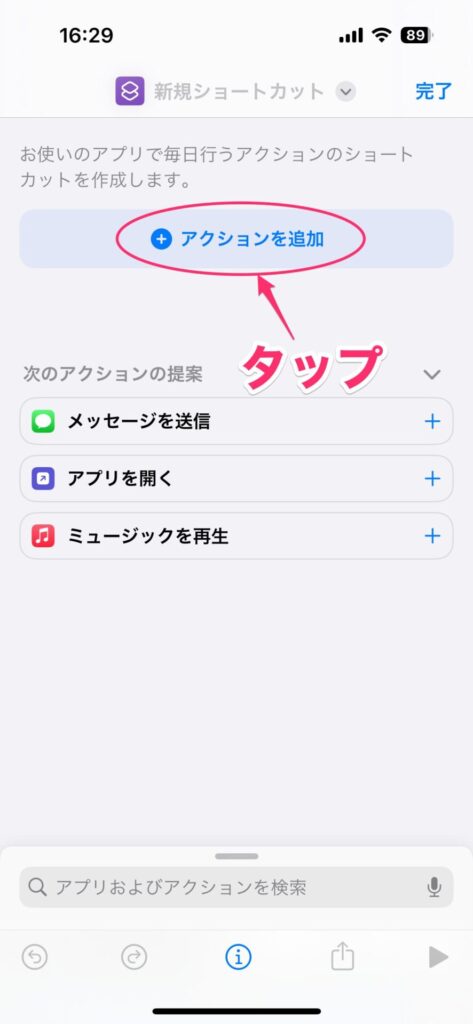
検索ボックスに「カメラ」と入力し、「ビデオを撮る」をタップします。
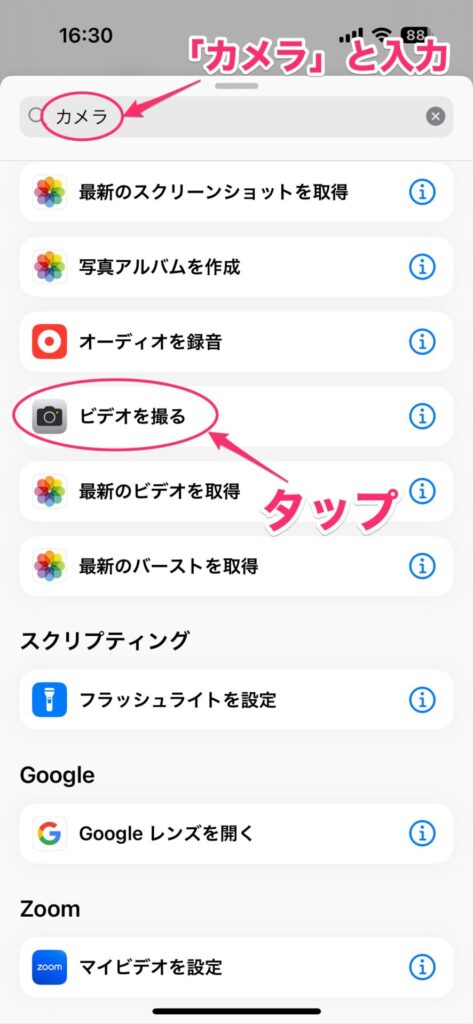
これでビデオ撮影の手順は追加できました。画面の下に「次のアクションの提案」が表示されていると思うので、その中の「写真アルバムに保存」をタップします。
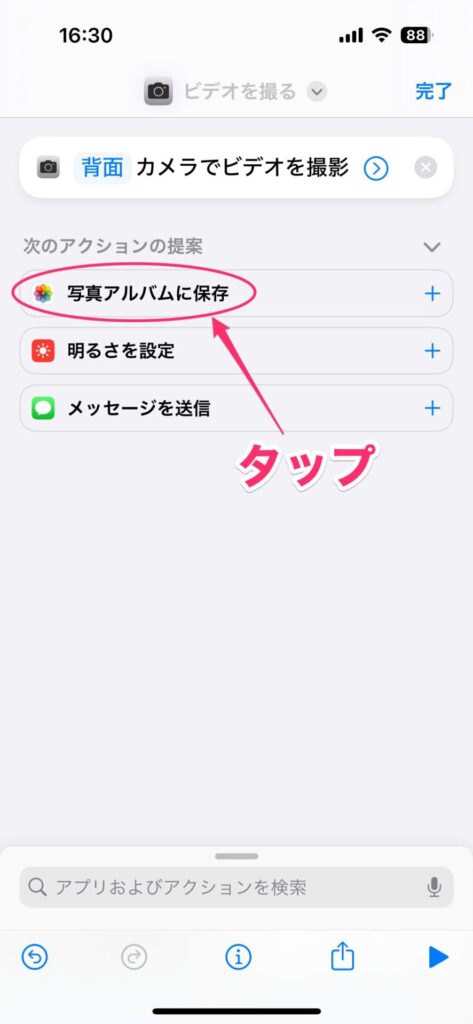
これで録画したデータをカメラロールに保存する手順が追加されました。これでショートカットは作成OKです。
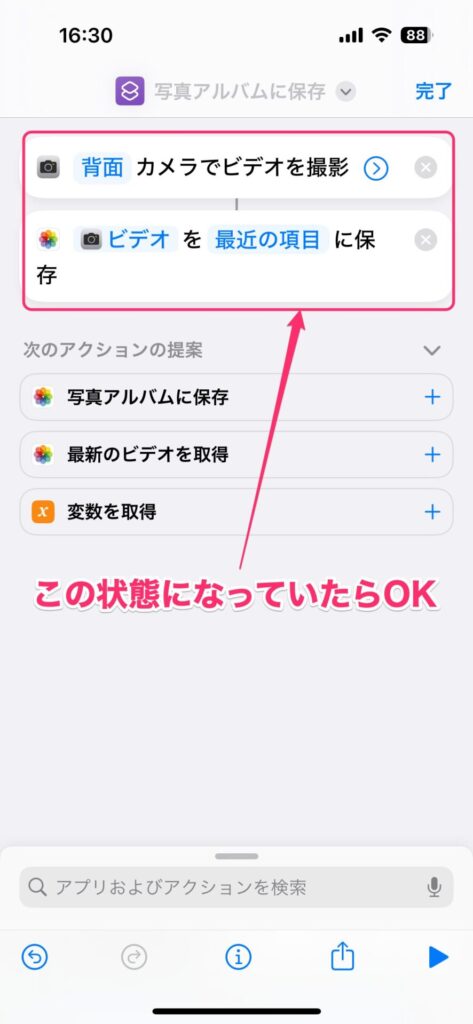
「次のアクションの提案」に「写真アルバムに保存」がない場合は
「次のアクションの提案」の中の「写真アルバムに保存」が表示されていない場合は、検索ボックスに「写真」と入力し、「写真アルバムに保存」をタップすればOKです。
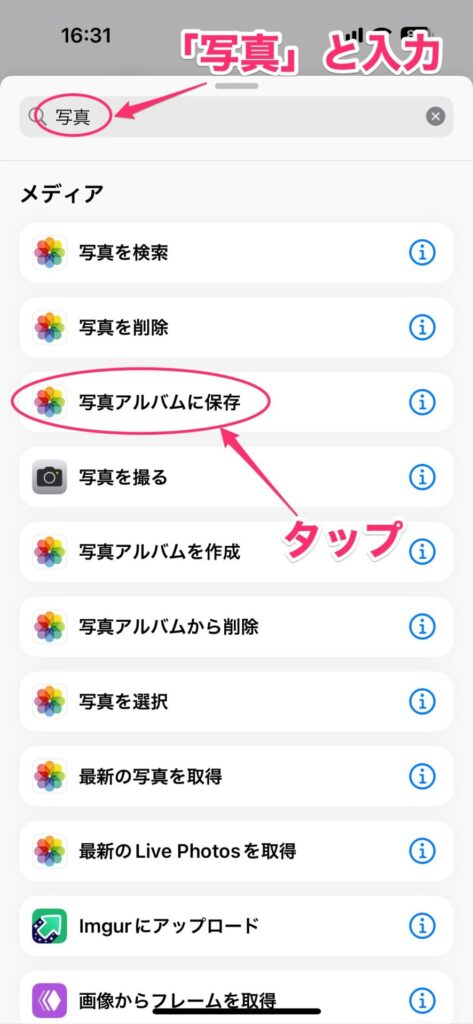
ショートカットの名前を変更する
このままだとショートカットの名前が「写真アルバムに保存」となります。しかし、これだとちょっとわかりにくいですよね。
この場合は、ショートカットの名前をわかりやすいものに変更しておきましょう。
ショートカット作成画面で、「写真アルバムに保存」の横にある「∨」をタップします。メニューが表示されるので「名称変更」をタップします。
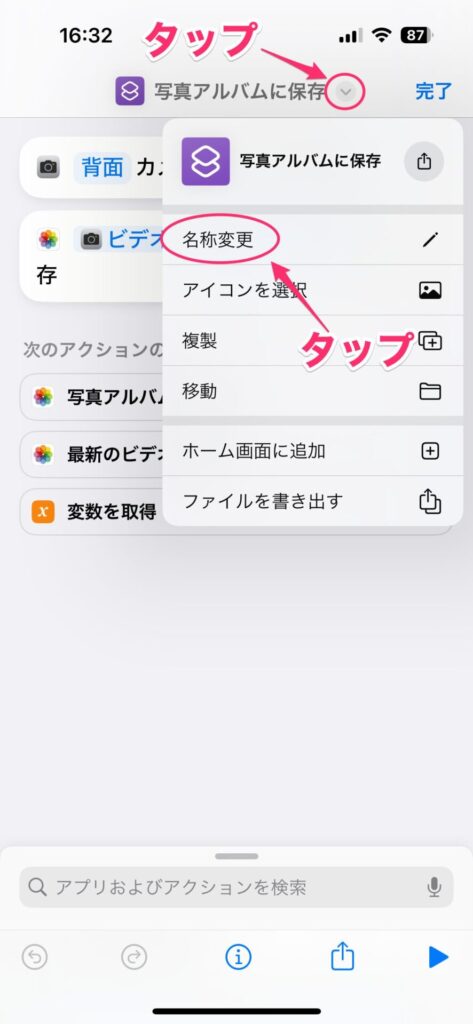
名前が入力できるようになるので、わかりやすい名前を入れて「完了」をタップします。
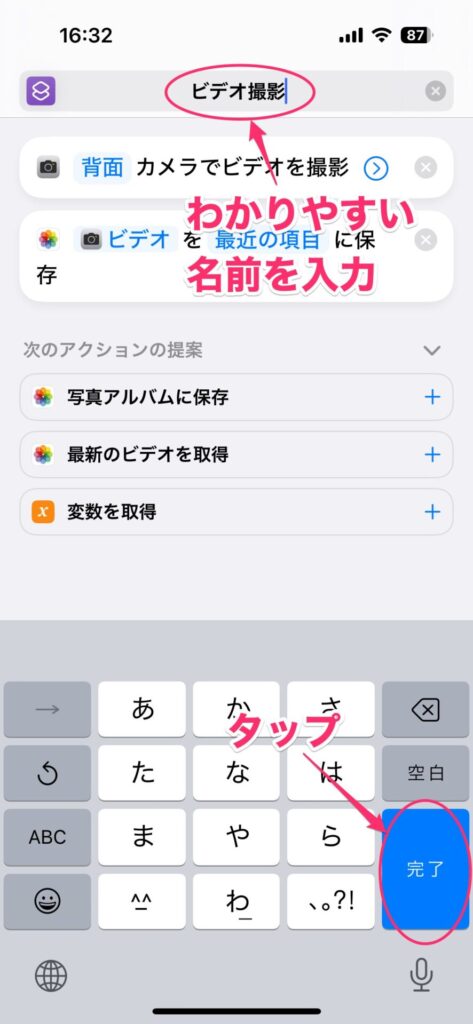
これで名前が変更されました。「完了」をタップします。
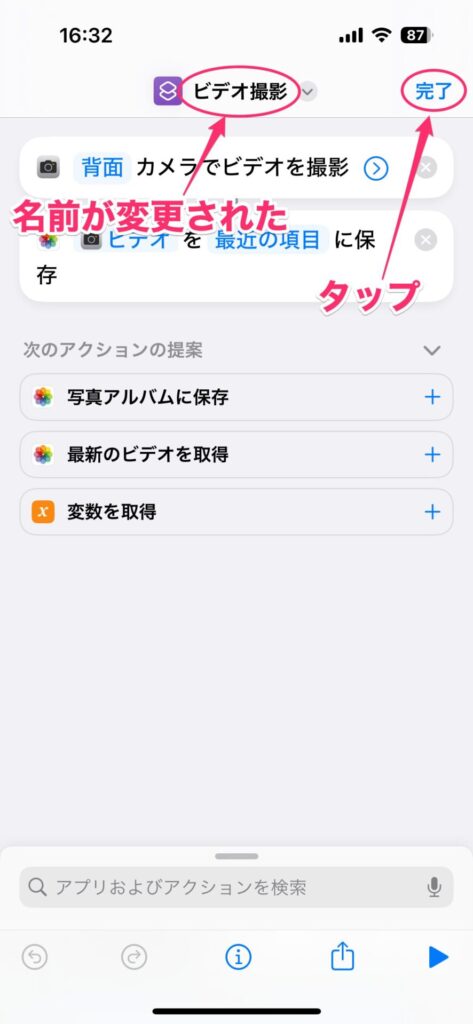
ショートカット一覧の画面に戻ります。ここに作成したショートカットがあればOKです。
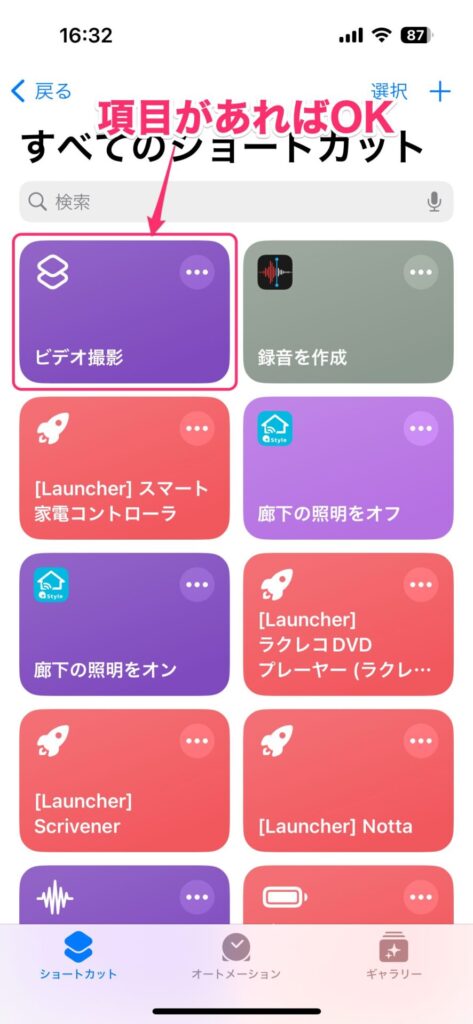
背面タップを設定して動作を確認
それでは、背面タップに作ったショートカットを設定して、実際に動作するかどうかを確認してみましょう。
まず、設定アプリで「アクセシビリティ」→「タッチ」→「背面タップ」を開き、タップする方法を選択します。アクションを設定する画面が表示されるので、先ほど作ったショートカット名(ここでは「ビデオ撮影」)を選択します。
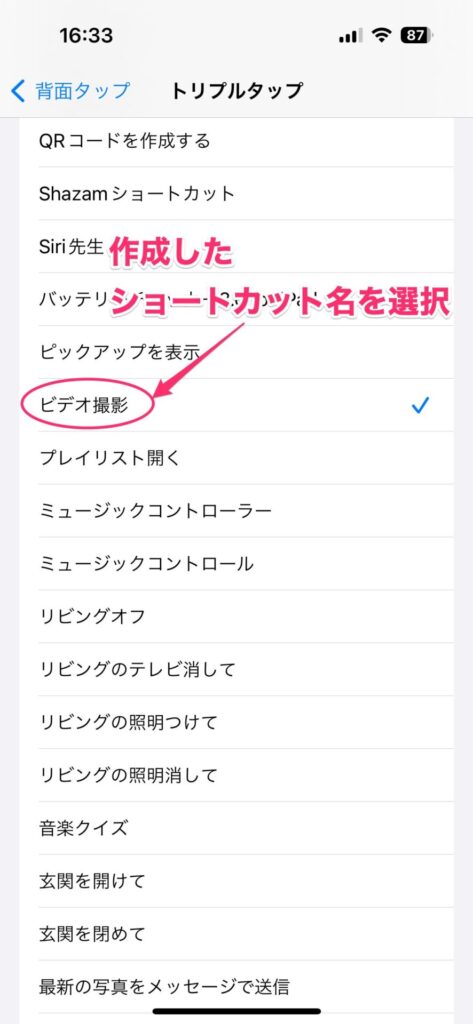
ちなみに、背面タップの設定方法の詳細は、以下の記事を参照してください。
背面タップを設定したら、実際に動作するか確認してみましょう。
設定した方法(ダブルタップまたはトリプルタップ)でタップします。
背面タップが認識されると、すぐにカメラが立ち上がり録画が開始します。あとはいつも通り撮影すればOK。

録画をやめたら、「ビデオを使用」をタップします。これで録画したビデオが保存されます。「ビデオを使用」をタップせずに終わると、録画されないので注意しましょう。

万が一のときのために設定しておくと安心
今の世の中、何が起こるかわかりません。その際に録画は非常に有力な情報となります。
なので、すぐに起動できるようにしておくことが、自分の身を守ることにつながります。
背面タップはすぐにアクセスできるようになるので、すぐに録画といったアクションと相性がとてもいいです。
ただ、背面タップ自体、若干の慣れを必要とする操作なので、いつでも起動できるように練習しておいた方がいいかもしれません。





