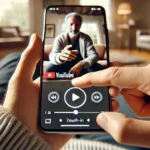最近の Windows パソコンには Copilot キーが付いてきます。こちらですが、その名の通り Copilot を起動させるためのものですが、現在は違うアプリを起動させられます。つまり、Copilot キーがあると、便利なショートカットキーが一つ増えるということなんですよね。ですので、Copilot キーのないパソコンでも、Copilot キーを割り当てておくと非常に便利です。
Copilot キーのないパソコンに割り当てるには PowerToys アプリを使う
Windows でキーボードの割り当てを変更する場合、PowerToys というアプリを使います。このアプリはマイクロソフトが提供する Windows 向けの無料ユーティリティツールセットで、Windows の操作性や生産性を向上させるためのものです。
このツールは、特に「パワーユーザー」と呼ばれる高度な操作を求めるユーザー向けに作られていますが、初心者でも簡単に利用できる便利な機能が多数含まれています。ここではすべての機能を説明しませんが、普段のパソコン操作をかなり便利にしてくれる機能ばかり搭載されているので、インストールしておくのがおすすめです。
インストールは、下の Microsoft Store からダウンロードすれば OK です。

(本当に便利なツールなので、なぜ標準で搭載していないのかが謎なぐらいです。このアプリの使い方は今後紹介していきます)
Copilot キーを割り当てる
PowerToys をインストールできたら、実際にCopilot キーを割り当ててみましょう。割り当てるキーですが、使用頻度が少ない右側の Alt キーに割り当てるのがおすすめです。もしこの Alt キーをよく使うのであれば、別のキーに割り当てても問題ありません。
PowerToys を起動したら、「Keyboard Manager」→「設定を開く」をクリックします。
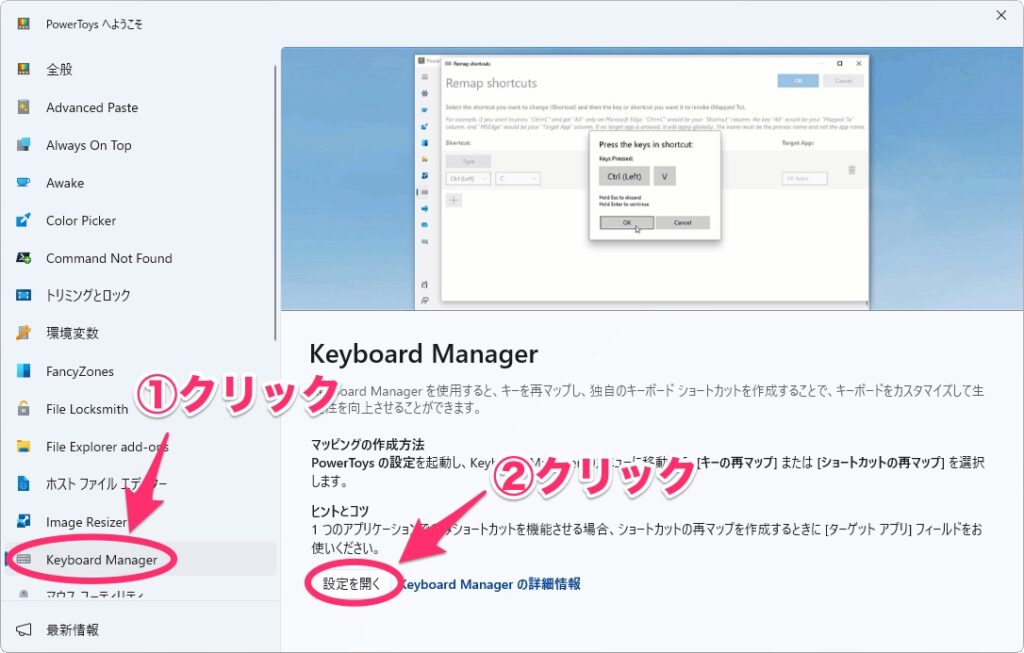
「Keyboard Manager を有効にする」をオンにし、「キーの再マップ」をクリックします。
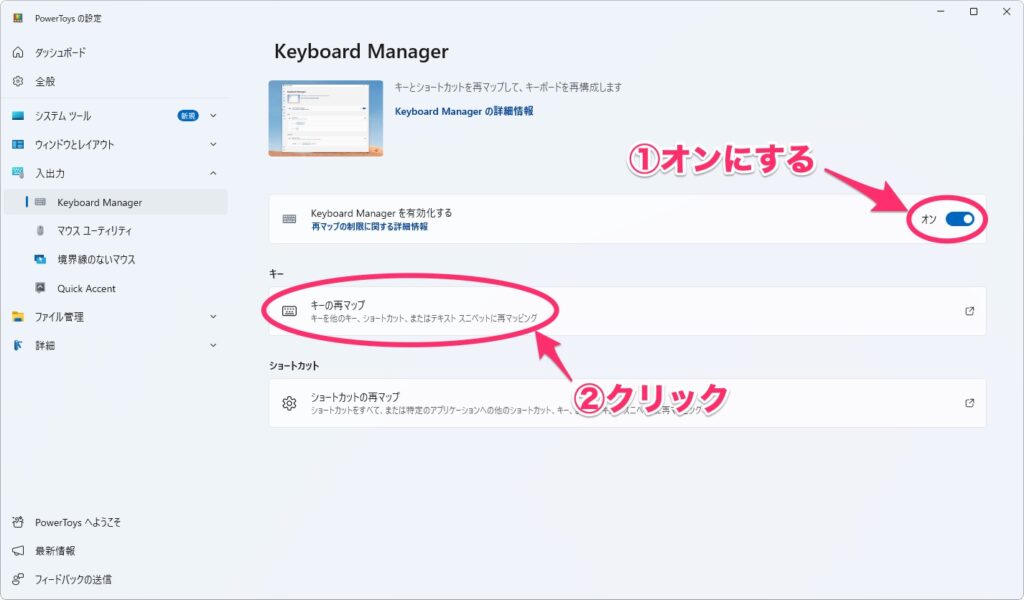
表示された画面の「キーの再マップの追加」をクリックします。
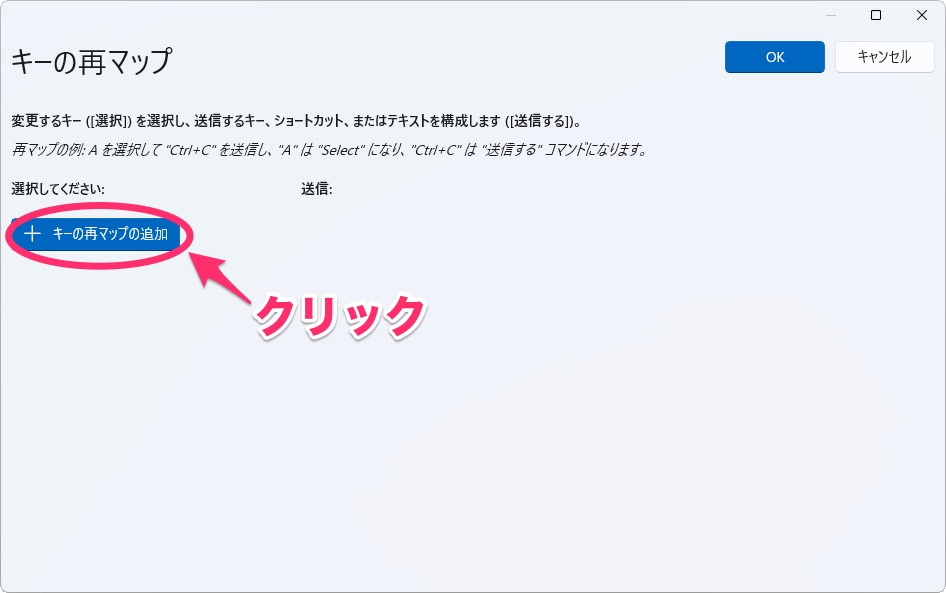
表示された画面の左側にある「選択」をクリックします。
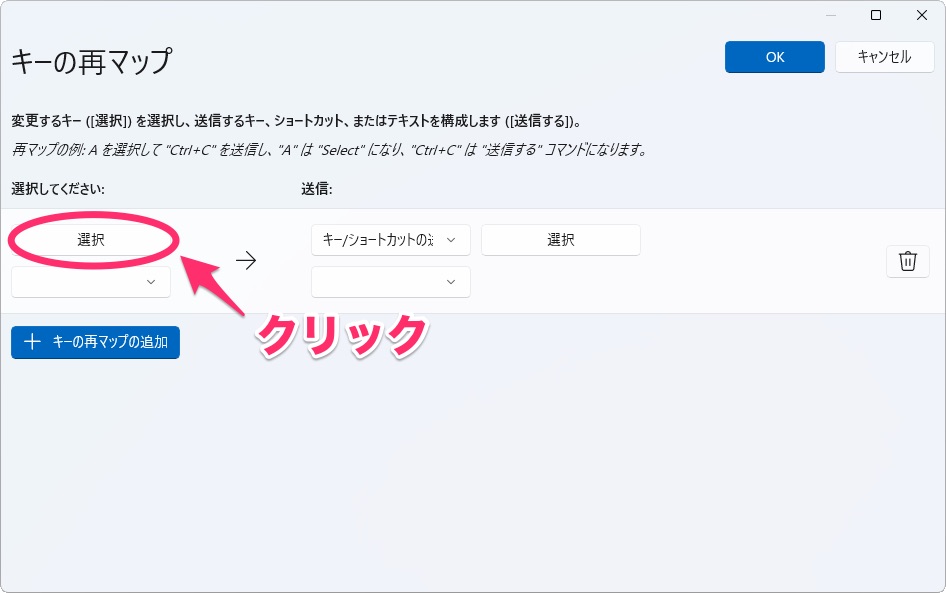
「選択したキーボードでキーを選択する」が表示されたら、右側の Alt キーを押します。「Alt(Right)」と表示されたら「OK」をクリックします。
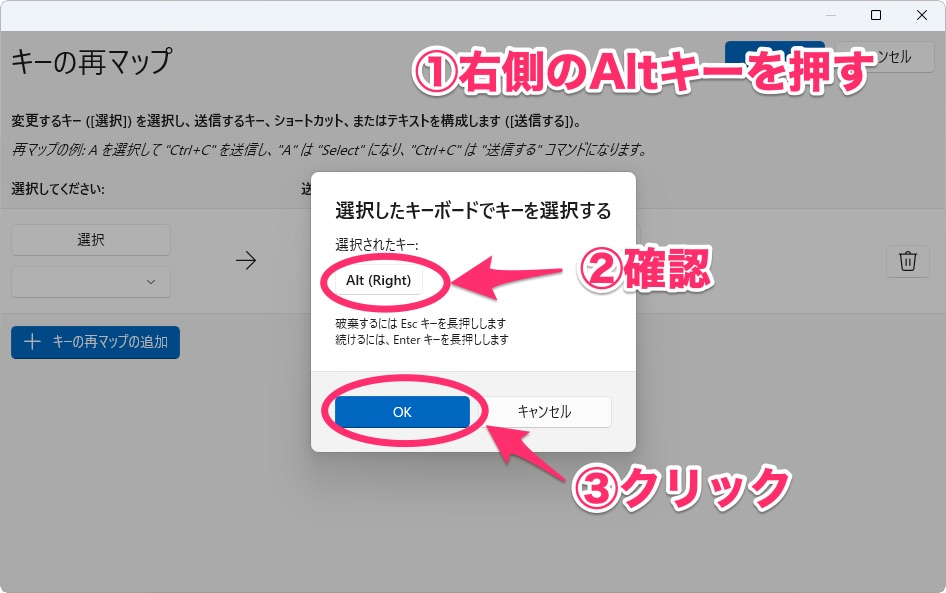
次に、右側のドロップダウンリストで左から「Win(Left)」「Shift(Left)」「F23」を選択します。選択できたら、「OK」をクリックします。
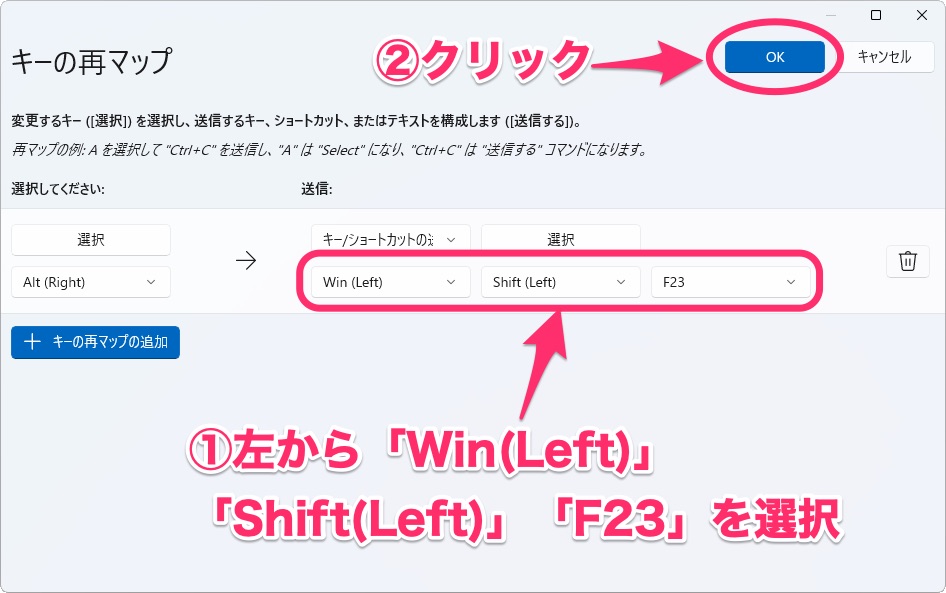
メッセージが表示されるので「それでも続行する」をクリックします。これで、右側の Alt キーに Copilot キーが割り当てられます。
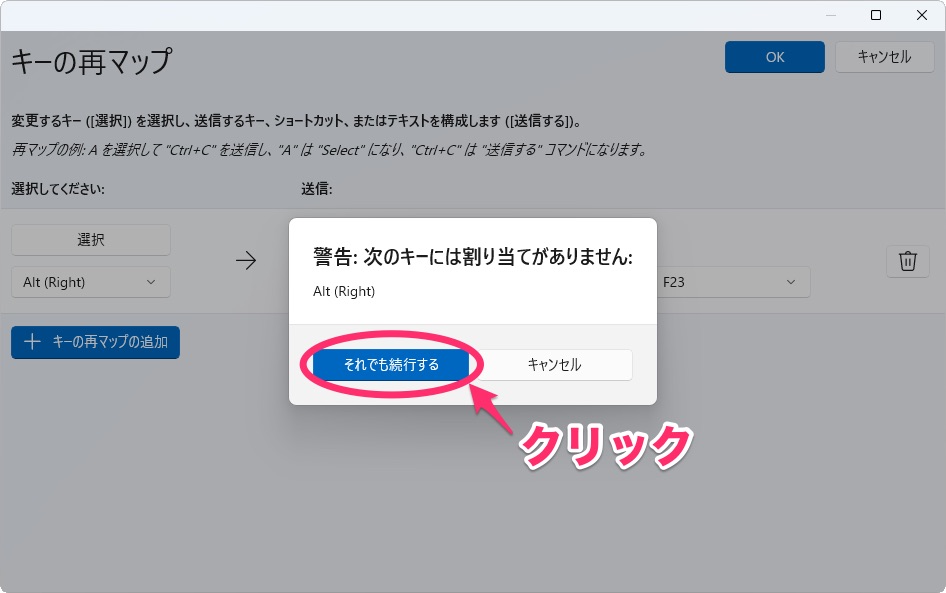
実際に右側の Alt キーを押すと、Copilot が起動します。
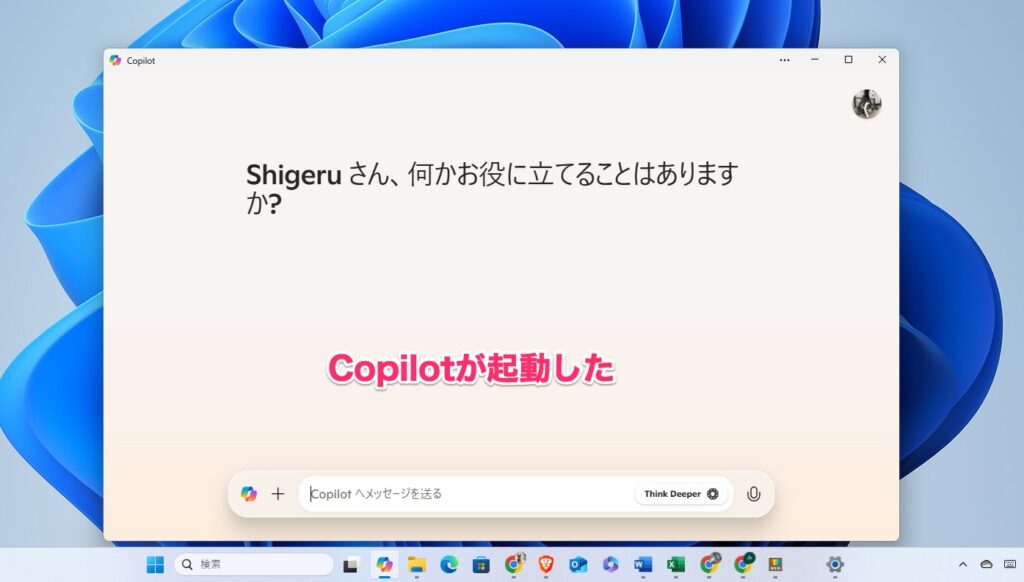
Copilot キーで別のアプリを起動するようにする
Copilot をあまり使わない場合、Copilot キーは必要ないかもしれませんが、最新の Windows 11 だと別のアプリを起動できるように設定できます。。ですので、よく使うアプリが設定できれば非常に便利です。
Copilot キーに別のアプリを割り当てる場合は、タスクバーの検索ボックスに「テキスト入力」と入力し、「テキスト入力のテーマ」をクリックします。
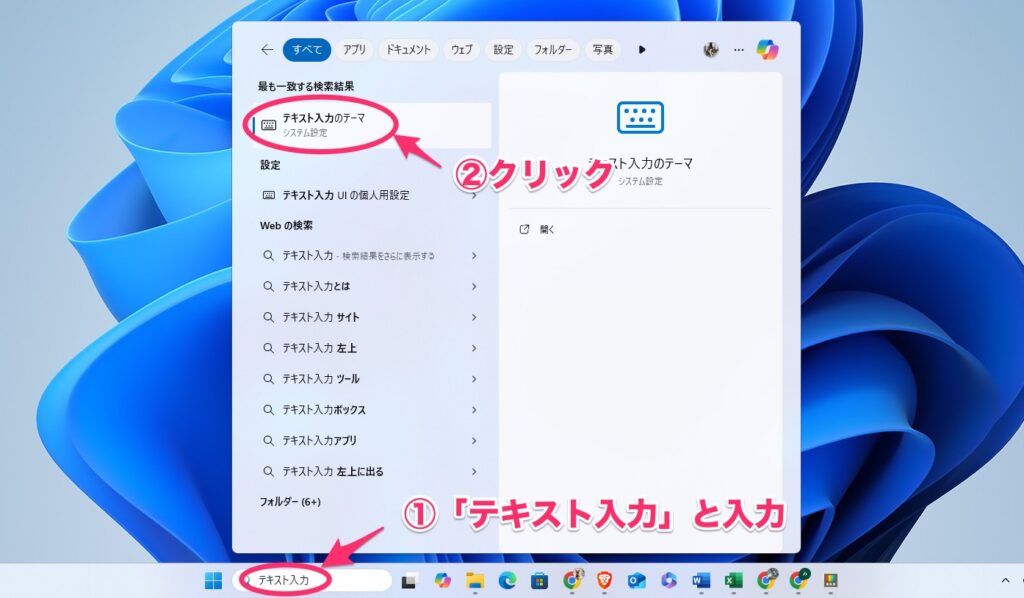
画面下の方にある「キーボードの Copilot キーをカスタマイズする」で「カスタム」をクリックします。
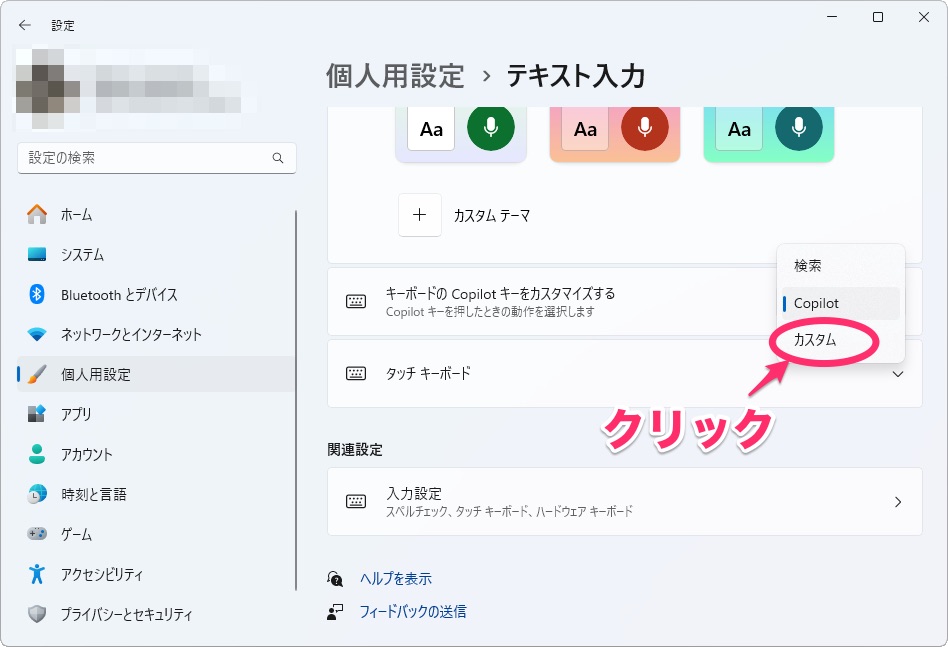
起動できるアプリが表示されるので、目的のアプリを選んで「選択」をクリックします。
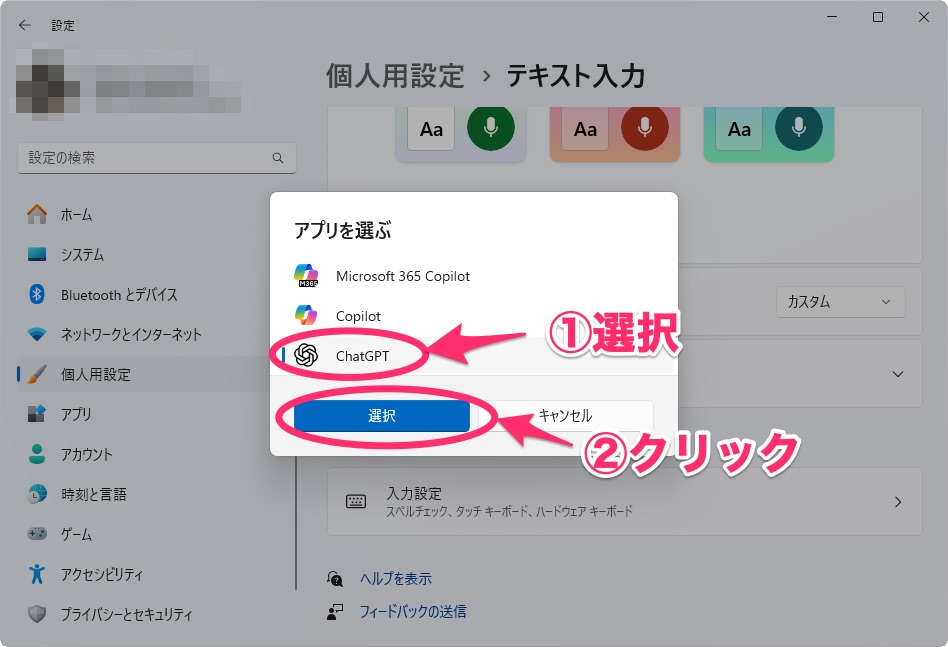
割り当てられるのは、MSIX アプリ(Windows アプリの最新パッケージ形式に対応したアプリ)のみです。これ以外のアプリは選択できません。
これで Copilot キーを押すと、そのアプリが起動します。
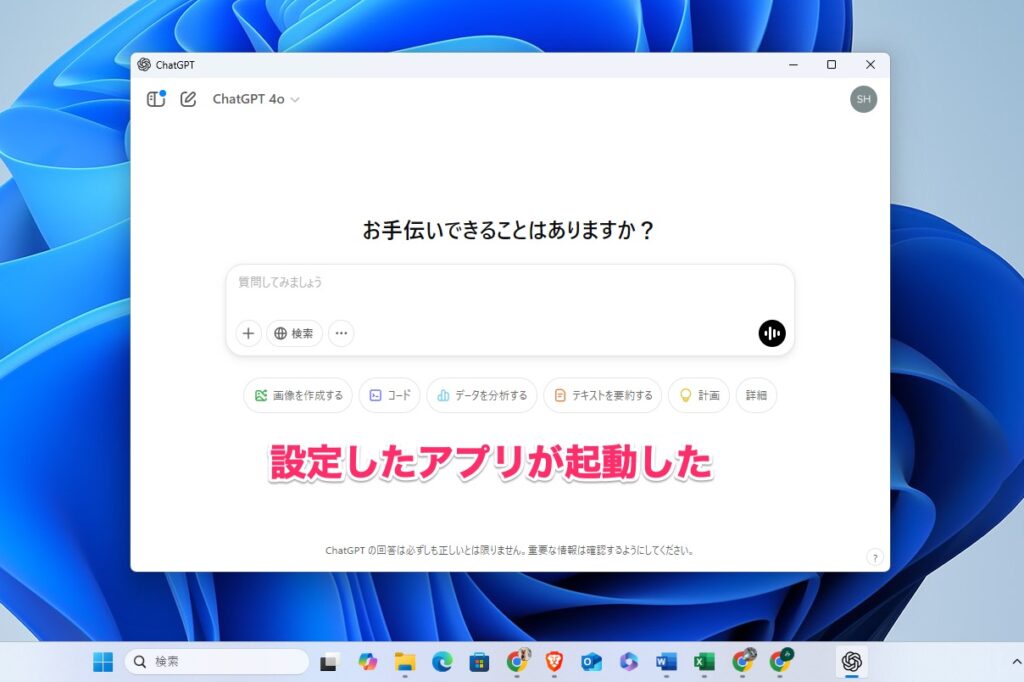
まとめ:Copilot キーは割り当てておいて損はない
登場当初、Copilot キーはややいらない子のような風潮がありましたが、別のアプリが割り当てられるので存在感が増したような気がします。それに Copilot を使う人も増えているので、そういう人たちにとっては便利なキーです。
Copilot キーが搭載されていないパソコンをお使いでも、キーを割り当てておくと便利に使える場面がやってきます。キーの割り当ては、今回紹介した手順の通り非常に簡単なので、割り当てておくのがおすすめです。