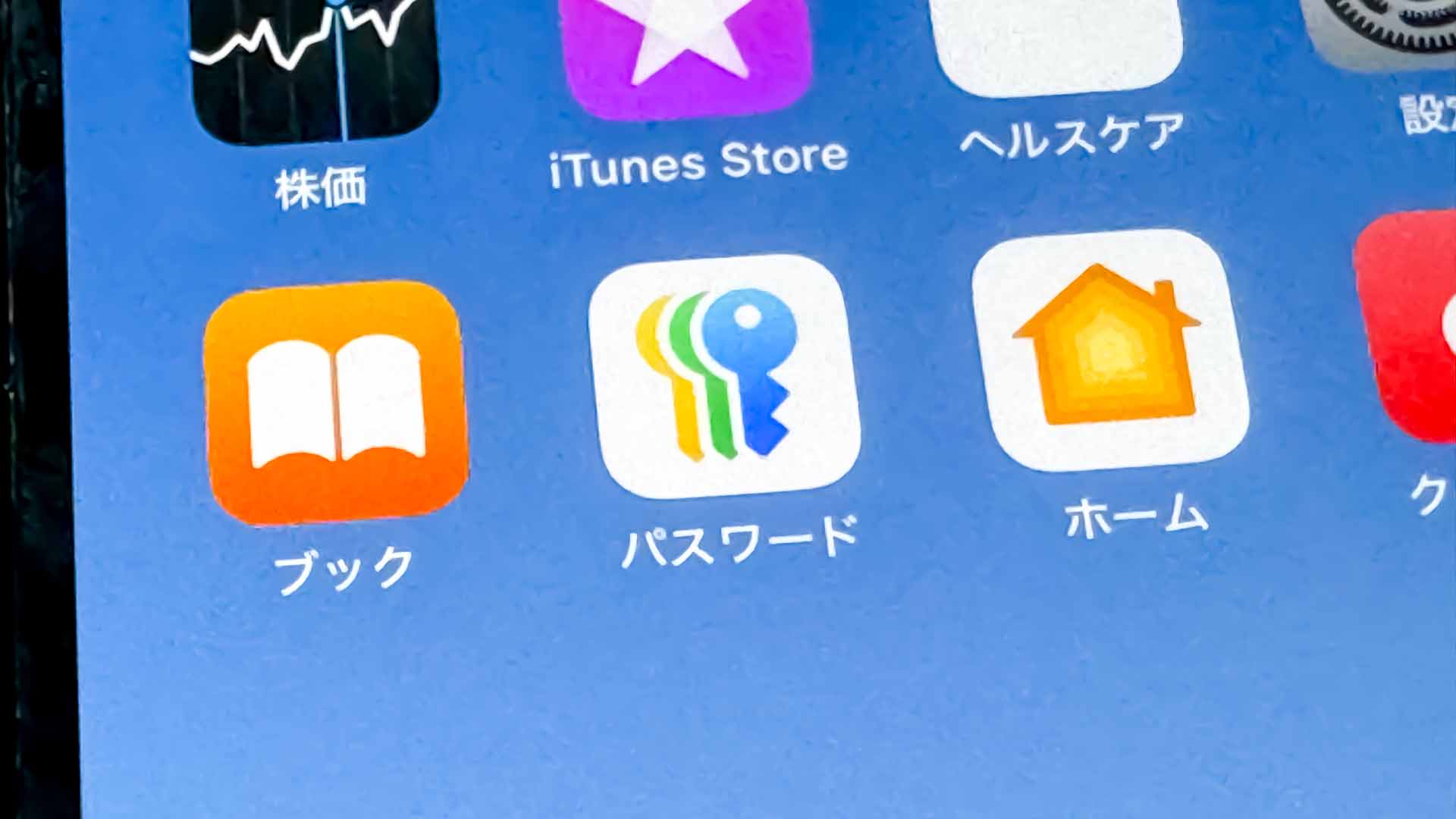遊びに来た知人や家族が自宅のWi-Fiを使いたい場合、アクセスポイント名(SSID)とパスワードを伝えなければなりません。しかし、パスワードを伝えるのは面倒だし、抵抗がありますよね。そこで接続用のQRコードを共有しましょう。これなら、相手もすぐにWi-Fiへ接続できますし、パスワードを口頭で伝えるようなことをしなくて済みます。
WI-FIの接続情報をQRコードにするメリットは?
Wi-FIに接続するには、アクセスポイント名(SSID)とパスワードが必要です。これを第三者に伝えるのは、セキュリティ上あまり好ましくありません。しかし、QRコードにしておけば、パスワードを教えなくていいので安全です。また、接続したい人にとっても、簡単にWi-Fiへ接続できるというメリットがあります。
それで今回紹介するiPhoneでQRコードを表示する方法を覚えておくと、すぐにQRコードを表示できるので、紙に印刷などする必要がありません。紙に印刷しておくと、もしそれが別の第三者に渡ったりする恐れがあるので、セキュリティ的にはあまり好ましくありません。
「iPhoneの画面にQRコードを表示して、それを読み取ってもらったらすぐに消す」という運用なら、QRコードが外部に流出する可能性も少ないので、より安全と言えるでしょう。
Wi-Fiの接続情報をQRコードにする
iOS 17までは設定アプリからWi-Fiを開いてQRコードを生成する必要がありましたが、iOS 18ではパスワードアプリを使って簡単にQRコードが生成できるようになりました。
まず、ホーム画面にあるパスワードアプリを開きます。
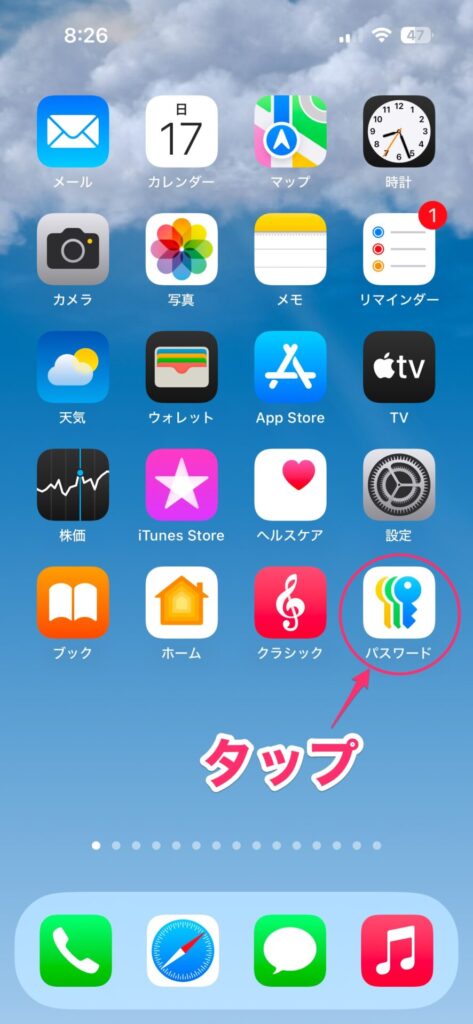
パスワードアプリのホーム画面が開いたら、「Wi-Fi」をタップします。
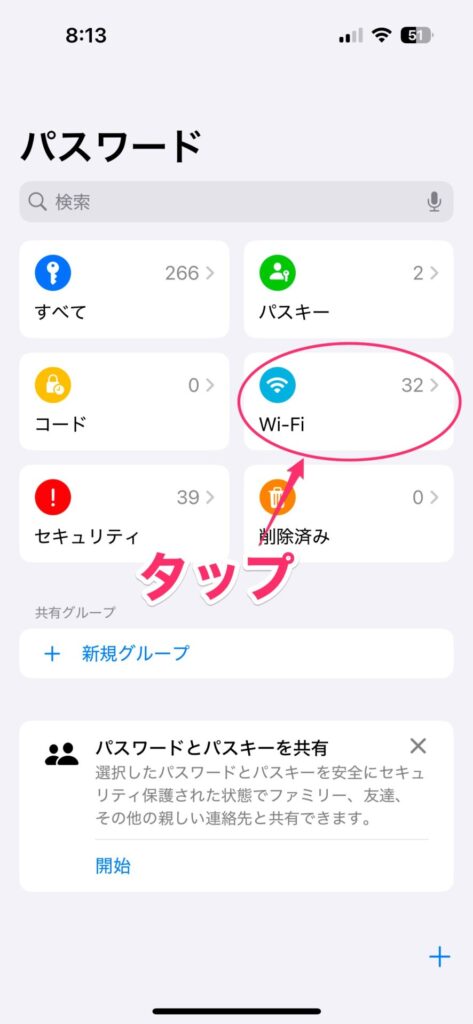
このiPhoneに保存されているWi-Fiの接続情報が表示されます。現在接続中のものは「接続済み」と表示されていますので、これをタップします。
(接続中でないWi-Fi情報をQRコードにする場合は、該当のアクセスポイント名(SSID)をタップしてください。)
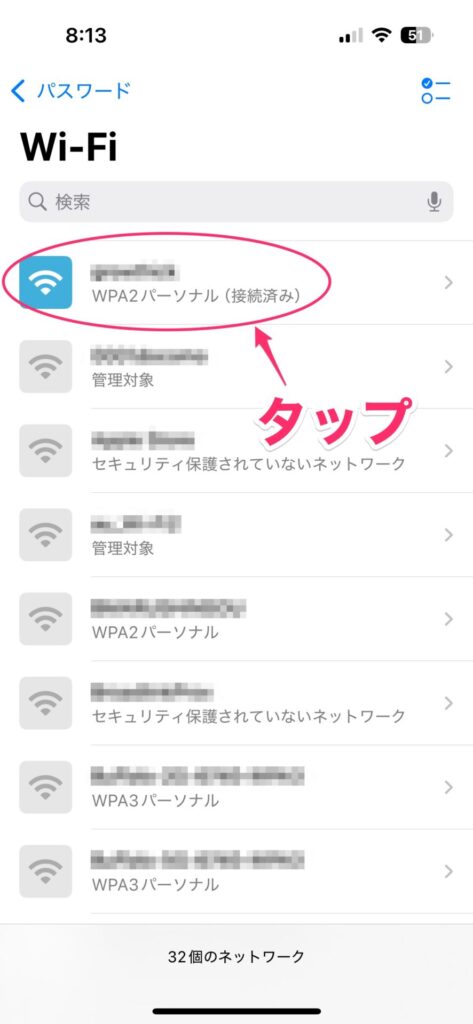
Wi-FIの接続情報をが表示されるので、「ネットワークのQRコードを表示」をタップします。
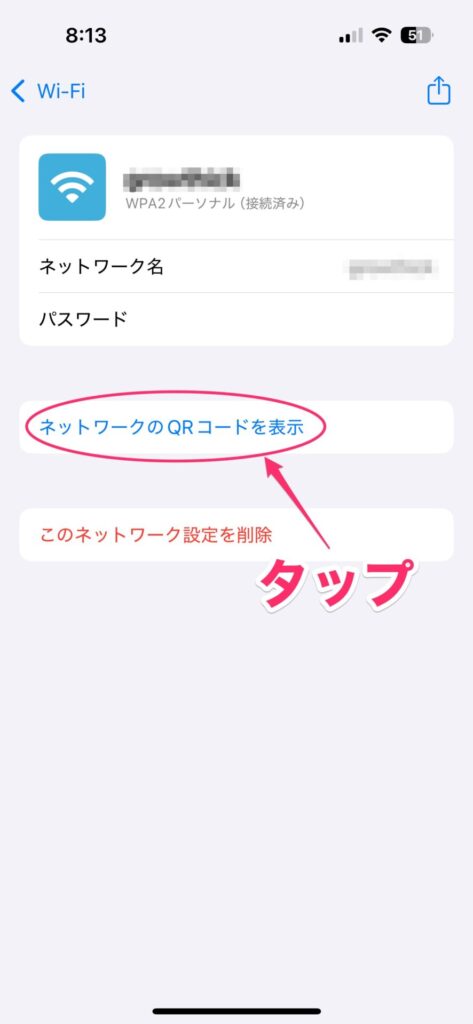
QRコードが表示されます。これを接続したい人にカメラで読み取ってもらいます。読み取ってもらったら、「完了」をタップして消しましょう。
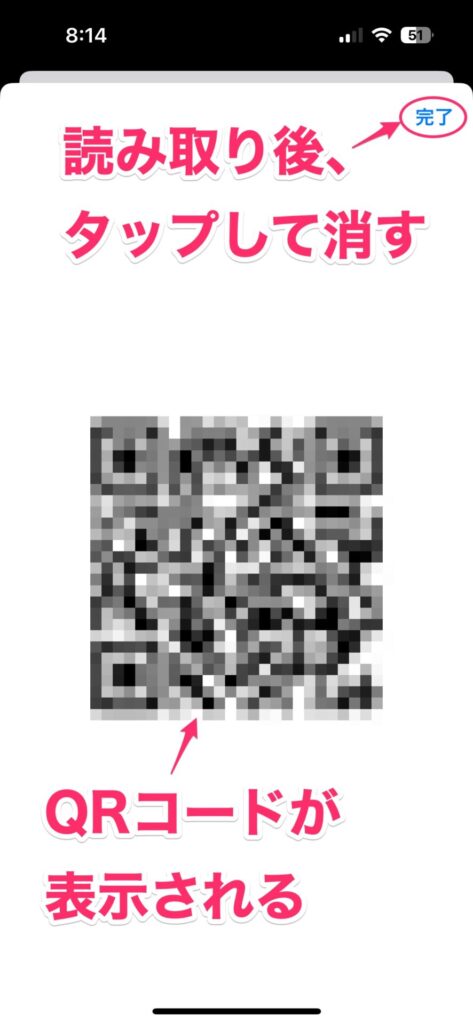
ちなみに、読み取る側のデバイスはiPhoneでもAndroidスマホでも構いません。
簡単・安全にWi-Fiを共有できる
QRコードを使えば、Wi-Fi接続が簡単に共有できます。自宅Wi-Fiに接続してもらう場合、QRコードはあまり流出させたくない情報なので、その都度表示させた方が安全。今回紹介した方法なら、わずか3ステップでQRコードを表示できるので手間も少なく、より安全というわけです。
これから年末を迎えて、来訪者が増える時期です。この方法を覚えておけば、いちいちパスワードを教える必要もないのでだいぶ楽になるはず。ぜひ覚えておいてください。