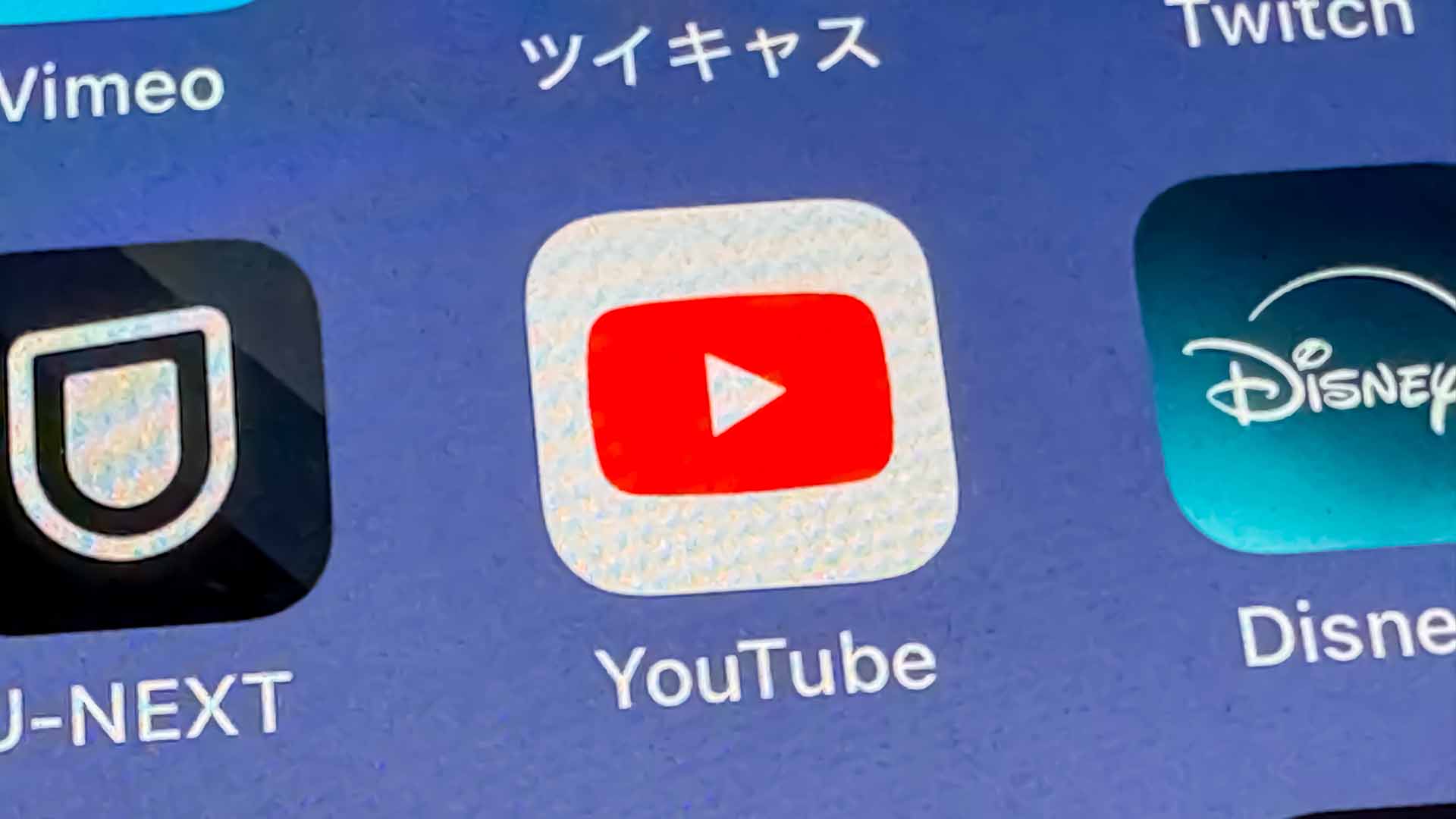先日、iPhone/iPadやAndroid向けのYouTubeアプリがアップデートされ、色々な機能が追加されました。中でも、スリープタイマーやミニプレイヤーのサイズ変更という便利なものが追加されています。どちらも簡単に使える実用的な機能ですので、ぜひ使ってみてください。
最新版にアップデートする
今回紹介する機能は、YouTubeアプリの最新版で利用できます。もし、これから紹介する内容が表示されない場合は、AppStoreまたはGoogle Playストアで「YouTube」を開いて、アップデートしてください。
例えばAppStoreの場合、最新版にアップデートされていないときは次のように表示されるので、「アップデート」をタップします。
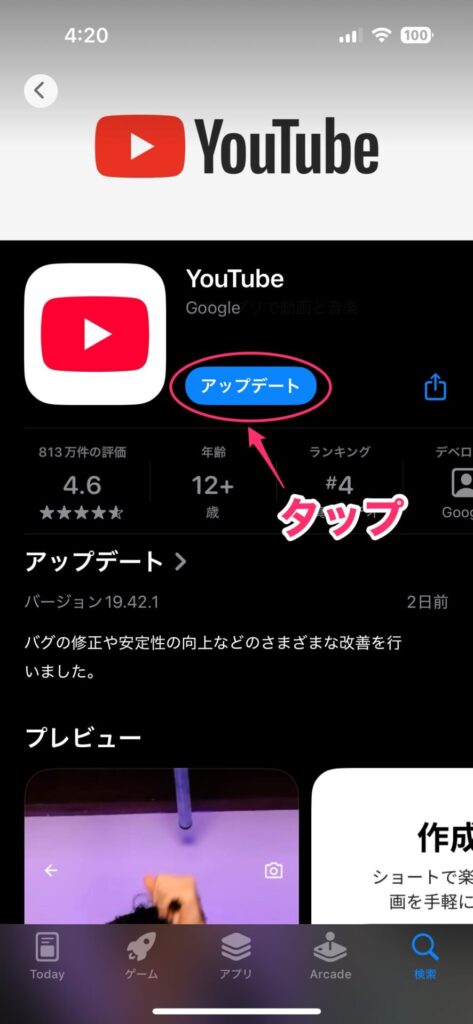
スリープタイマーを設定する
スリープタイマーはその名のとおり、指定した時間が経過すると通知が届き、視聴を続けるか、タイマーをリセットするかを選択できる機能です。寝る前に見る動画に使うといいですね。もし寝落ちしてしまってもそこで再生は止まるので、「どこまで見たっけ?」を減らせるのもメリットです。
使い方は、動画を再生中に歯車アイコンをタップします。
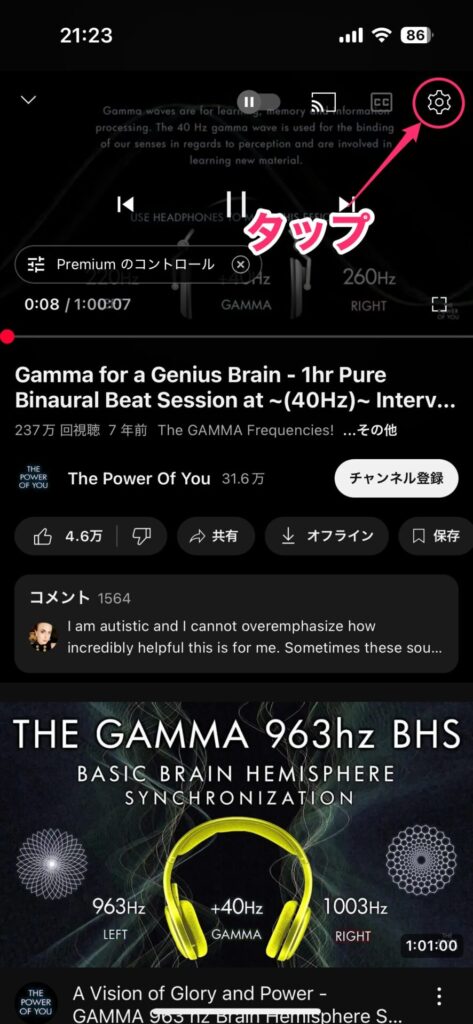
表示されたメニューの「スリープタイマー」をタップします。
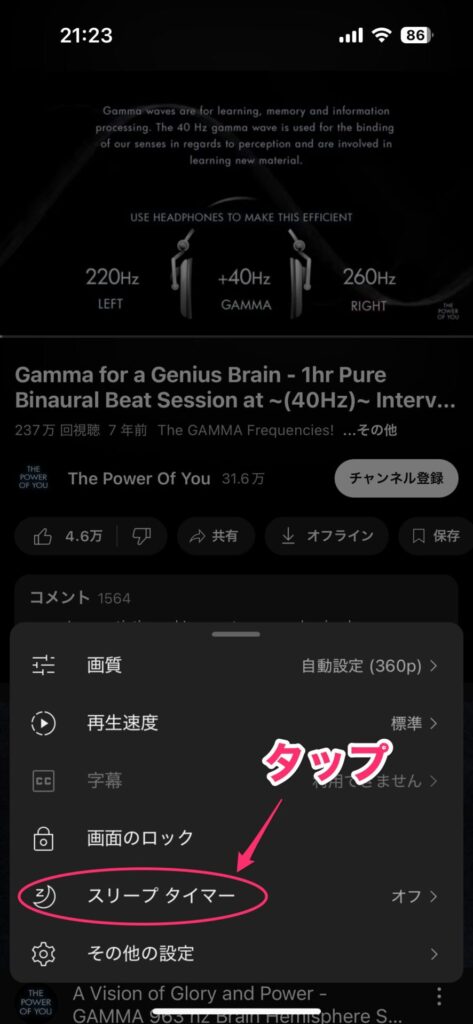
設定するタイマーの時間をタップします。これでスリープタイマーが設定されました。
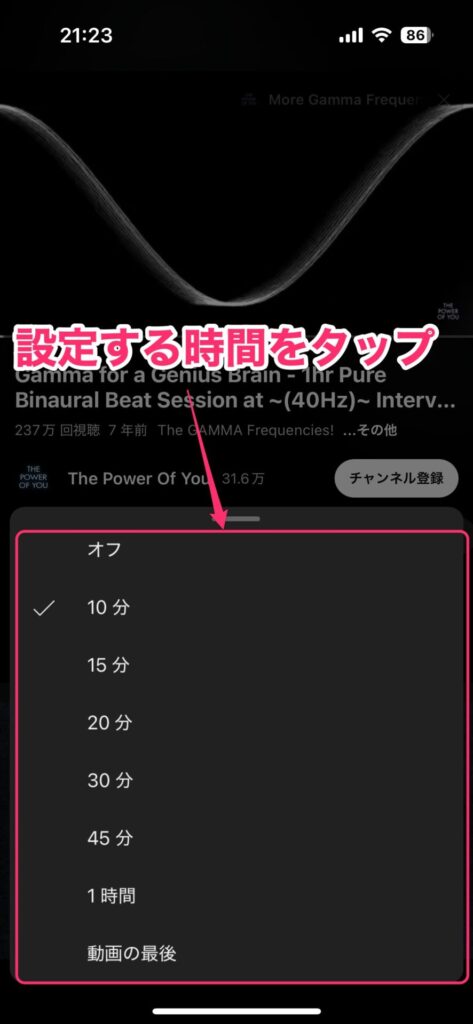
タイマーが経過すると、再生がストップして次のメッセージが表示されます。「時間を追加」をタップすると、タイマーを追加でき、「閉じる」をタップすると再生が停止したままメッセージを閉じます。
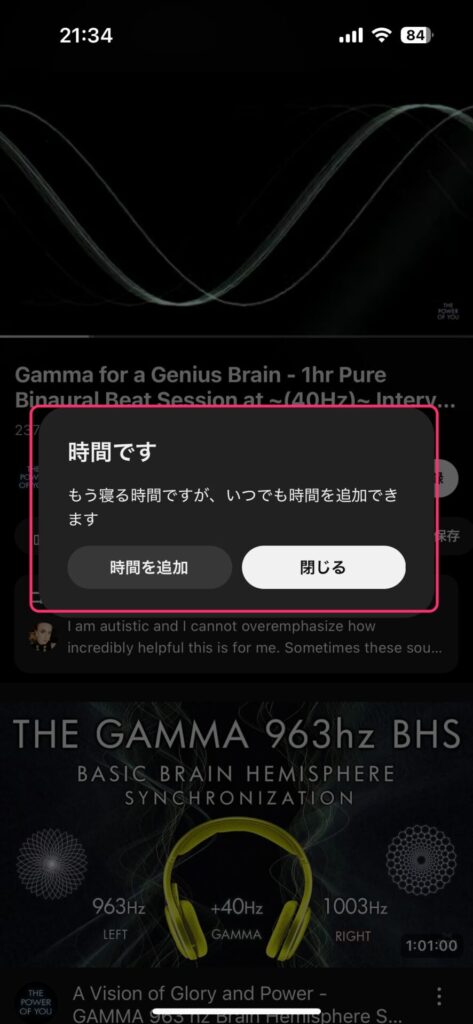
ミニプレイヤーをサイズ変更/移動する
動画再生中に下に向かってスワイプするとミニプレイヤーにできます。このミニプレイヤーのサイズを変更したり、場所を移動させられるようになりました。再生中に別の動画を探したりするときに使うと便利です。また、Premium会員の場合、YouTubeアプリを閉じてもピクチャインピクチャで再生を続けられるので、別のことをしつつ「ながら見」するのにピッタリです。
ミニプレイヤーのサイズを変更する
まず、動画を再生中に下に向かってスワイプします。
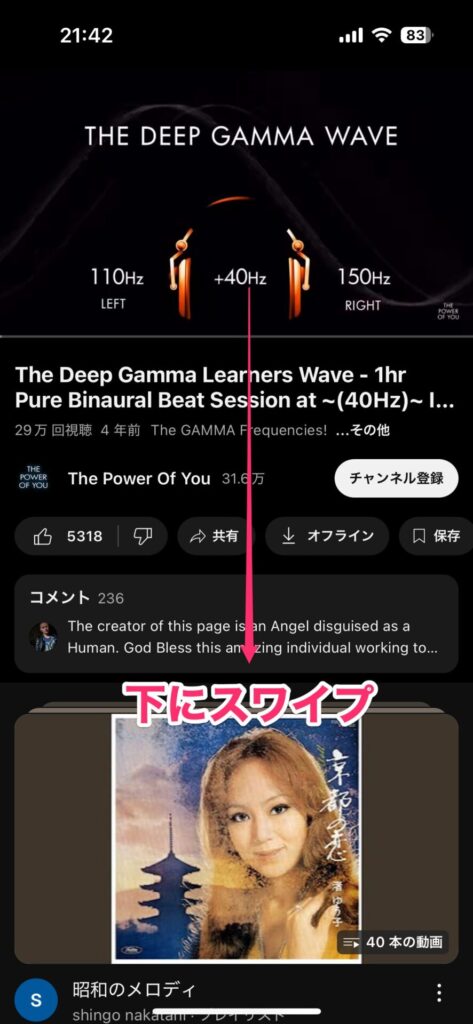
すると、ミニプレイヤーでなって再生が続けられます。このミニプレイヤーをピンチ操作します。
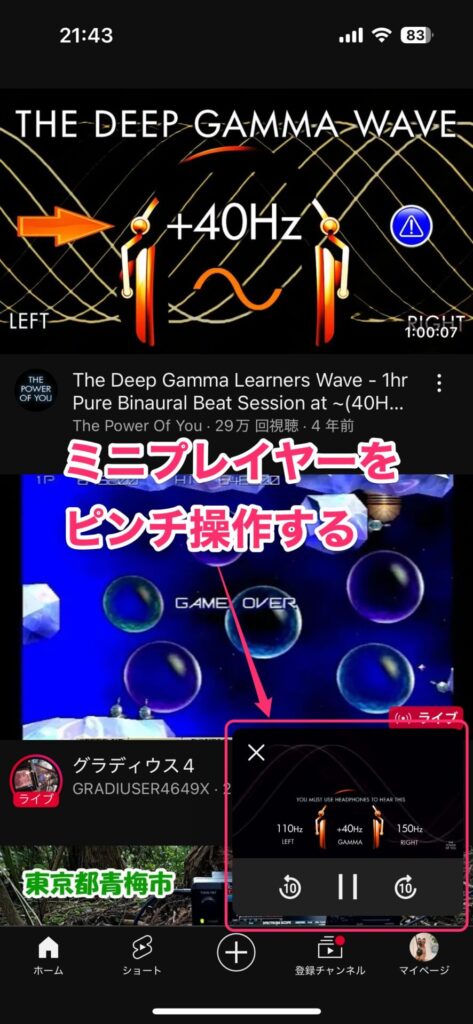
ピンチアウト(2本指で広げる動作)すれば、ミニプレイヤーを大きくできます。
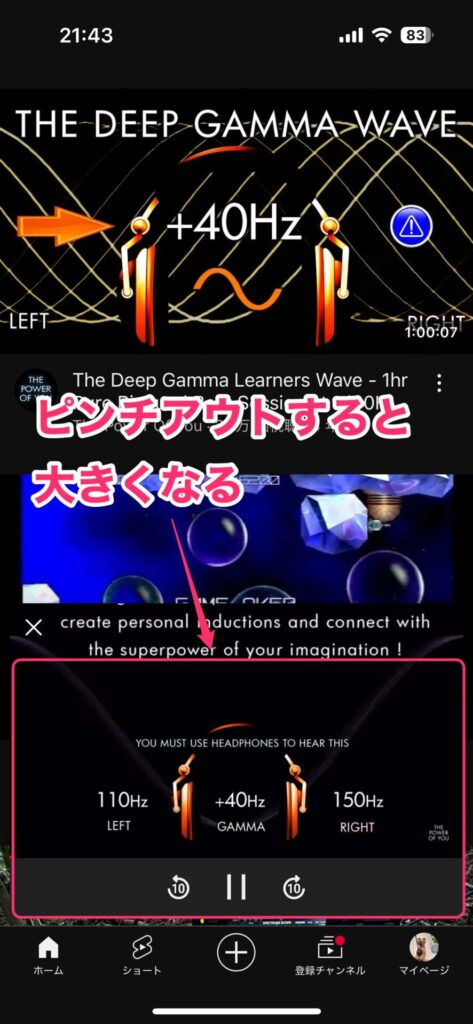
ピンチイン(2本指でつまむ動作)すれば、ミニプレイヤーを小さくできます。
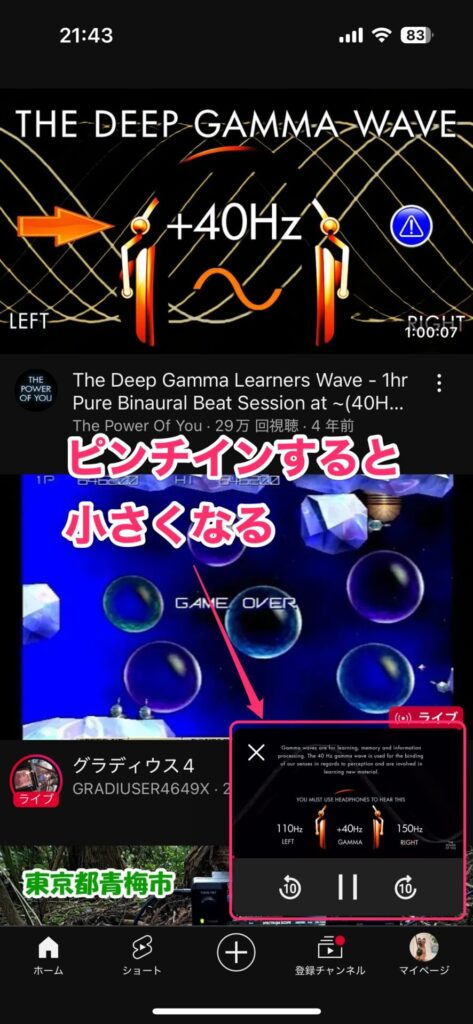
ミニプレイヤーを移動する
ミニプレイヤーはドラッグすると任意の場所へ移動できます。移動できる場所ですが、小さめのプレイヤーのときは、右上/右下/左上/左下です。大きめのプレイヤーのときは上下のいずれかです。
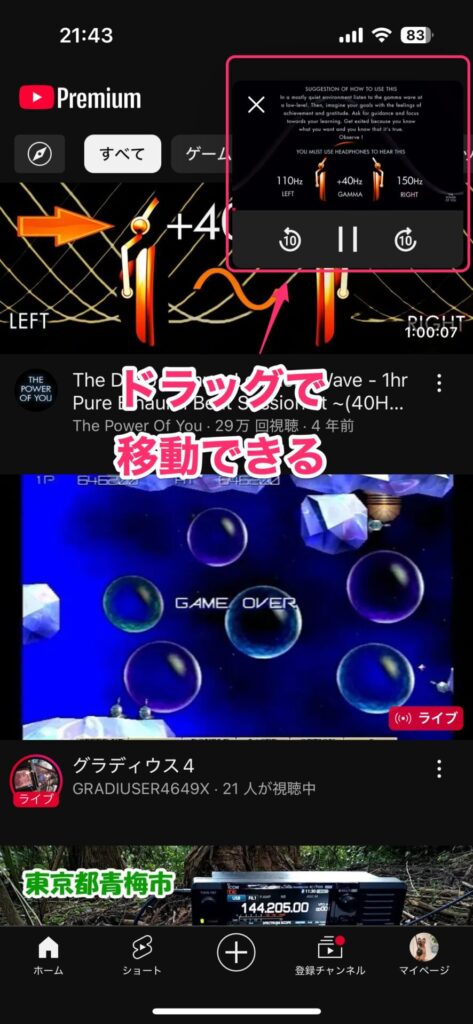
Premium会員の場合、YouTubeアプリを閉じるとピクチャインピクチャで再生されるので、そのままながら見ができます。
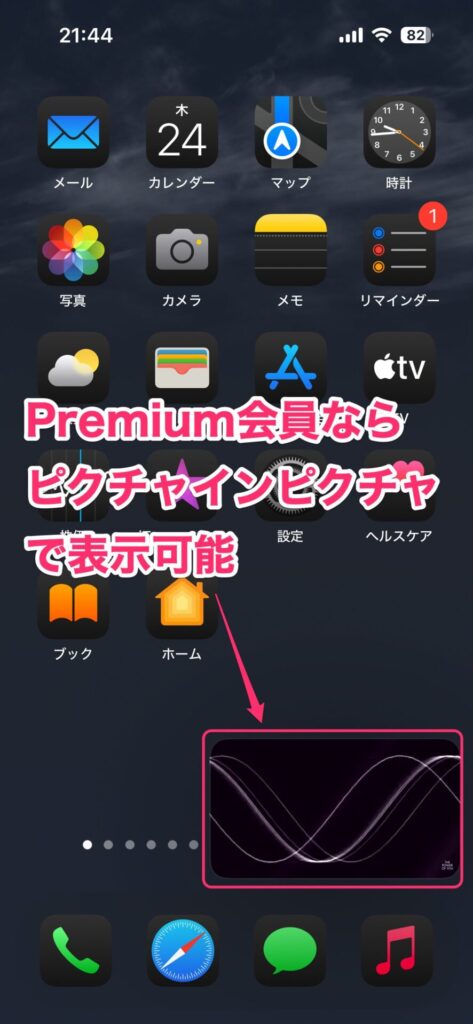
より便利になったYouTubeアプリ
今回のアップデートでYouTubeアプリはより便利になりました。いずれも普段使う際に知っておくと便利な機能ですので、ぜひ試してみてください。