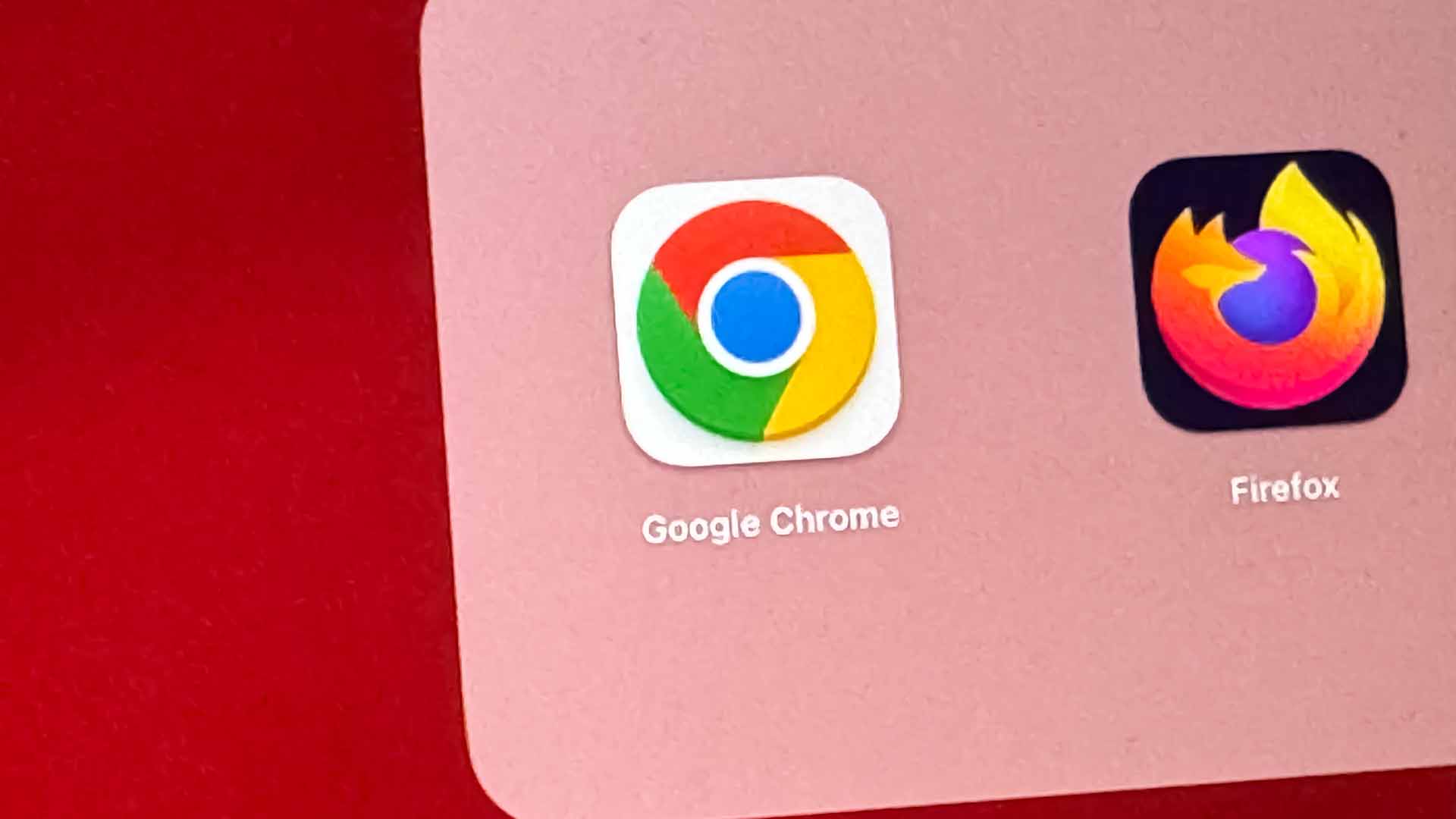パソコンでChromeを使っていると、パソコンの動作がどんどん重くなっていくことがあります。それの一因がChromeで開きすぎているタブ。しかし、後から使うタブは閉じられないので困ってしまいますね。そこで、Chromeのパフォーマンス設定を見直しておきましょう。すると、パソコンの動作の改善につながります。
使っていないタブのメモリを自動開放する
Chromeを使っていると、ついついタブを開いてしますし、その中には使っていないタブが存在することがあります。この使っていないタブをそのまま放置すると、メモリを無駄に消費してしまい、パソコンの動作を重くする原因になります。
そこで、Chromeの「パフォーマンス」という設定を見直します。使用していないタブのメモリを自動的に解放するようにすれば、使っていないタブを閉じなくてもメモリの消費量を抑えることができ、Chromeのパフォーマンスがアップ。引いては、パソコンの動作も改善されます。
Chromeで見直したい項目
Chromeのパフォーマンス設定を見直す場合は、まず、「︙」→「設定」の順にクリックして設定画面を開きます。
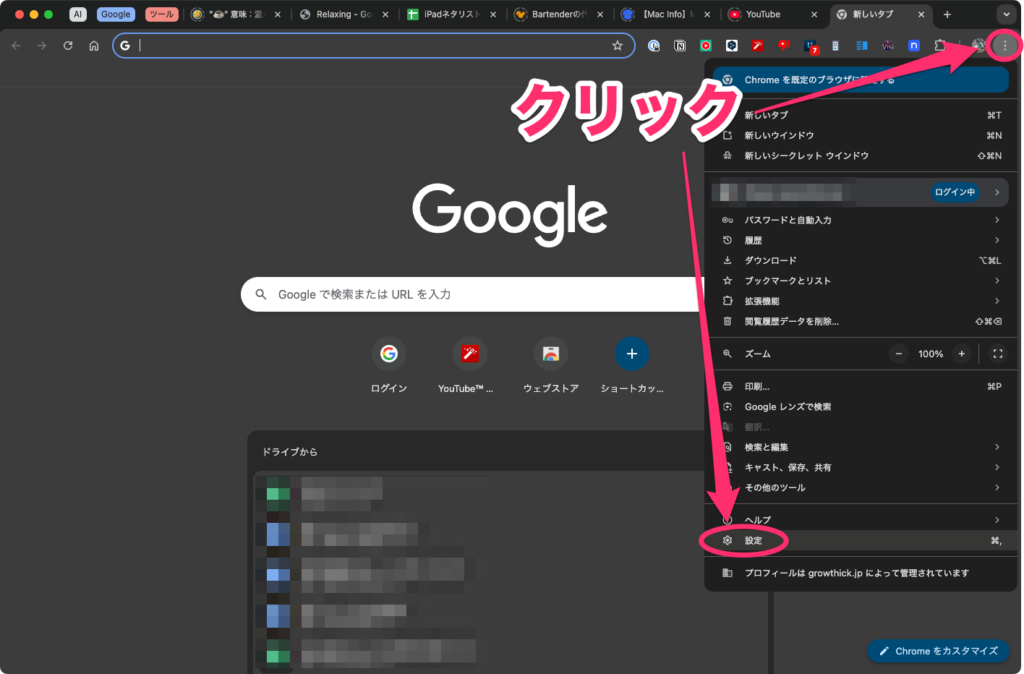
あとは、次の項目を見直していきましょう。
「全般」
「パフォーマンス」を開き、「全般」セクションにある「パフォーマンスの問題に関するアラート」と「アクティブでないタブのデザイン」をオンにします。
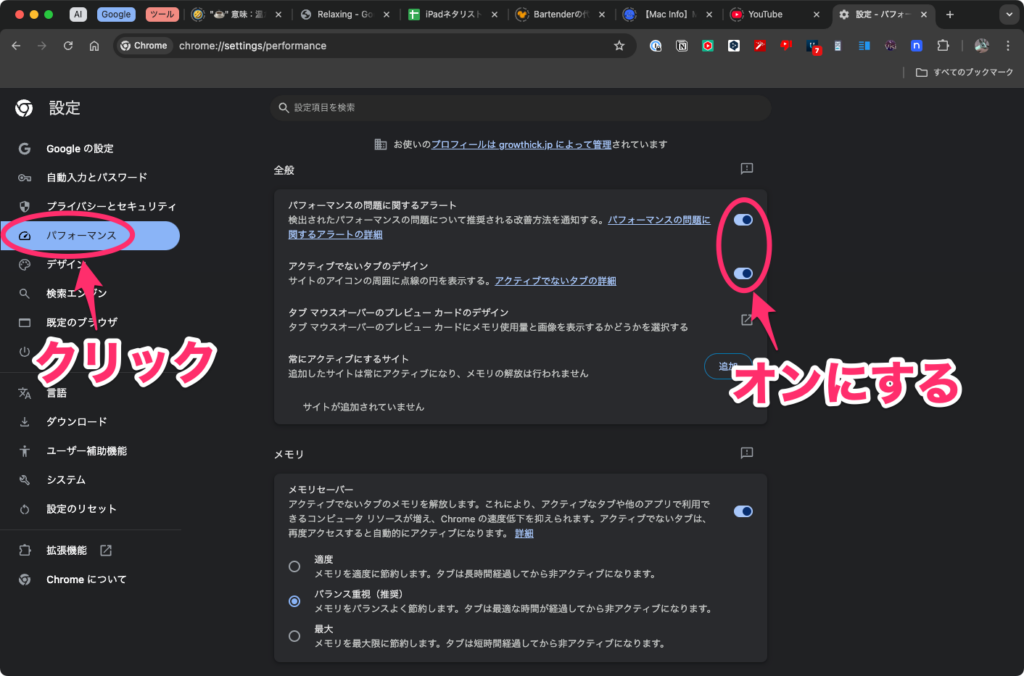
なお、「アクティブでないタブのデザイン」をオンにすると、使っていないタブ(メモリが解放されたタブ)のアイコンの周りが点線で表示されます。ひと目で使っていないことがわかるのは便利ですね。もし不要なタブだったら、閉じておくのがおすすめです。
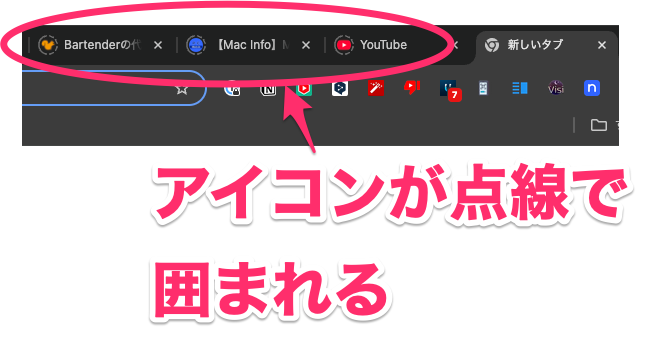
「メモリ」
「メモリ」セクションの「メモリセーバー」はオンにします。メモリを節約する方法は3つありますが、特に事情がない限り「バランス重視」を選んでおくのがおすすめです。
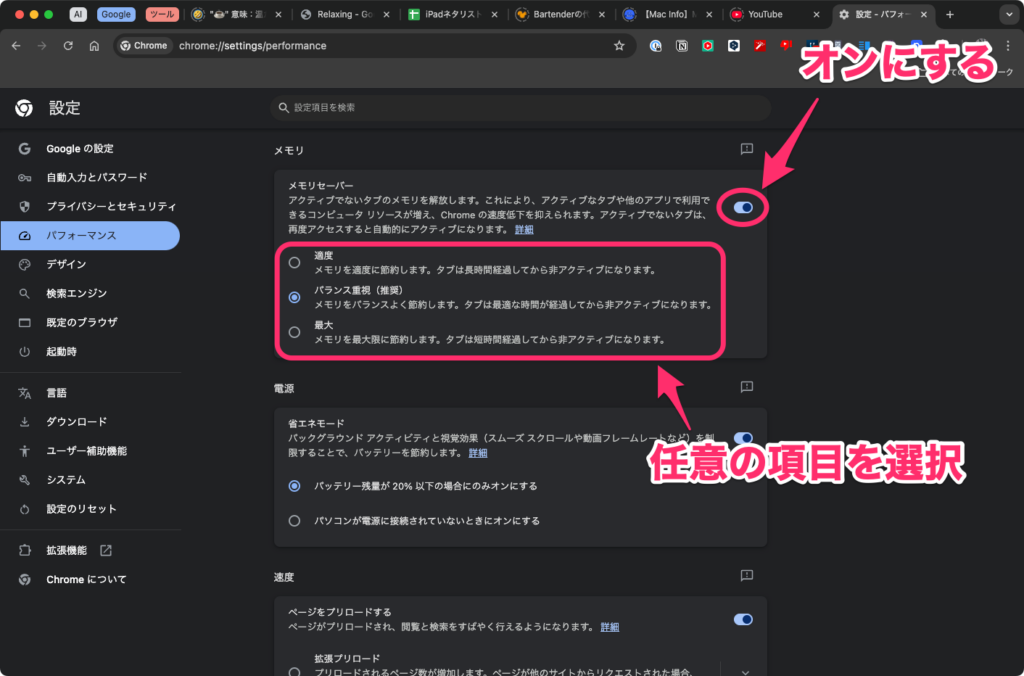
ちなみにそれぞれの項目は次のように動作します。
- 「適度」:長時間タブをアクティブに保ち、適度なタイミングでメモリを解放する(最もメモリを使う設定)
- 「バランス重視」:最も最適なタイミングでタブのメモリを解放する
- 「最大」:短時間でタブを非アクティブにしてメモリを解放する(最もメモリを使わない設定)
「電源」
ノートPCを使っている場合に表示されるセクションです。初期状態では「バッテリー残量が20%の〜」が選択されており、通常はこちらで問題ありません。もし、さらにバッテリーの消費を抑えたい場合は、「パソコンが電源に接続されていないときに〜」を選択します。
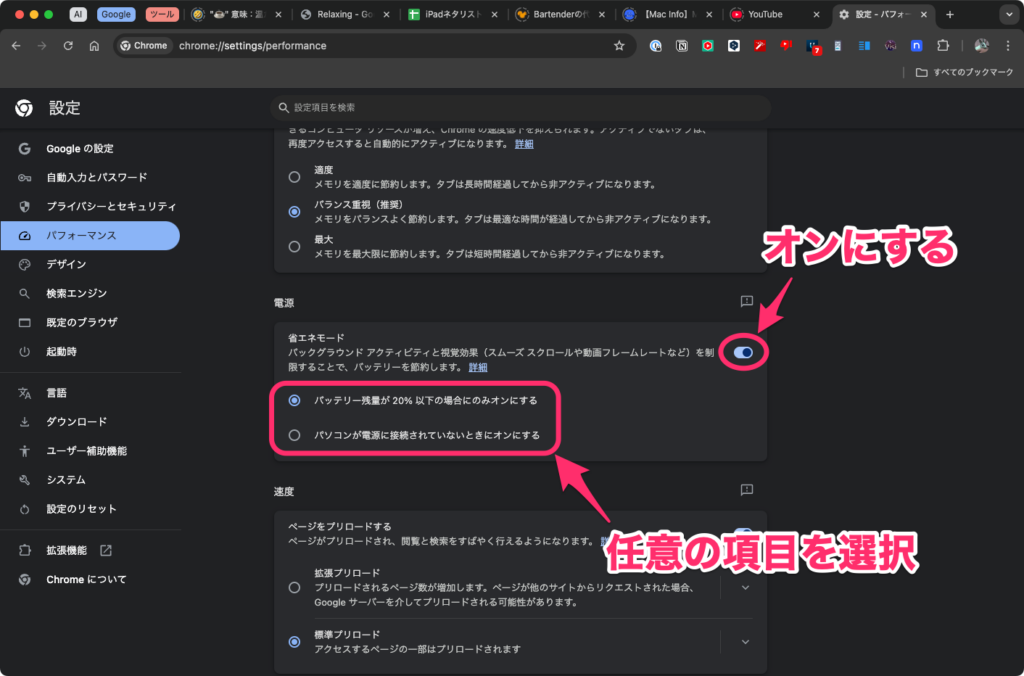
「速度」
「速度」セクションにある「ページのプリロード」は、アクセスする可能性のあるページをChromeが事前に予想し、あらかじめ読み込んでおく機能です。これにより、タブを開いたときに最新の状態が素早く表示できるというわけです。
通常は「標準プリロード」が選択されており、このままでも問題ありません。もし、効果が薄いと感じた場合は、より多くのページをプリロードする「拡張プリロード」を選んでもいいでしょう。ただし、メモリの消費量は増加します。
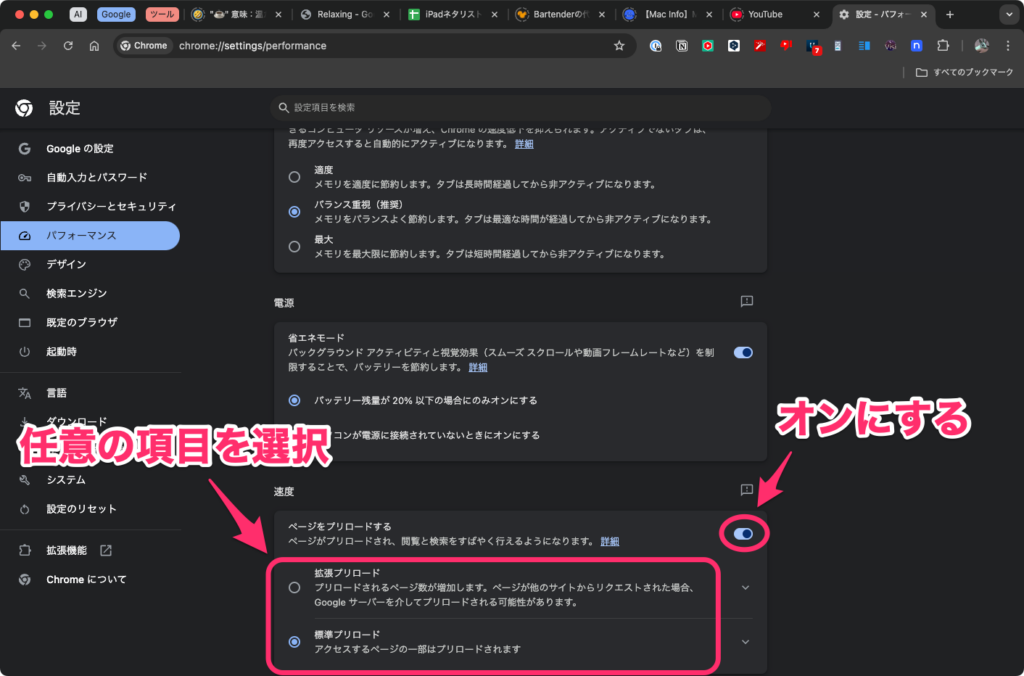
特定のサイトを必ずアクティブにする
上記の設定だと、使わないタブは自動的に非アクティブになります。しかし、中には常にアクティブにしておきたいサイトもあります。この場合は、そのサイトを常にアクティブにするように設定しておきます。
サイトを追加する
常にアクティブにするサイトを追加するには、「全般」セクションの「常にアクティブにするサイト」で「追加」をクリックします。
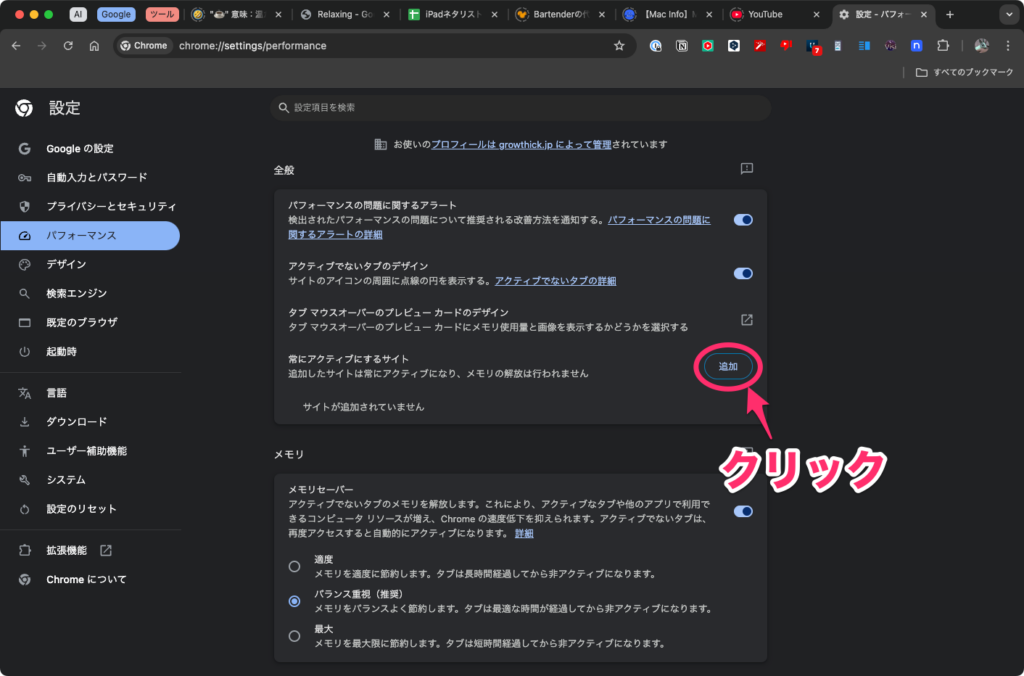
すでに開いているサイトを追加する場合は、「現在のサイトを追加」をクリックします。開いているサイトが一覧で表示されるので、アクティブにするサイトにチェックを付けて「追加」をクリックします。
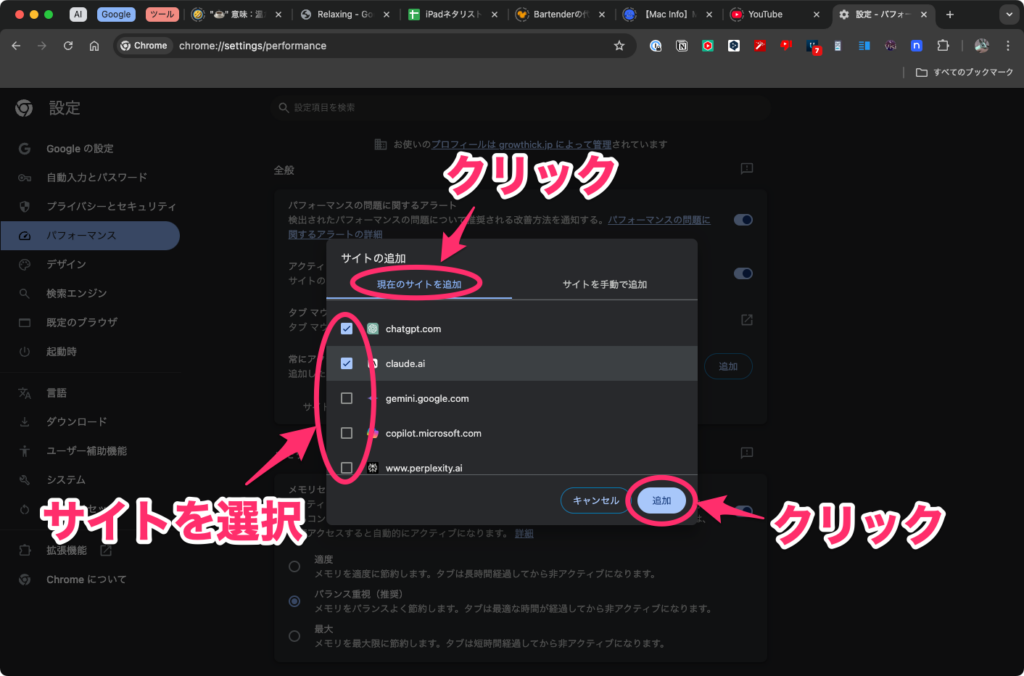
現在開いていないサイトを追加する場合は、「サイトを手動で追加」をクリックします。常にアクティブにするサイトのURLを入力して「追加」をクリックします。
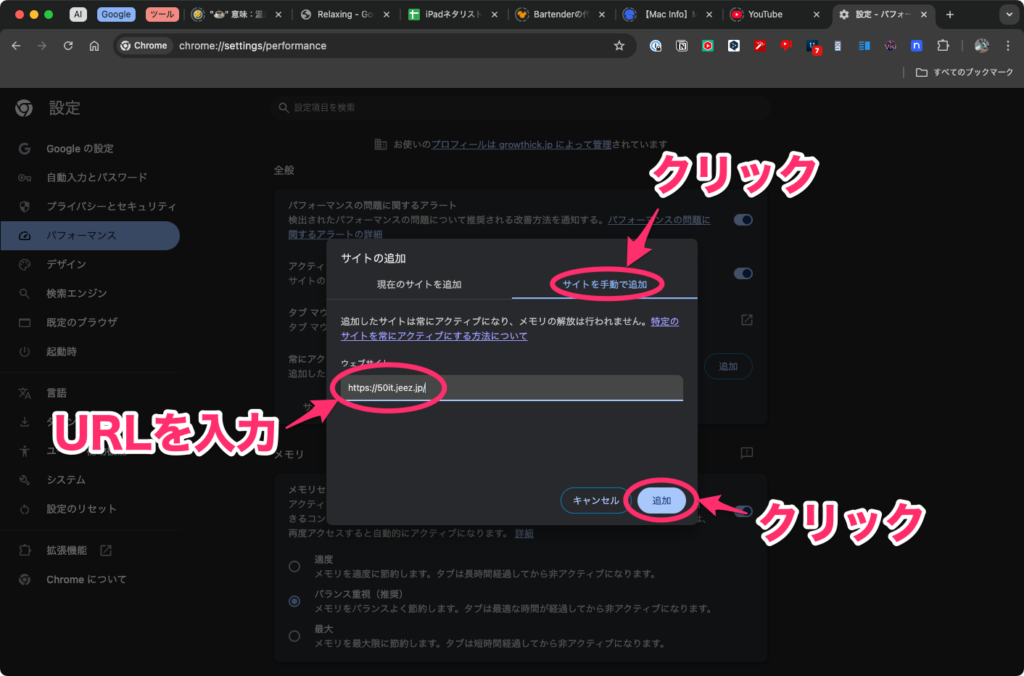
サイトを編集・削除する
常にアクティブなサイトは、「全般」セクションの「常にアクティブにするサイト」に表示されます。サイトのURLを変更したり、削除したりする場合は、URLの右側にある「︙」をクリックします。表示されたメニューから行いたい動作を選択します。
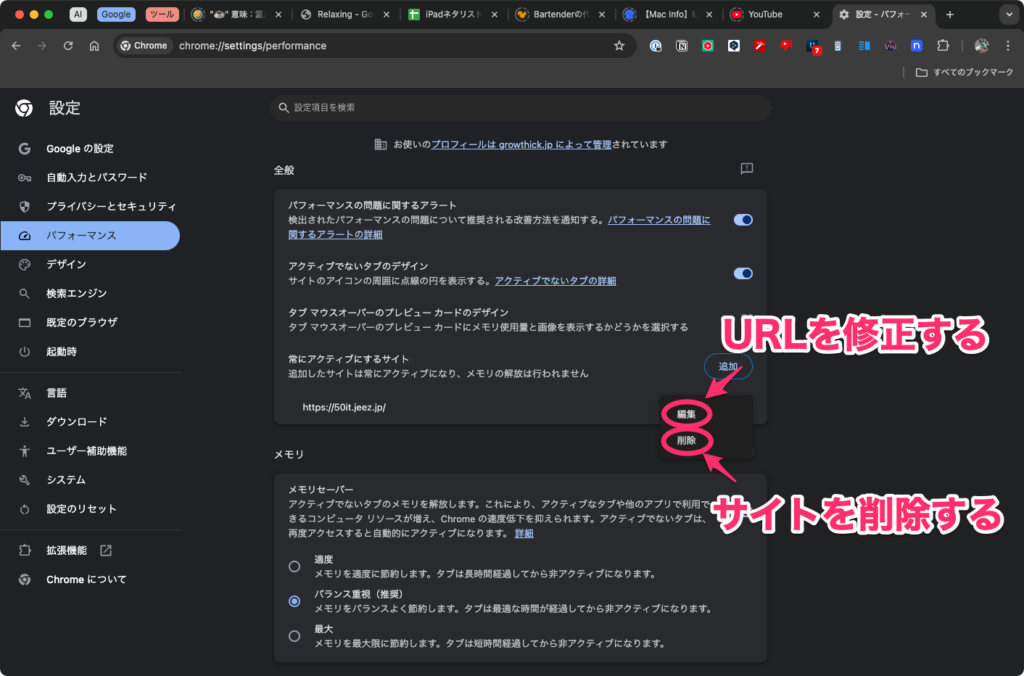
重たくなりがちなChromeを軽くする
このように、使っていないChromeのタブを非アクティブにすれば、その分のメモリが解放されます。これにより、メモリが必要な他のアプリに割り当てられるので、パソコンの動作は改善します。自分としてもタブは閉じなくてもいいので、面倒が少なくなります。
設定自体は非常に簡単ですので、Chromeを中心に使っている人はぜひ設定を見直してみてください。