iPadで文字を入力するとき、「PCのキーボード配列なので打ちにくい!できればスマホと同じ方法で入力したい!」と思ったことはありませんか?
実は、iPadでもフリック入力は可能。しかも、設定などはカンタンです。
iPadでも使い慣れたフリック入力へ変更できる
iPadで文字を入力する場合、通常は画面の下半分に表示されるソフトウェアキーボードで行います。ですが、PCのようなキー配列でスマホに慣れた人には使いにくいものです。それに、画面の大部分を隠してしまうので、色々と見づらくなるのも難点。特にiPad miniでは、使いにくいことこの上ないです。
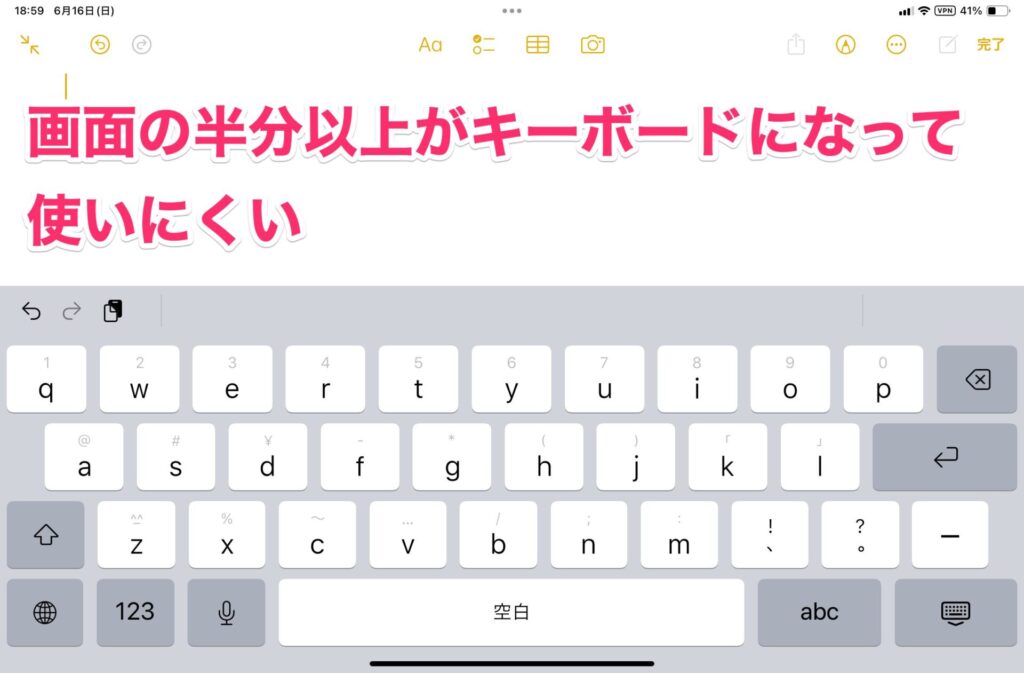
iPadも画面をタッチして入力するので、スマホと同じフリック入力にしたいという人は多いでしょう。実は、iPadでもフリック入力は可能。キーボードの設定を見直すだけで、いつでもフリック入力へ切り替えられるようになります。
フリック入力のための設定を行う
フリック入力するには、「日本語 – かな入力」というキーボードがインストールされている必要があります。
フリック入力のためのキーボードを追加する
まず、設定アプリの「一般」を開き、「キーボード」をタップします。
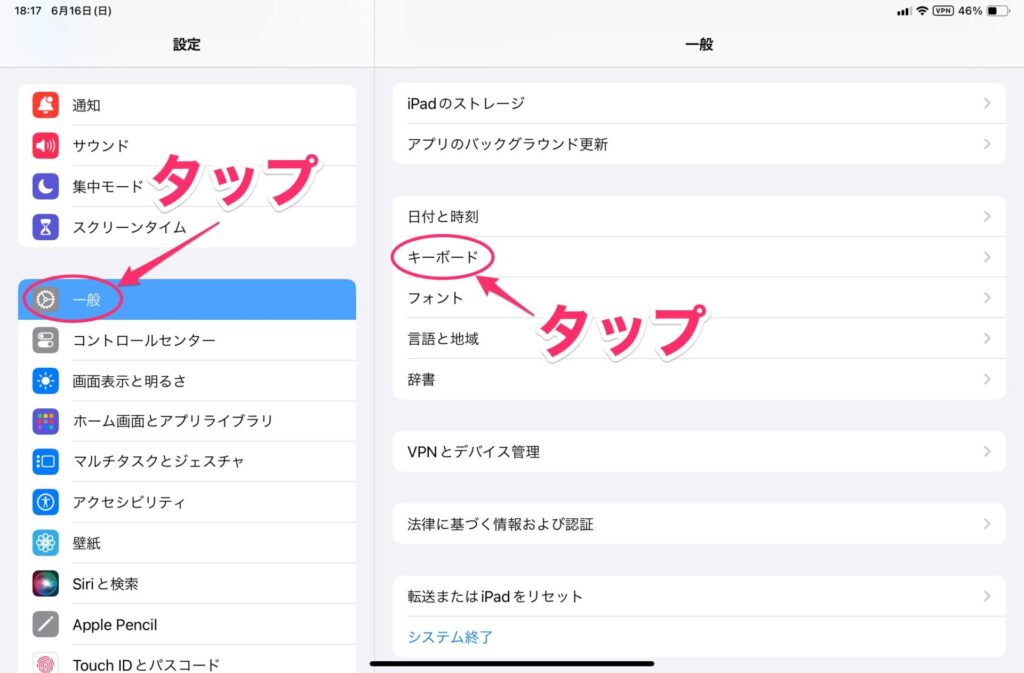
次の画面が表示されたら、「キーボード」をタップします。
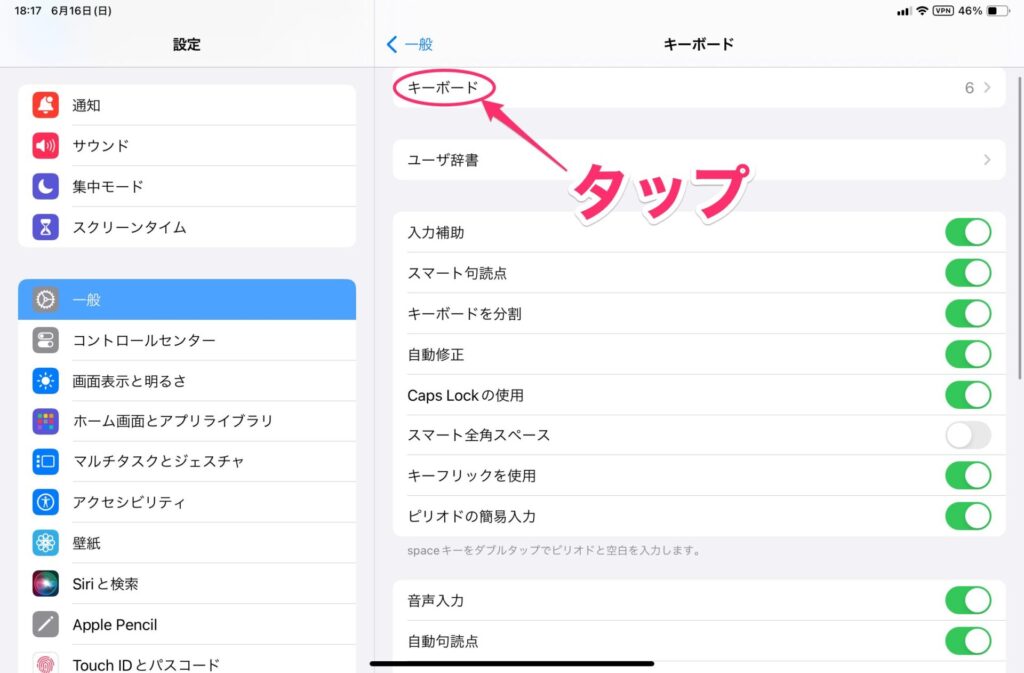
インストールされているキーボード一覧が表示されます。ここに「日本語 – かな入力」があれば、以降の手順は不要です。ない場合は、「新しいキーボードを追加」をタップします。
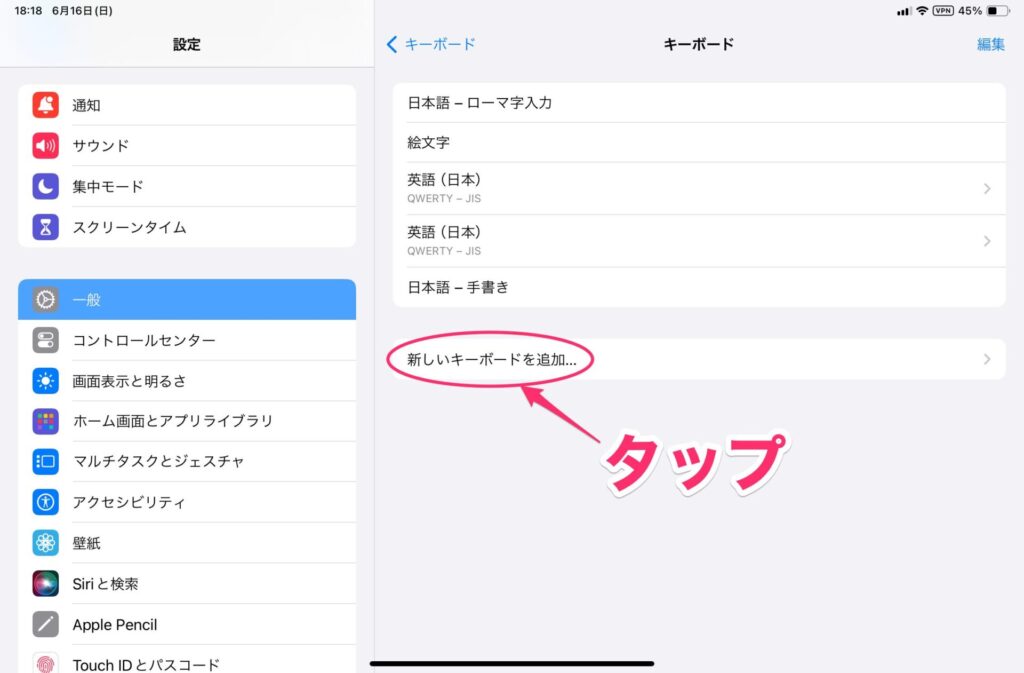
新しいキーボードを追加画面が表示されるので、「日本語」をタップします。
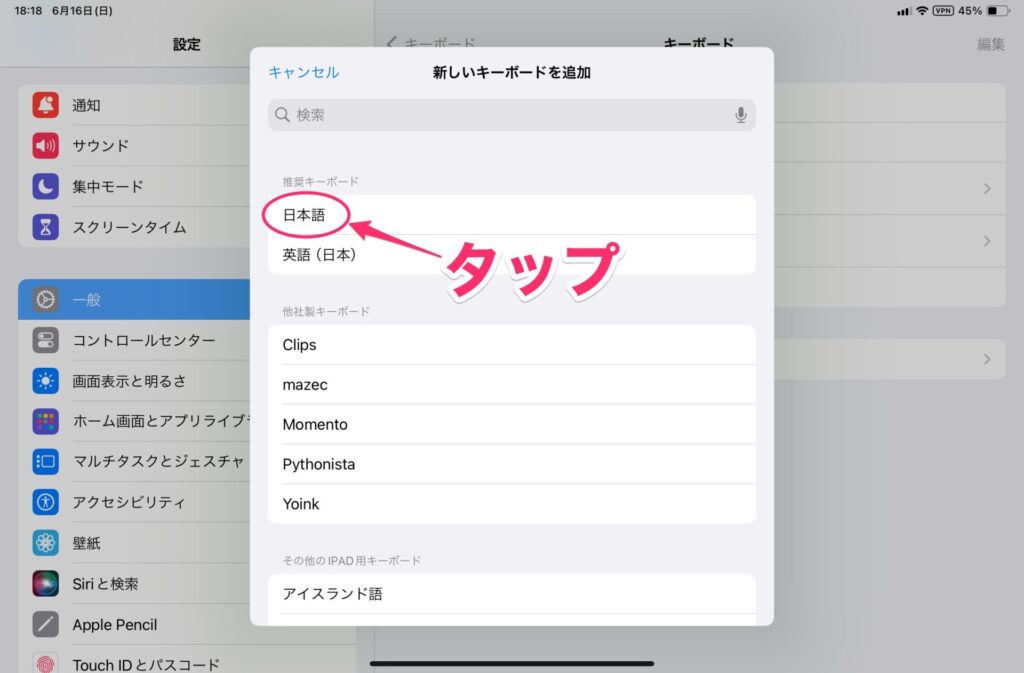
表示された画面で「かな入力」を選択し、「完了」をタップ。
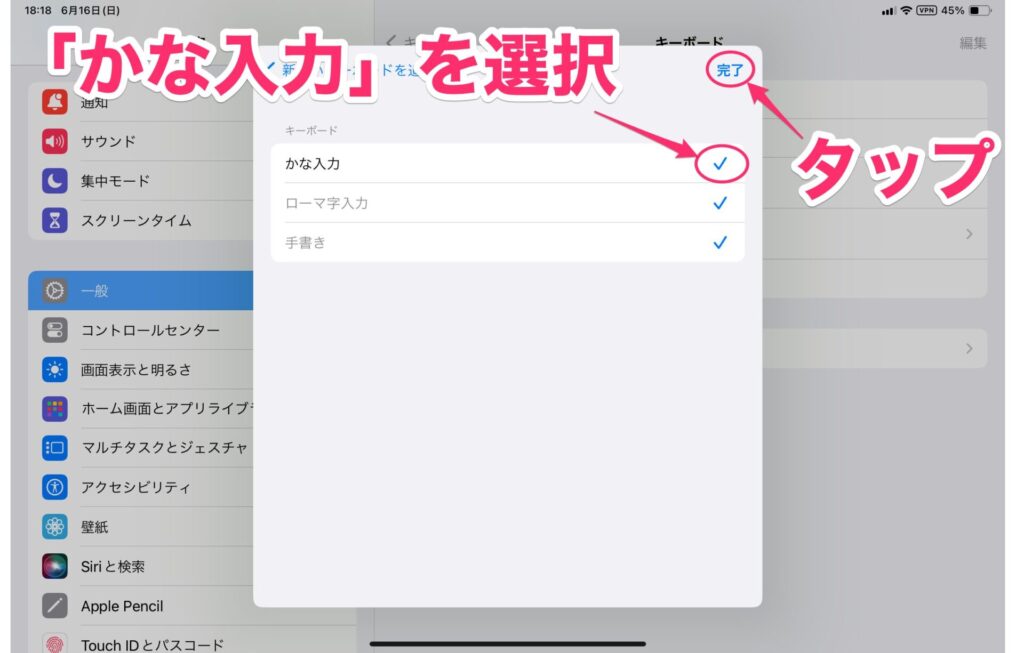
インストールされているキーボード一覧に「日本語 – かな入力」が表示されていれば、インストールは完了です。
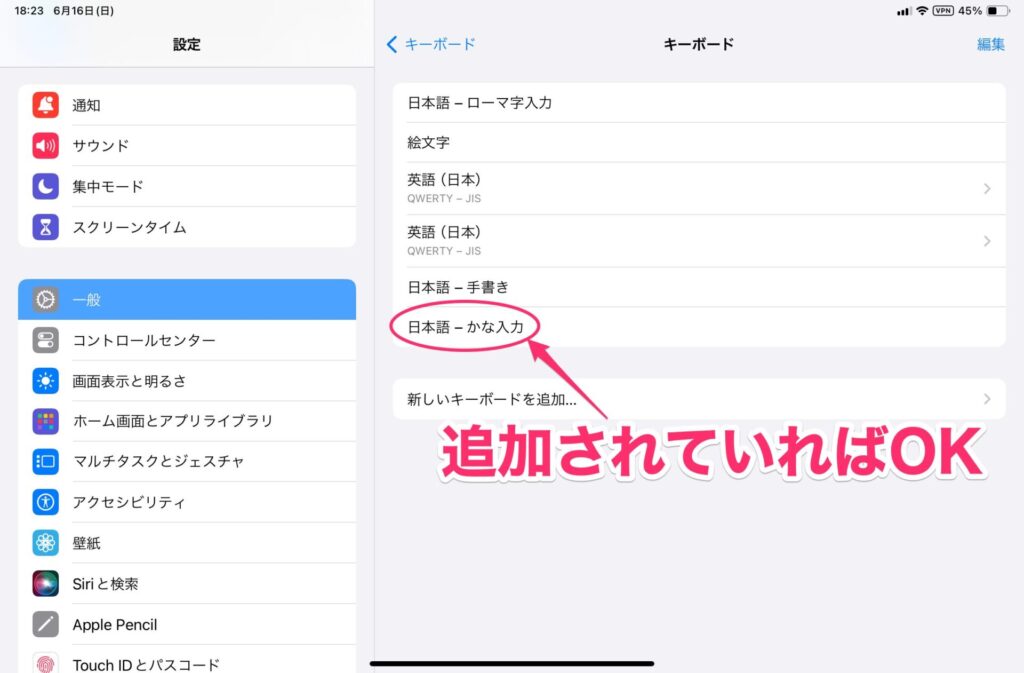
必要に応じて文字を連続入力できるようにする
フリック入力のとき、同じキーを連打すると「あ→い→う…」のように次の文字に変わってしまいます(ガラケーのような感じですね)。そのため、同じ文字を連続して入力するときは、少し時間を置いてからキーをタップするか、いったん「→」をタップしてから次の文字を入力しなければなりません。
これが面倒な人は、「フリックのみ」を有効にしておくと便利です。これを有効にすると、同じキーを連続してタップしても「あああ」のように同じ文字を連続して入力できます。
この設定にするには、設定アプリの「一般」→「キーボード」を開きます。画面下部にある「フリックのみ」をオンにします。
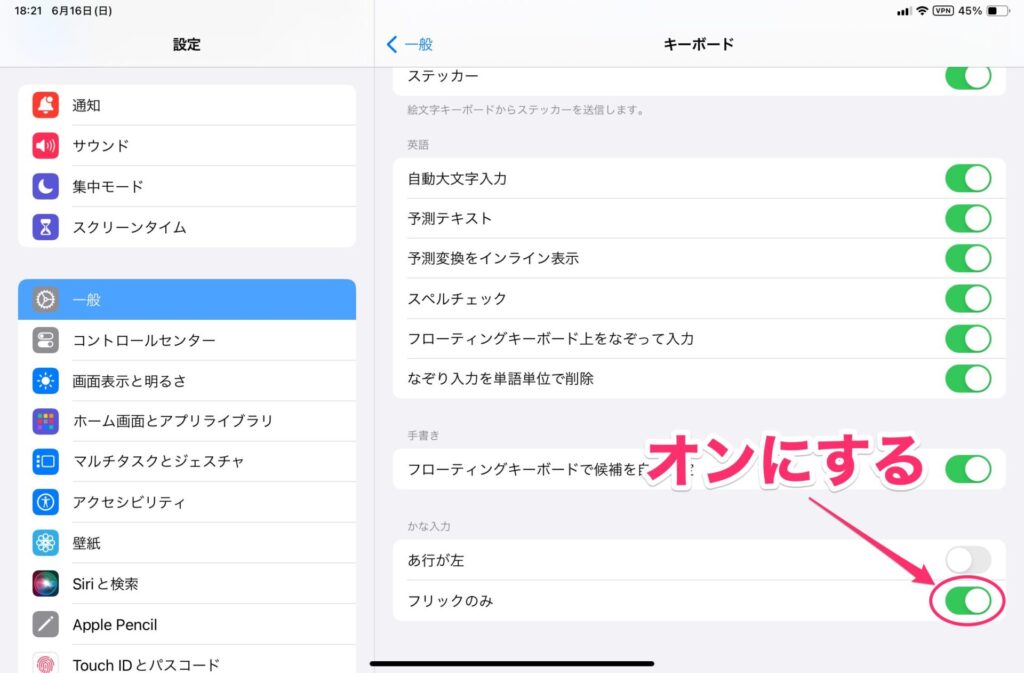
フリック入力を使う
それでは実際にフリック入力を使ってみましょう。
キーボードを分離する
フリック入力するには、キーボードを分離させてスマホのような表示にします。これには2つの方法があります。
1つ目が、メニューから選択する方法。ソフトウェアキーボードが表示されたら、右下のキーボードアイコンを長押しし、「フローティング」を選択します。この際、画面から指を離すとメニューが消えてしまうので、指をスライドさせて選択してください。
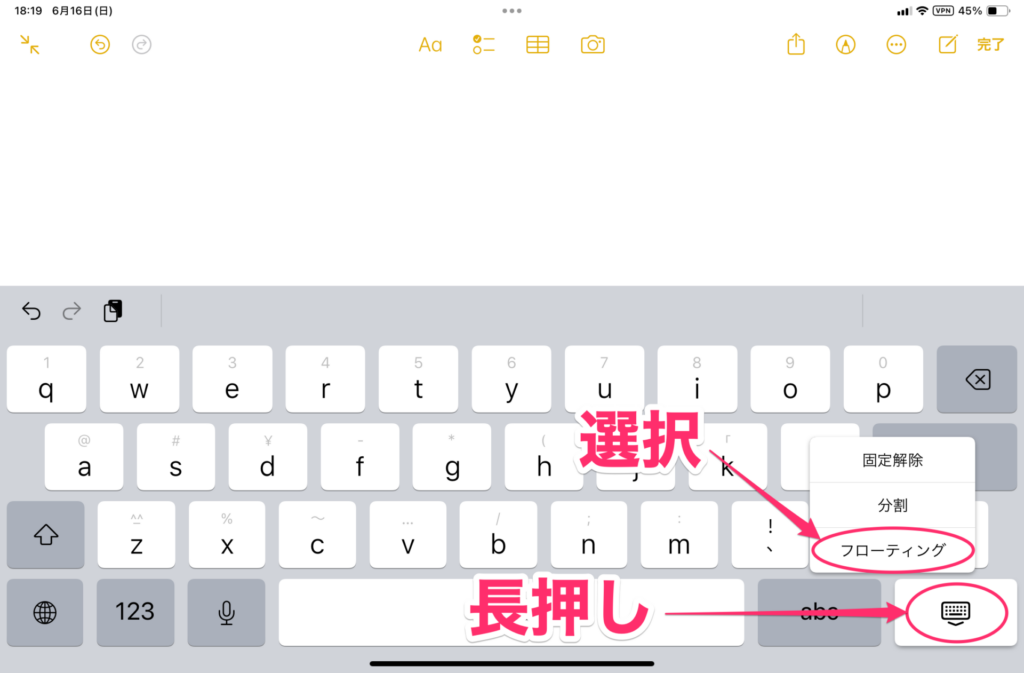
2つ目がピンチインする方法。キーボードの上をピンチインします。
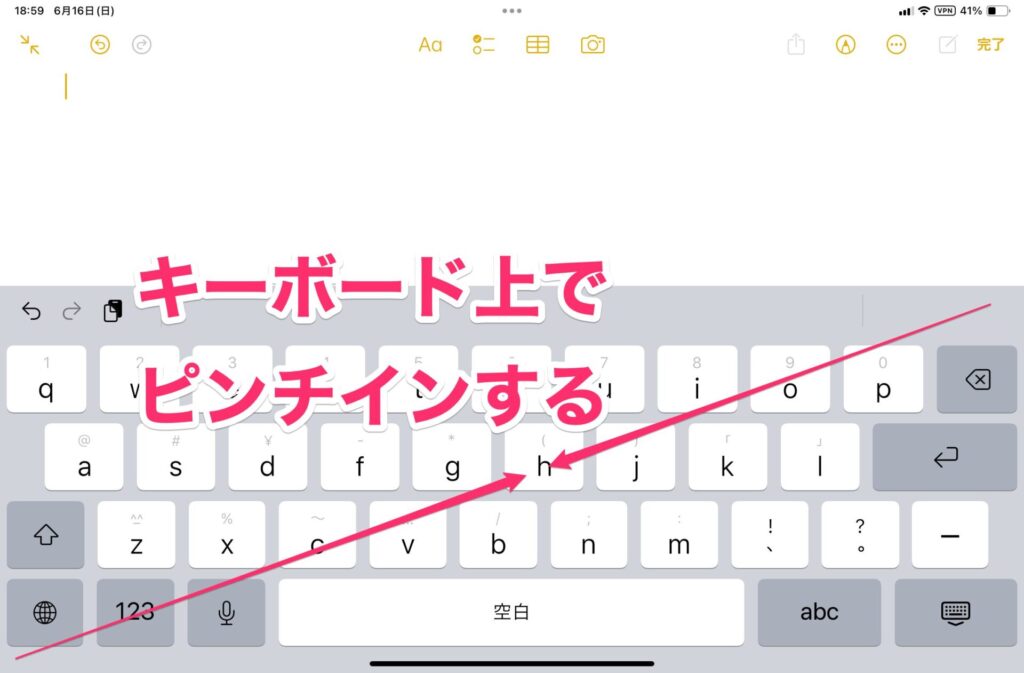
これで下の画面のようにキーボードが分離されます。
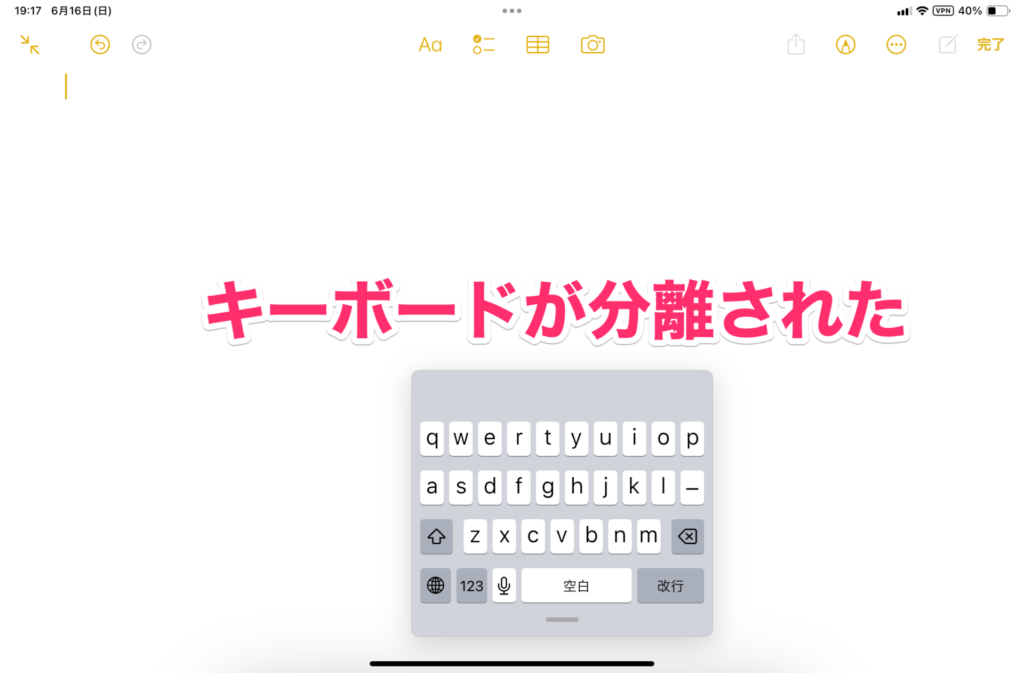
フリック入力に切り替える
キーボードが分離されたら、左下の地球儀アイコンを長押しして「日本語かな」をタップします。
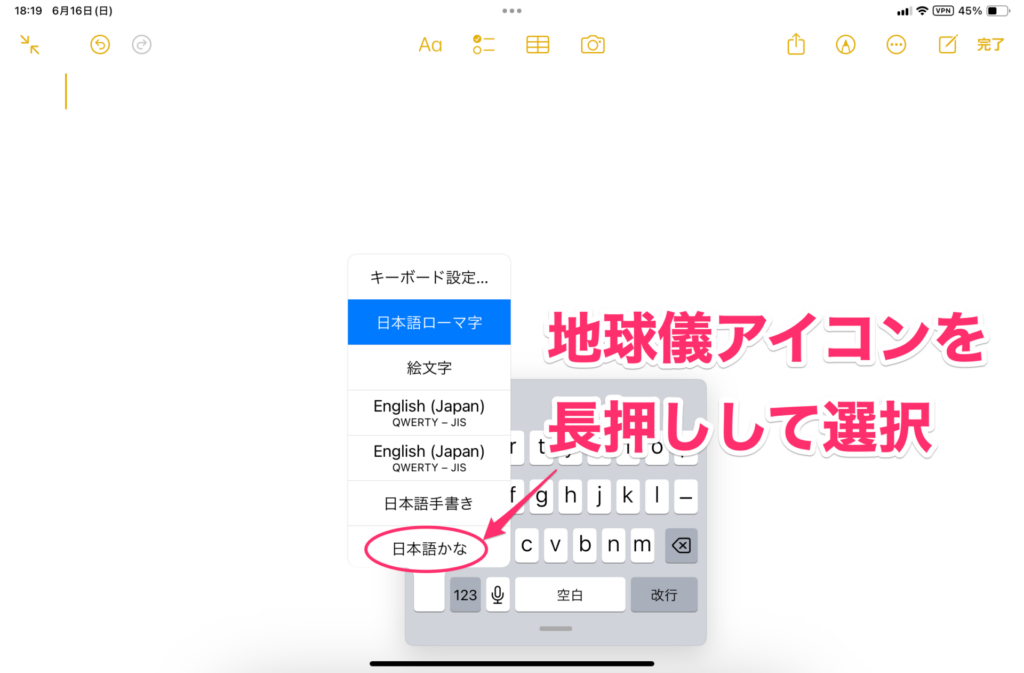
これでiPhoneと同じフリック入力に切り替わりました。
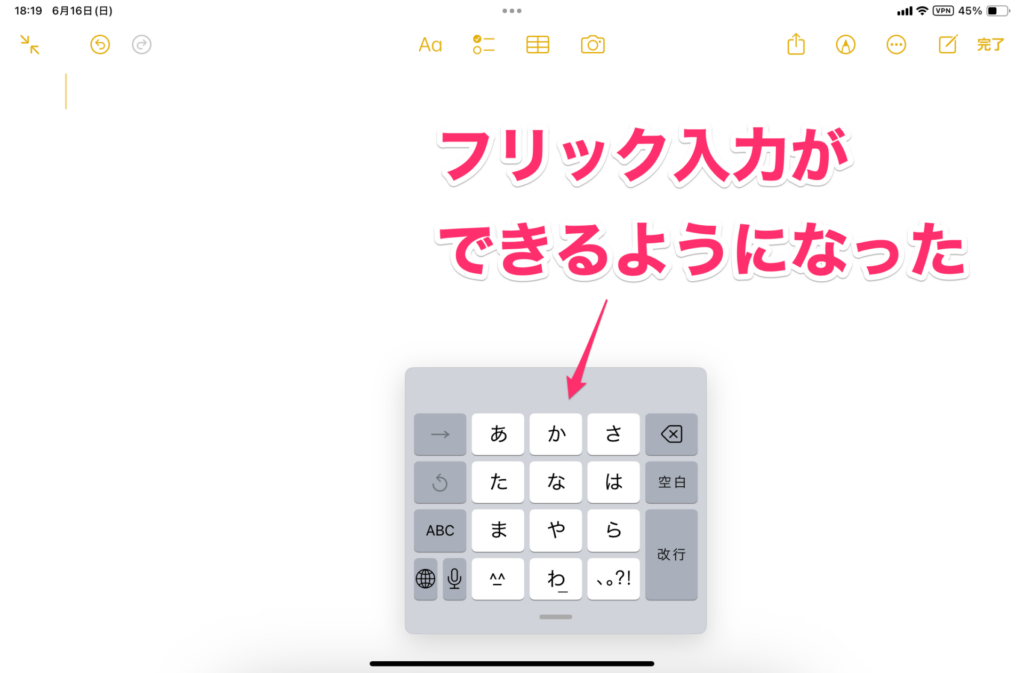
キーボードを移動する
iPadのフリック入力では、キーボードを好きな場所へ配置できます。指の届く使いやすい位置に移動させておくと便利です。
移動させるには、キーボード下の「ー」をドラッグします。
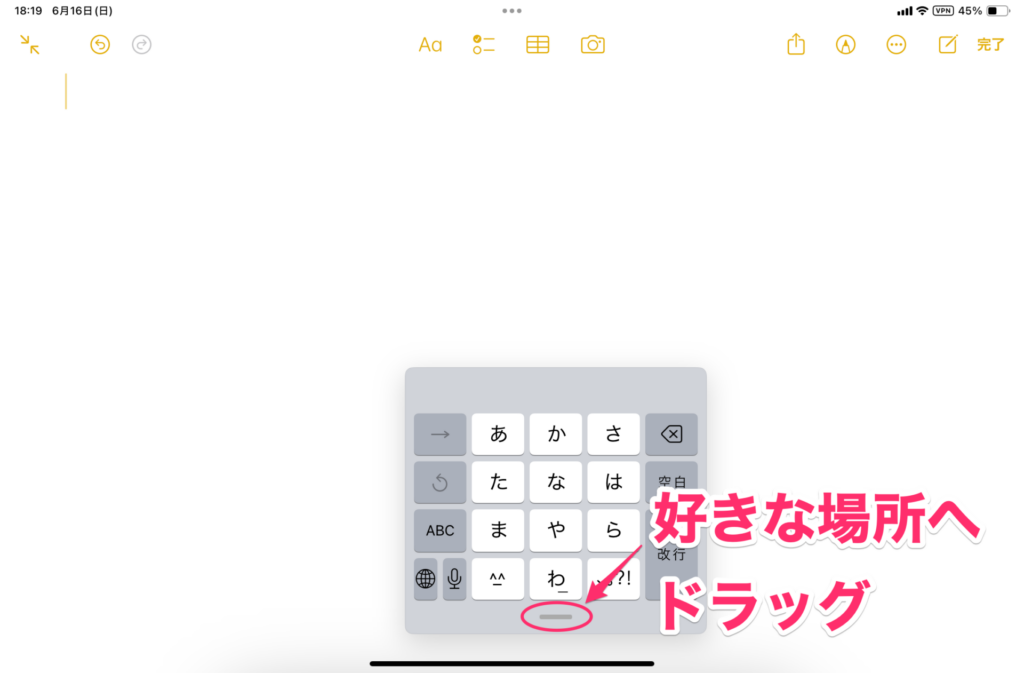
これで、好きな場所へ移動できます。
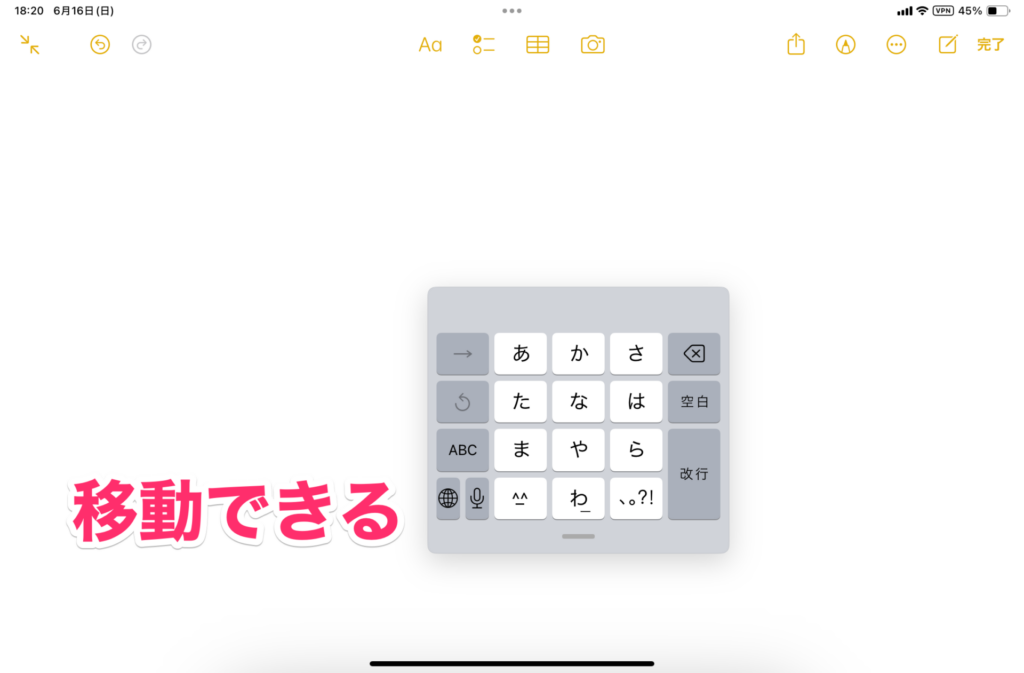
元の状態に戻す
キーボードを元のソフトウェアキーボードの状態に戻すのも2つの方法があります。
1つ目はドラッグする方法。キーボードの「ー」をドラッグして、画面下部中央へ移動させます。
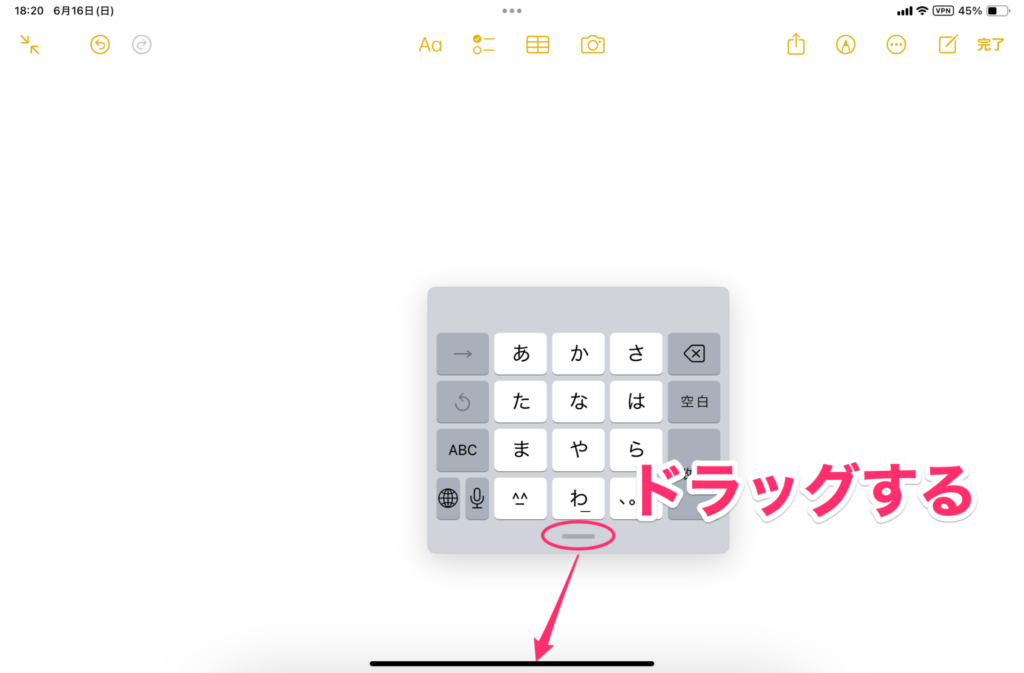
2つ目はピンチアウトする方法。キーボードの上でピンチアウトします。
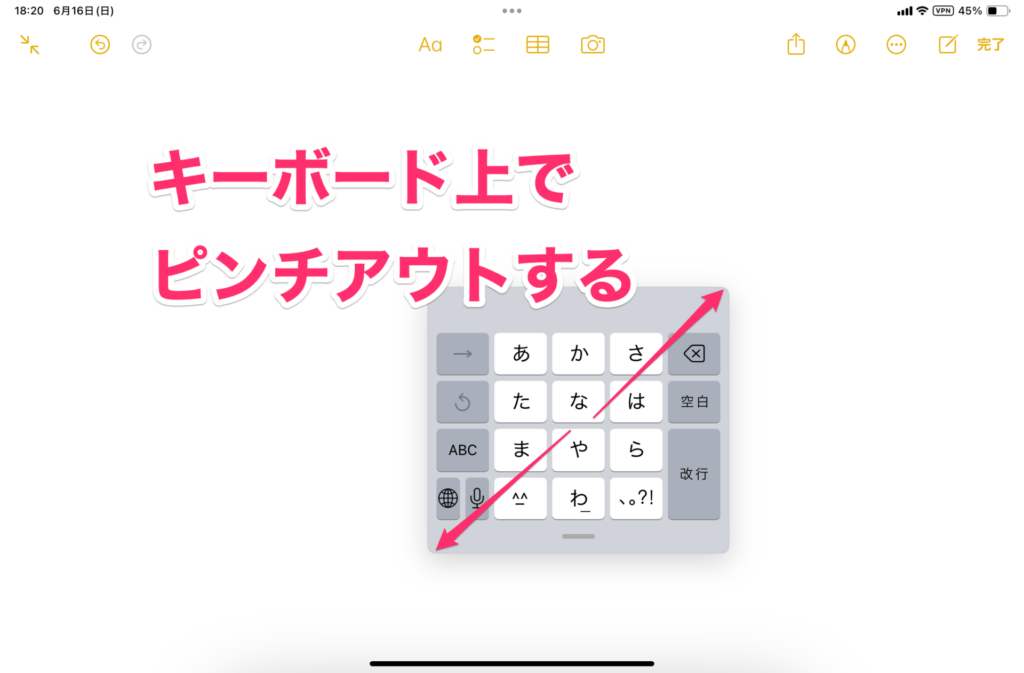
これで下の画面のようにキーボードが元の状態に戻ります。
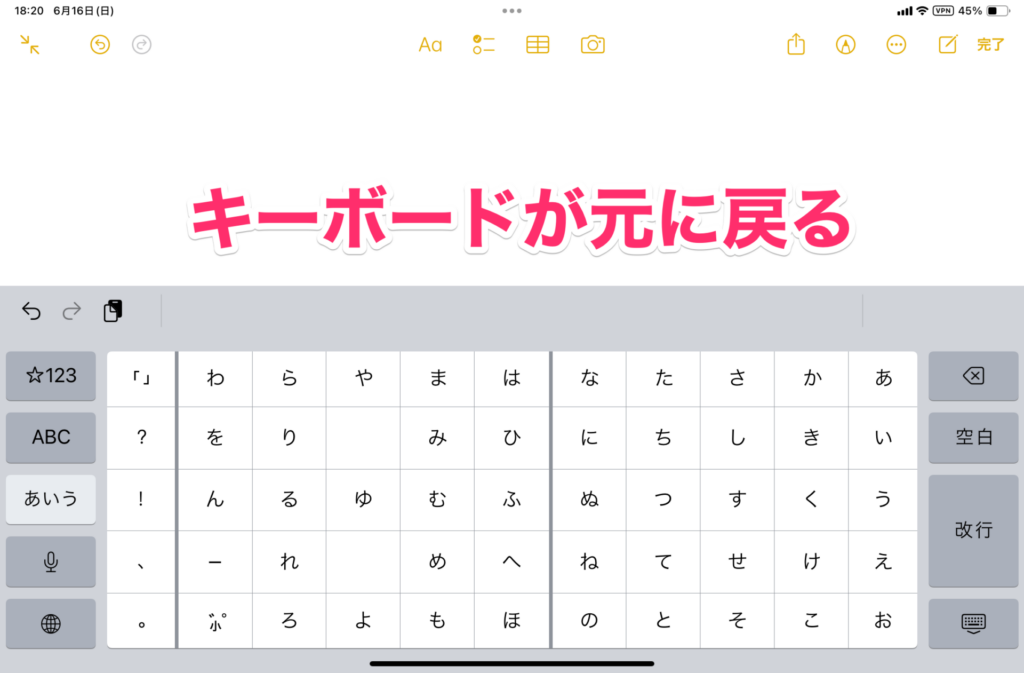
フリック入力に慣れている人はこちらを使おう
最近はスマホのフリック入力の方が速いという人も増えてきました。特に若者のフリック入力はものすごく速いです(おじさんとしては圧巻です)。
最近のiPadはPCのように使える、といったことが売りになりつつありますが、「スマホの大きいバージョン」という印象はまだまだ残っています。ですので、「何故フリック入力ができないのか」と不満に思っていた人もいることでしょう。
初期状態で利用できないのは不便ですが、今回紹介したとおり、設定すれば利用は可能です。フリック入力に慣れている人は、今回の方法で使えるようにしておくとより便利に使えるようになるでしょう。



