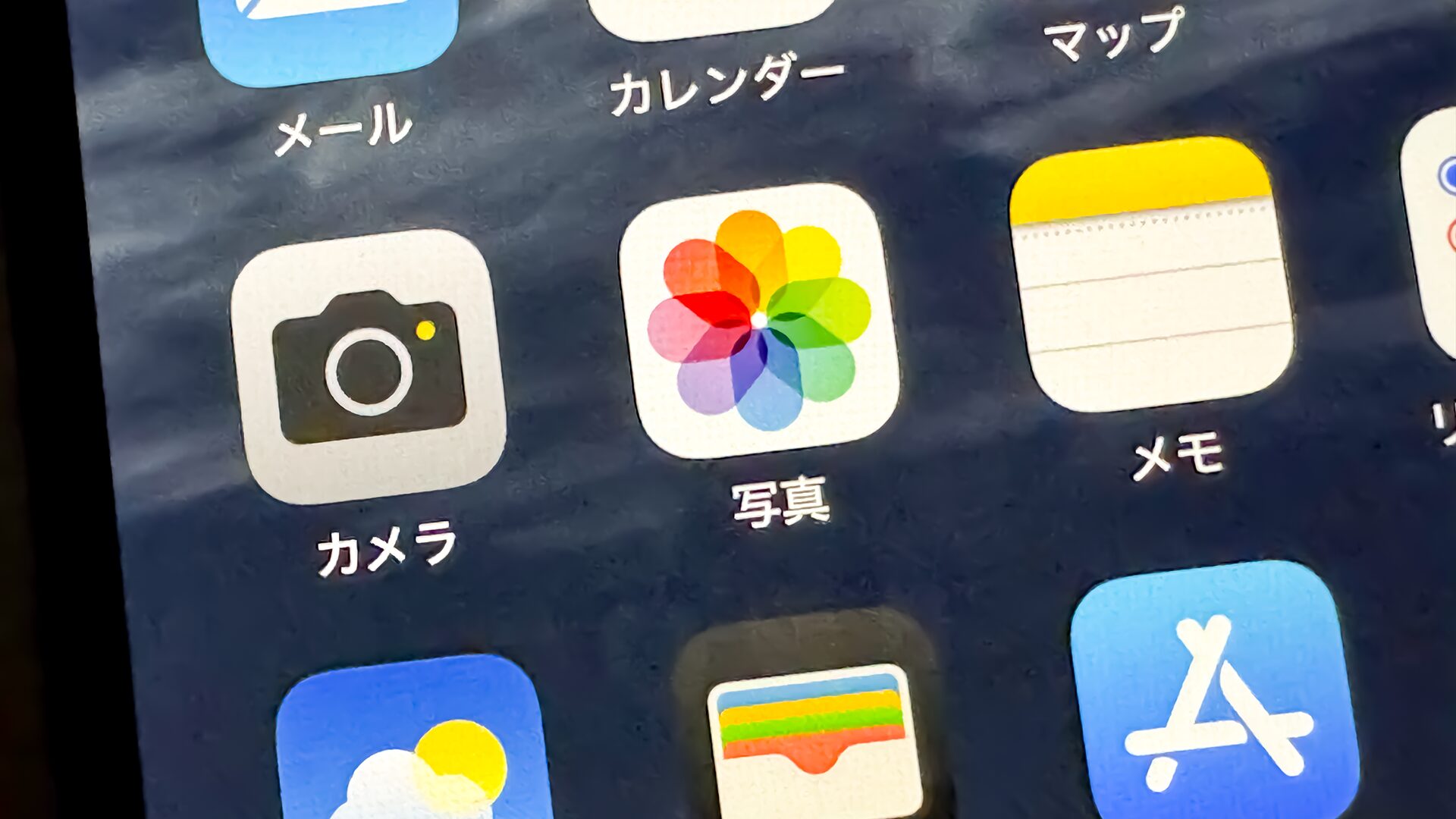iOS 18では写真アプリが大きく変わりました。あまりに変わりすぎて戸惑う人が多いかと思いますが、結構便利なっている点も多くあります。その中でも、スクリーンショットだけを隠せるといった機能は便利です。この機能を含め、新しい写真アプリで知っておきたい情報をまとめました。
新しい写真アプリは主に上部のライブラリを操作する
iOS 18の写真アプリは、根本からアプリの設計が見直され、大きく刷新されました。今回の写真アプリは、これまで以上に「自分の見たい写真を見つけられる」ようになっているとのこと。しかし、いきなり変わりすぎて戸惑うのは必至ですよね。
そこで、今回のアプリ画面の見方をちょっとだけ確認しておきましょう。
まず、新しい写真アプリのメインで使うのは、上部 3 分の 2 を占めている「ライブラリ」部分です。ここは、今まで撮った写真がズラッと並んでいる部分。ですので、「写真を探す場合はここを使う」と覚えておいてください。
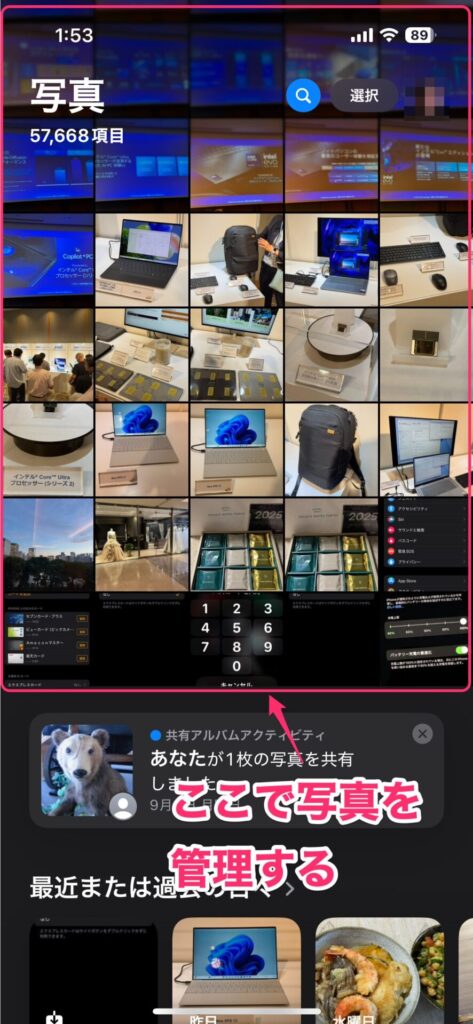
アプリの下部3分の1は、自動で作成された「メモリー」や「アルバム」、人物をピックアップした「ピープル」などが並んでいる部分。ですので、基本的に想い出を振り返るときに使うと覚えておけば問題ないです(こちらの使い方は、今回はあまり触れません)。
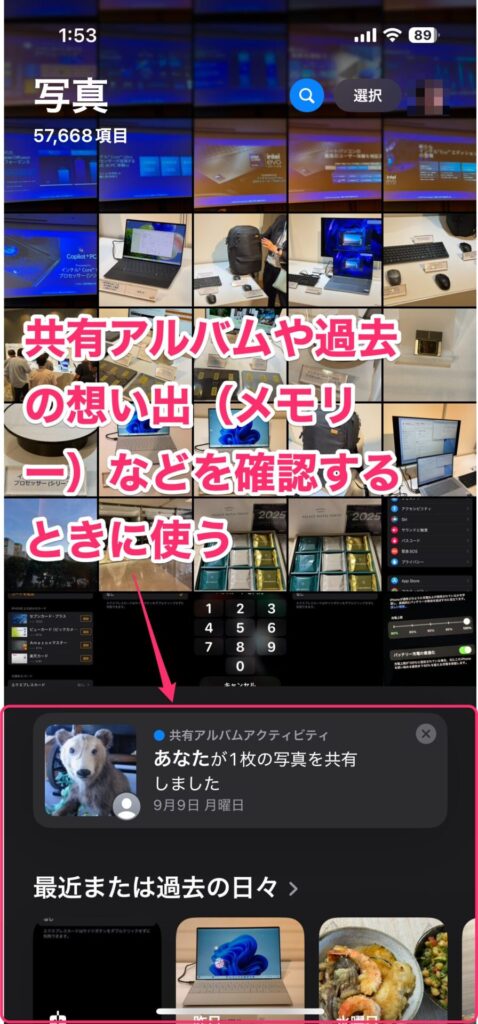
スクリーンショットだけを非表示にする
それでは、新しい写真アプリになれるために、新機能を例にして操作してみましょう。その新機能は「スクリーンショットだけを非表示にする」というものです。
スクリーンショットをよく撮る人ならわかると思いますが、普通に撮った写真と一緒に並んでいると邪魔なんですよね。それに、写真を送ったり削除したりする場面で、間違って選択してしまう可能性もあります。そんな場面では、スクリーンショットだけを非表示にしておくと便利です。
スクリーンショットだけを非表示にするには、上部のライブラリ部分を少しだけ下にスワイプします。
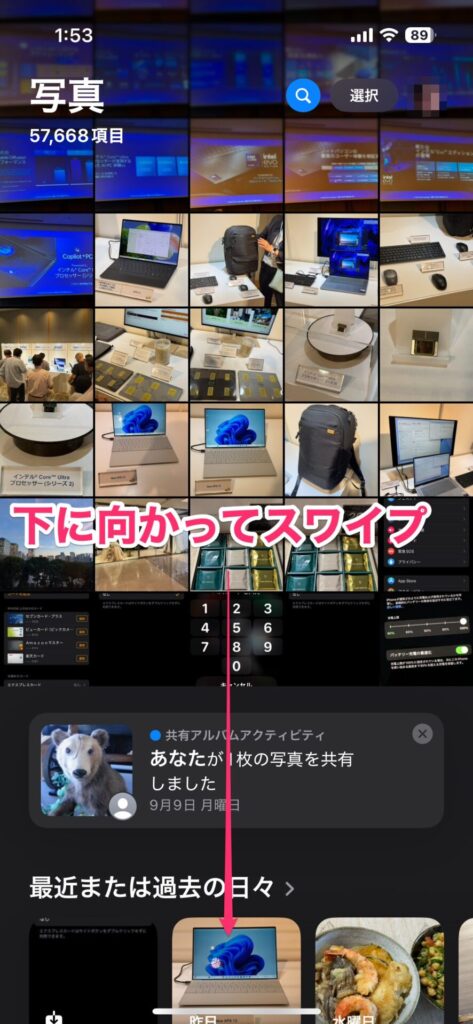
そうすると、画面下部に「表示オプション」が表示されます。ここの一番左にあるアイコンをタップします。
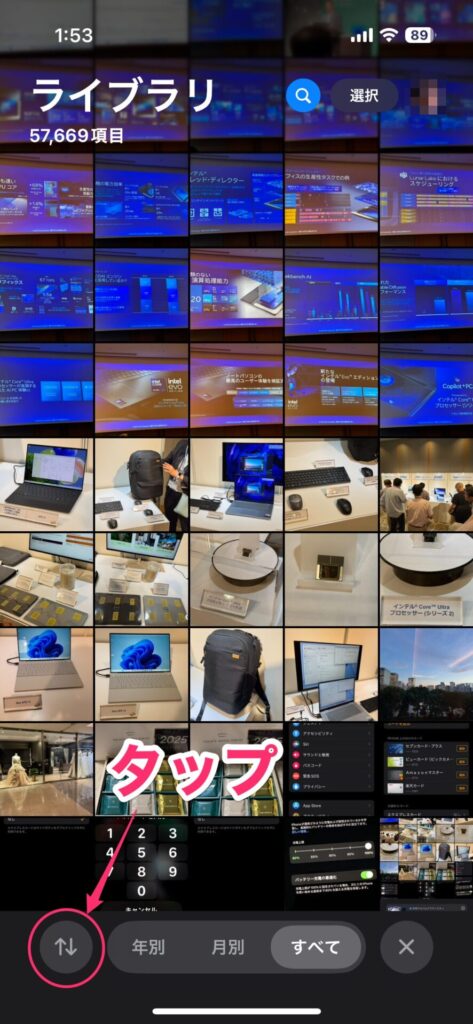
メニューが表示されるので「表示オプション」をタップ。

表示オプションメニューの下にある「スクリーンショット」のチェックを外します。これでスクリーンショットだけを非表示にできました。再表示したいときは、チェックをつければOKです。

動いていた方がわかりやすいと思うので動画にしました。次のような感じですね。
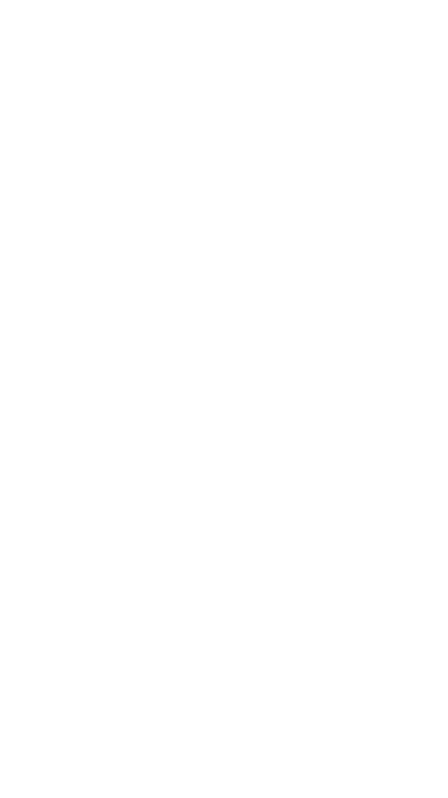
これ以外にも知っておきたい便利な機能
まずはよく使いそうなスクリーンショットだけを非表示にする方法を紹介しました。これ以外にも知っておくと便利になる機能があるので、そちらを紹介していきましょう。
グリッド表示している写真を拡大/縮小する
表示オプションメニューの「拡大」「縮小」をタップすると、ライブラリで表示している写真の大きさを調整できます。拡大と縮小はそれぞれ2段階まで可能です。ちなみに、下の画像は1段階縮小したときの画像。画像が小さくなっているのがわかるかと思います。
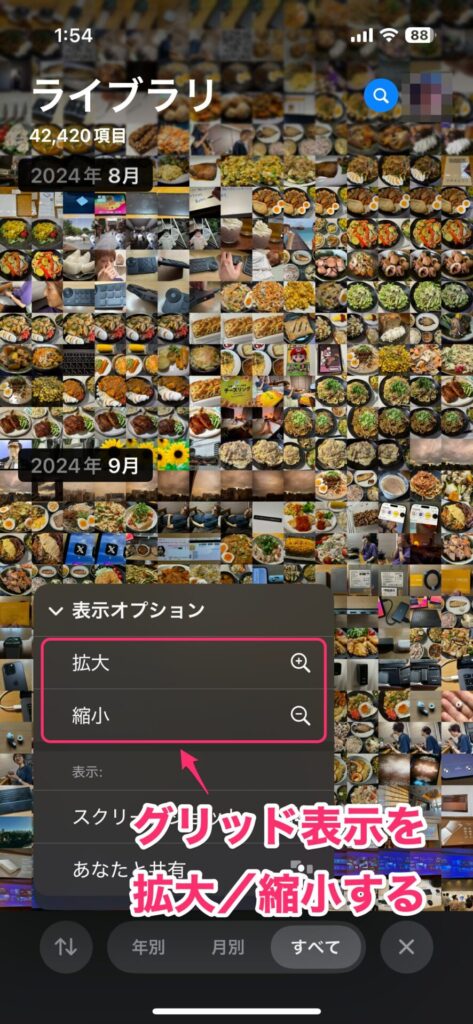
友人などから送られてきた画像の表示/非表示を切り替える
表示オプションメニューの「拡大」「縮小」をタップすると、友人などから送られてきた画像、共有している画像の表示と非表示を切り替えられます。
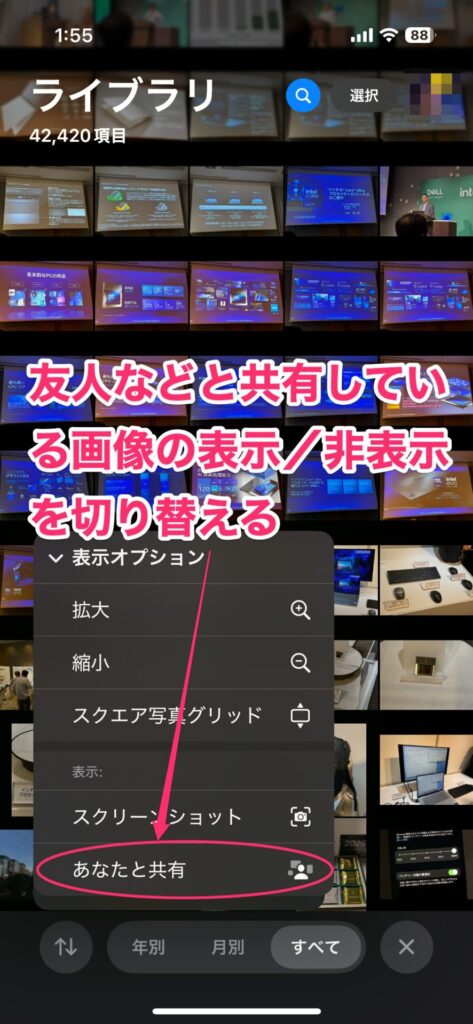
フィルタを使う
上ではスクリーンショットを消す方法を紹介しましたが、逆に表示する画像の種類を指定して、それだけを表示することも可能です。これが「フィルタ」と呼ばれる機能です。
フィルタを使うには、画面下部で一番左にあるアイコン→「フィルタ」の順にタップします。
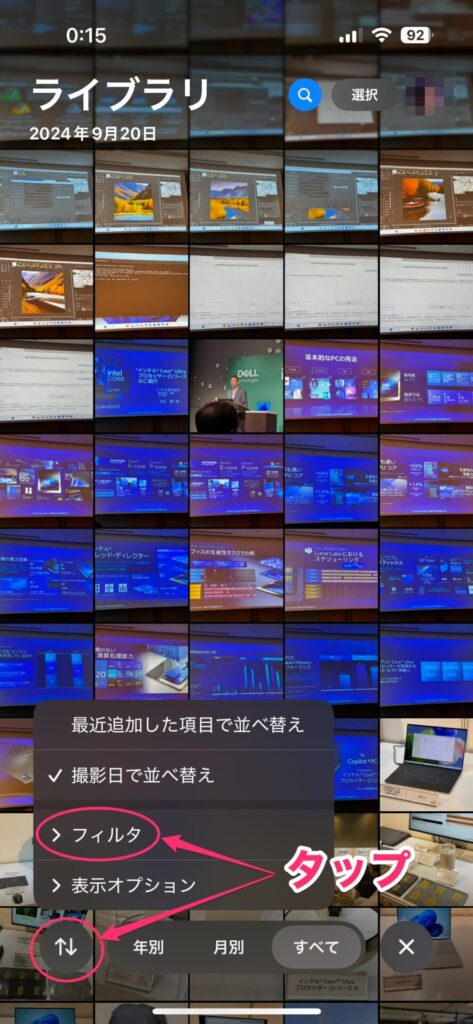
ここで表示したい画像の種類を選択します。選択したものだけが表示されます。下の画像では、「編集済み」を選んでいるので、写真アプリで編集した画像だけが表示されています。
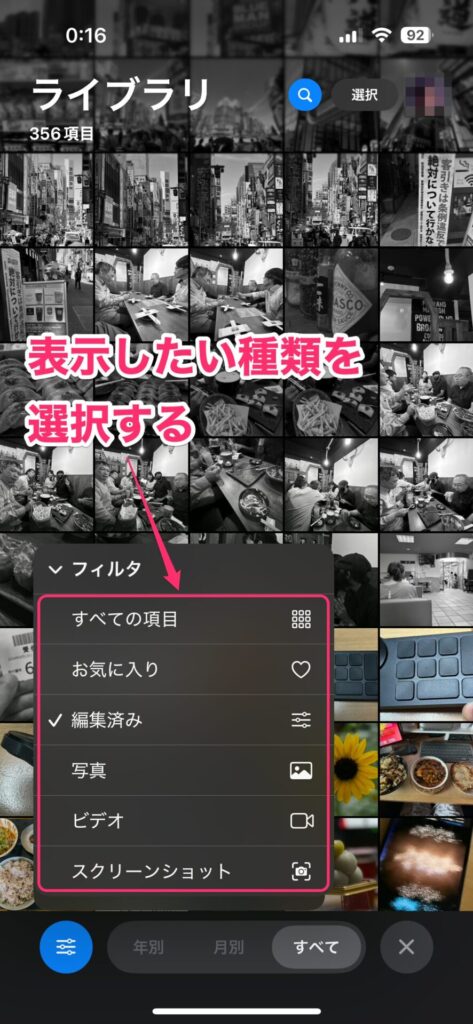
年別や月別の表示に切り替える
画面下のメニューには「年別」「月別」が表示されています。これは、その名前のとおりに表示するライブラリを「年別」「月別」表示に変更します。
「年別」をタップすると、ライブラリが年ごとの表示に切り替わります。表示されている画像を左右にスワイプすると、その年の各月の写真に切り替えられます。
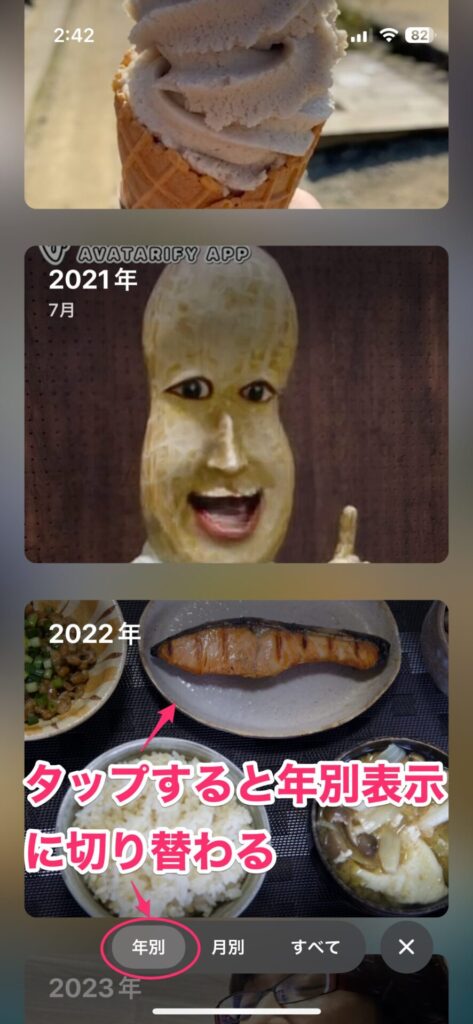
同様に「月別」をタップすると、月ごとの表示に切り替わります。この表示の場合、ランダムでその月の日付ごとにサムネイルが表示されるようです。これはスワイプなどで切り替えられません。思わぬ写真が出てしまうこともあるので、他人に見せるときは注意した方がよさそうです。
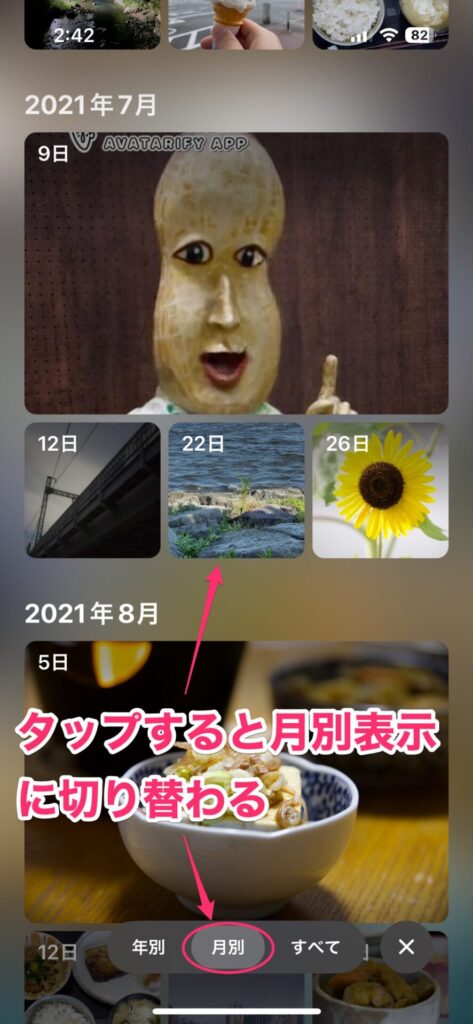
メモリーやアルバムなどの表示をカスタマイズする
写真アプリの画面下部には、「メモリー」や「アルバム」、「ピープル」などが並んでいますが、正直不要なものもあります。その場合は、表示する項目をカスタマイズして、必要なものだけ表示するようにしましょう。そうすれば、こちらの部分も使いやすくなります。
画面下部の表示項目をカスタマイズするには、アプリの一番下までスクロールして「カスタマイズと並べ替え」をタップします。
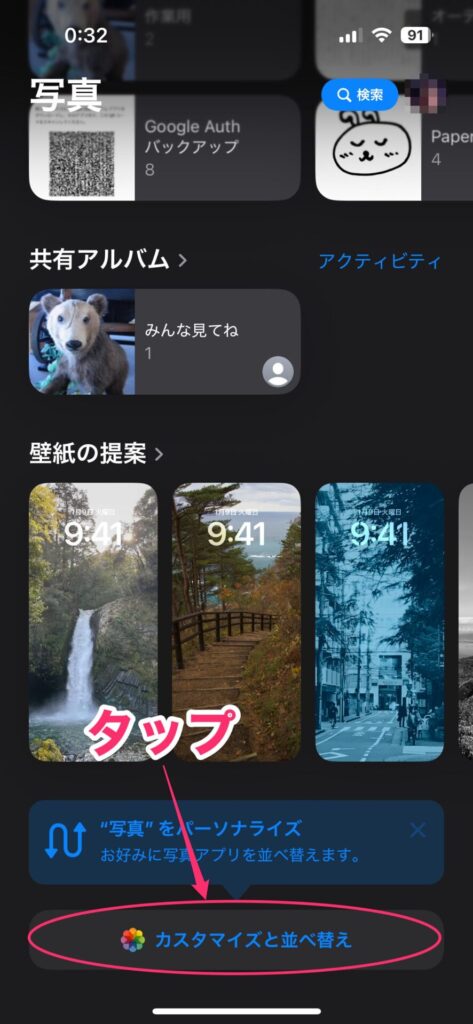
カスタマイズと並べ替え画面が表示されるので、表示する項目にチェックを付けます。右側の「≡」をドラッグすると、表示する順番を入れ替えられます。設定が終わったら「×」をタップします。
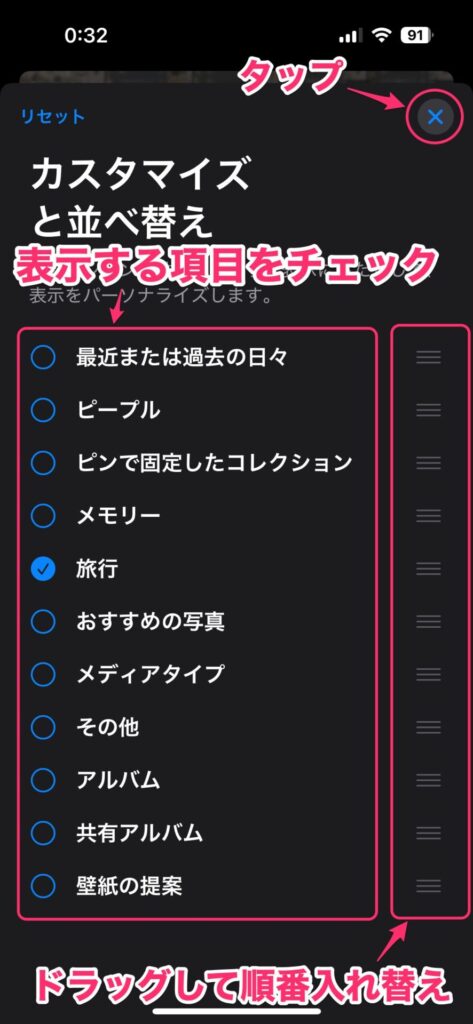
これでカスタマイズは完了。チェックした項目だけが表示されるようになります。
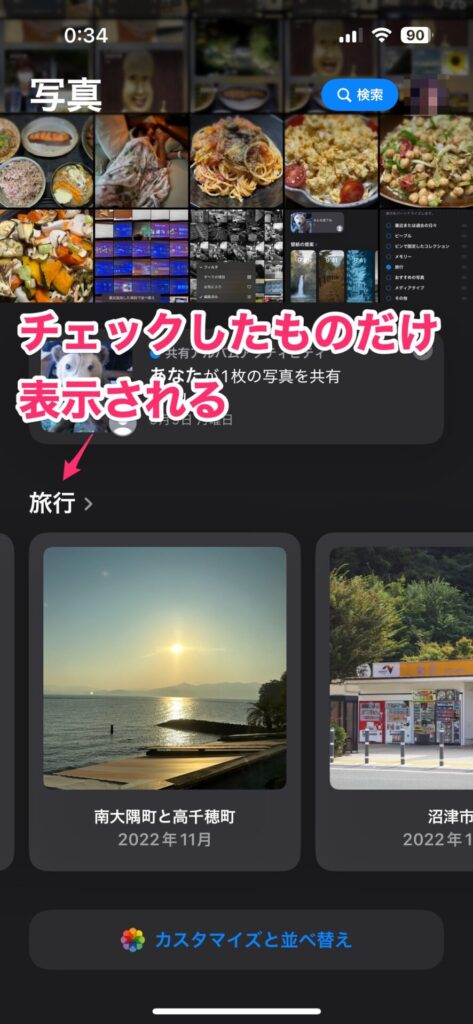
使い方がかなり変わった写真アプリは慣れるが勝ち
このように、iOS 18では写真アプリが大きく変わってしまいました。ですので、正直戸惑う人がほとんどだと思います。しかし、実際に使ってみると段々馴染んでくるので、これに関しては「慣れるが勝ち」のような気がします。
今回紹介したもの以外でも色々なところが変わっていますので、これらは後日まとめたいと思います。
まずは写真管理の部分の基本だけど抑えてしまうと、段々便利に感じてくると思いますよ。