文字入力する際、スペースや数字は半角で入力することが多いです。しかし、これらが全角で入力されてしまって煩わしい。そんな経験はありませんか?
スペースや数字を常に半角で入力するのであれば、設定を変更すると煩わしい思いをしなくてすみます。
スペースや数字が全角で入ってしまうのは困る
日本語で文章を入力中、スペースを入れる場合はどうしていますか?
日本語入力中にスペースキーを押すと全角スペースが入ってしまいます。
しかし、横書きの文章の場合、隙間が空きすぎてちょっと見栄えがよくありません。
(なんか間延びしますよね)
そのため、半角スペースを使う場面のほうが多いと思いますが、Windowsの日本語入力システム(IME)は、初期状態だと入力モードに合わせてスペースが調整されてしまいます。
つまり、日本語は全角文字ですので、スペースキーを押すと全角スペースが入ってしまいます。もし、半角スペースをを入力するときは、Shiftキーを押しながらスペースキーを押さなければなりません。
これ、案外面倒ですし、ついつい忘れてしまって全角スペースを入力しがちなんですよね。
横書きの文章では全角スペースを使う場面はあまりありませんので、スペースキーを押したら常に半角スペースが入力できるように設定を見直しておいたほうが圧倒的に効率がよくなります。
同様に、テンキーから数字を入力する場合も常に半角で入力された方が効率よいですね。
これらはWindowsの設定アプリで見直せますので、効率よい作業のためにも変更しておきましょう。
常に半角で入力できるように設定する
スペースやテンキーからの数字を常に半角で入力するには、次のように設定します。
まず、タスクバーの右端にある「A」または「あ」を右クリックし、「設定」をクリックします。
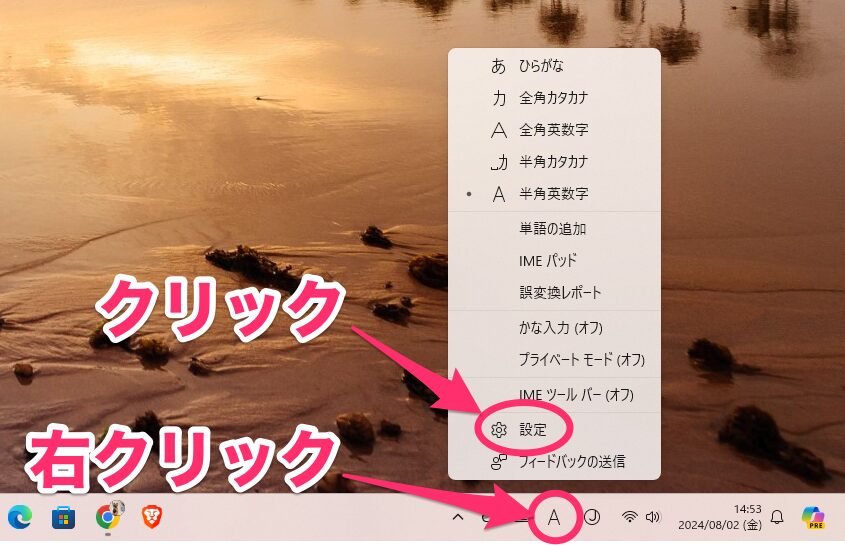
表示された画面で「全般」をクリック。
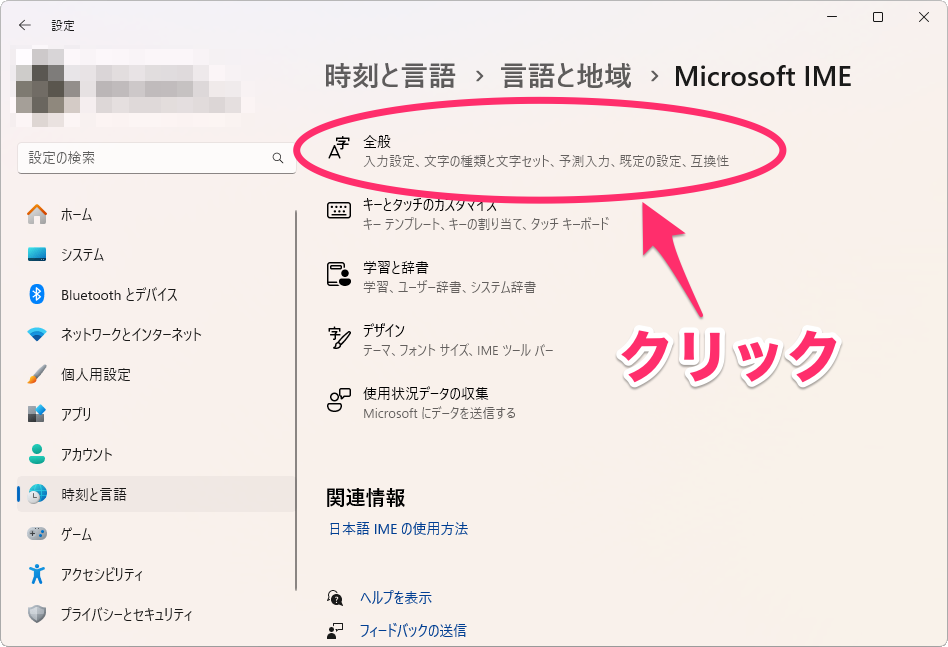
IMEの設定画面が表示されるので、「スペース」と「テンキー」で「常に半角」を選択します。これで、スペースやテンキーからの数字の入力が常に半角になります。
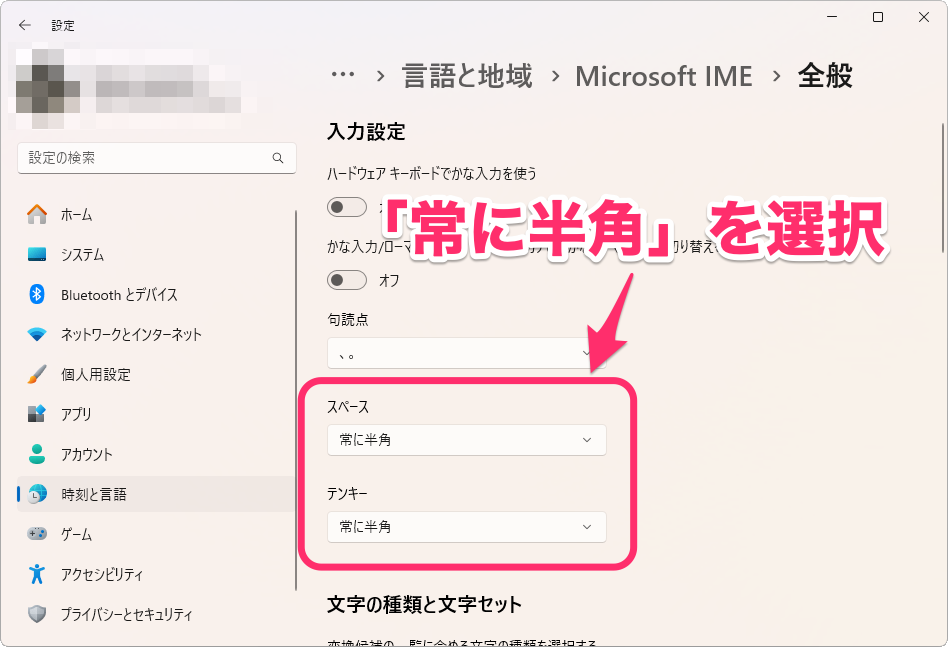
なお、全角スペースを入力したい場合は、Shiftキーを押しながらスペースキーを押せばOKです。
設定を見直して入力効率を上げる
この設定画面は結構見つけにくい場所にあるので、設定できずに困っていた人も多いんじゃないかと思います。しかし、出し方を知ってしまえば大丈夫。設定自体は難しくありません。
この設定を見直すだけでも、日本語入力時のストレスを結構軽減してくれると思いますので、全角文字問題で悩んでいた方は、ぜひ設定を見直しておきましょう。




