小さな字が読みづらくなってくると、どうしてもiPhoneやiPadを近づけて操作してしまいます。しかしこれは眼に非常によくありません。「画面との距離」を有効にしておけば、眼に負担をかける使い方をしていると警告してくれるようになりますよ。
顔に近づけて使うのは眼精疲労の原因
iPhoneやiPadでウェブや動画を見ているときに画面に近づけて使いがちです。特に小さな文字があるときは、iPhoneやiPadを近づけた上に眼を凝らせて見てしまいます。
この姿を第三者となって傍から見ていることを想像してみましょう。不健康の塊ですよね。いかにも眼精疲労が溜まりそうな姿です。
とはいえ、見えにくいものは見えにくいわけですから、気付かぬうちにその不健康な姿になってしまう。ということなので、つまり気付かされればいいわけです。
そこで使いたいのが画面との距離という機能です。
この機能は、極端に近い距離(30cm未満)でiPhoneやiPadを使うと、警告が表示されて端末が利用できなくなるもの。利用できないといっても一定の距離を離せばすぐに使えるようになるので、そんなにストレスになることはありません。
この機能は、元々子供の近視を防ぐために用意された機能ですが、眼精疲労が溜まると老眼の進行も速くなりますし、老眼を患いつつある年代の人にピッタリなものでもあるのです。
「画面との距離」を設定する
では早速、画面との距離を設定してみましょう。
設定できるiPhone/iPad
この機能は前面にあるTrueDepth カメラを利用して顔との距離を測っています。そのため、TrueDepth カメラが搭載されたiPhoneやiPadで利用可能です。
といっても、搭載されているかどうかわからない!と思う人もいるでしょう。
カンタンな見分け方は、FaceIDが使えるかどうかです。FaceIDが利用できる端末なら画面との距離が利用できます。
具体的なモデルについては、以下のサポートページをご参照ください。
「画面との距離」を有効にする
ここではiPhoneの画面を例にしますが、設定方法はiPadでも同様です。
まず設定アプリを開き、「スクリーンタイム」をタップします。
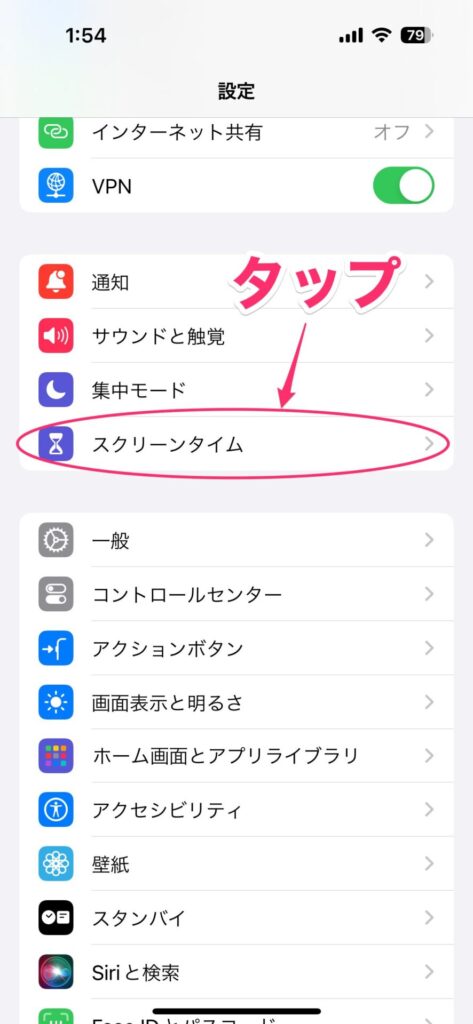
次の画面で「画面との距離」をタップします。
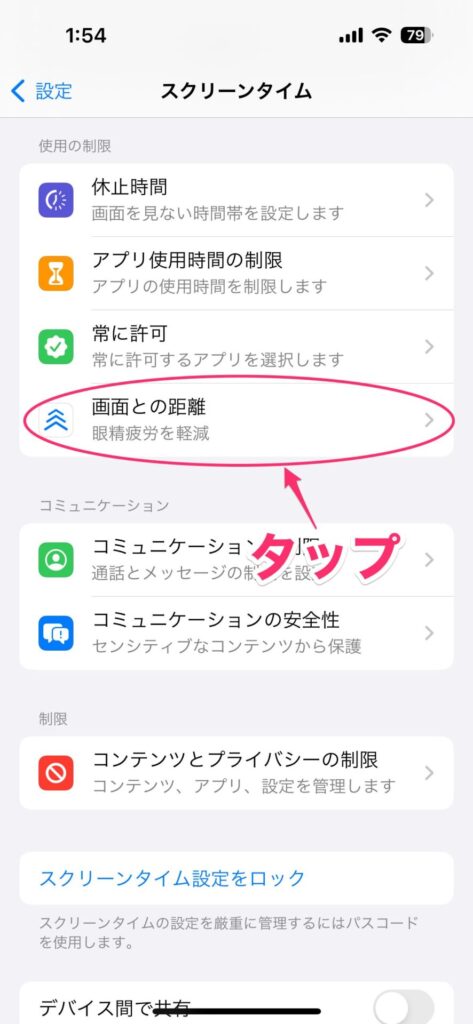
初めて設定するときは機能の概要が表示されるので「続ける」をタップします。
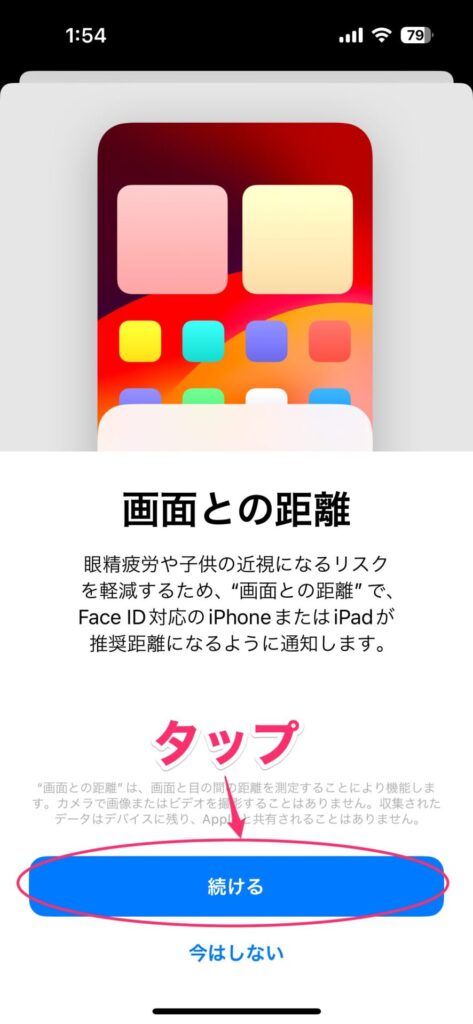
機能の説明が終わると設定項目が表示されるので、「画面との距離」をオンにします。これで設定は完了です。
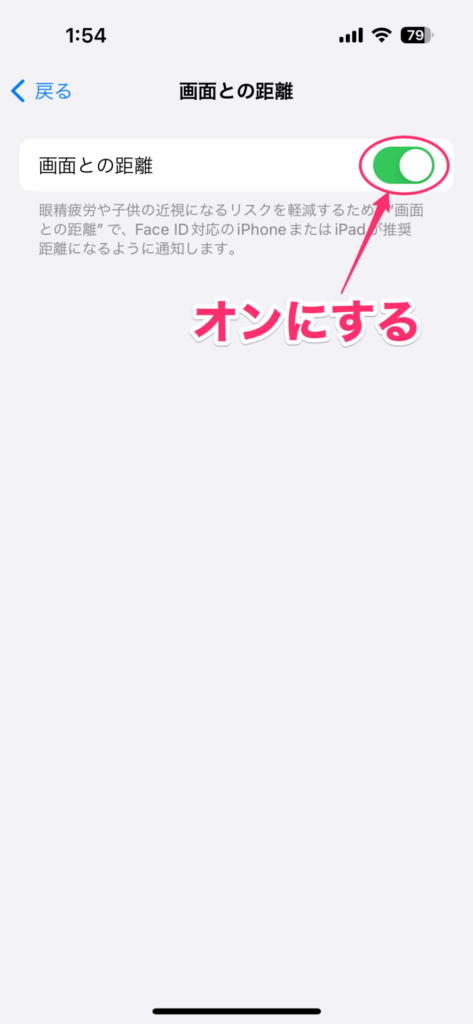
ちなみに手元にあるiPad mini 6でも同様の設定項目が存在しており、実際にオンにできるのですが、FaceID対応モデルではないため、この機能自体は利用できません。
(設定項目があっても使えるわけではないので注意しましょう。)
顔を近づけて操作しているとどうなる?
前述の通りですが、iPhoneやiPadを30cm未満に近づけて一定時間操作をしていると、↓の警告画面が表示されて操作ができなくなります。

この画面が表示されたら、iPhone または iPad を顔から 30 センチメートル以上離します。佳央が離れていることが確認されるとメッセージが変わるので、「続ける」をタップ。これで操作を続行できます。
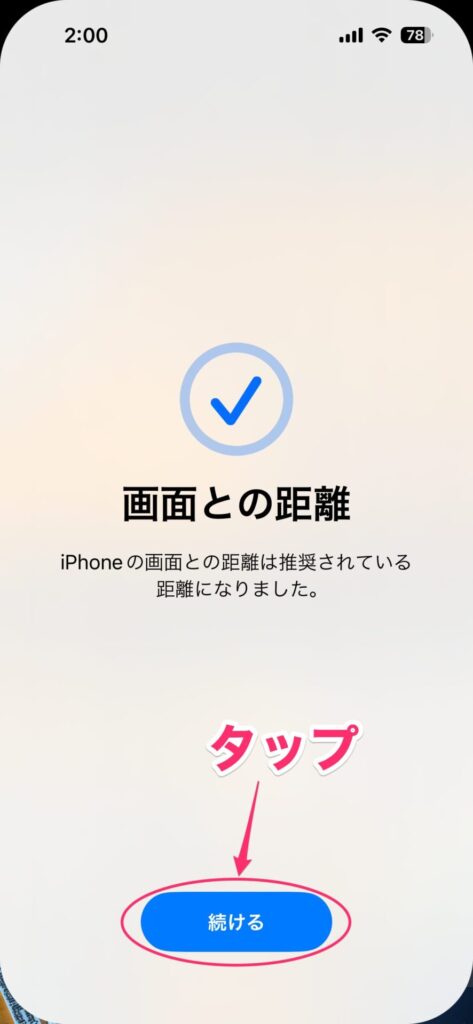
便利な機能で大切な眼を守りましょう
iPhoneやiPadを近づけて使うのは本当に眼によくありません。眼精疲労が溜まる原因です。
眼精疲労が堪ると肩こりや頭痛など、さまざまな症状に悩まされます。
ですので、眼を守ることは体を守ることにつながります。
もし、メガネをかけていても小さい文字が読みにくいならメガネが合っていません。
これも眼精疲労の大きな原因ですから、早めに作り替えた方がいいでしょうね。
ただ、この機能はどのアプリを使っていても反応してしまいます。
例えばゲームに熱中しているときに表示されたら、イラッとしてしまうかもしれません。
しかし眼によくない状態であることは間違いないので、なるべく正しい姿勢で使う方向で考えた方がいいでしょう。
体は確実に衰えていくものですが、使い方次第で衰える速度を抑えることが可能です。
この機能はその一助となるものですので、体に悪いなと思い当たる節のある人は使ってみてはいかがでしょうか。



