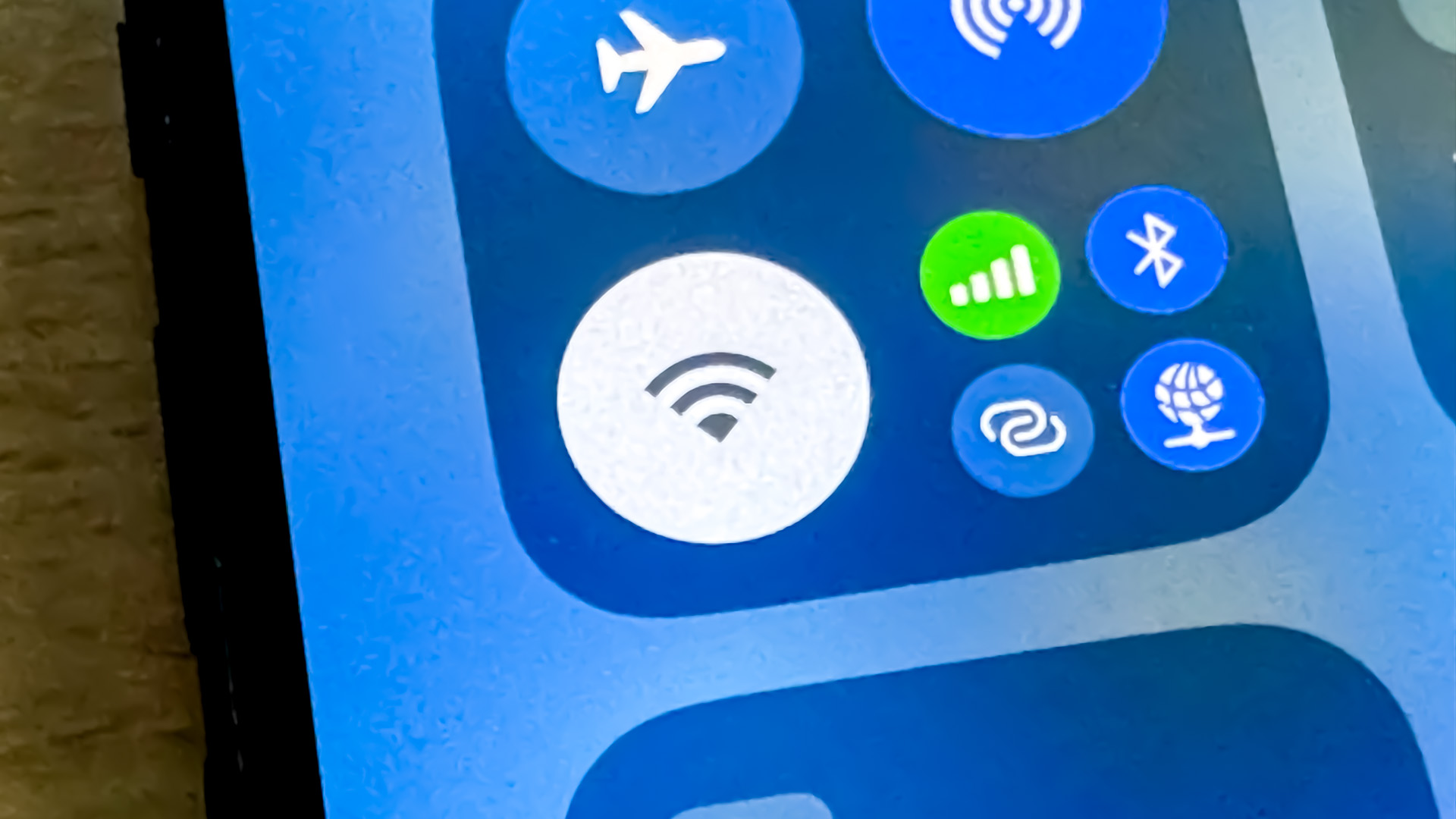街中にはたくさんのフリーWi-Fiに溢れていて、中にはまったく使えないものやセキュリティ的に怪しいものも数多くあります。ですので、あまり外でWi-Fiは使わない方がいいんですよね。しかし、iPhoneのWi-Fiがオンになっていると、勝手にWi-Fiを掴みにいってしまいます。そこで、家から出たらWi-Fiを自動的にオフになるように設定しておくと効果的です。
外出先で勝手にWi-Fi接続を防ぐメリット
モバイル通信、いわゆるギガを節約するためにフリーWi-Fiを活用している人は多いかと思いますが、だからといって移動中とかにWi-Fiをオンにしておくとデメリットが結構あります。具体的には次のような感じですね。
使えないWi-Fiをつかんでしまう
まず、厄介なのが使えないWi-Fiをつかんでしまいがちなこと。街中のものすごく弱い電波であっても、認識するとiPhoneは接続を試します。そして、過去に接続したことのある名称のアクセスポイントなら、接続してしまうことがあります。
そうすると、電波は微弱なのでまったく使えないWI-Fi接続状態となってしまって、ほとんど通信できない状態に陥ります。これは非常に鬱陶しいです。駅とかに設置されているアクセスポイントはどの駅も同じアクセスポイント名なので、こういうことが起こりやすいですね。
移動中にiPhoneのWi-Fiがオンになっていると、こういう面倒なことが起きがちです。
セキュリティ的に危ない
街中には「野良Wi-Fi」というセキュリティ的に怪しいアクセスポイントが結構存在しています。このアクセスポイントが悪意を持って設置されている場合、通信するとさまざまな情報を抜き取られる恐れがあるので、絶対に使ってはなりません。
しかし、メジャーなフリーWi-Fiのアクセスポイント名に偽装されていたらわからないんですよね。もし、iPhoneが同じ名前のアクセスポイント名に接続したことがあるなら、知らずうちに接続してしまうかもしれません。これはかなりマズい状態です。
そのため、移動中はWi-Fiはオフにしておいた方が安全ということになります。
バッテリーの消費が激しい
Wi-Fiをオンにしたままだと、iPhoneは常にアクセスポイントを探してしまいます。この動作はバッテリーを割と多く消費します。そのため、少しでもバッテリーを節約したいなら、使わないときはWi-Fiをオフにしておいた方がよいということになります。
ベストなのは使うときだけWi-Fiをオンにする
このようなデメリットがあるので、外出中、特に移動中はWi-Fiをオフにしておくのがおすすめです。例えば、自宅にWi-Fi環境を作ってあれば、家を出たときにWi-Fiをオフにして、家に戻ったらWi-Fiをオンにするのが理想的ですね。
しかし、いちいちWi-Fiをオン/オフするのは面倒ですし、忘れてしまいがちです。もし、家に帰ってきてからiPhoneで動画を見ていたら「Wi-Fiがオフだった!」なんてことがあった場合、それだけギガを無駄にしてしまいます。
このような事故を減らし、さらに面倒さもなくすには、自動的にWi-Fiをオン/オフできるようにしておけばいいということになりますね。それを実現してくれるのがショートカットです。
自動的にWi-Fiをオン/オフするショートカットを作る
自宅を離れたらWi-Fiをオフにし、自宅に戻ってきたらWi-Fiをオンにするショートカットの作り方は次の通りです。
自宅を離れたらWi-Fiをオフにするショートカットを作る
はじめに、自宅を離れたらWi-Fiをオフにするショートカットを作ってみましょう。
まず、ショートカットアプリを開き、「オートメーション」をタップ。「新規オートメーション」をタップします(すでにオートメーションがある場合は、画面右上に「+」をタップします)。
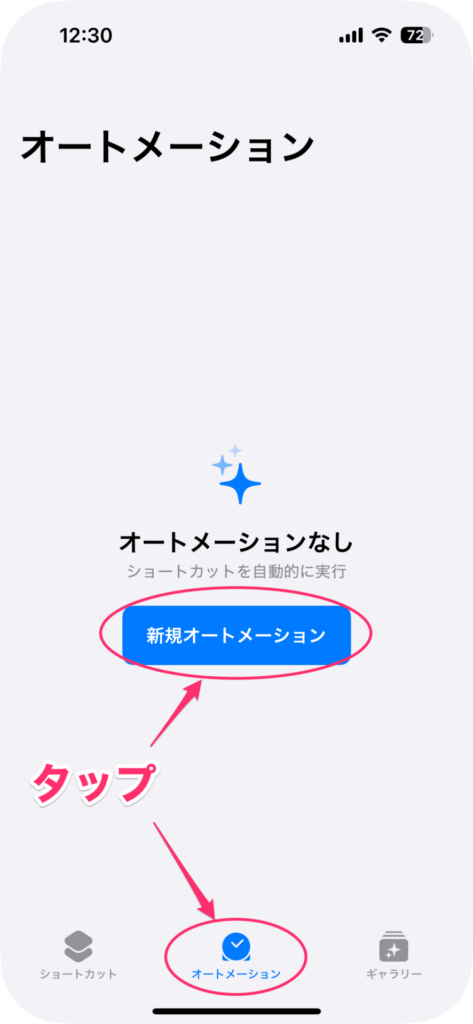
個人用オートメーションが表示されるので、「出発」をタップします。
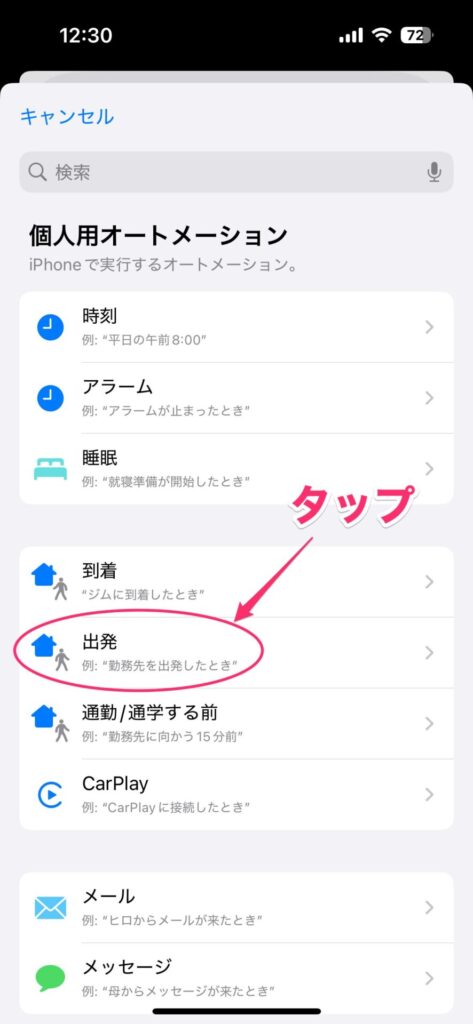
次に表示された画面で、「任意の時刻」と「すぐに実行」を選択し、「場所」の「選択」をタップします。
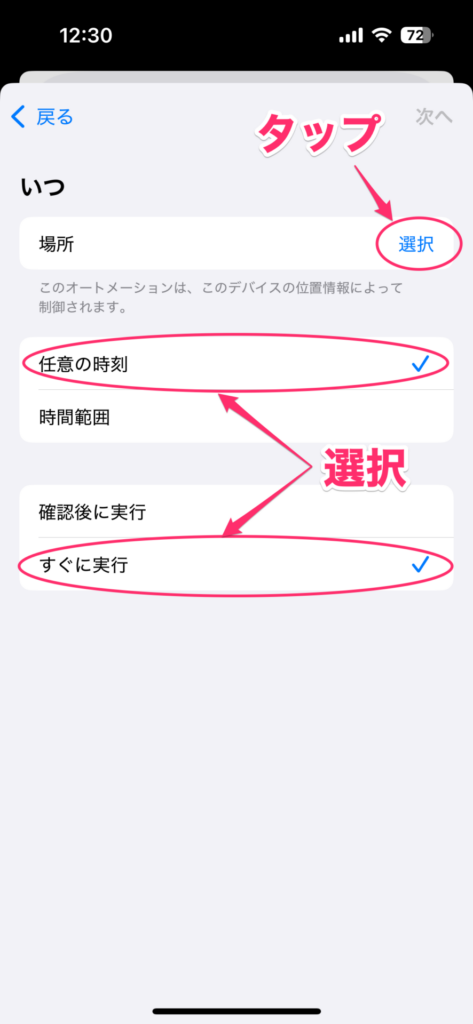
場所の選択が表示されるので、「現在地」をタップします。
(自宅以外で操作している場合は、ボックスに自宅住所を入力してください)
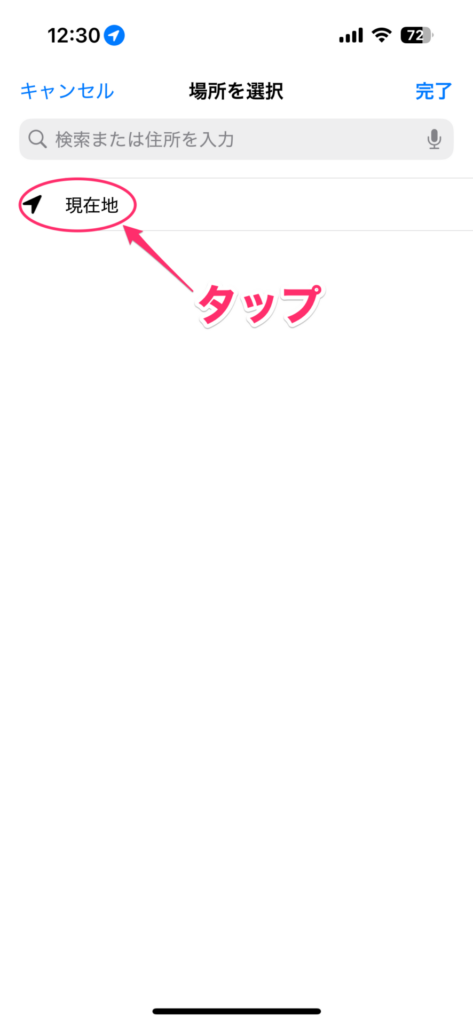
下に表示される現在地を確認して問題なければ「完了」をタップします。
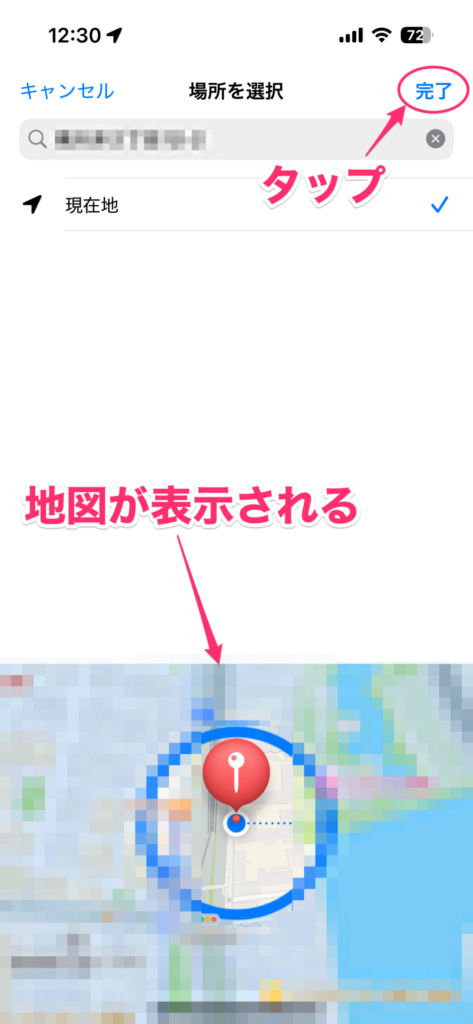
元の画面に戻るので、「次へ」をタップします。
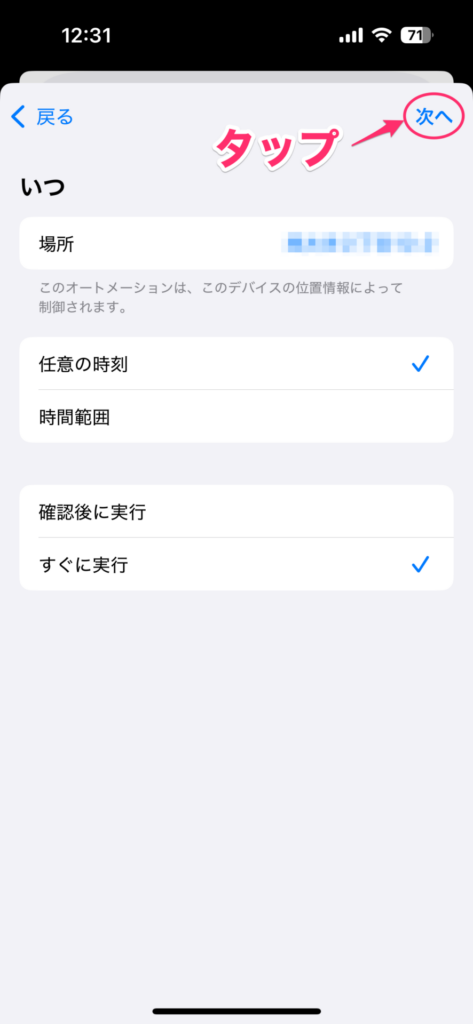
次の画面が表示されたら、「新規の空のオートメーション」をタップします。
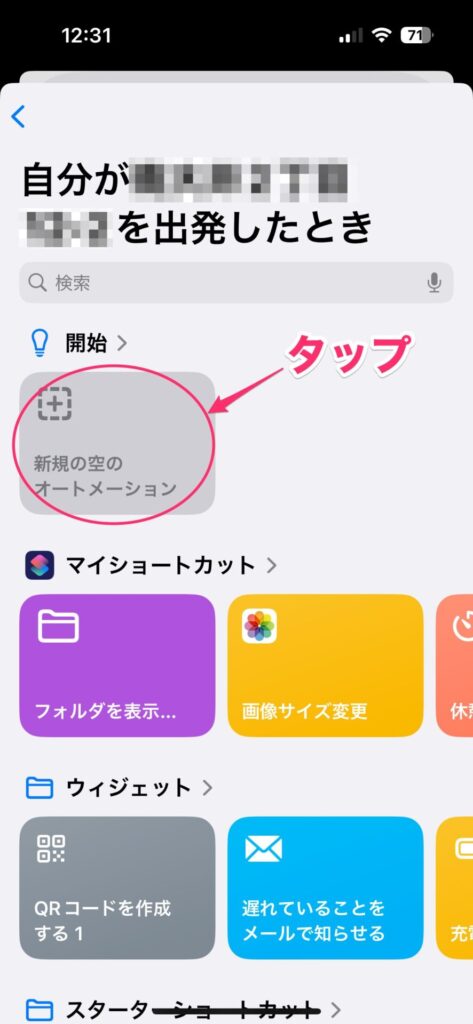
画面下部に表示された「コントロール」をタップします。
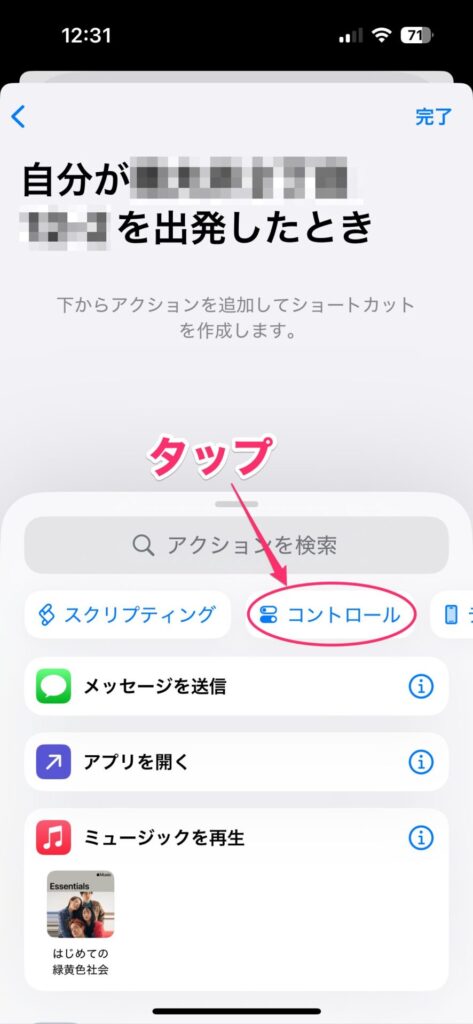
コントロール一覧が表示されるので、「Wi-Fiを設定」をタップします。
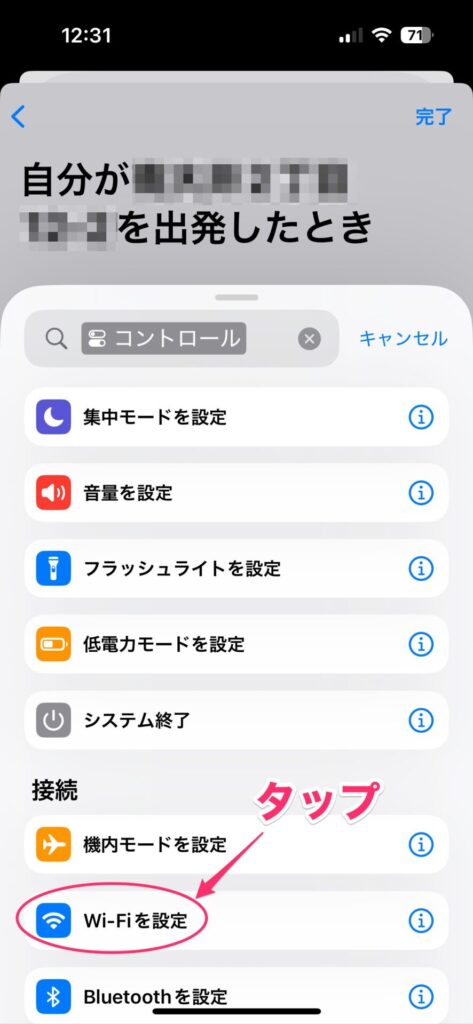
「Wi-Fiをオンに変更」と表示されるので、「オン」の部分をタップします。
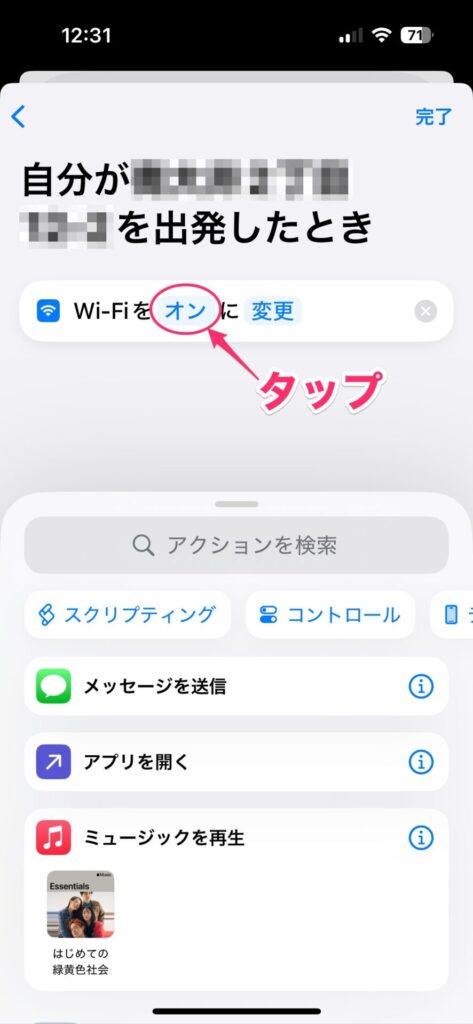
「オフ」に変わったことを確認したら、「完了」をタップします。
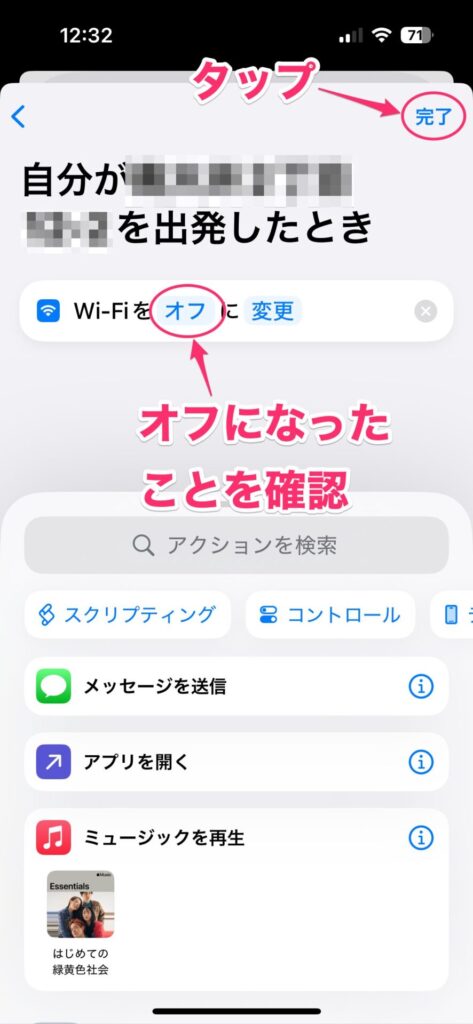
オートメーション画面に戻ります。「○○を出発したとき」と表示されていれば、自宅を離れたらWi-Fiをオフにするショートカットの作成は完了です。
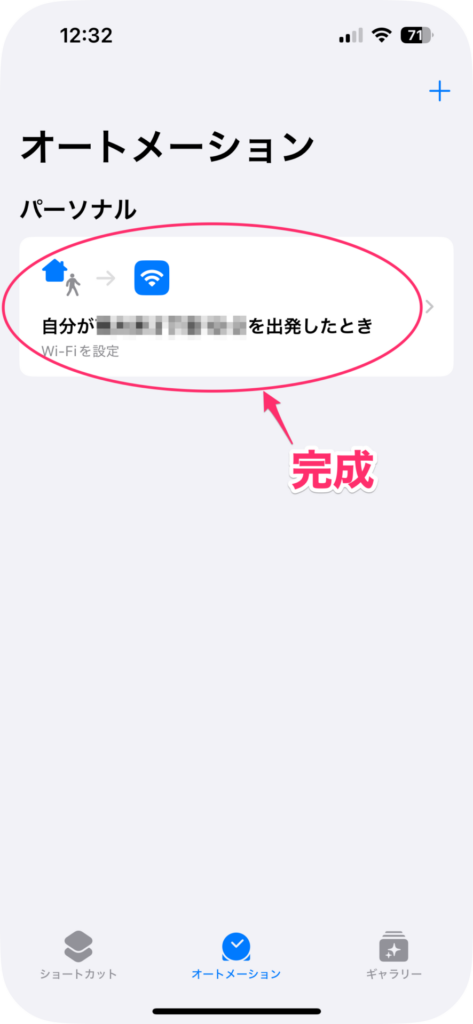
自宅に戻ったらWi-Fiをオンにするショートカットを作る
逆に、自宅に戻ったらWi-Fiをオンにするショートカットを作ります。作り方はオフにするショートカットの逆を設定するだけ。ですので、手順が異なるところだけ説明します。
まず、オートメーション画面の右上にある「+」をタップします。
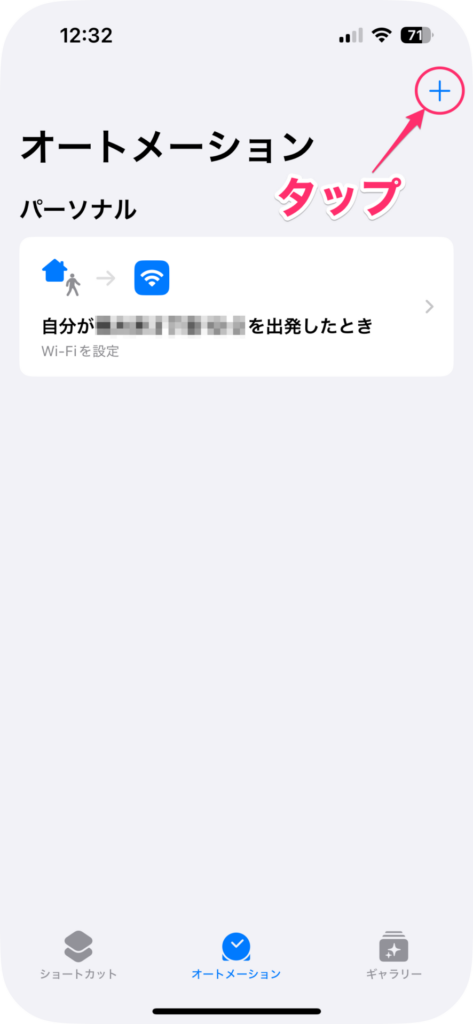
個人用オートメーションが表示されるので、「到着」をタップします。あとは、オフにするショートカットと同じ手順で進めていきます。
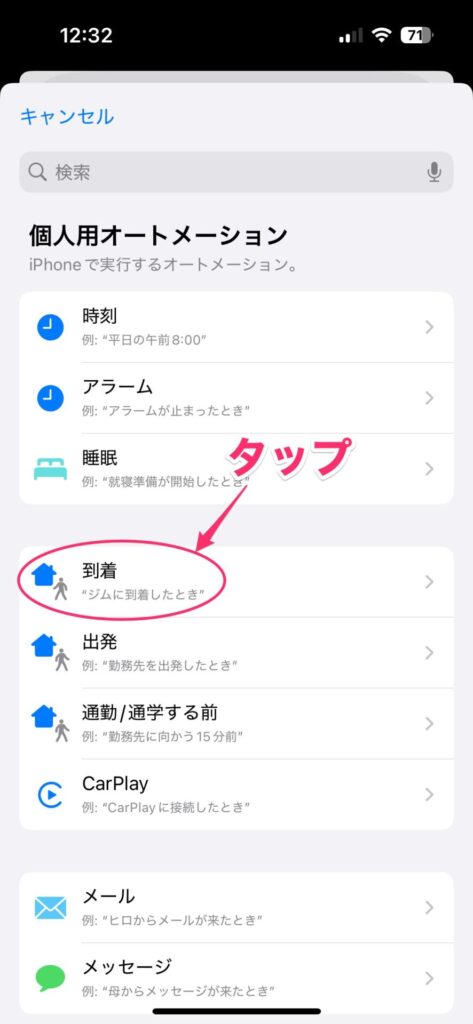
「Wi-Fiをオンに変更」と表示されたら、「完了」をタップします。
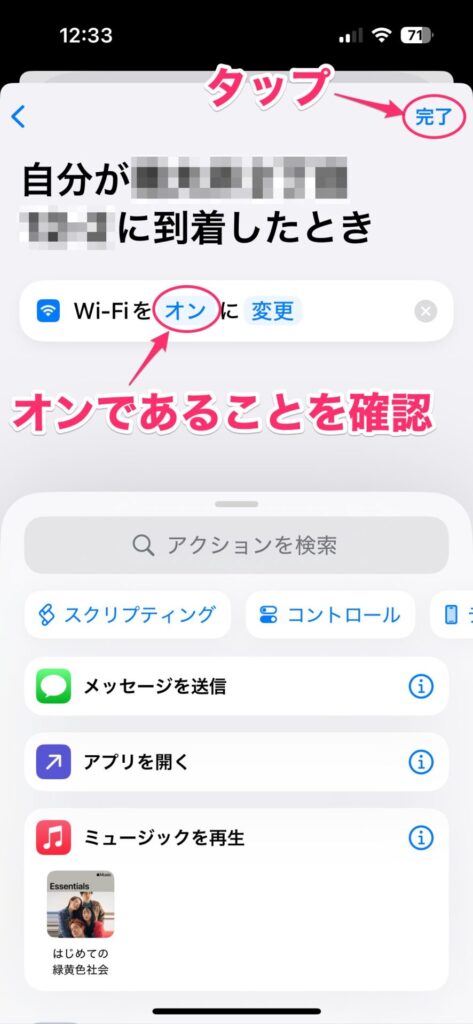
オートメーション画面に戻ります。「○○に到着したとき」と表示されていれば、自宅に戻ったらWi-Fiをオンにするショートカットの作成は完了です。
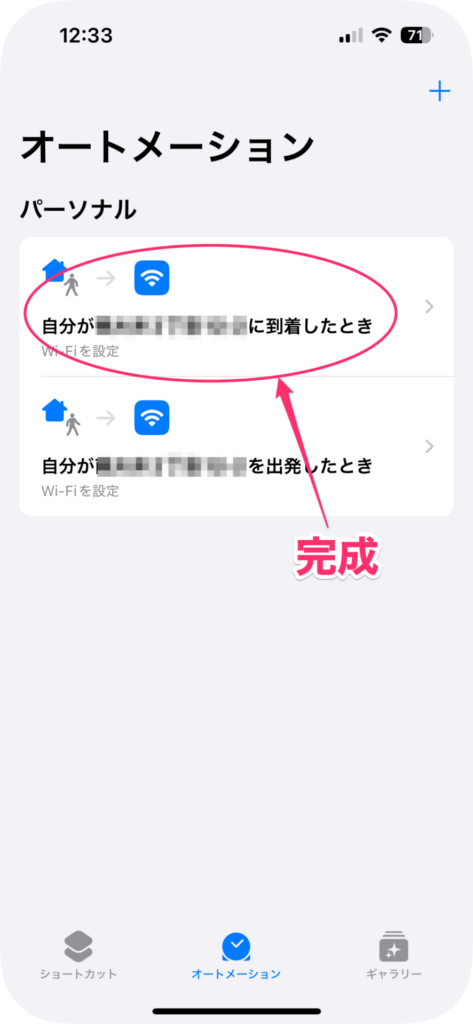
不要な時にWi-Fiをオフにすればバッテリーを節約できて安全
このように外出時で不要な時にWi-Fiをオフにしておけば安全ですし、バッテリーの節約にもなります。しかし、それを手動でやるのは面倒ですので、紹介したようなショートカットを作っておくと便利です。
もちろん、外出先で安全なWi-Fiに接続したいときは、コントロールセンターからWi-FiをオンにすればWi-FIで接続できます(この場合は、使い追えたときにWi-Fiをオフにすることを忘れずに)。
「不要なWi-Fiをつかんで困る」というのが一番多い悩みな感じがしますので、ぜひ一度お試しください。