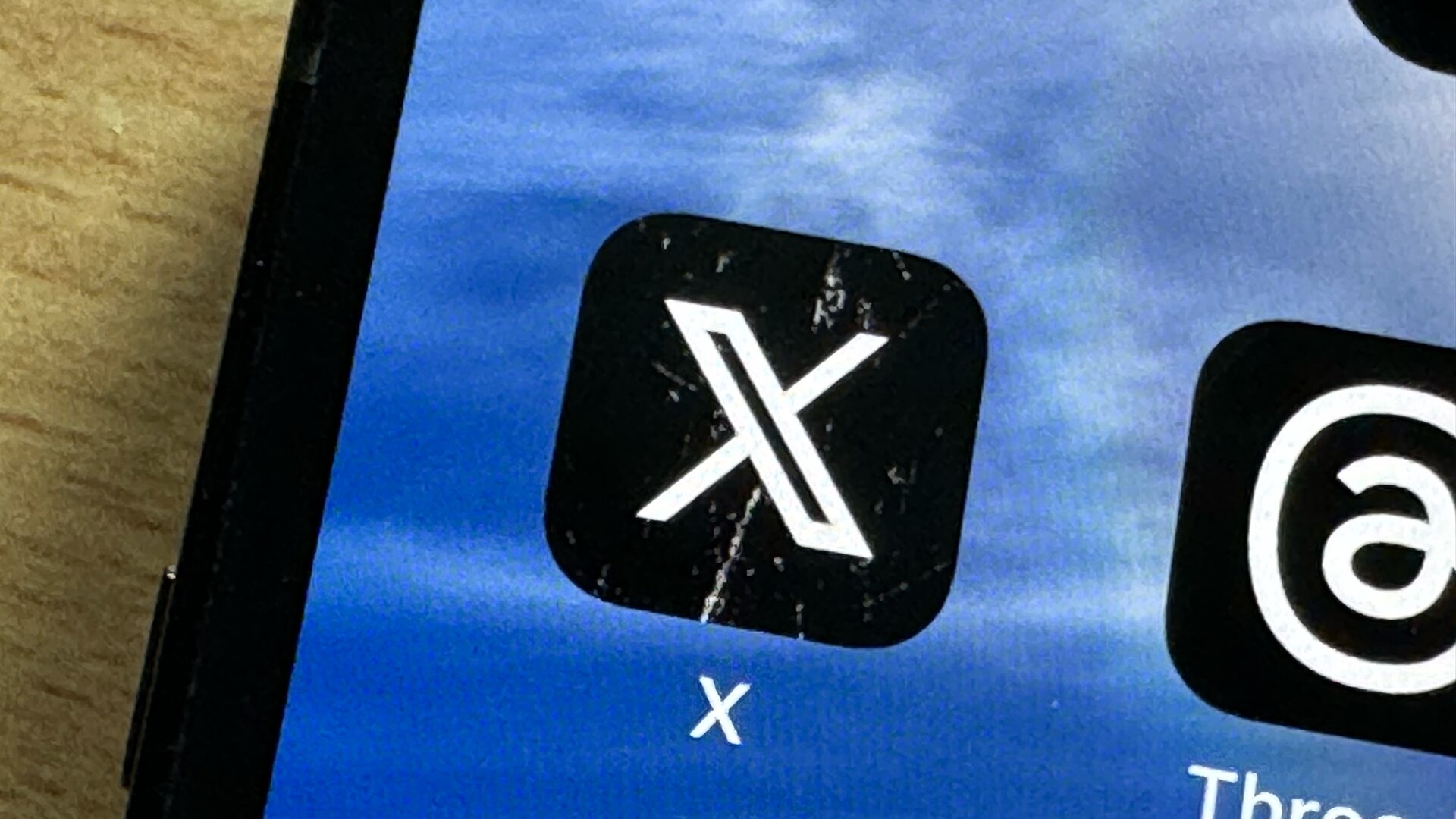X(旧Twitter)を使っていて鬱陶しいのが広告ですよね。普通の広告だけならまだしも、悪意のある広告が表示されることもあるので危なっかしいです。しかし、設定などによってできるだけ広告を減らすことは可能。この方法について紹介していきましょう。
Xの広告にはどんなものがある?
X(旧Twitter)アプリを開くと、タイムラインに色々な人のポストと一緒に広告が表示されていますよね。最近、この広告が増えているような気がしてなりません。そんな風に感じてしまう広告って、やはり鬱陶しいものです。なんとかして消してしまいたいと思うのは人情でしょう。
さて、このXで表示される広告ですが、いくつかの種類に分かれています。
まず、Xの広告にはどのようなものがあるかチェックしておきましょう。
プロモ広告(プロモツイート)
通常のポストと同じ形式で、ユーザーのタイムラインに表示される広告です。テキスト、画像、動画、GIF、リンクなどを含むことができ、「広告」や「プロモーション」という表示が付きます。
フォロワー獲得広告(プロモアカウント)
アカウントのフォロワーを増やすことを目的とした広告で、ユーザーのタイムライン、おすすめユーザー、検索結果などに表示されます。
テイクオーバー広告
タイムラインや「話題を検索」タブの最上部を独占する広告です。テイクオーバー広告は次の2種類に分けられます。
- タイムラインテイクオーバー:ユーザーがその日初めてXを開いた際、タイムラインの最上部に表示される広告
- トレンドテイクオーバー/トレンドテイクオーバープラス:「話題を検索」タブの最上部に表示される広告で、トレンドテイクオーバープラスは動画を含む
悪意のある広告が流れてくる問題
このようにXの広告には色々な種類があります。この広告がいわゆる「普通」の広告だけなら、ちょっと鬱陶しいだけで済みますが、最近は怪しい商品やサービスを紹介する悪意のある広告も増えてきています。
こういった悪意のある広告は、悪意のあるウェブサイトに誘導したり、悪意のあるリンクやスクリプトを含んでいたりすることがあります。つまり、このような広告を開いてしまうと、フィッシング詐欺サイトや怪しげなサイトを開いてしまったり、バックグラウンドでウイルスをダウンロードしたりするなど、大切なスマホを危険にさらす可能性があるのです。
そのため、鬱陶しさを解消するだけではなく、安全に使うためにもできるだけ広告を表示させないようにしたほうがいいということになります。
Xアプリで広告をブロックする設定
Xアプリで表示される広告は、一般的に使われている広告ブロックアプリではブロックできません(残念)。そのため、アプリ上でさまざまな設定を変更して、できるだけブロックしていくという形になります。それでは、その方法について紹介していきましょう。
特定の広告をブロックする
タイムラインに表示されている特定の広告を見たくない場合は、個別にブロックします。
まず、ブロックしたい広告の「…」をタップし、「この広告に興味がない」を選択します。
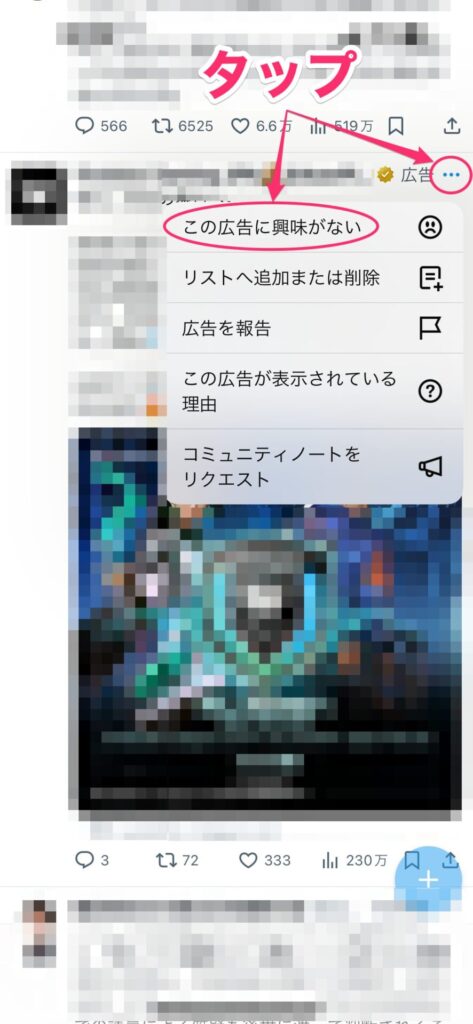
無料アカウントの場合、有料プランへの誘導画面が表示されるので「後にする」をタップします。
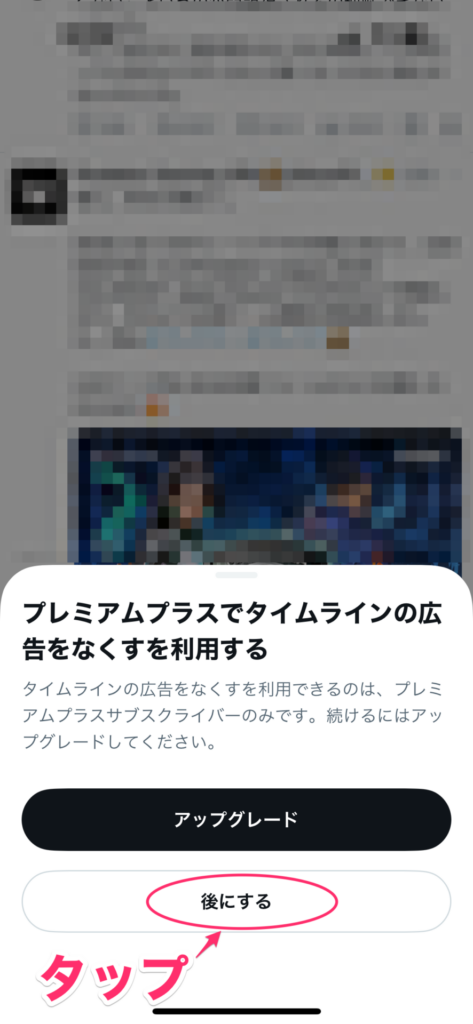
「ご協力ありがとうございます」と表示されればブロック完了です。もし、元に戻したいときは「取り消し」をタップします。
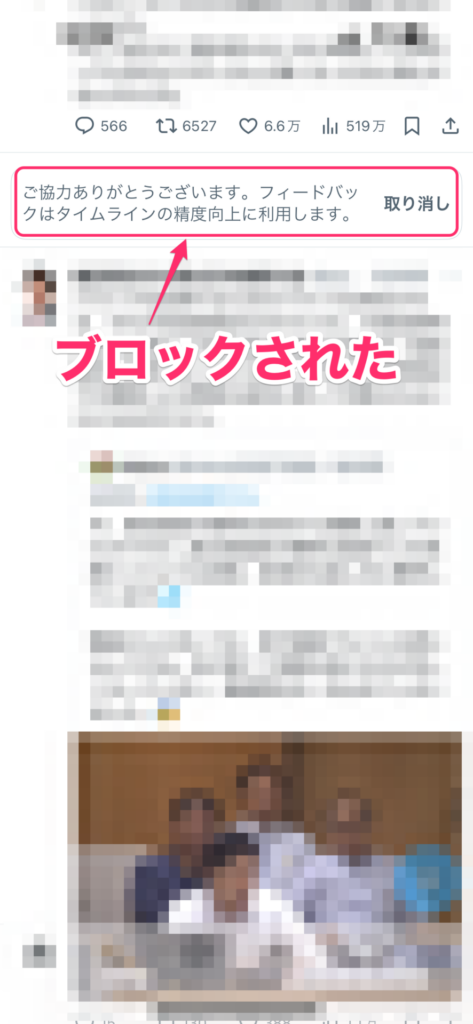
特定の単語を含むポストを非表示にする
Xは特定の単語を含むポストを非表示(ミュート)にできますが、これは広告も対象になります。ですので、広告に含まれそうな単語を設定しておくと、鬱陶しい広告を見なくて済むというわけです。
なお、設定の対象になるのはタイムラインだけで、検索画面やトレンド欄は対象外となります。
ミュートを設定するには、画面左上のアカウントアイコンをタップします。
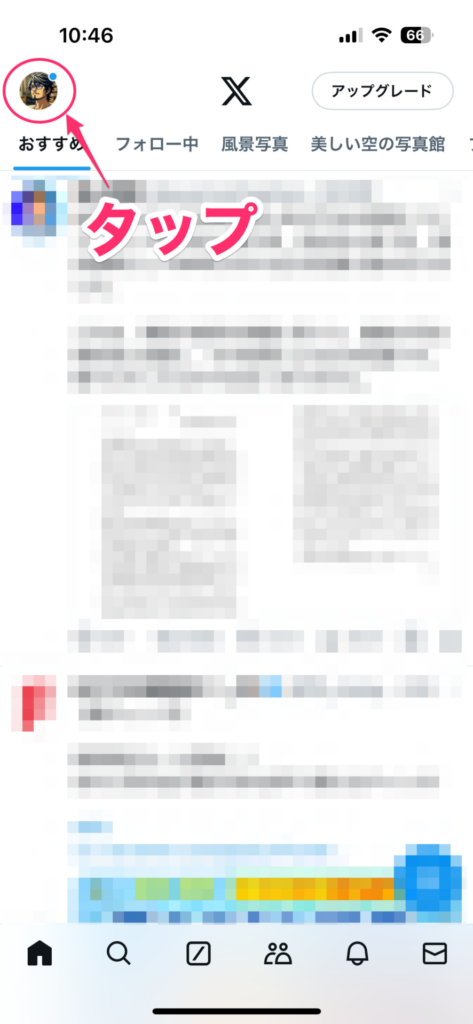
メニューが表示されるので、「設定とプライバシー」をタップ。
(「設定とプライバシー」が表示されていない場合は、「設定とサポート」をタップすると表示されます)
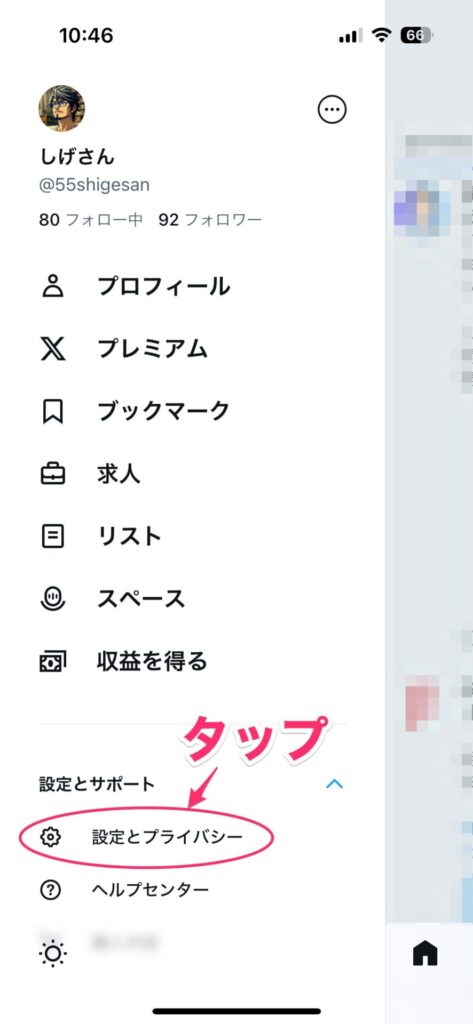
設定画面が表示されるので、「プライバシーと安全」をタップ。
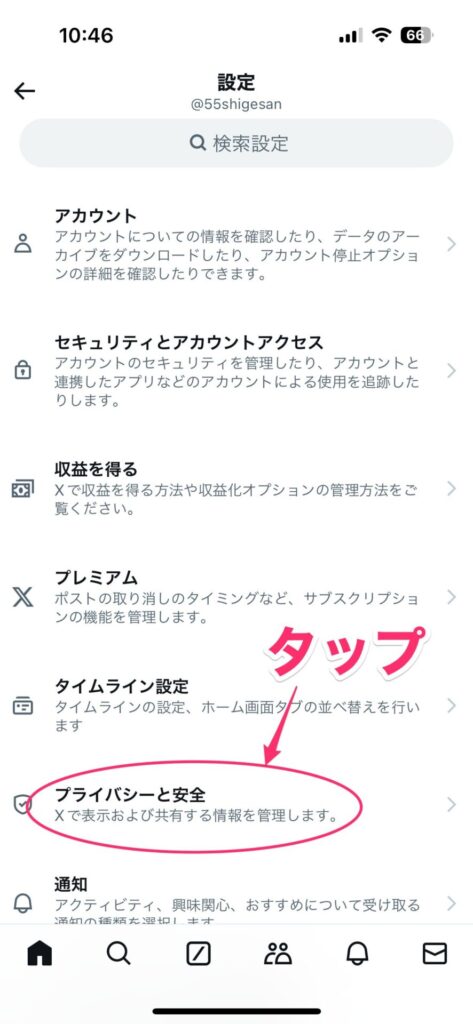
プライバシーと安全画面が表示されるので、「ミュートとブロック」をタップ。
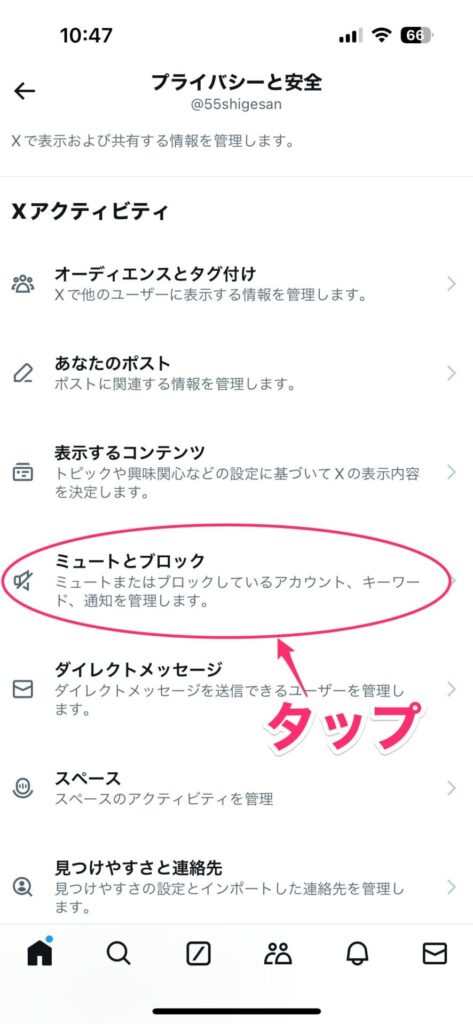
ミュートとブロック画面が表示されるので、「ミュートするキーワード」をタップ。
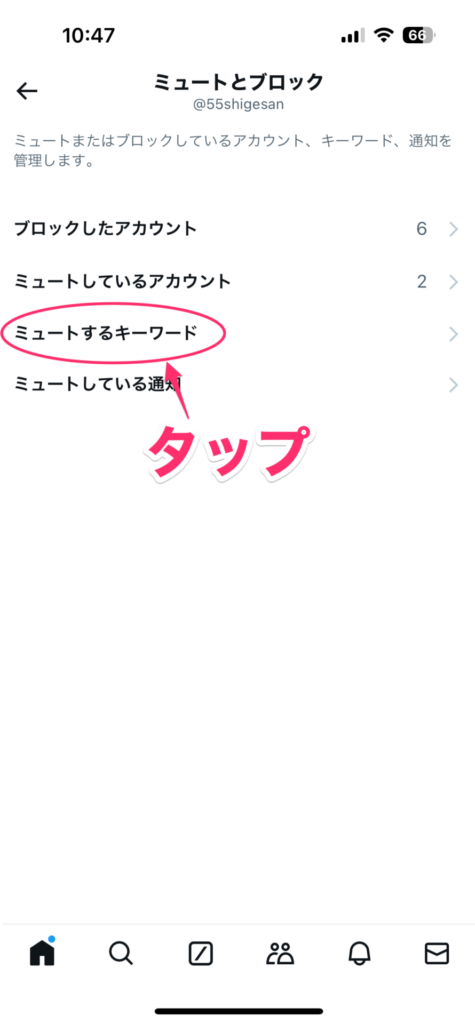
注意喚起の画面が表示されるので、「OK」をタップ。
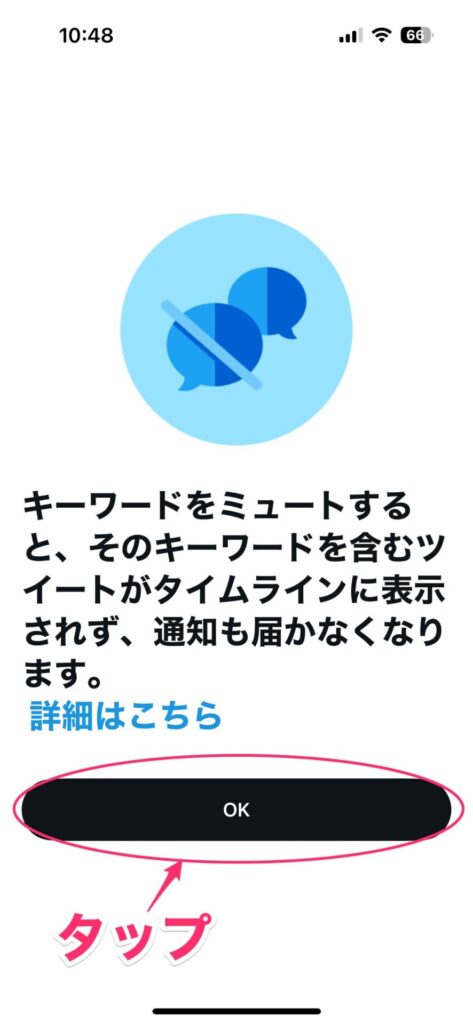
ミュートするキーワード画面が表示されるので、「追加」をタップ。
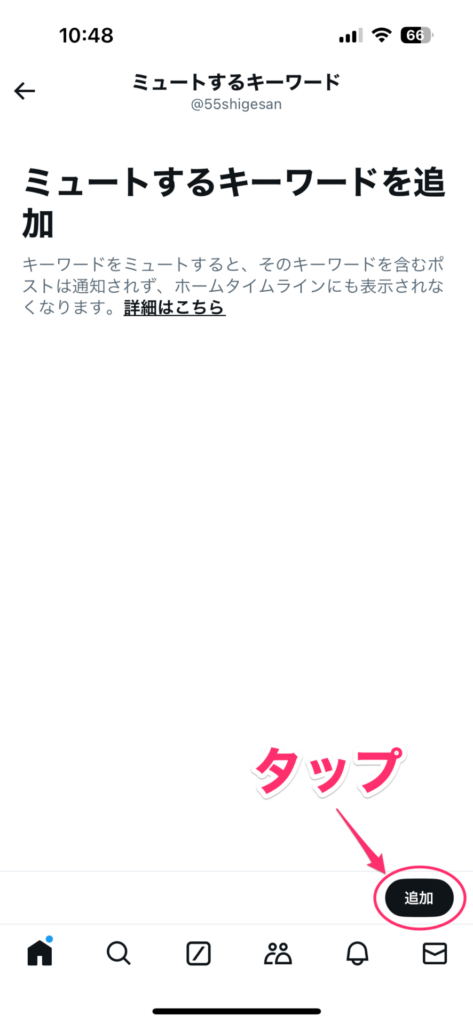
画面上部の入力欄に非表示にしたいキーワードを入力し、「保存」をタップします。これで指定したキーワードを含むポストは非表示になります。
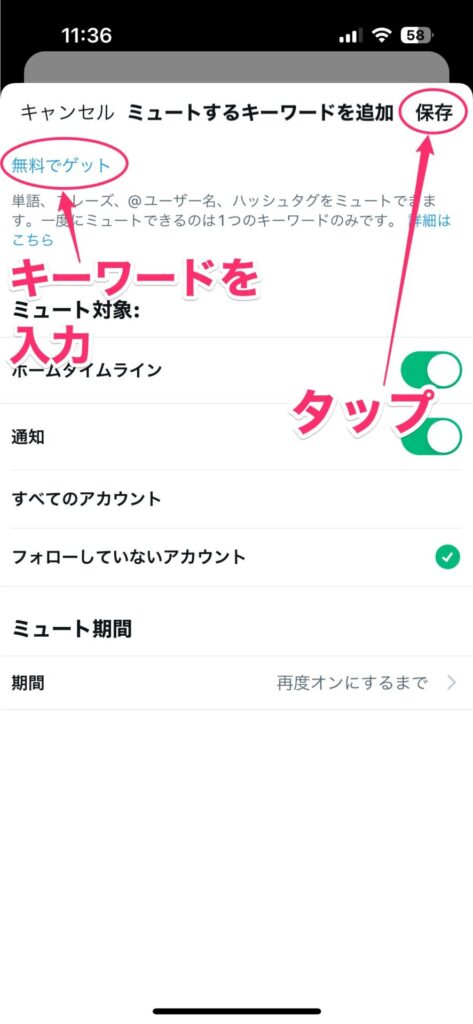
「Xプレミアム」に加入すると広告を減らせる
ここまでは設定で広告を減らす方法を紹介しました。
これ以外の方法だと、有料プランの「Xプレミアム」の加入して広告を減らすという方法があります。
Xプレミアムのプラン
Xプレミアムには次の3つのプランがあり、プランによって広告の表示方法が異なります。
- ベーシック:広告の表示は無料プランと同じです。
- プレミアム:「フォロー中」と「おすすめ」の広告数が半分に減ります。
- プレミアムプラス:「フォロー中」と「おすすめ」に広告が非表示になります。
加入方法によって料金が異なるので注意!
XプレミアムはXアプリから加入する方法と、ウェブ版から加入する方法の2つがあります。
しかし、この加入方法によって料金が全然違うので注意が必要。
例えば、プレミアムプランへiPhoneやAndroidのXアプリから加入すると、月額1380円になります。
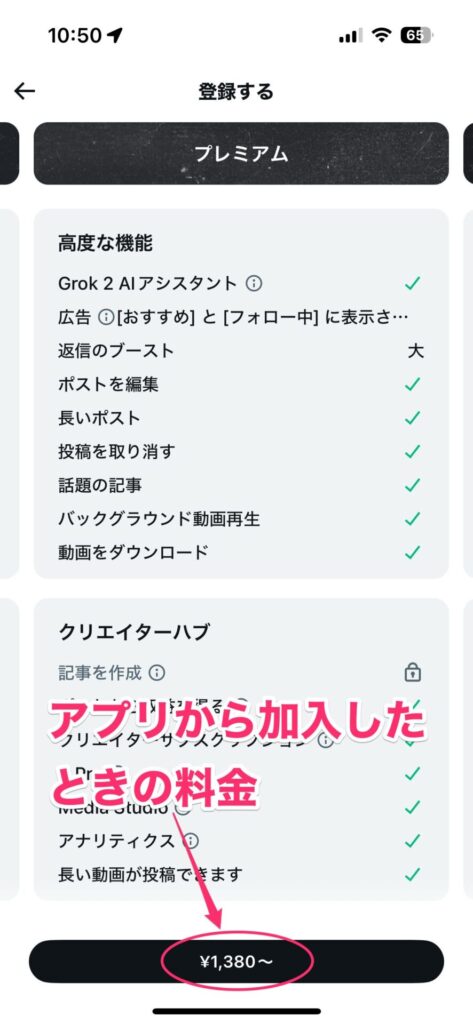
一方、ウェブからプレミアムプランに加入すると月額980円です。
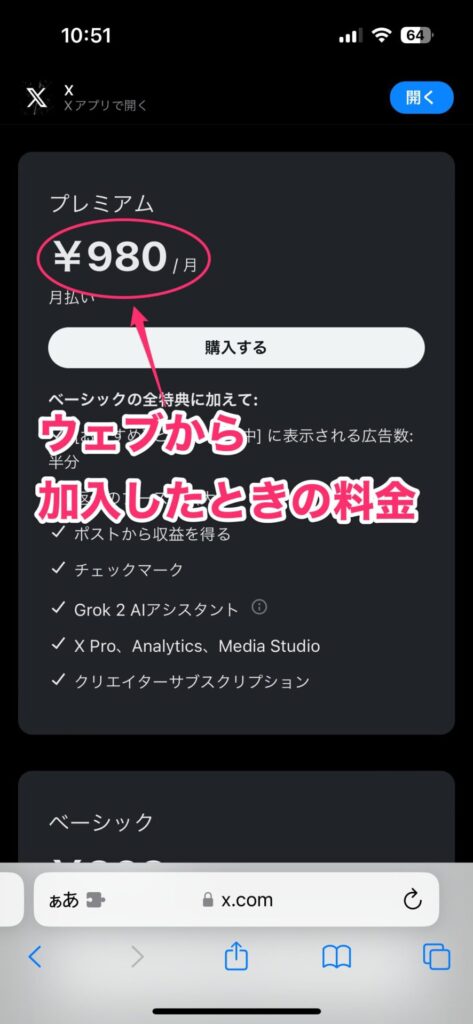
このようにかなりの価格差があります。これは、アプリから加入するとアップルやGoogleへの手数料がかかるため高くなっているんですね。
アプリから購入すると、手続きが簡単(スマホに登録している決済ですぐに加入できる)ではありますが、それだけで毎月400円程度違うのはかなり損した気分になります(実際に損している!)。
料金以外に違いは無いので、少しでもリーズナブルに使いたい場合はウェブ版から加入するようにしましょう。
ウェブから加入するには
ウェブから加入する場合は、ウェブブラウザーでXにアクセスして加入手続きをすればOKです。
ここではiPhoneの画面で説明しますが、Androidでも同様の操作です。
まず、ブラウザーで「X」を検索し、Xのリンクを長押しします。
(Xアプリがインストールされている場合、タップするとアプリが表示されてしまいます)
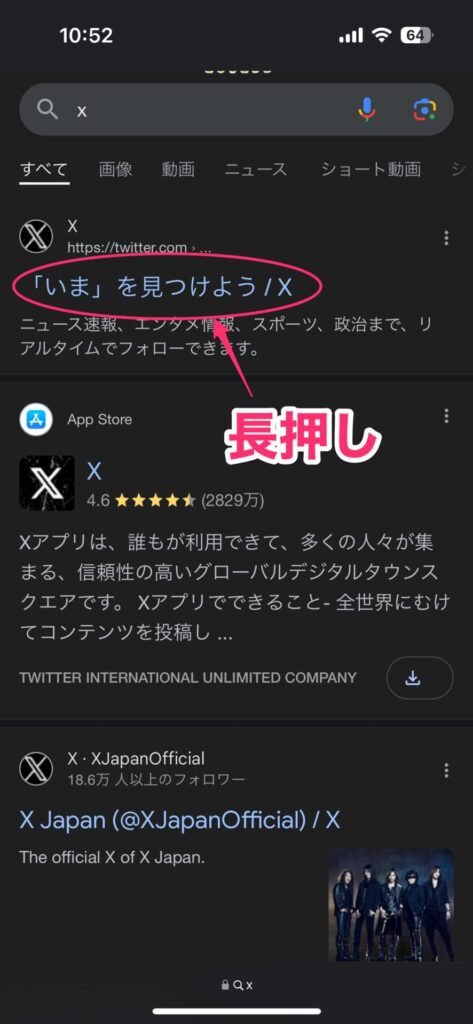
メニューが表示されるので、「新規タブで開く」をタップします。
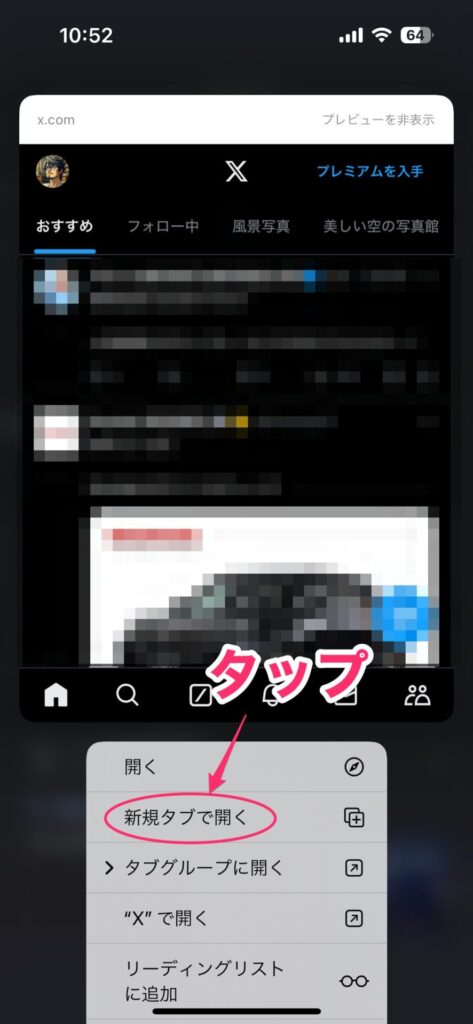
これでXがブラウザーで開きました。ログインしたら「プレミアムを入手」をタップ。
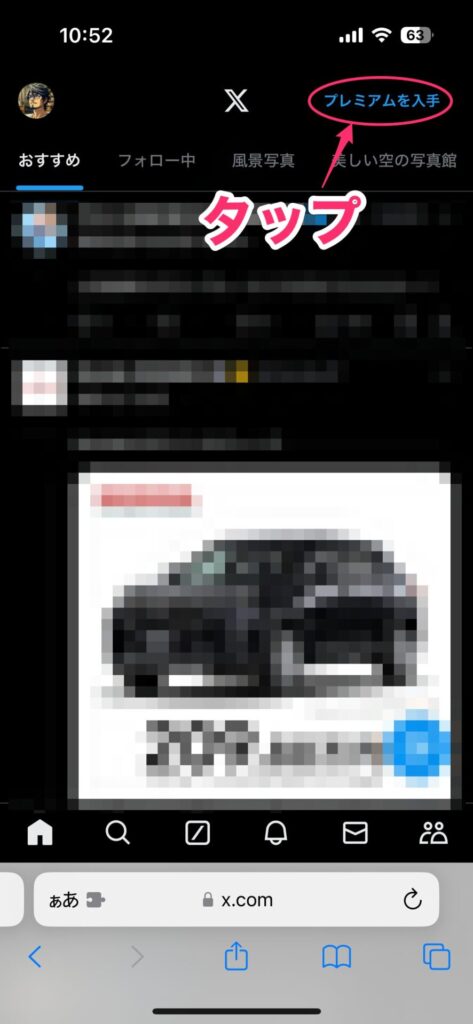
料金プランが表示されるので、申し込むプランの「購入する」をタップします。あとは画面の指示にしたがって加入手続きをすればOKです。
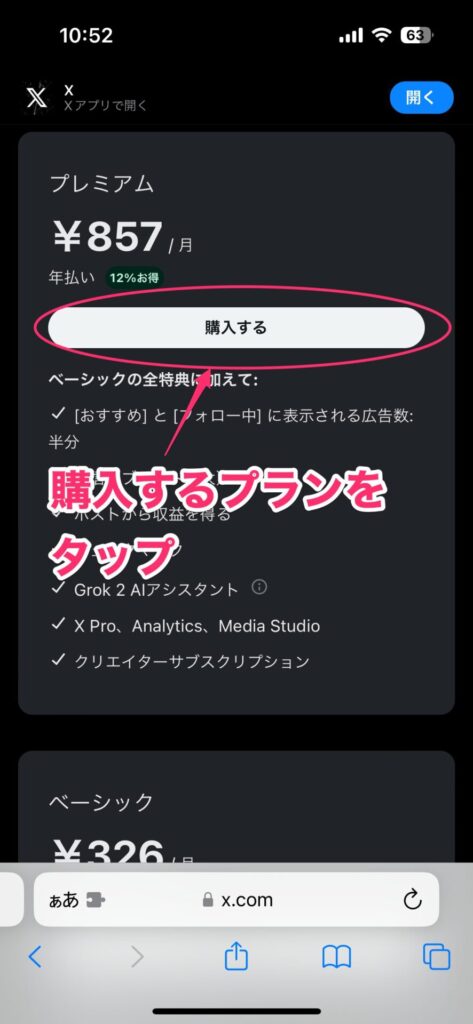
見たくない広告はできるだけ減らそう
Xのタイムラインに表示される広告って、なぜかわかりませんがいつの間にかタップしていることが多いんですよね。ですので、いつの間にか広告が表示されて「あー鬱陶しいな」と思うことが少なくありません。
それに悪質な広告もたまに見かけるので、そのような広告はできるだけ表示させないようにしておきたいものです。今回紹介した方法である程度広告は減らせると思うので、ぜひ試してみてください。