左手デバイスって聞いたことありますか?これは、最近注目を集めている補助的な操作手段で、ボタンを押すだけでショートカットを繰り出せるものです。実際に比較的安価で購入できるXPPenの「ACK05」を購入したので、使い勝手などをレビューしていきたいと思います。完全自腹です。
左手デバイスとは?
まず、「左手デバイスとはなんぞや?」という人に向けて、このデバイスについてカンタンに説明。
これは、キーボードとマウスの補助的な操作手段として使えるサブ的なキーパッドのこと。左手デバイスに搭載されたキーやダイヤルにショートカットキーなどの機能を割り当てておけば、それらを操作するだけで機能が利用でき、作業時間の短縮や入力の手間を省けるというものです。
例えば、「Ctrl+C」というキー操作を割り当てておけば、左手デバイスのボタンを押すだけで選択している範囲をコピーできるといった感じです。
ポチッと押したら機能を発動できるというのは、利便性だけではなく、実に秘密兵器的な魅力を兼ね備えています。いいね。
そんな左手デバイスですが、元々はイラスト制作の場面で使われることが多いようでした。しかし、世の中のユーザーは便利なものを見逃すはずはありません。最近はその便利さが周知されつつあり、ゲームや仕事の現場でも活用されつつあります。
さて、「左手デバイス」という名称ですが、右利きの人がキーボードの左側に置いて使うので「左手デバイス」と呼ぶわけです。
しかしそれだと、「左利きの人にとっては『右手デバイス』じゃないか!」とツッコまれそうですよね。実際にそういうことを話す人もいるので、このデバイスの正しい総称はよくわからないです。
ただ、一般的には「左手デバイス」と呼ばれることが多いので、ここでは「左手デバイス」でいきます。
コスパに優れたXPPenの「ACK05」
左手デバイスはクリエイター向けの製品が多いため、探してみると高価な製品が多いのが難点。
「本当に使えるかどうかわからない」もののために、大金を投じることができるほど余裕のある人は少ないです。よって、クリエイターでない人間にとっては手の出しにくい製品だったりします。
そんな中、実にリーズナブルな価格で登場したのが、XPPenの「ACK05」という製品。
XPPenは、元々ペンダブレットやイラストペンなど、クリエイティブ製品をメインに展開するメーカー。ペンタブレットの日本における市場シェアはワコムに次ぐ2位。信頼性は高く、ここの製品を愛用しているクリエイターも多いです。
そんなメーカーの製品ですが、実売価格が6000〜7000円程度と非常に安い(他の左手バイスは軽く1万を超えていきますからね)。
自分はAmazonのセールの時だったので、5380円で購入できました。ありがたいです。
では、実際に使った感じを紹介していきましょう。
デザインはシンプルでスタイリッシュ
ACK05の見た目は、実にシンプル。そしてスタイリッシュ。材質はプラスチックで、テカリを抑えたマットブラックで指紋が目立ちにくい、サラサラした触り心地。余計な要素を一切取り払ったシンプルなデザインになっています。

サイズは小さなスマホ程度で、厚みは10ミリでかなり薄い。左側面に電源スイッチ、下側面の左側にUSB Cポートがあります。ここで充電またはUSB接続します。

本体のボタンはテンキーのような感じ。ただ、縦または横に長いキーが配置されています。これはなんだ?と思いましたが、指先だけでボタン配置を直感的にわからせてくれるので、結構考えられた配置だと思います。また、中央のキーには突起があるので、ホームポジションを掴むのに便利。

ホイールは回すとカチカチと音がなるので、回している感はしっかりあります。ダイヤルの中央にはボタンがあり、ホイールに割り当てた機能を切り替えます。ホイールには4つまで機能を割り当てられるので、一般的な使い方では困ることはなさそう。

また、無駄な刻印がないのも特徴(XPPenのロゴがあるぐらい)。こういうデバイスで無駄に刻印があるとダサく感じてしまうんですよね。この後でも述べますが、無駄な刻印がないことによって、自由に向きを変えて使えるのもこの製品の優れたところです。
接続が有線と無線の両対応なのはうれしい
PCと接続する方法は、USBケーブルでの有線接続、Bluetoothでの無線接続、付属のドングルを使った無線接続の3パターンがあります。なので、手軽に無線で使いたいならBluetooth、確実に接続したいならUSB接続といったように使い分けられるのがいいところですね。
基本的に私はBluetoothで接続しています。今のところ他の電波と干渉して動作がおかしくなったとかはないので、安定して使えているんじゃないでしょうか。
バッテリーの持ちは良い
Bluetoothまたは付属のドングルを使った無線接続の場合はバッテリーで動作し、最大300時間使えるとのこと。実際に使ってみて、「たまに充電すればいいな」というレベルなので、バッテリー持ちはいい印象ですね。ちなみに充電中は電源スイッチの横にあるLEDが赤く光ります。

サクサクと機能を繰り出せる
キーはクリック感、ホイールは回している感がしっかりあり、操作感はかなり良好です。
そして、実際に作業をしているときの便利さは圧倒的です(ちょっといいすぎかな)。
いくつかのアプリで設定していますが、例えばエディターの場合だと、
- 1行の文字数を変更する
- 選択した範囲の半角文字を全角文字に置き換える
- 用紙幅に合わせて表示する
画像編集アプリの場合なら、
- PNGやJPGで書き出し
- 画像サイズ変更のバッチ処理を実行
- 画像の回転
みないな操作を一発で繰り出せます。
こういう操作って、ショートカットキーが用意されてないことが多いので、いちいちメニューから操作しないといけないので面倒なんですよ。それに、ショートカットキーをカスタマイズして自分で割り当てても、そのショートカット自体を覚えていられなかったりするんですよね。
(頭が悪いだけとか言わないでください)
しかし、ACK05を使えば、こういった操作がキーをポチッとするだけで実行できてしまう。これはかなり便利です。
割り当てられる機能数が豊富
ACK05にキーで繰り出せる機能数は豊富なのもすごいところですね。
キーは10個ありますが、1つのキーは特定の機能(プロファイルの切り替え)に固定されているので、実際にはホイール回転と9個のキー、合計で10個の機能を割り当てられます。
これだけではなく、ホイールは中央のボタンを押すことで、4つの機能を切り替えられますし、キーは4つのプロファイルを設定して切り替えられるので、合計40種類の機能が割り当てられます。
さらに、今使っているアプリに応じてキー割り当てを変化させられることも可能。最大7つのアプリに対応しているので、最大で320の機能を割り当てられるということになります。なんかすごいですね。
使いやすい向きで使える
ACK05は好きな向きで使えるのもいいところですね。
製品写真を見るとダイヤルが左上にあるんですが、これだと案外操作しにくいのです。特にダイヤルが回しづらいんですよ。
しかし、専用アプリで設定を変更すれば、好きな向きで利用可能。これは地味に便利です。
自分の場合は、ダイヤルが右下に来るように設定して使っています。こうすれば、親指を使ってスムーズにダイヤルを回転させやすくなります。
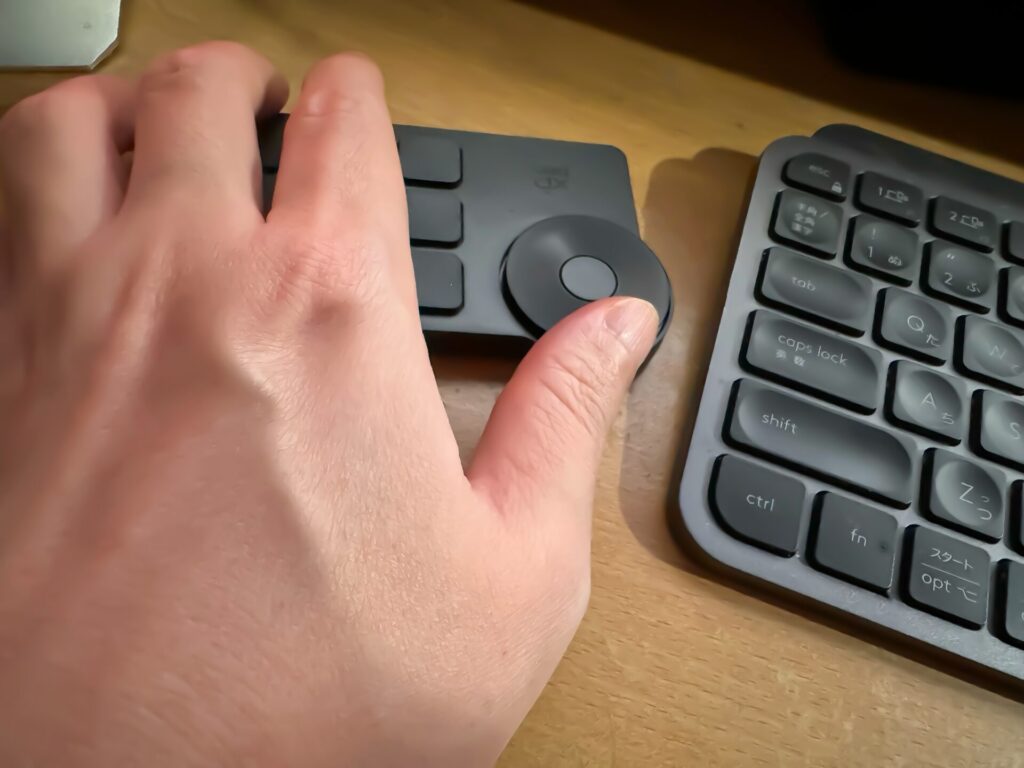
もちろん、人によって使いやすさは違うので、色々な向きで試してみてしっくりくるものを選べばいいと思います。
専用アプリが使いにくい
問題なのは専用アプリ。これの使い勝手がイマイチ。どういうところがイマイチなんでしょうか?
UIがわかりにくい
↓がアプリの画面です。「ローラーホイール」でホイール部分の設定(全部で4つ)、右上でデバイスの向き、下側でキーに割り当てる機能を設定できます。
また、画面上部にアプリを追加すれば、アプリごとに機能を割り当てられます。
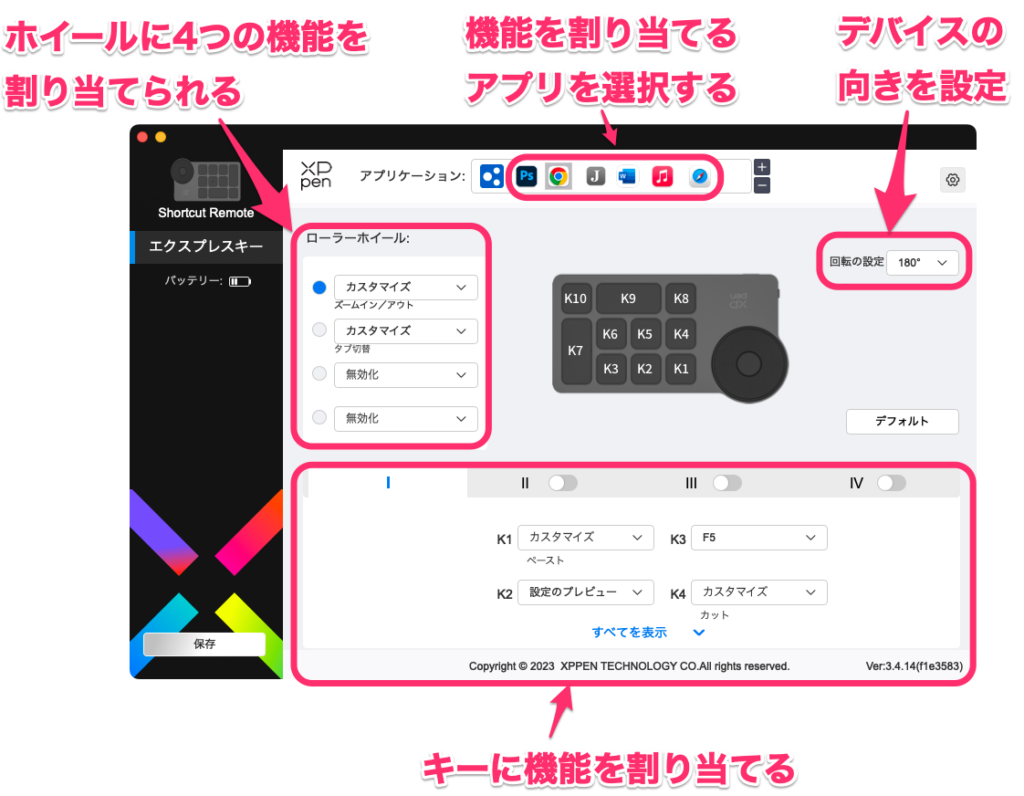
↓が実際にホイールへ機能を割り当てる画面。
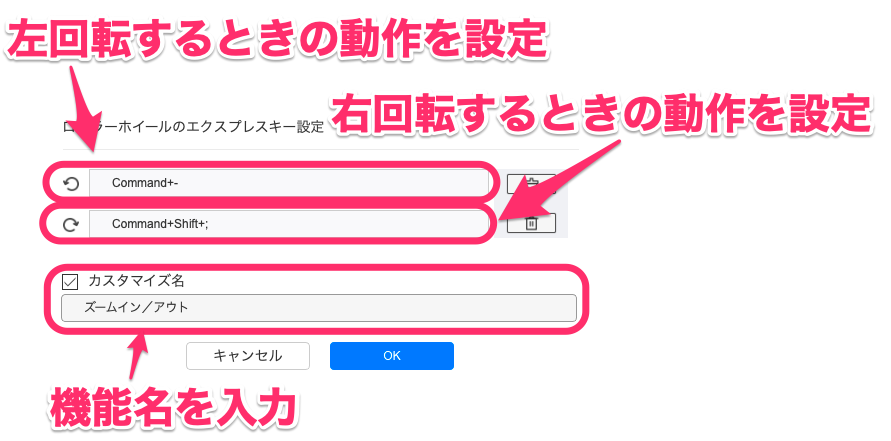
↓はキーへ機能を割り当てる画面。
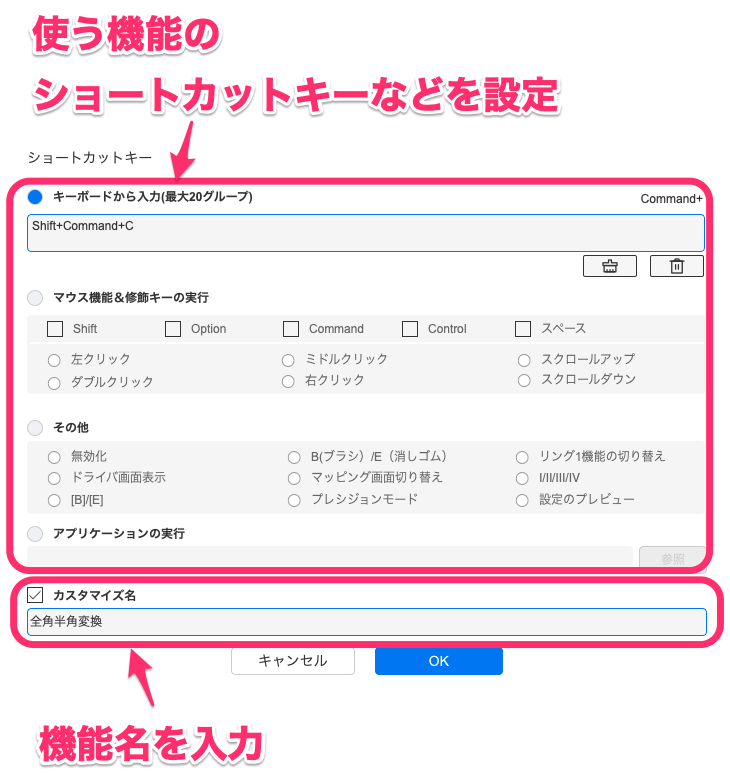
設定の流れとしては、
- 使用するアプリを追加(最大7個まで追加可能。共通機能を追加する場合はこの手順は不要)
- 機能を割り当てるホイールやキーのプルダウンメニューで「カスタマイズ」を選択
- 使用する機能のショートカットキーなどを設定する
という感じです。
流れ自体は非常に単純ですが、UIがイマイチ直感的ではないので、はじめて設定するときは悩むでしょうね。実際に自分はかなり悩みました。あと、ショートカットキーを入力する際に、スムーズに入力できないことがあるので、それでも時間をかなり取られてしまいいます。この辺が直感的でないというか、熟れていないんですよね。
設定して動きを確認して、ようやくこのように設定するのか!と理解できた感じ。
このように、思ったように操作できないのはかなりストレスです。左手デバイスは、ここの設定で時間をかなり取られるので、この辺りでストレスがかかるのは大きなマイナスポイントです。
なので、こういうデバイスをあまり設定したことがない人には少し厳しいかもしれません。
(もちろん、慣れれば問題なく設定できますよ)
初期状態では4つのキーしか表示されない
あと、初期表示では4つのキーしか表示されないのも良くない点です。
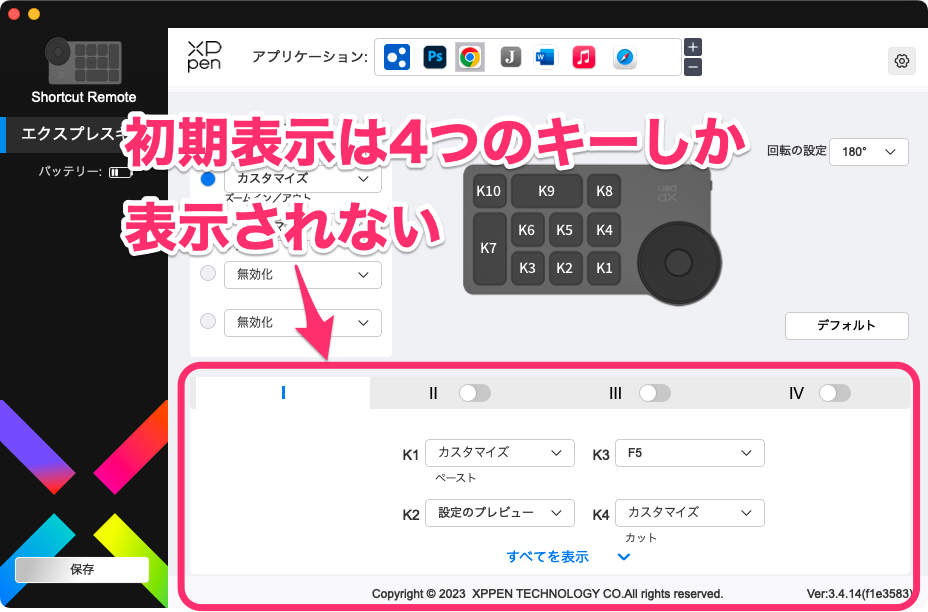
すべてのキーの設定は「すべてを表示」をクリックしてはじめて表示されます。
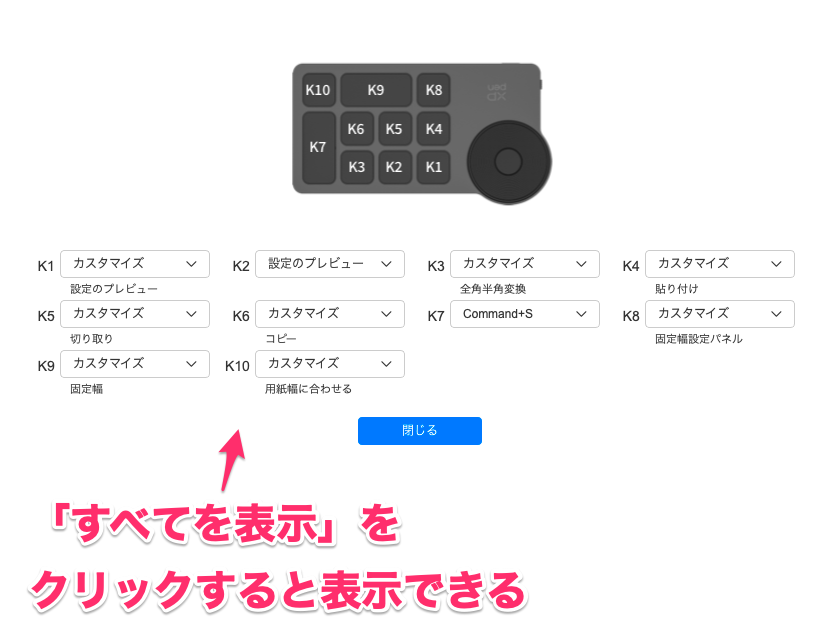
どうしてこのような仕様になっているかわかりませんが、「このキーに何を設定していたっけ?」みたいな確認の時にも使うことがあるので、余計な1ステップがあるのが煩わしいのです。
設定するのが面倒
こんなことを言ったら身も蓋もないですが、設定するのが非常に面倒です。
購入したときは、「よし!メインのアプリ全部に設定して作業を効率化させるぞ!」みたいにワクワクするわけですが、実際に設定を始めてみると、「この作業はいつ終わるんだ!」となってしまいます。設定するアプリが多すぎると、心が折れることは間違いありません。
なので、気持ちの持ち方としては、「徐々に育てていく」といった感じがいいでしょう。いっぺんにやろうとするのは絶対にやめた方がいいです。
あと、前述の通り、設定作業がやりにくいんですよね。これも心の折れる大きな要因です。
例えば、「そのアプリを使ってショートカットを使ったら、専用アプリがその操作を記憶する」みたいな感じで設定できれば、使い勝手はかなり違ってくると思います。
そんな感じでアプリがアップデートされるとうれしいのですが、難しいんですかね?
まとめ:良い点も多いが専用アプリが足を引っ張っている印象
左手デバイスって、一言で言ってしまえば「キーやダイヤルを操作すれば目的の機能が使える」という非常にシンプルな目的のデバイスです。なので、デバイス自体はシンプルなものが使いやすいと思うのです。
このACK05は、スマートでスタイリッシュ。質感もいいですし、操作している感じも気持ちが良い。カードウェアは非常に優れていると思います。
本当に惜しいのが専用アプリの使い勝手。機能の割り当てという超基本的な操作がやりづらいので、その初期設定が非常に面倒になってしまう。これは痛いです。
あと、「何を設定したらいいか?」と悩んでしまうのであれば、左手デバイスはあまり向いていないかもしれません。初期設定で悩んでしまって行き詰まる可能性が高いので、、、。
なので、「このショートカットを使いたい!」という目的が明確になっている人の方が使いやすいデバイスだと思います。
と、ちょっと文句を言いましたが、総じてコスパの高い良い製品だと思います。
じっくりと付き合って、育てていく感覚があれば、作業効率を向上させてくれる良き相棒となってくれるでしょう。




