動画を見ていて音声が聞き取れなかったってことはないですか?そういうときは字幕があると便利。Windowsなら、標準で字幕を表示する機能があるので、これを使うのがオススメです。
「ライブキャプション」で字幕を表示する
テレビの影響でしょうか?昔はそんなに字幕が溢れていませんでしたが、今は字幕が溢れています。そういう環境に慣れると、やはり動画には字幕があったほうが見やすいんですよね。
YouTubeや動画配信サービスでは字幕をオプションで付けられますが、それ以外の方法で動画を見るときは字幕が付いていないので、音声がうまく聞き取れなくて困ることがあります。
(例えば、ビデオ会議のときの音声とかですかね)
また、動画配信サービスでも字幕の用意されていない動画があるので、字幕がほしいなぁと思うときも少なくありません。
もし、Windowsを使っているなら、そんな悩みを「ライブキャプション」が解決してくれるかもしれません。
この機能は、その名のとおり、再生している動画の字幕を表示してくれる機能。
再生するアプリは問わず、画面上で再生されている動画ならなんでも字幕を表示してくれます。
なので、聞き取りづらい動画とかあってもある程度はテキストで保管できるので、「聞き取れなかった」で困ることが少なくなります。
ライブキャプションを有効にする
ライブオプションは、設定アプリまたはショートカットキーで有効にできます。
設定アプリで有効にする
設定アプリで有効にするには、設定アプリで「アクセシビリティ」→「字幕」の順にクリックします。
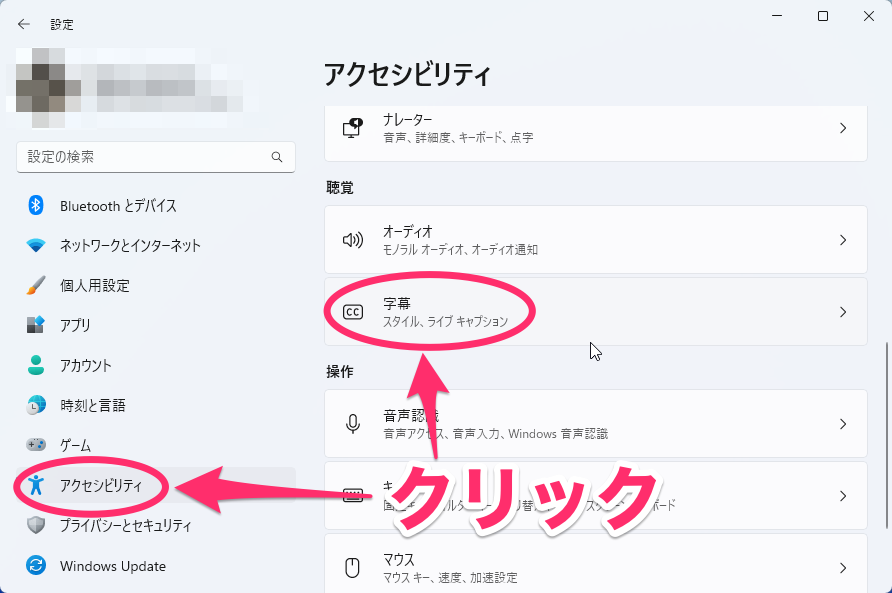
字幕画面が表示されるので、「ライブキャプション」をオンにします。これで有効になります。
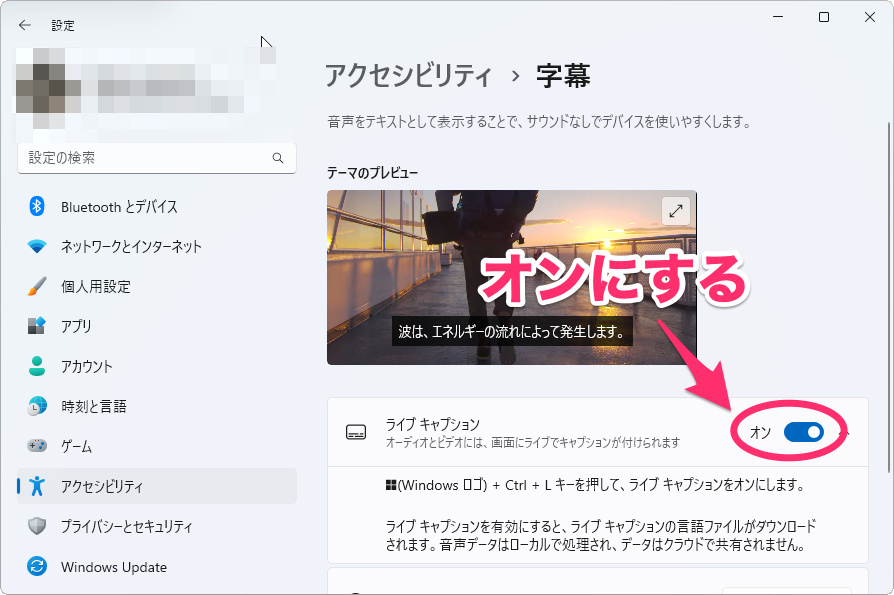
ショートカットキーで有効にする
もっとカンタンなのは、ショートカットキーを使う方法です。
この場合は、WindowsキーとCtrlキーを押しながら「L」キーを押します。
初めて起動したときは音声データをダウンロードする
ライブキャプションをはじめて起動したときは、ダウンロードの確認メッセージが表示されます。「ダウンロード」をクリックすると、日本語の音声データがダウンロードされます。
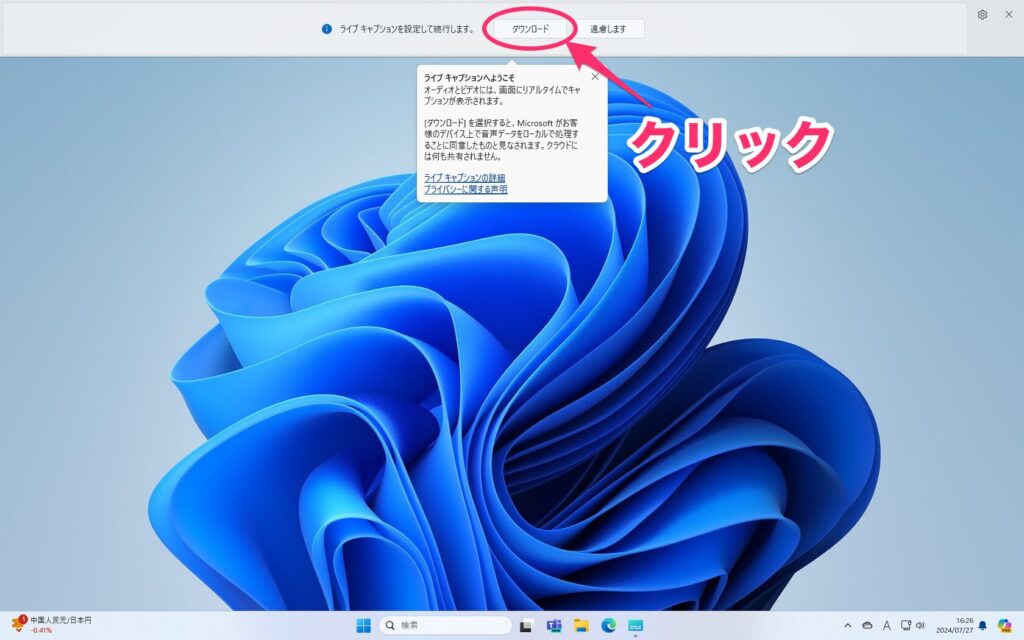
しばらく待つと「日本語(日本)でのキャプションの準備が完了しました」と表示されます。これで利用できるようになりました。
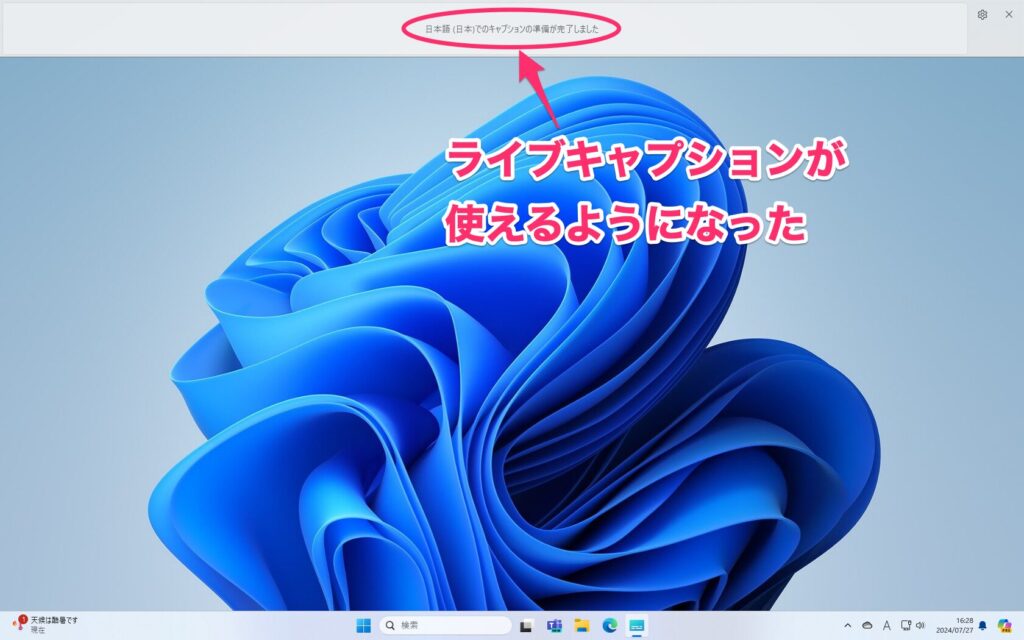
ライブキャプションの表示位置を調整する
ライブキャプションは画面上部、画面下部、好きな場所のいずれかに配置できます。上部と下部はわりとスペースを取るので、好きな場所に移動させておくのがオススメ。
場所を移動させる場合は、ライブキャプションの歯車アイコン→「位置」→「画面に重ねて表示」をクリック。
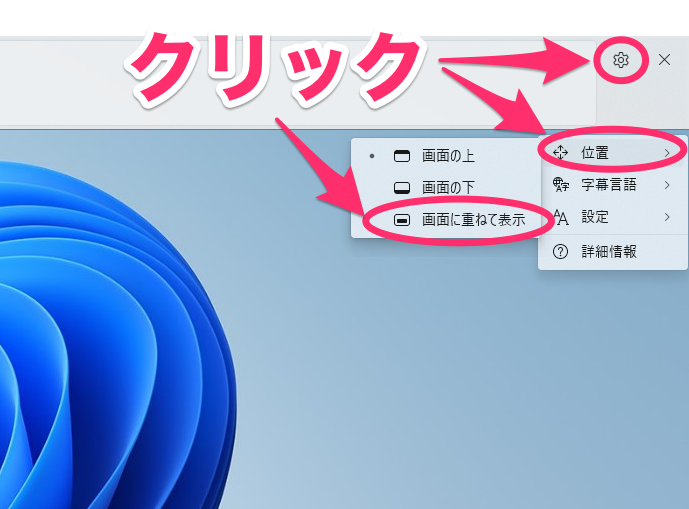
ライブキャプションがウィンドウ化され、好きな場所へ移動できるようになります。ウィンドウの大きさを変更することも可能です。
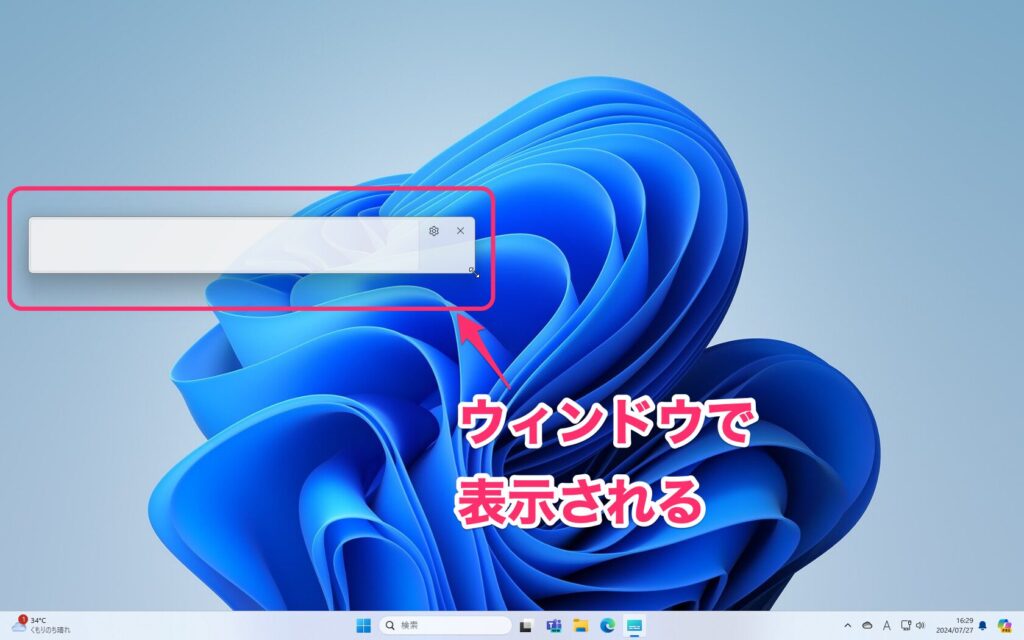
ライブキャプションで字幕を見る
使い方というのは特にないです。ライブキャプションを開いておけば、動画などで音声が流れてくると字幕が表示されます。
例えば、↓の画面のようにYouTube動画を再生したときにライブキャプションを開いておくと、動画の音声に対する字幕が表示されます。
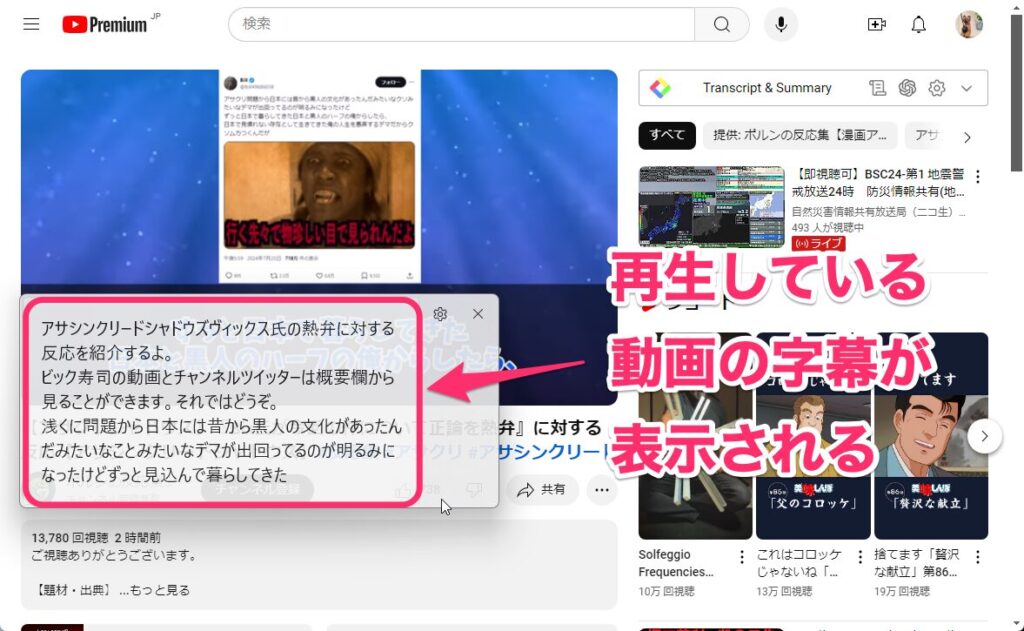
こんな感じで、画面上で再生している動画に対しての字幕が表示されます。
字幕のスタイルを変更する
字幕が見づらいと感じる場合はスタイルを変更しましょう。
スタイルを別のものに変更する
設定アプリで「アクセシビリティ」→「字幕」の順にクリック。「字幕のスタイル」をクリックして、設定したいスタイルを選択します。
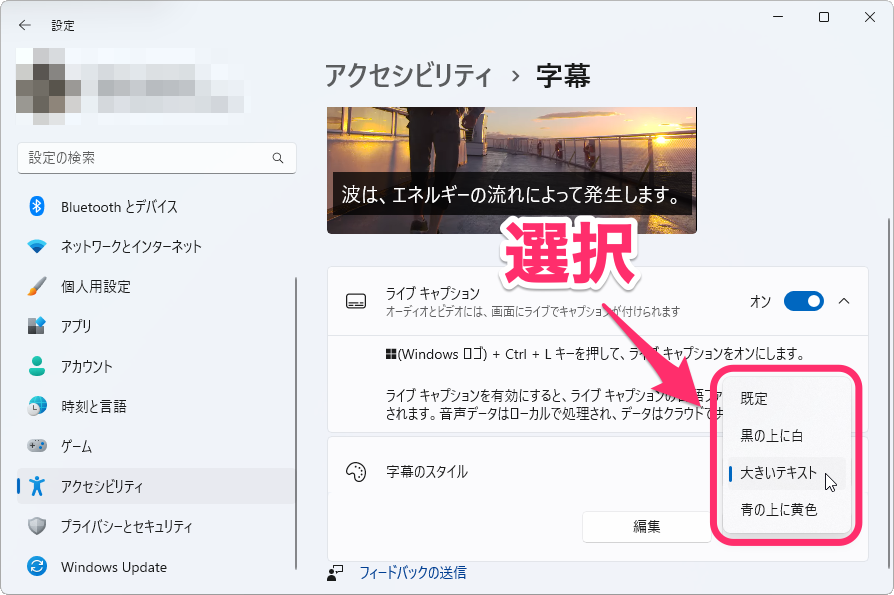
選択したスタイルがプレビュー表示されるので、好みのものを選びましょう。
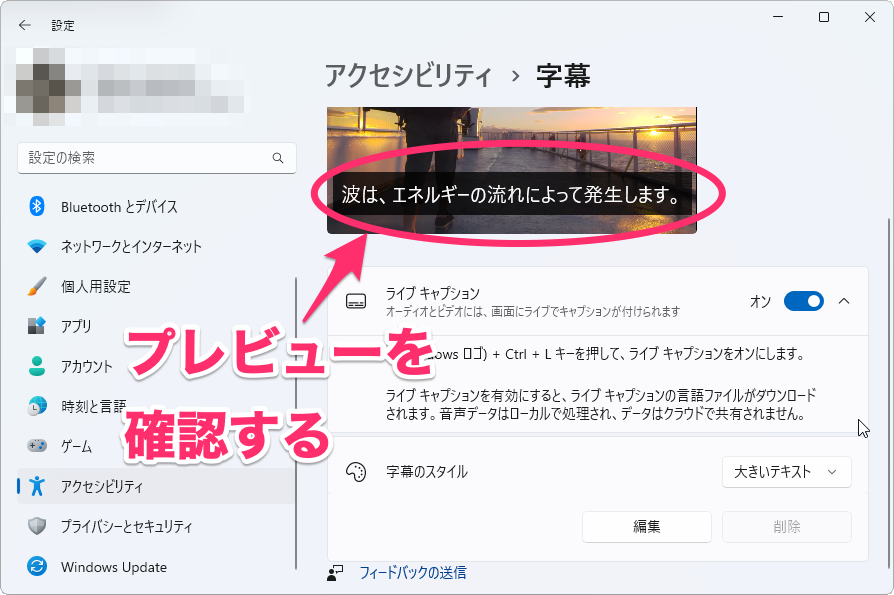
自分でスタイルを作る
自分で好みのスタイルを作ることもできます。
この場合は、「字幕のスタイル」の中にある「編集」をクリック。
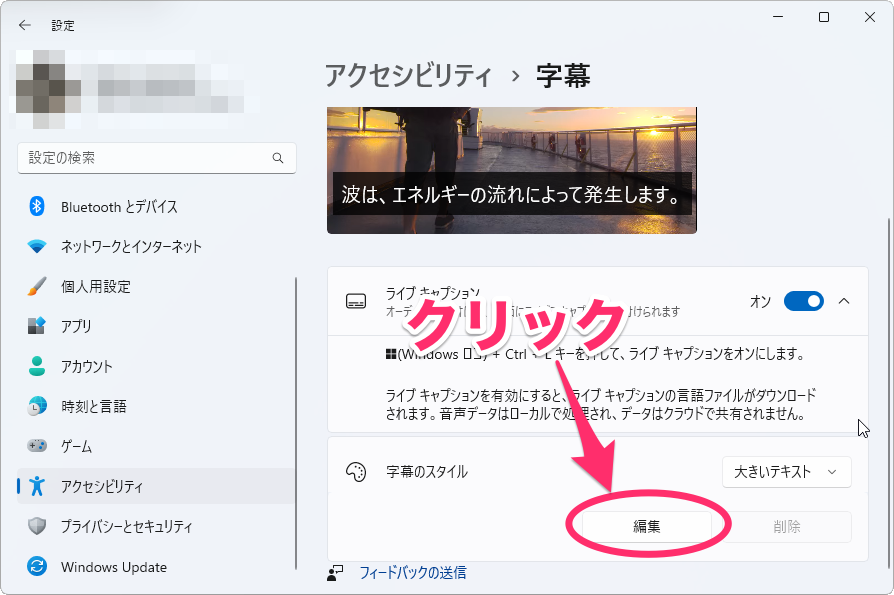
編集画面が表示されます。ここでは、テキストの色、サイズ、フォント、字幕の背景色などが設定できます。プレビューを確認しながら調整しましょう。
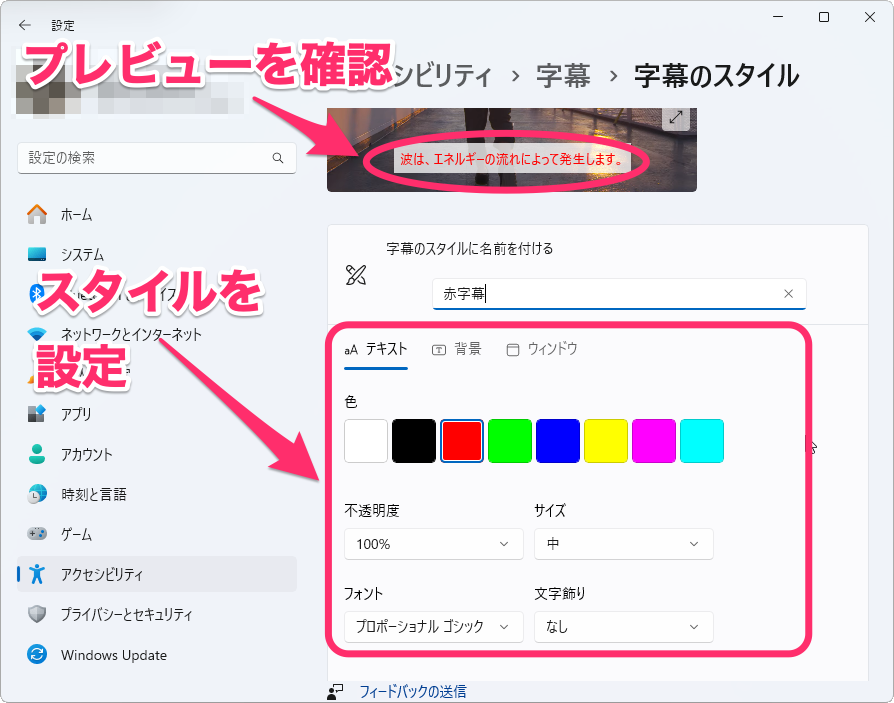
スタイルを設定したら、わかりやすい名前を入力します。設定した内容は自動保存されるので、設定が終わったら、上部の「字幕」をクリックします。
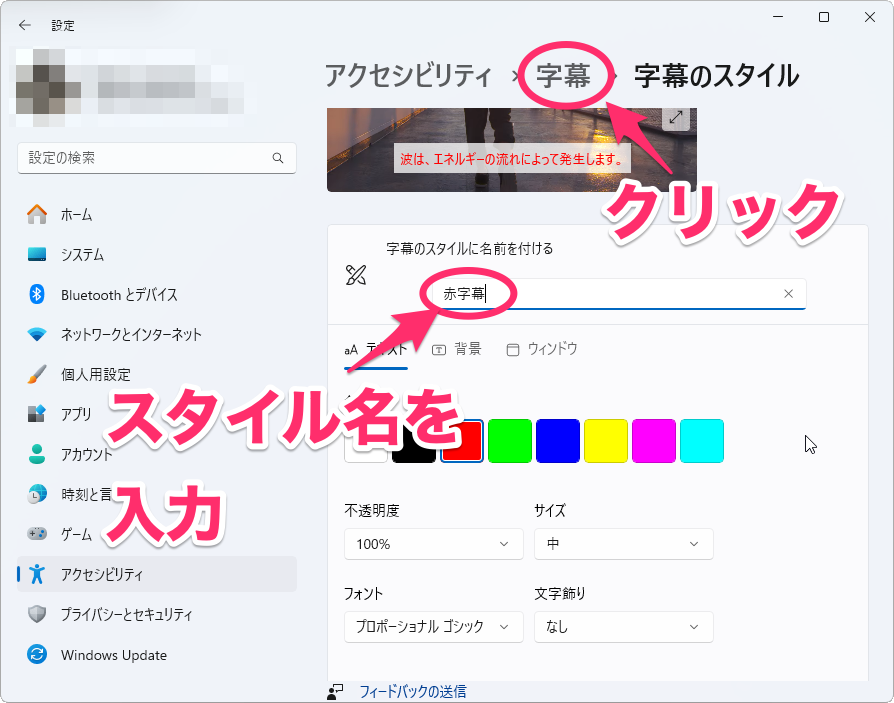
前の画面に戻るので、作ったスタイル名を選択すればOKです。
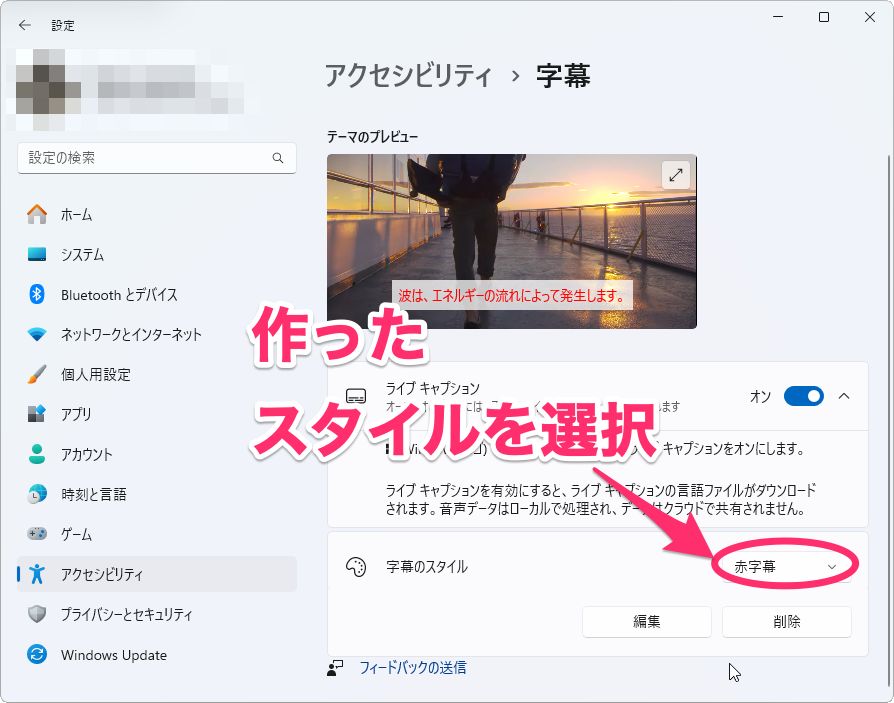
動画の聞き逃しをなくす便利な機能
ライブキャプションは、動画の聞き逃しをなくしてくれます。例えば、動画配信サービスの動画で字幕が用意されていないものを見るときに重宝しますね。
あと、講義やカンファレンスなどを撮影してあとから見直す場合、聞き取りづらいときもある程度は補完できるでしょう。ただし完璧ではないので、過剰な期待は禁物。録音状況によっては厳しいこともあるので、その点はご注意を。
気になる音声認識の精度も良好。たまに誤字などはありますが、ほぼ正確な字幕を表示してくれます。
このように、ライブオプションは結構便利な標準機能なのです。案外使われていないような気がしますので、もしこの記事を見てはじめて知った!という方は、ぜひ活用してやってください。




