Windows パソコンに保存したファイルの場所を正確に伝えたいとき、またはアプリに読み込ませるときなどに必要になるのが「ファイルのパス」。 聞いたことはあっても、意味やコピー方法がよくわからないという方がいるかもしれません。そこで、「ファイルのパス」について、初めての方にもわかるように丁寧に解説していきましょう。
「ファイルのパス」ってなに?
パソコンを使っていると、 「ファイルのパスを教えてください」 「このパスをコピーして貼り付けてください」 といった場面に出くわすことがあります。
「パス」とは、簡単に言えば「ファイルの住所」を表すものです。 そのファイルがパソコンのどこに保存されているのかを、 階層構造に沿って文字列で表したものを「パス」と呼びます。
たとえば、次のような文字列が「ファイルのパス」となります。
C:¥Users¥user¥Documents¥仕事¥報告書.docxこの場合、「Cドライブ」→「ユーザー」→「Documents」→「仕事」フォルダ内に、 「報告書.docx」というファイルがあることを意味します。
パスの区切りには「¥(円マーク)」が使われますが、英語環境の Windows では「バックスラッシュ(\)」が使われています。どちらも同じ意味なので混乱しないようにしましょう。
例)C:\Users\user\Documents\仕事\報告書.docx
どんな場面で「パス」が必要?
ファイルのパスは、次のような場面で役立ちます。
- メールやチャットでファイルの場所を伝えるとき
- プログラムやアプリでファイルを読み込む指定をするとき
- バッチファイルやコマンドプロンプトで処理対象を指定するとき
- トラブル対応でサポートに場所を伝えるとき
つまり、「このファイルってどこにあるの?」と聞かれたとき、 パスをコピーして教えてあげるとスムーズです。例えば、会社で共有フォルダーを使っている場合、その共有フォルダーの場所を相手に伝えたい場合に、パスをコピーして送ってあげると、一発で伝えられるわけです。
ただし注意点として、「ローカルパス(C:\から始まるようなパス)」は、 使っているパソコンの中だけで有効なパスです。 相手がそのパソコンにアクセスできない限り、そのパスを送ってもファイルは開けません。
外部の人とファイルを共有したい場合は、 OneDrive や Google ドライブなどのクラウドストレージにアップロードし、共有リンクを送るようにしましょう。
パスの確認・コピー方法
それでは、実際にパスを確認・コピーする方法について確認していきましょう。ここでは、3つの方法を紹介します。
方法1:アドレスバーからコピーする(フォルダ用)
最も基本的な方法は、エクスプローラーのアドレスバーで確認する方法です。この方法を使えば、ファイルが保存されている場所のパスを簡単にコピーできます。
まず、ファイルがあるフォルダーを開き、エクスプローラー上部のアドレスバーをクリックします。
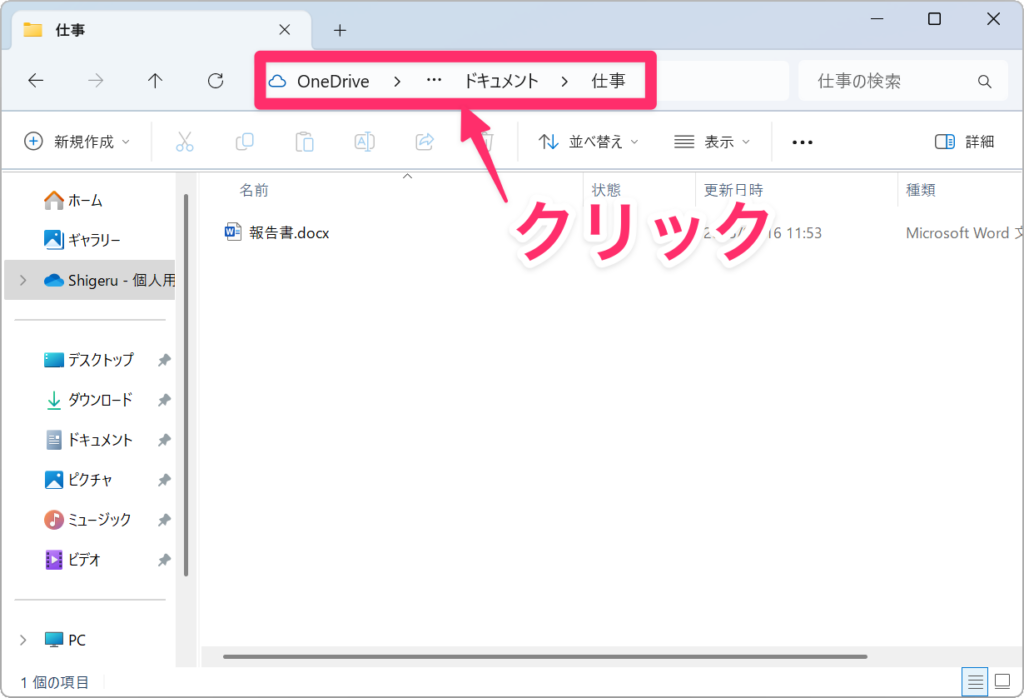
パスが表示されます。コピーする場合は、パスが選択状態のときに右クリックして「コピー」をクリックします。
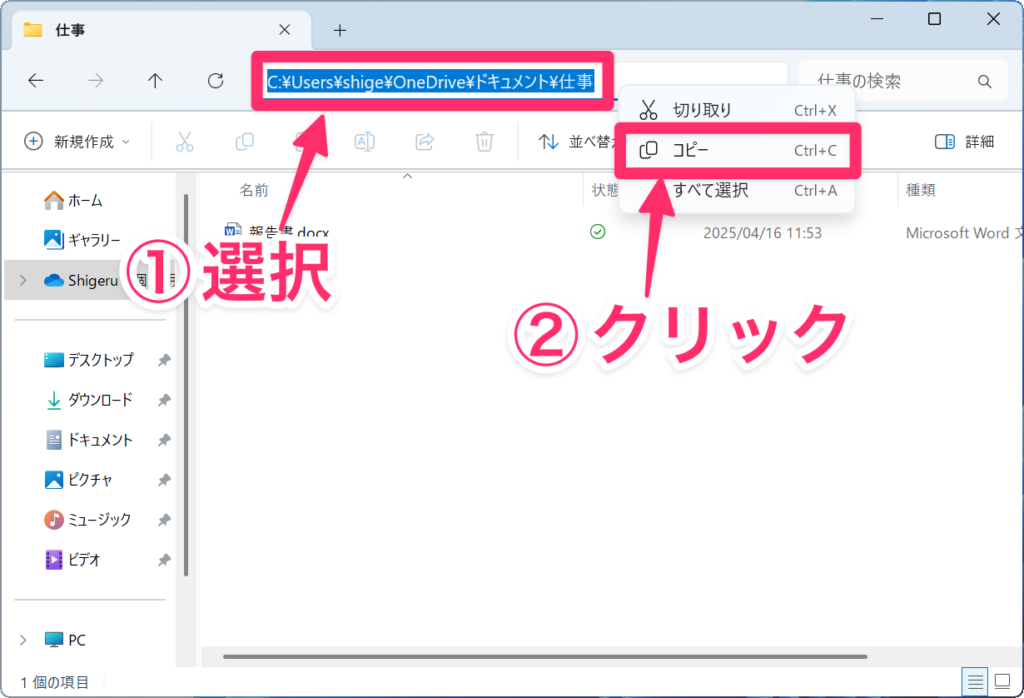
この方法では「フォルダーのパス」しか取得できません。ファイル名を含めた「フルパス」にしたい場合は、ファイル名を手動で追加する必要があります。
方法2:右クリックしてパスをコピーする
Windows 11 の場合、右クリックしたら表示されるメニューからパスをコピーできます。まず、対象のファイルを右クリックし、「パスのコピー」をクリックします。
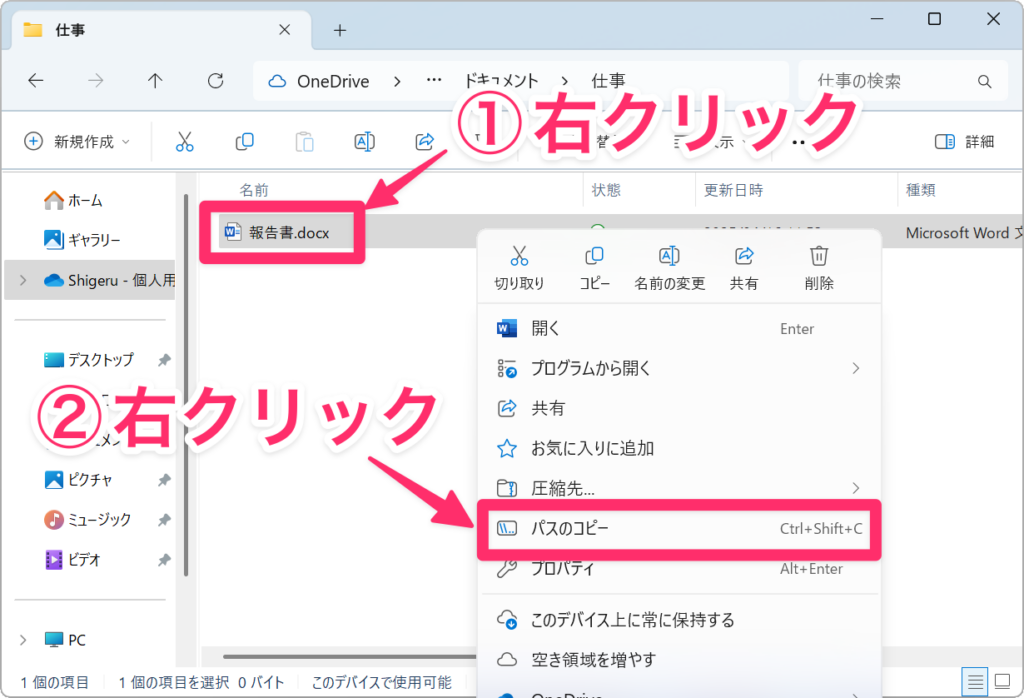
この方法では、ファイル名を含む「フルパス」がクリップボードにコピーされます。
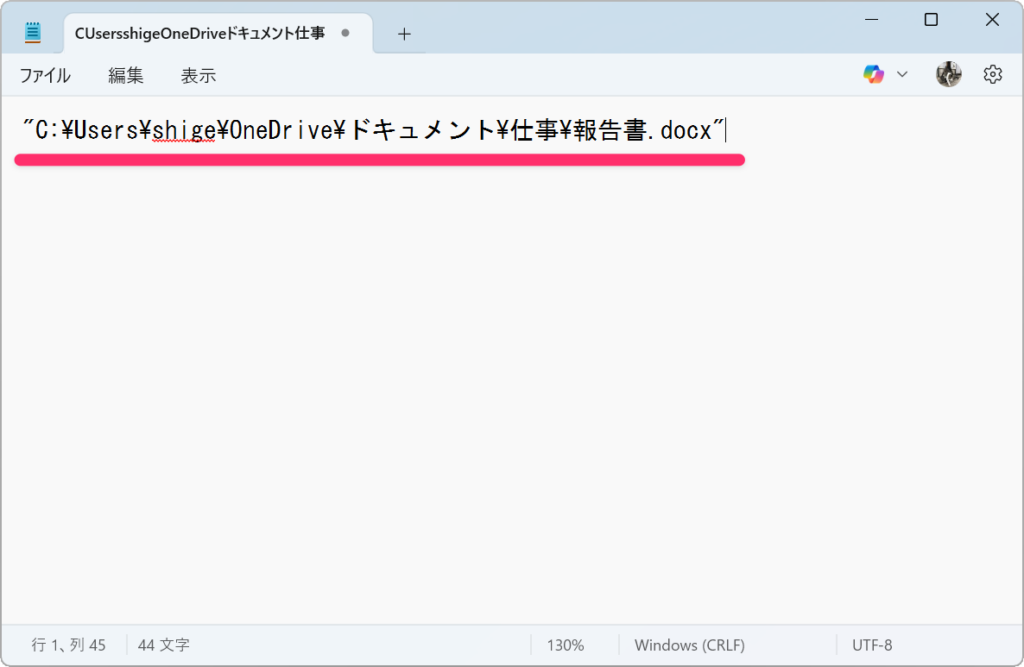
コピーされたパスはダブルクォーテーション(”)で囲まれますが、そのまま貼り付けて使えます。
なお、この方法の場合、複数のファイルやフォルダーのパスを同時にコピーできます。この場合は、対象のファイルを全て選択した状態で右クリックし、「パスのコピー」をクリックします。
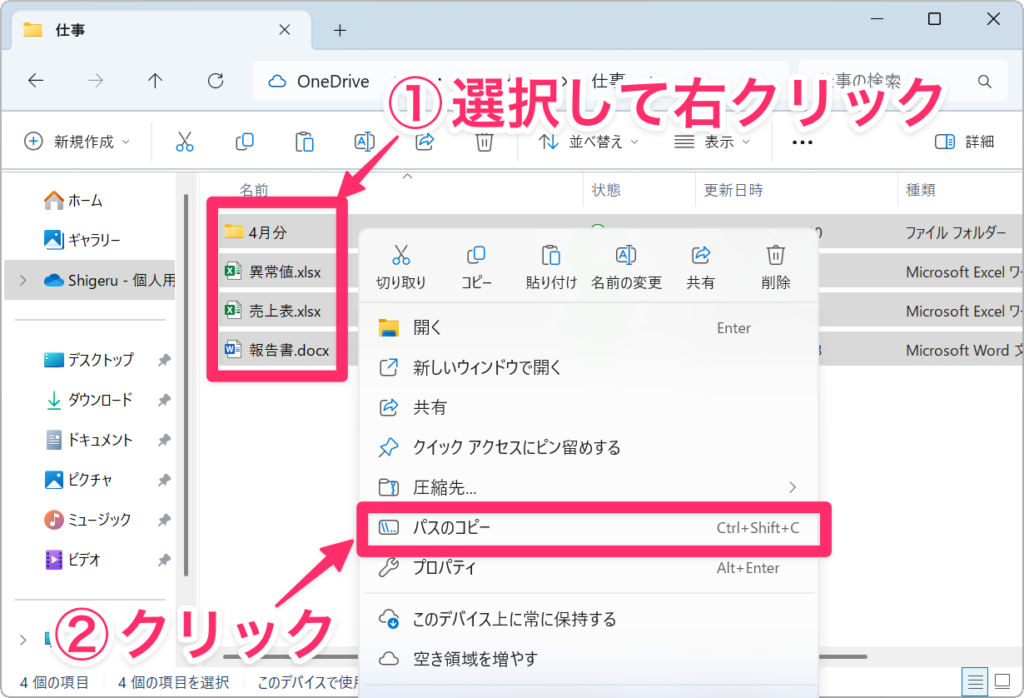
次のように選択したすべてのファイルやフォルダーのパスがクリップボードにコピーされます。
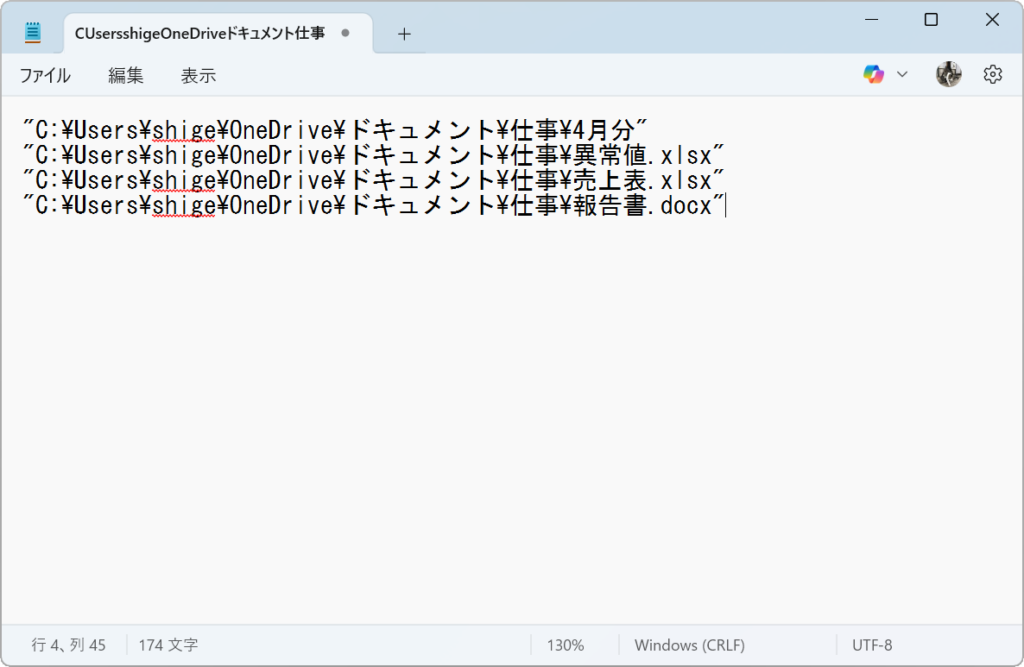
方法3:プロパティから確認する
ファイルやフォルダーのプロパティから確認することも可能です。プロパティはパスの確認以外でも使うことが多いので、「パスもここで確認できる」と覚えておくと便利です。
プロパティで確認するには、ファイルを右クリックして「プロパティ」を選択します。
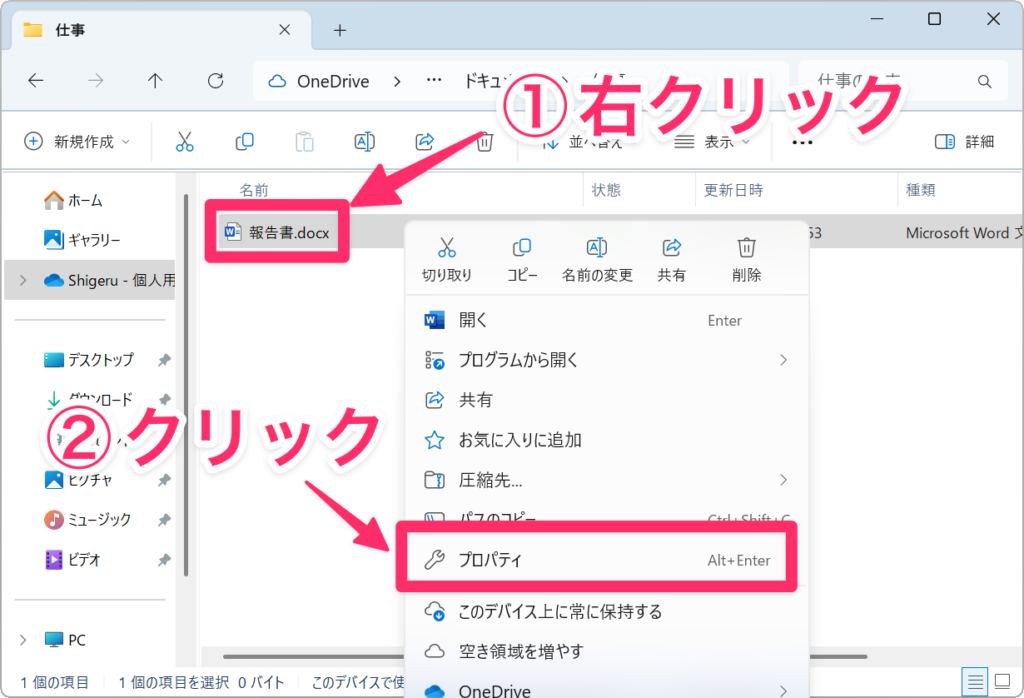
「全般」タブの「場所」にパスが表示されます。ここを選択して右クリックし、「コピー」をクリックすればパスをコピーできます。
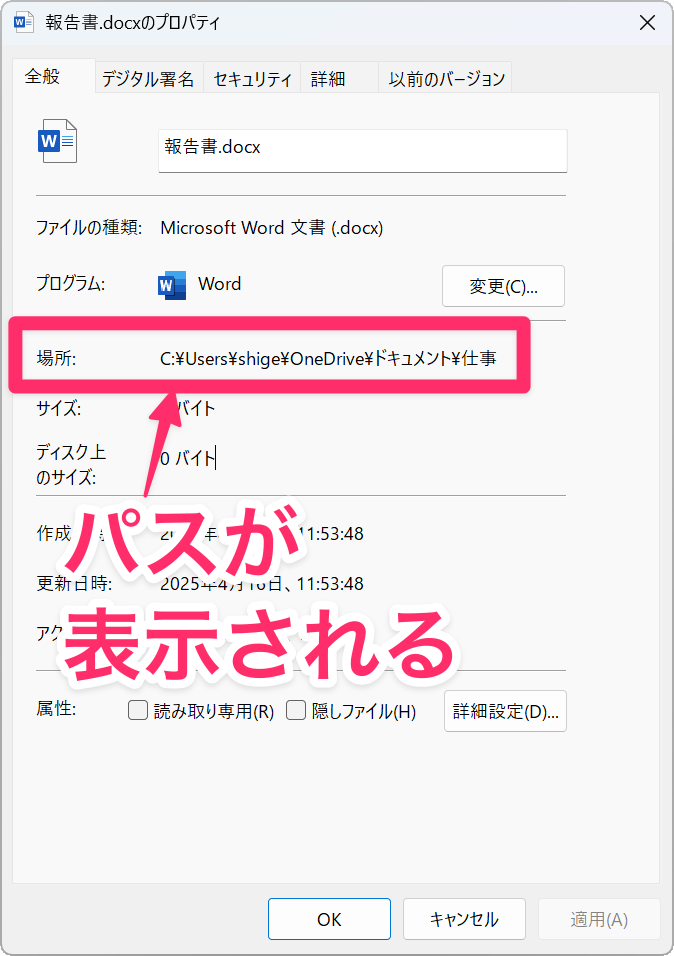
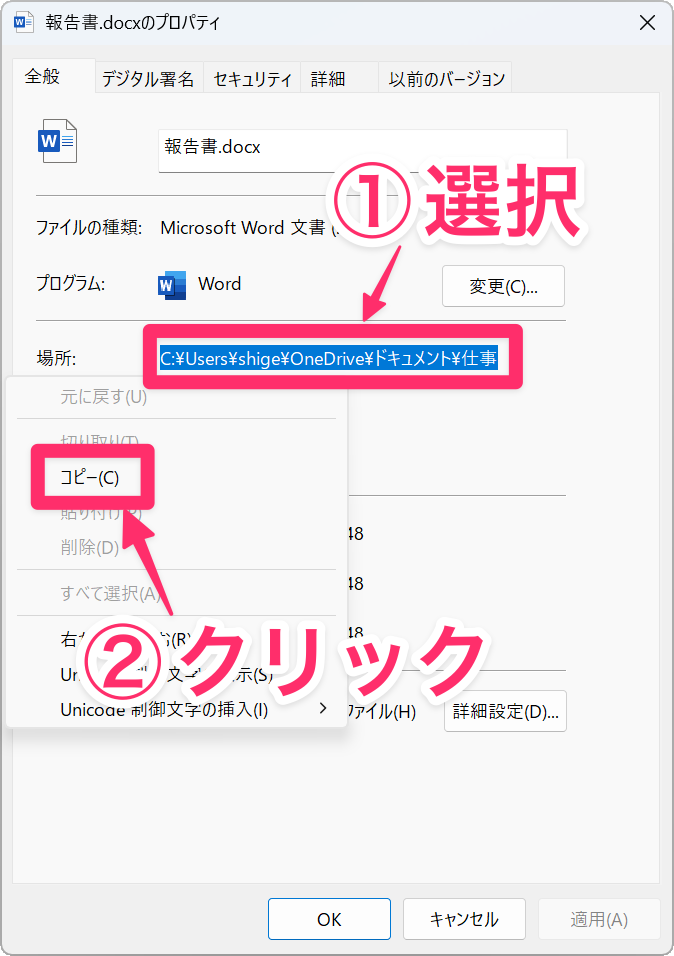
パスを使うときの注意点
パスを扱う際にはいくつか気をつけたいポイントがあります。
- ファイル名やフォルダー名に日本語や空白を含めている場合
フォルダー名やファイル名に日本語や空白を含めても、現在の多くのアプリでは問題なく動作します。しかし、古いソフトウェアや一部のシステムでは文字化けや処理エラーを起こすことがあります。最近のアプリでは滅多にありませんが、頭の片隅に留めておくといいですね。 - ファイル名やフォルダー名にピリオド(.)を含めている場合
最近ではファイル名にピリオド(.)を複数使う人も増えています。これも古いアプリケーションでは拡張子の誤認識など、エラーの原因になる場合があります。そのため、基本的にピリオドは使わない方が無難です。 - ファイルやフォルダーを移動したらパスも変わる
ファイルやフォルダーの保存場所を移動(または名前を変更)するとパスも変わるため、コピーしたパスを再利用する場合は注意が必要です。位置が変わっていないか確認しましょう。 - 長いパスは読み込めないことがある
パスが非常に長くなると、一部のツールでは読み込めなかったり、動作に支障が出ることがあります。深い階層にあるファイルやフォルダーのパスを使うときは注意が必要です。 - ローカルパスはそのパソコンでのみ有効
ローカルパス(例:C:¥Users¥~)は自分のパソコンの中だけで有効なものです。他の人には使えないため、外部とファイルを共有したいときは、OneDrive や Google ドライブなどのクラウドサービスを使い、共有リンクで渡すようにしましょう。
まとめ:ファイルのパスは Windows の基本なので必ず覚えておこう
「ファイルのパス」は、Windows を使う上で知っておくと便利な基本知識です。 特に「右クリック → パスのコピー」は簡単で実用的なので、ぜひ覚えておきましょう。
ファイルを誰かに共有したり、操作対象として指定したりする場面では、 「パスを伝える」だけでコミュニケーションが格段にスムーズになります。




