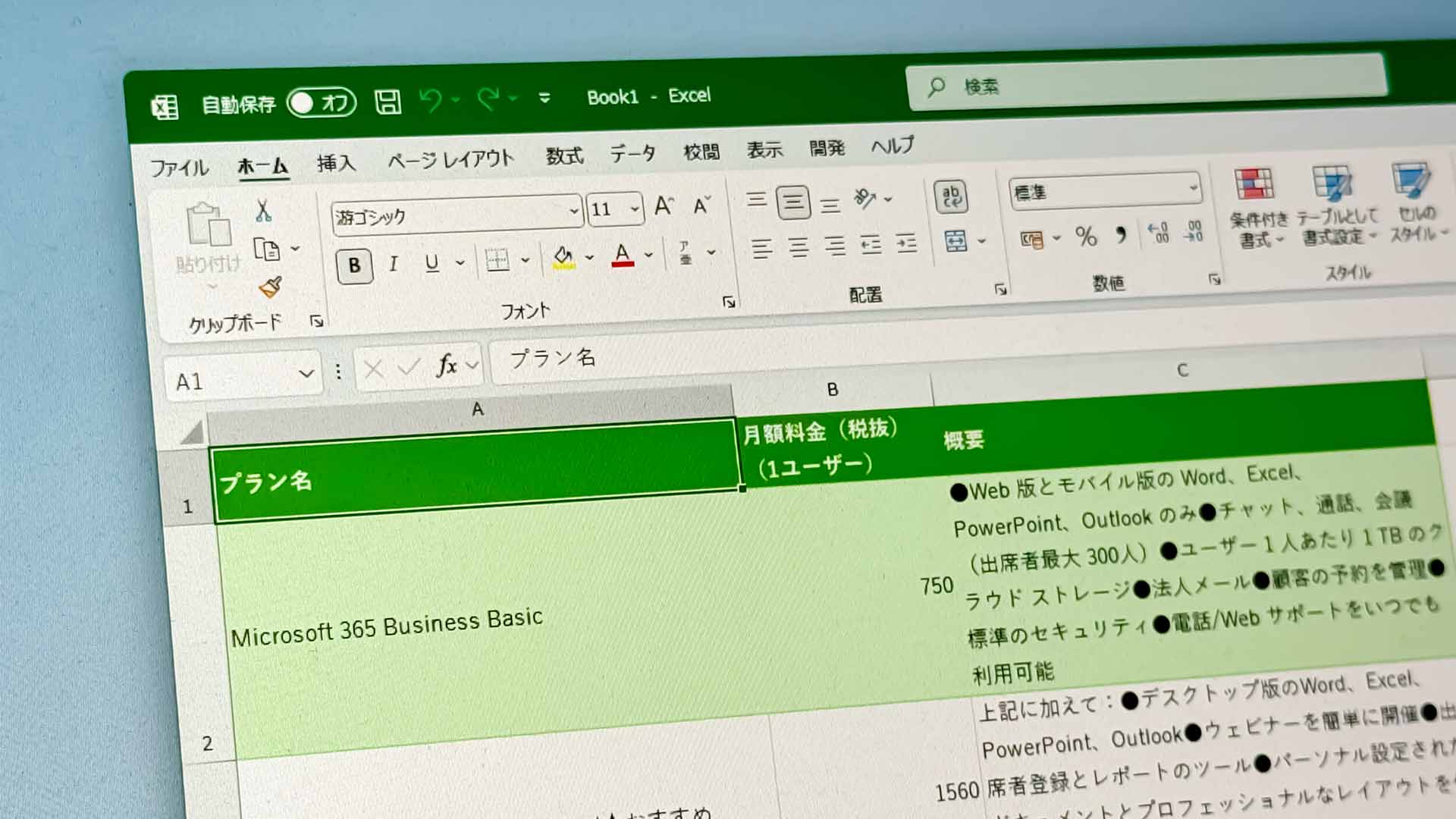Excelを使っていると、ウェブページに掲載されている表をコピペしたい場面があります。でも、普通にコピペすると、表が崩れてしまうことが多いんですよね。しかし、ちょっとした方法を使えば、誰でも簡単に表をそのまま取り込むことができます。
表のコピペはレイアウトが崩れやすい
ウェブページやPDFに掲載されている表をExcelにコピペしようとすると、かなり高い確率でレイアウトが崩れます。レイアウトが崩れなくても、フォントの大きさが見苦しいなど、結局は手直しが必要なことがほとんど。これって結構労力のかかる作業なんですよね。
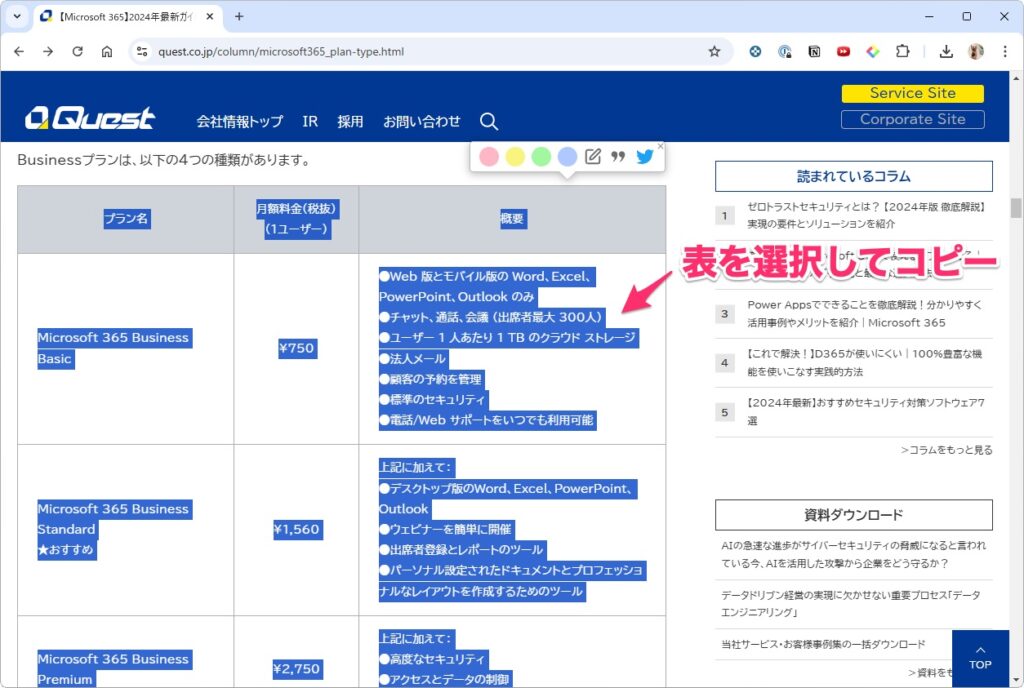
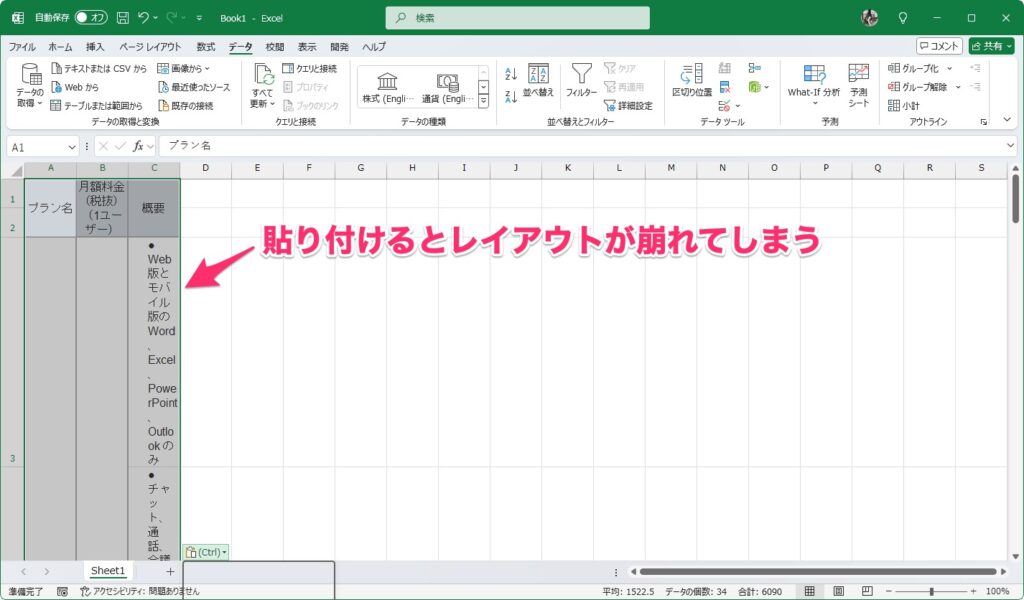
同じ表なんだから素直にコピペさせろよ!とも思いますが、普通のコピペではうまくいかないので、別の方法を考える必要があります。そこで使いたい方法がデータのインポート機能。この方法を使うと、ウェブの情報から表の部分だけをキレイにセルに分かれて取り込むことができるのです。
使ってみるとカンタンなので、覚えておくとかなり効率的になりますよ。
データのインポート機能で表を取り込む
手順は結構簡単です。まず、表のあるウェブページのURLをコピーします。
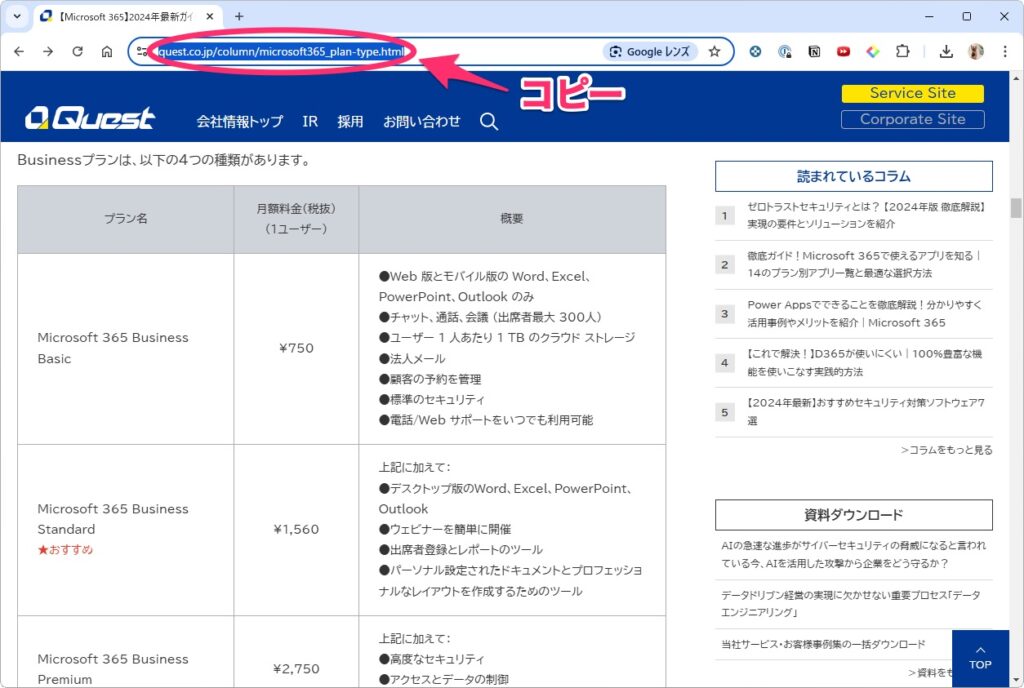
Excelに戻って、「データ」タブを開き、「データの取得」→「その他のデータソースから」→「Webから」の順にクリックします。
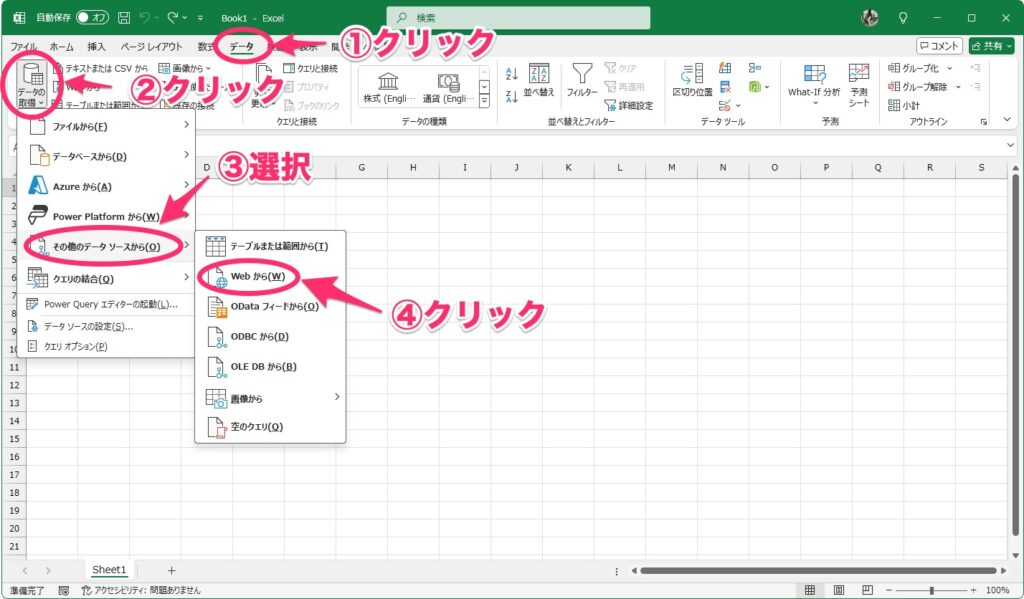
「Webから」ダイアログが表示されるので、コピーしたURLを貼り付けて「OK」をクリックします。
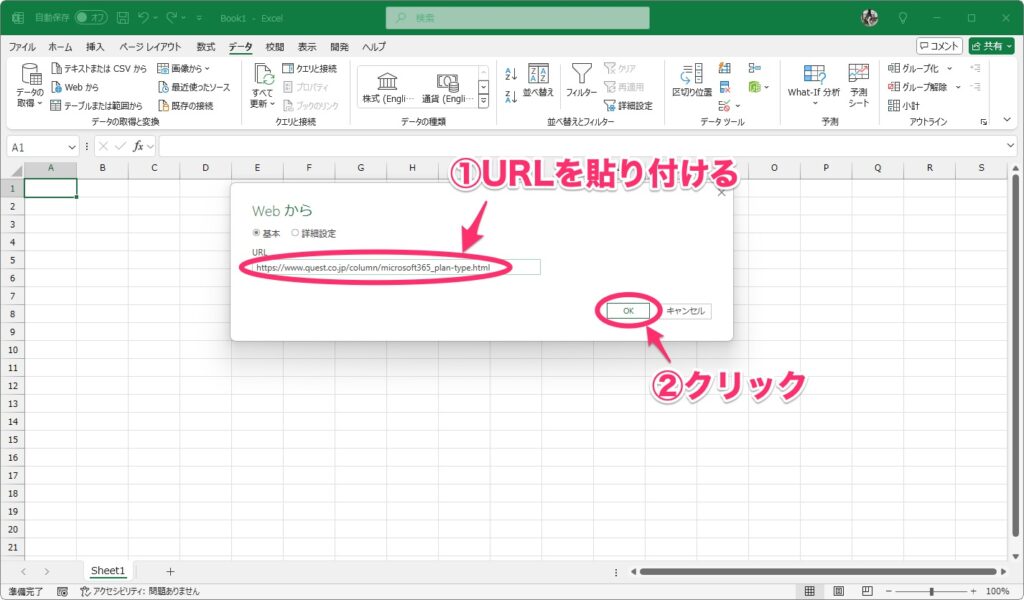
「Webコンテンツへのアクセス」ダイアログが表示されるので、「接続」をクリックします。
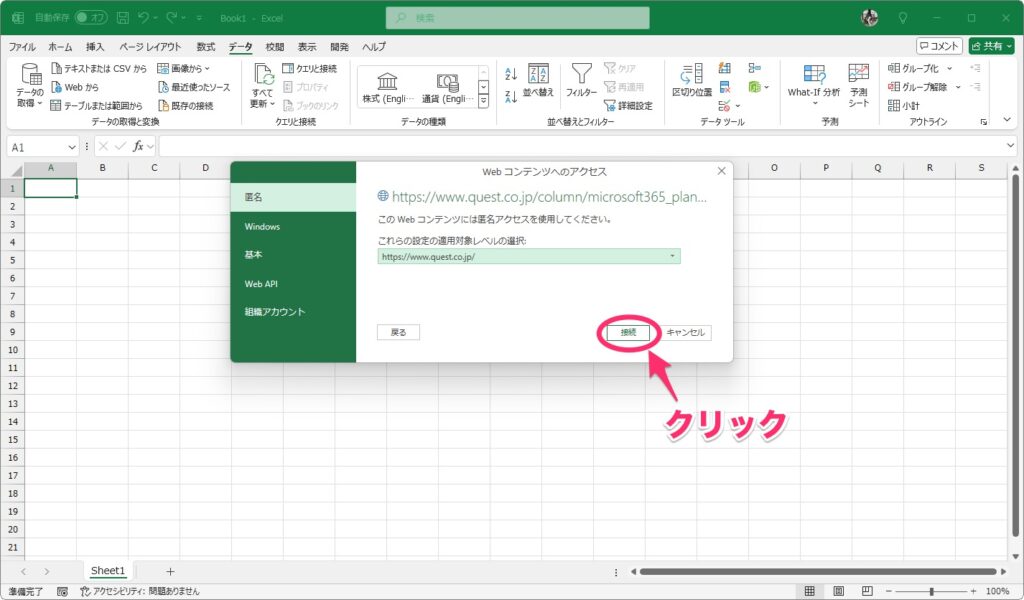
「ナビゲーター」ダイアログが表示されます。ここでウェブページ内で表と認識されたものが、左側の「HTMLのテーブル」の下に「テーブル1」や「テーブル2」のように表示されます。ここの「テーブル1」や「テーブル2」をクリックすると、右側に該当する部分の表がプレビューされます。プレビューを確認し、取り込みたい表を選択できたら、「読み込み」をクリックします。
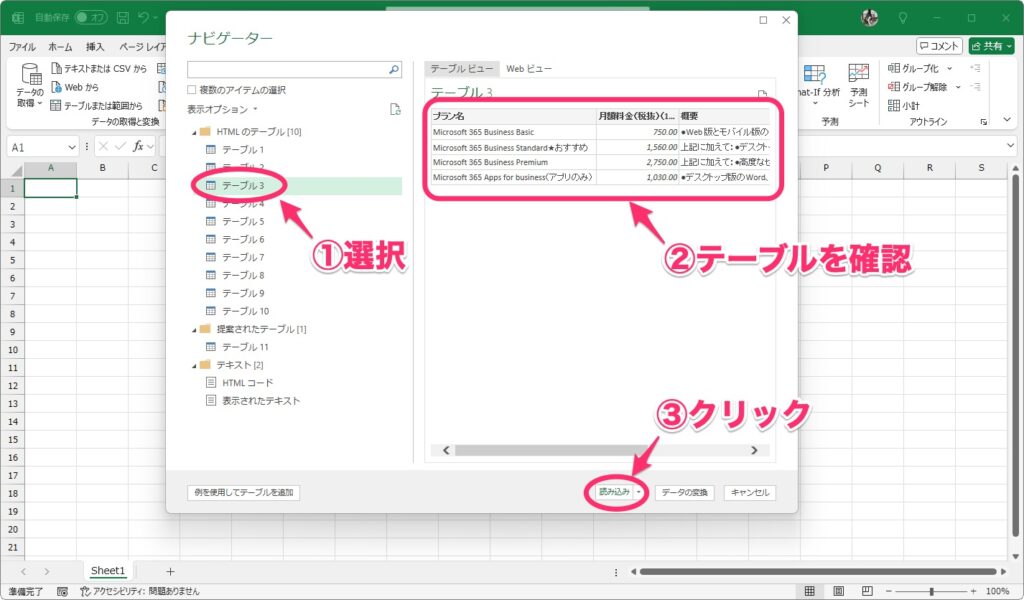
新しく作成されたシートに選択した表が読み込まれます。あとは適宜調整してください。表を別のシートに移動したい場合は、このテーブルをコピーして貼り付ければOKです。
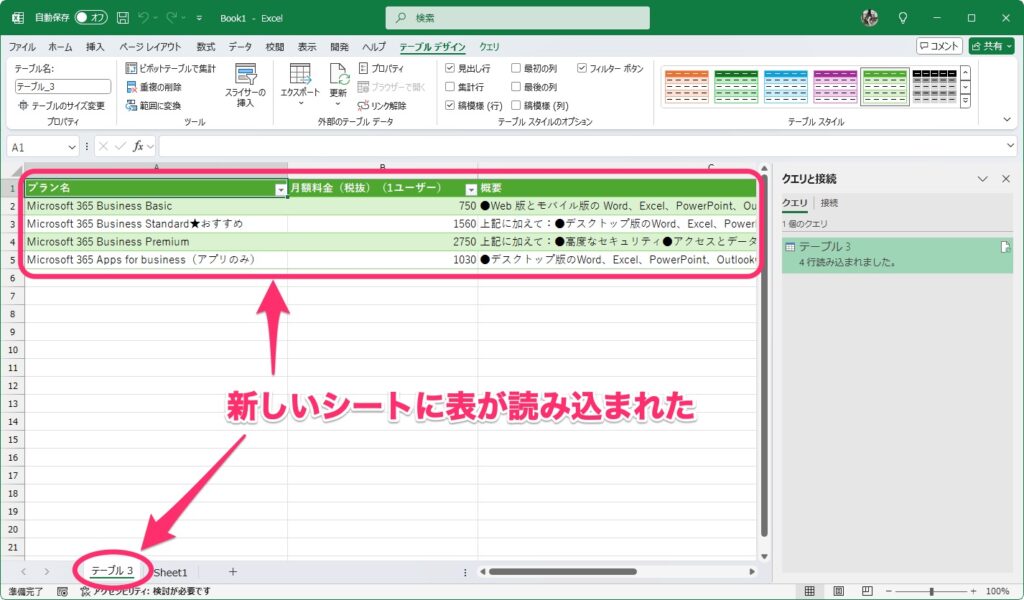
この方法で取り込んだ表はそのままデータ管理にも便利ですが、シンプルに表として扱いたい場合は、次の方法で解除できます。
貼り付けたテーブルを解除する
ちなみに普通の表とテーブルの違いは次の通り。
- 表(セル範囲):単にセルを装飾してデータを視覚的にまとめたもの。自動的なデータ管理機能はない
- テーブル(Excelの機能):データ管理を効率化するための機能。フィルターや並べ替え、数式の自動拡張、デザイン変更などが簡単に行える
このようにテーブルの方が高機能ですが、データの管理や分析を行わないのであれば普通の表で問題ありません。もしテーブル解除したい場合は、テーブル範囲を選択したら「テーブルデザイン」タブを開き、「範囲に変換」をクリックします。
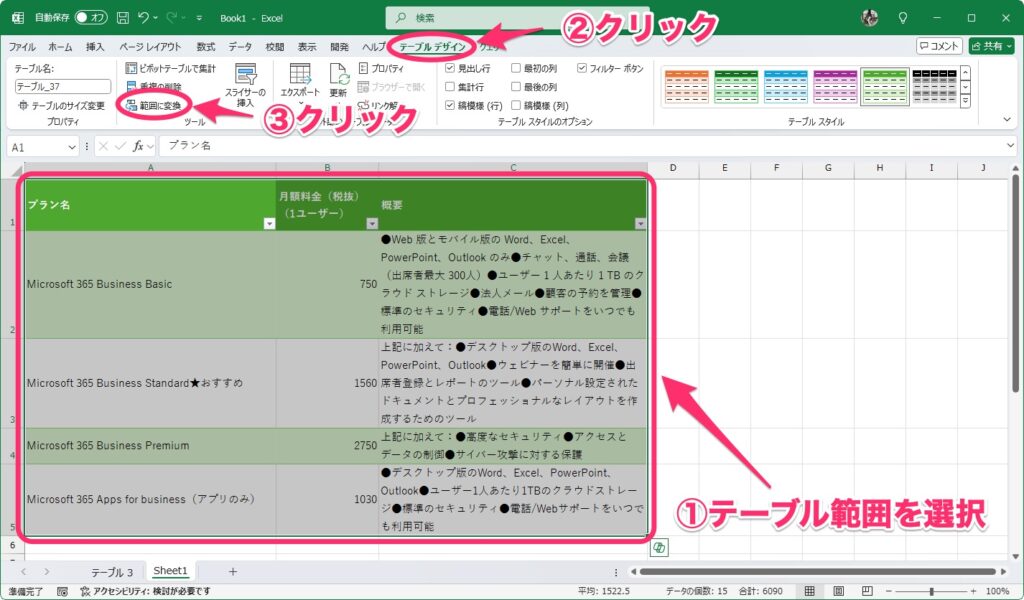
変換を確認するメッセージが表示されるので、「OK」をクリックします。
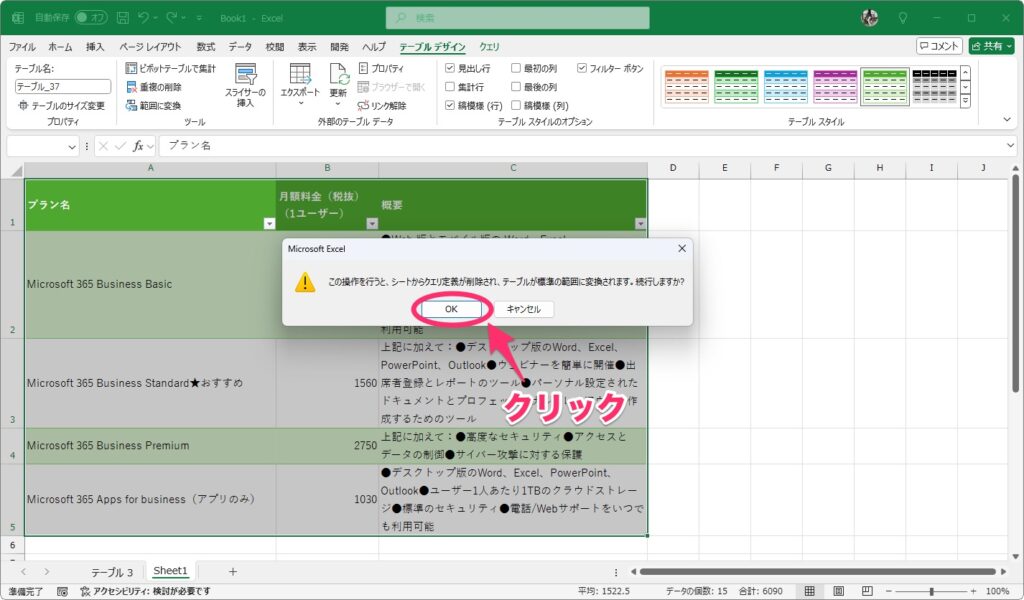
これでテーブルが解除され、普通の表に変換されました。
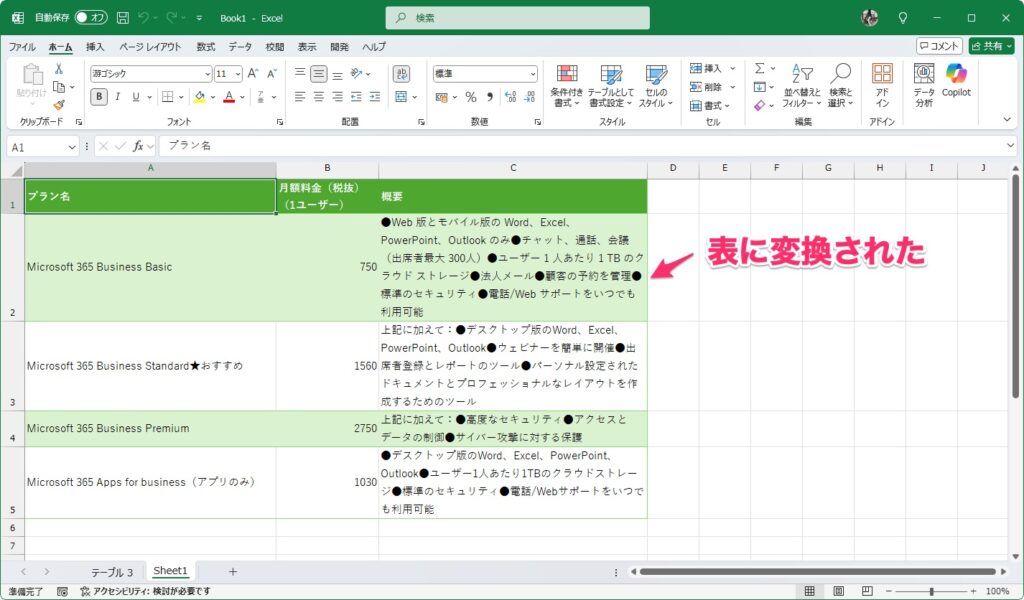
コピペできないときは試してみて
Excelで思うように表がコピペできないのはかなりイラつくポイントです。特にウェブページの表はキレイにコピペできなくて、キェェェェとなりがちなんですよね。しかし、今回紹介した方法を使えば、大抵のウェブページ内にある表はキレイに挿入できます。ですので、Excelをよく使う人はこの記事をブックマークして、困ったときに見返してみてください。きっと役に立ちますよ。