年齢を重ねてくると、どんどん小さな文字が見えにくくなっていきます。当然、パソコンの画面もそのひとつ。
Windowsパソコンで画面の文字が見にくいと感じたら、文字のサイズを変更するのがオススメ。
画面全体の大きさを調整したいなら「拡大/縮小」を使う
私も結構いい歳になってきて、本当に文字が読みにくくなってきました。
昔は「近眼だから老眼にはならない!」などと戯けたことを思っていましたが、見事に近眼と老眼を兼ね備えたジジイになっております。
老眼というのは人間であれば必ずなるものだそうで、早い人は30代には発症するのだそうです。
(以前、取材させて頂いた眼科の先生がそうおっしゃっていましたので間違いないです)
つまり、必ず文字が見えにくくなる時期が訪れるわけで、それに対する対策は欠かせないということになります。
パソコンの文字が読みにくいという場合、最も手っ取り早いのがディスプレイの画面を拡大してしまう方法です。
この方法だとウィンドウやタスクバーも一緒に拡大されるので、全体的に見づらいと感じている場合にちょうどいい方法でしょう。
設定はものの数分で終わります。まず、デスクトップの何もないところで右クリックして「ディスプレイ設定」を選択しましょう。
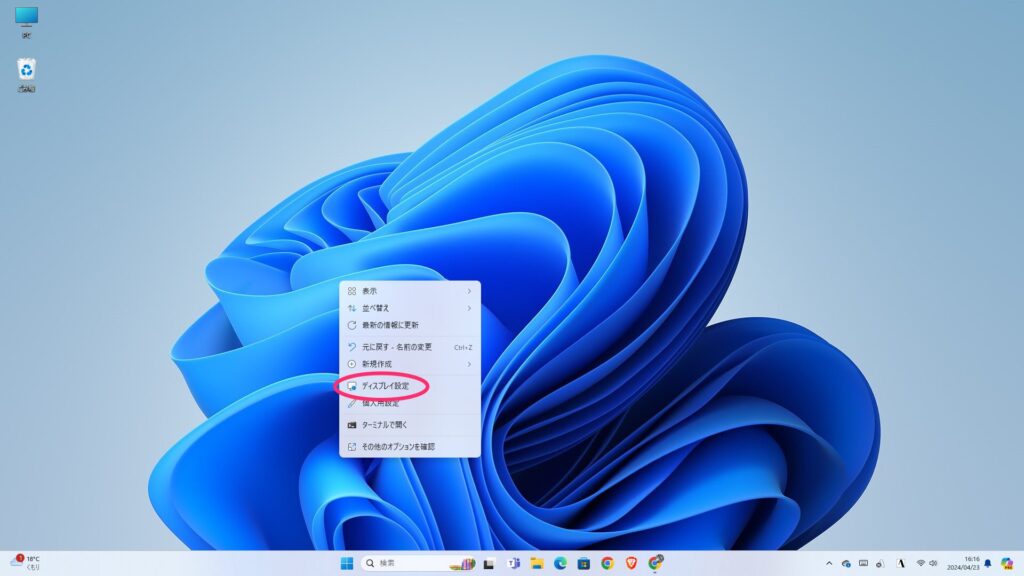
設定アプリのディスプレイ設定が表示されるので、「拡大/縮小」をクリックして拡大率を変更します。ここの値を大きくすると全体的に拡大されて表示され、小さくすると全体的に小さくなります。
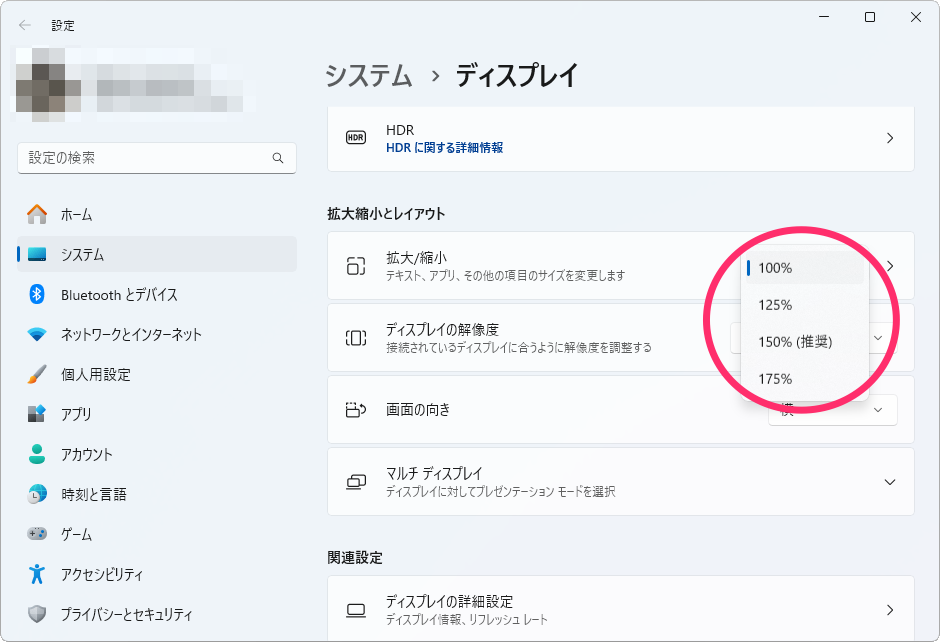
「150%(推奨)」を選んでみたところ。1枚目の画像と比較して、全体的に大きくなっているのがわかるかと思います。
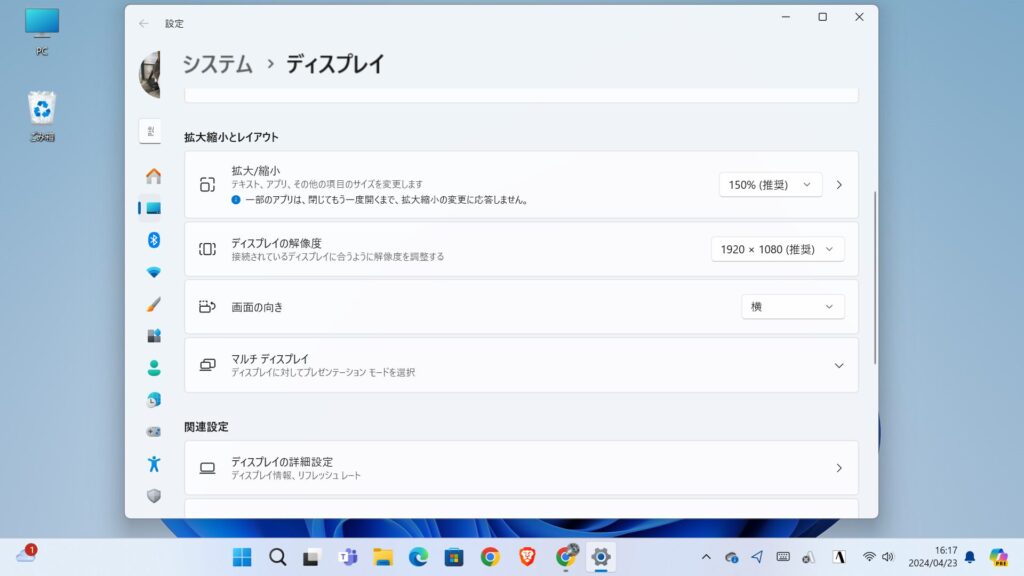
ちなみに「拡大/縮小」の下にある「ディスプレイの解像度」を変更するという方法もありますが、こちらは自動設定された解像度に問題がある場合に調整するときに使うことがほとんどで、文字の大きさを調整したいときは使いません。
原則として、「ディスプレイの解像度」は「推奨」と書かれているものを選び、画面全体の大きさ調整には「拡大/縮小」を使うと覚えておけば間違いないでしょう。はい。
画面は広く使いたいけど文字は大きくしたい場合はアクセシビリティで設定
パソコンというのは、複数のウィンドウを開いて作業をするのが普通です。ですが、「拡大/縮小」で「推奨」の値を選択すると、ボタンやアイコン、ウィンドウやタスクバーなどが全体的に大きくなりすぎて、正直画面がかなり窮屈になってしまいます(個人の感想です)。
大体、今挙げたものって小さくなってもそれほど見失わないし、クリックをミスるということも少ないんですよね。だから、全体的に大きくなってしまうのはデメリットのほうが多いような気がするのです(個人の感想です)。
デスクトップはできるだけ広々と使いたい、でも文字は見やすくしたい。というのが本音の人が多いと思うのですがいかがでしょう?
そんな場合は、アクセシビリティでテキストのサイズを変更するのが賢明です。多分。
文字の大きさだけを調整する場合は、設定アプリで「アクセシビリティ」を開き、「テキストのサイズ」をクリックします。
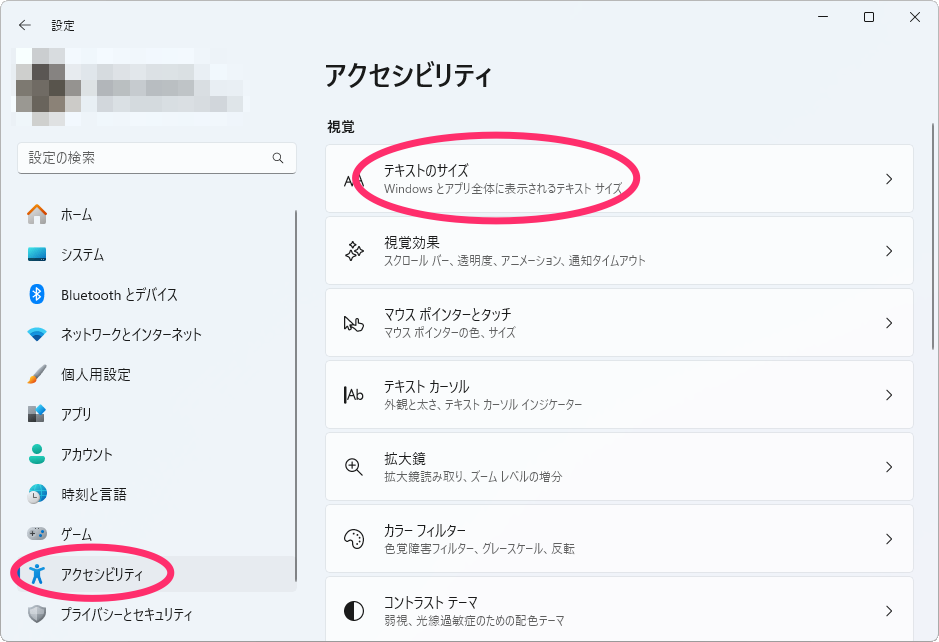
表示された画面で「テキストのサイズ」のつまみを調整しましょう。上にプレビューが表示されるので、見やすいという位置に調整します。
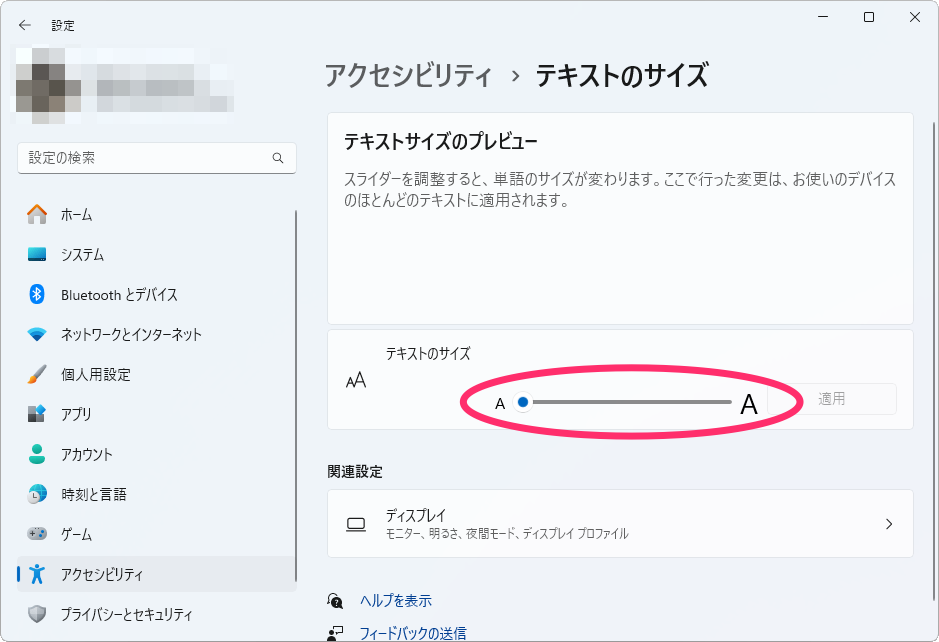
画面を見てもらうとわかるとおり、デスクトップは広いままで、文字だけ大きくなります。これで大分見やすくなったハズ。イエイ。
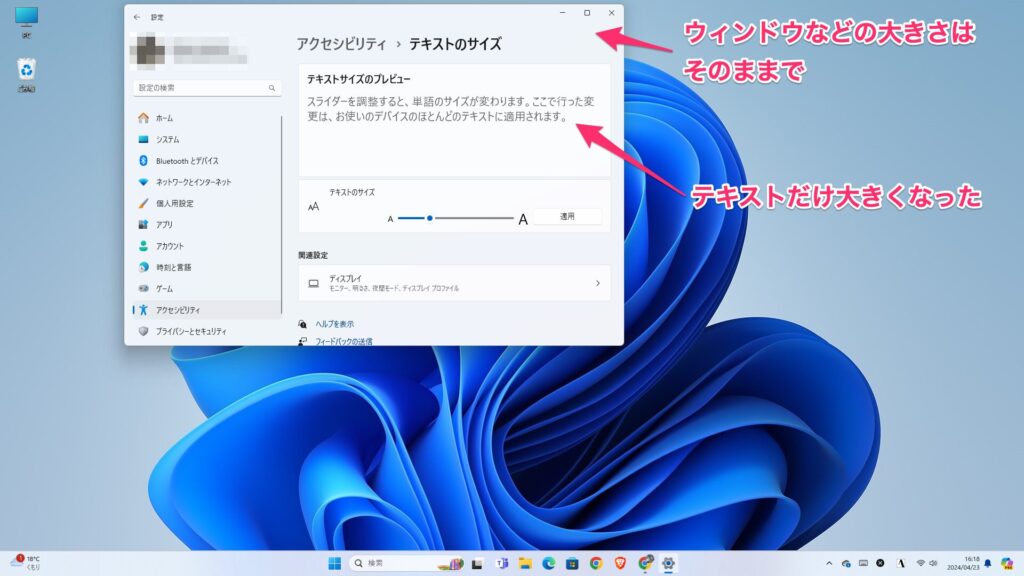
設定が反映されない場合はサインインし直す
ちなみに、アプリの中には設定が反映されないことがあります。この場合は、いったんサインアウトして、再度サインインすれば反映されるはずです。
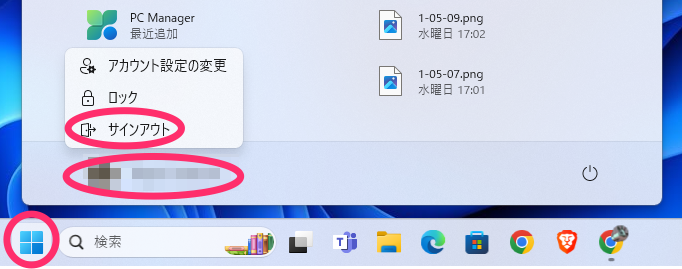
見えにくいまま作業すると体にも悪影響なのですぐに見直すべし
以前眼科の先生に取材させて頂いたときに聞いたのですが、目を凝らして作業をすると、眼球の水晶体が厚くなるそうで、それに伴い毛様体筋というものが緊張状態になるそうです。その状態が長く続くと毛様体筋が硬直してピント調整がうまくできなくなり、どんどん見えづらくなっていくとのこと。
なので、老眼の進行を食い止めるためにも、毛様体筋に優しい環境を作ってあげることが大切なのです。そのためには見えやすいメガネを作るといった対策も必要ですが、もっと手軽にできるパソコンの設定を見直すのも重要なポイントかと思います。
難しい話はともかく、見えにくいのはただひたすら辛いので、設定を変更して見やすい環境を作るのがよいと思うのです。はい。




