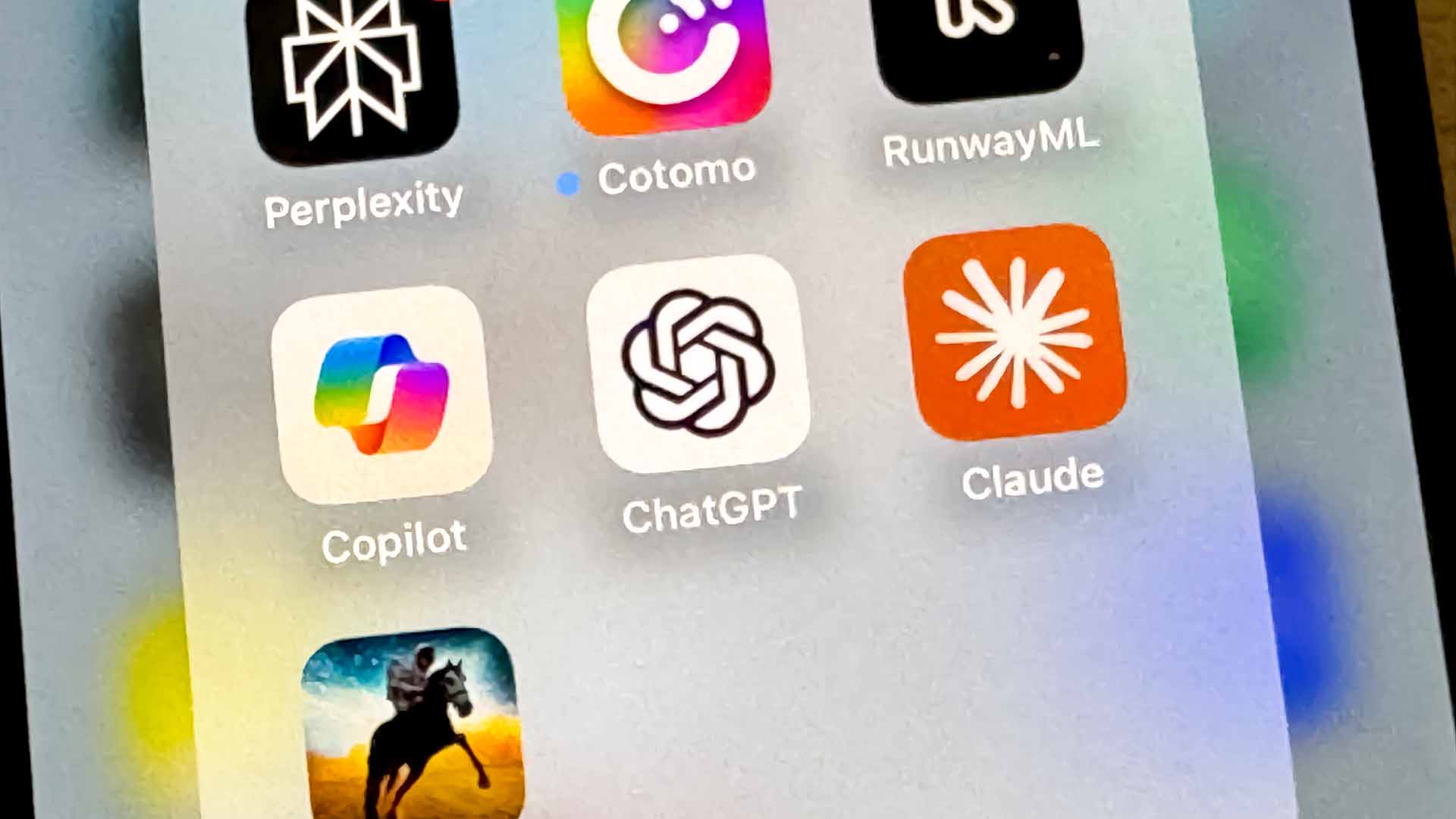ChatGPTにウェブ検索機能「ChatGPT Search」が追加され、Google検索のように利用できるようになりました。さらに、公式の拡張機能を追加すれば、アドレスバーからChatGPTでの検索も使えるようになります。また、スマホやMac向けのアプリでも利用可能です。
今のGoogle検索はポンコツ
ネットで情報を検索する場合、一般的にはGoogleなどでキーワードを入力して検索します。しかし、今のGoogle検索は内容の薄い商業的なサイトばかり上位に表示されて、正直検索精度がよくありません。これはSEO対策されすぎた弊害ですね。本当にどうしようもないです。
そこで代替のサービスとして出てきたのがPerplexityはGensparkといったAI検索エンジンサービス。これらは話し言葉で質問をすれば、それに合致した情報をまとめて表示してくれるので、キーワード検索よりもはるかに精度の高い情報をまとめて提示してくれます。
この2つのサービスはかなり優秀ですが、色々な機能が付加されているので、若干取っつきにくい印象もありました。そこで使ってみてほしいのが「ChatGPT Search」です。
これは、ChatGPTに検索機能がついたもの。非常にシンプルに情報を検索してまとめてくれるので、サクッと検索するのに便利です。さらに、拡張機能を追加すれば、普段使う検索エンジンをChatGPTへ変更できます。
ChatGPT Searchの使い方
まず、ChatGPT Searchは、今のところ有料プラン「ChatGPT Plus」のユーザーしか使えません。しかし、将来的には無料プランのユーザーでも使えるようになるとのことです。
さて、使い方ですが、言語モデルを「ChatGPT 4o」にし、ボックスの地球アイコンをクリックします(「ChatGPT 4o」以外では使えません)。
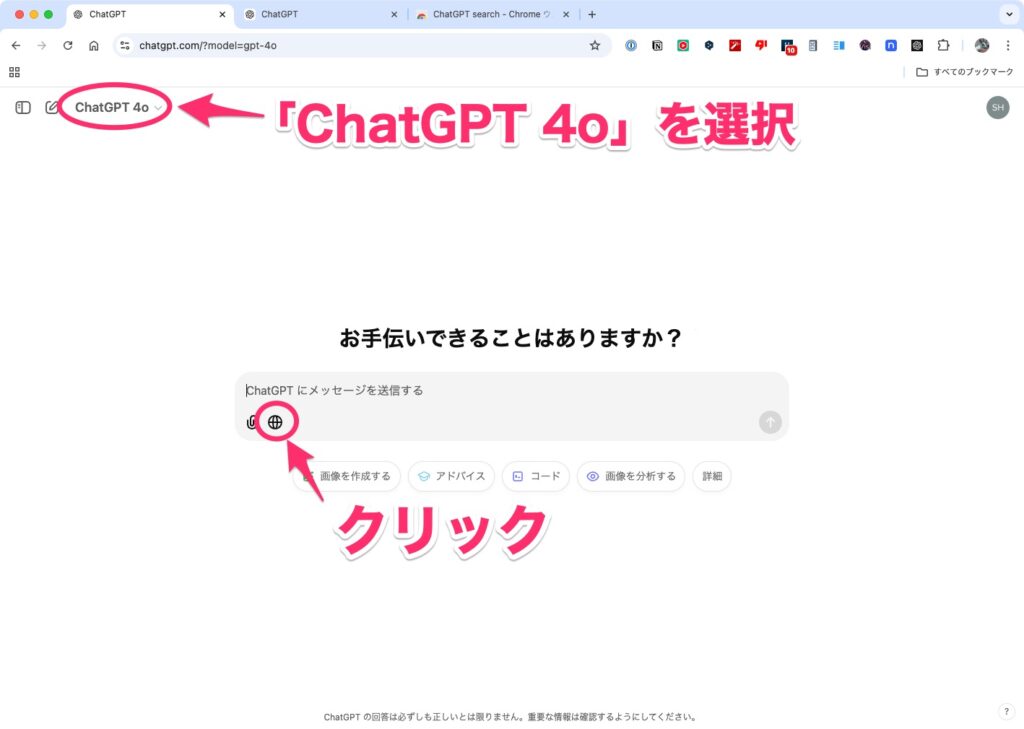
「検索する」と表示されればOK。下に最近の検索トレンドが表示されます。こちらをクリックするか、質問文を入力して送信すると検索が実行されます。
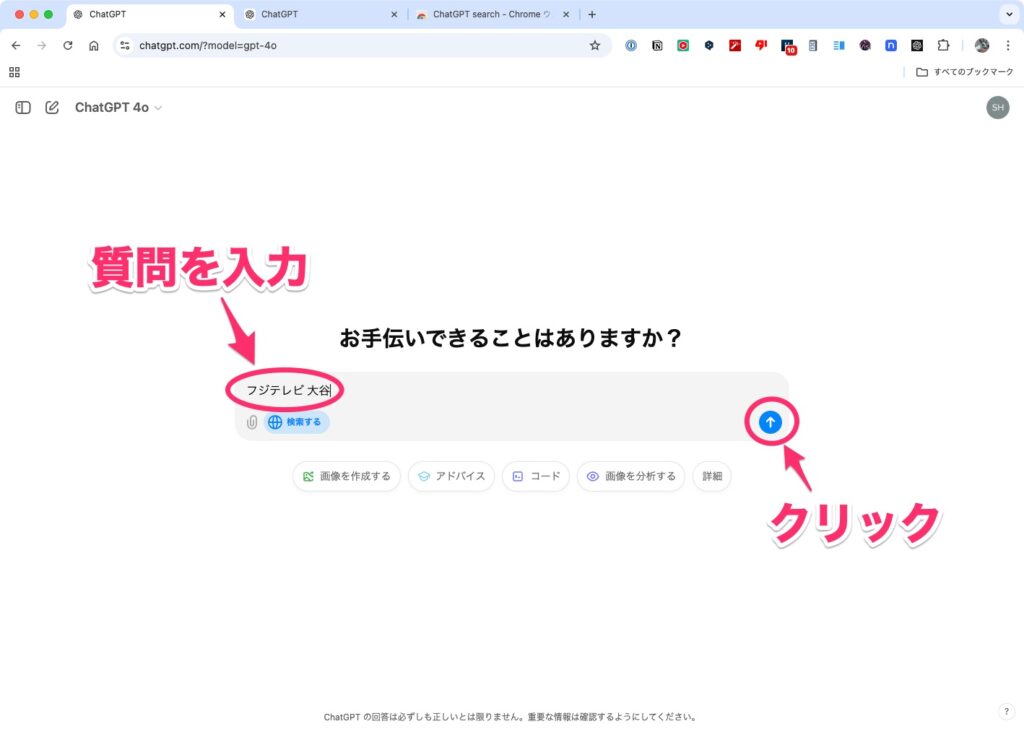
すると、複数のソースを検索し、その情報をまとめて回答を表示します。回答の中にあるリンクにマウスを合わせると、その部分のソースを表示します。
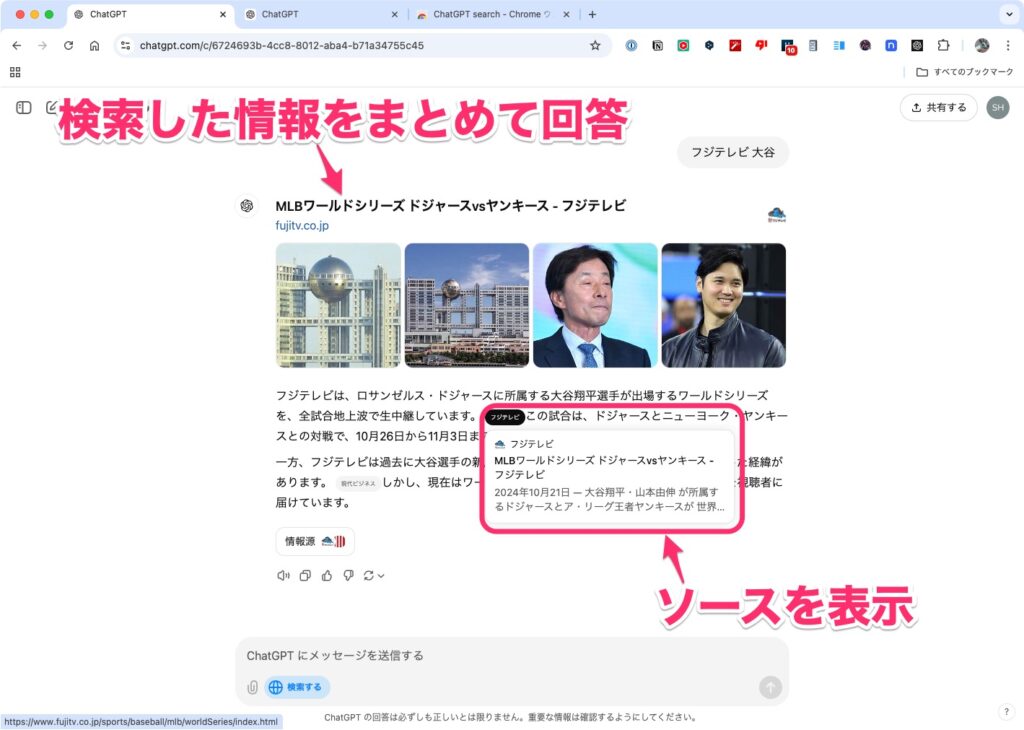
「情報源」をクリックすると、すべてのソースを一覧で表示します。ソースをクリックすれば、そのソースを別タブで開きます。
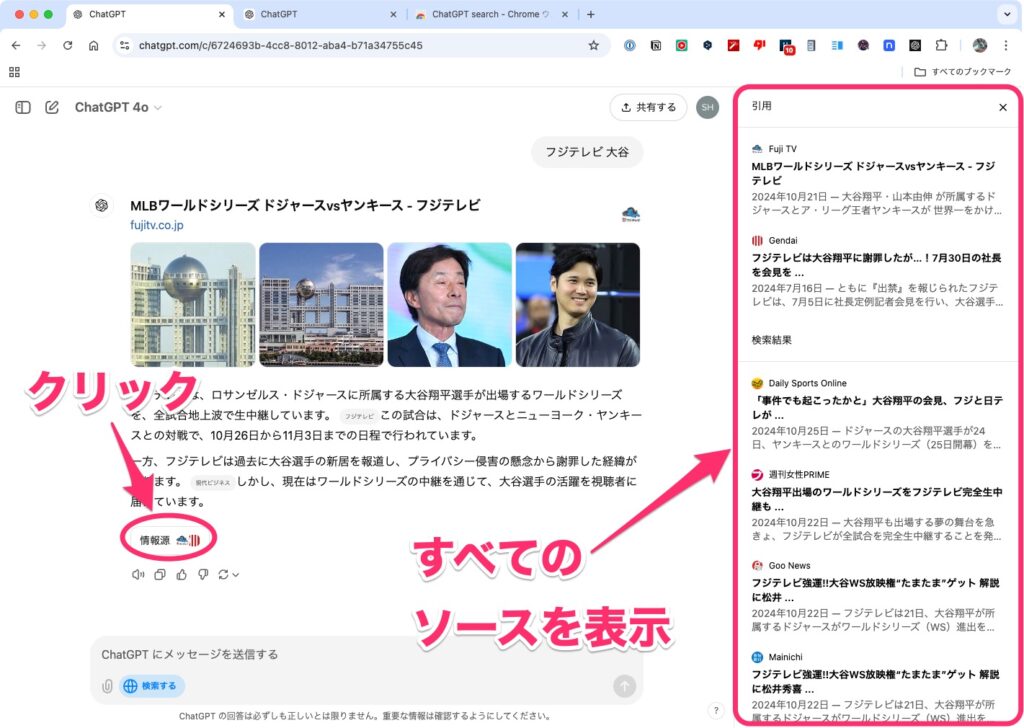
追加で聞きたいことがあれば、普段の使い方と同じように質問を入力してチャットを続けていけばOKです。
拡張機能でアドレスバーからの検索をChatGPT Searchにする
ChatGPT Searchが使えるようになったと同時に、Chrome用の拡張機能もリリースされています。こちらをインストールすると、Chromeのアドレスバーからの検索をChatGPT Searchへ変更できます。
なお、Chrome用となっていますが、いつも通りにChromiumブラウザー(Edge、Brave、Vivaldiなど)でも使えます。
拡張機能をインストールする
拡張機能をインストールするには、↓のリンクを開きます。
拡張機能「ChatGPT Search」のページが開いたら、「Chromeに追加」をクリックしてインストールします。
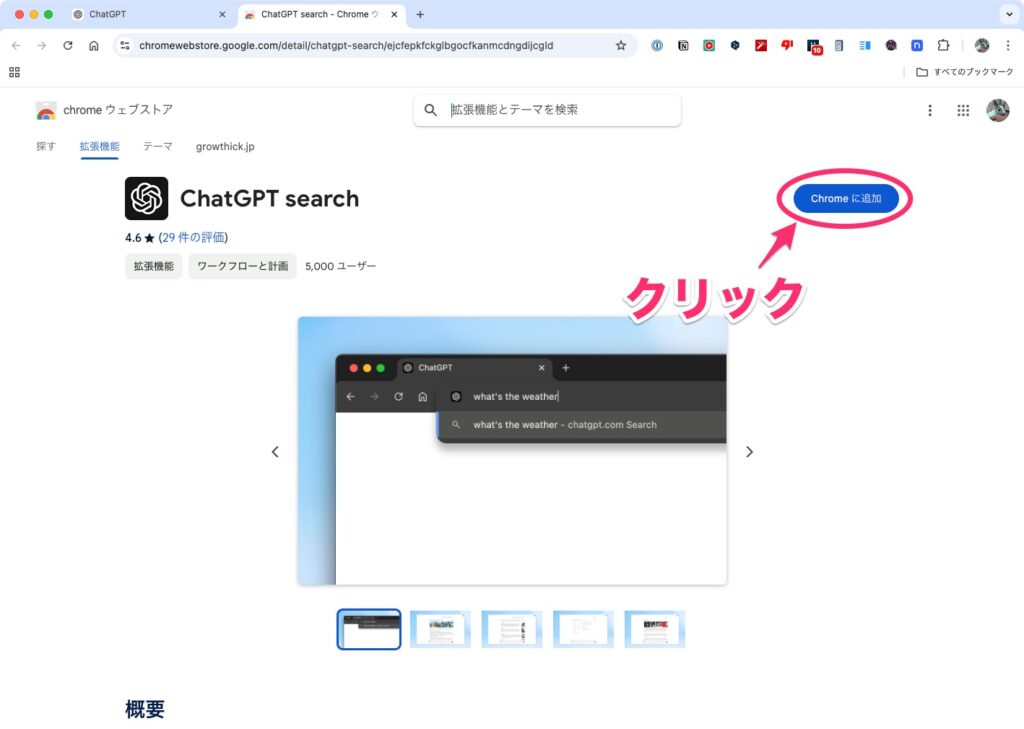
インストールできたら、必要に応じてピン留めしておきます(必須ではありませんが、ピン留めして置いた方が便利です)。
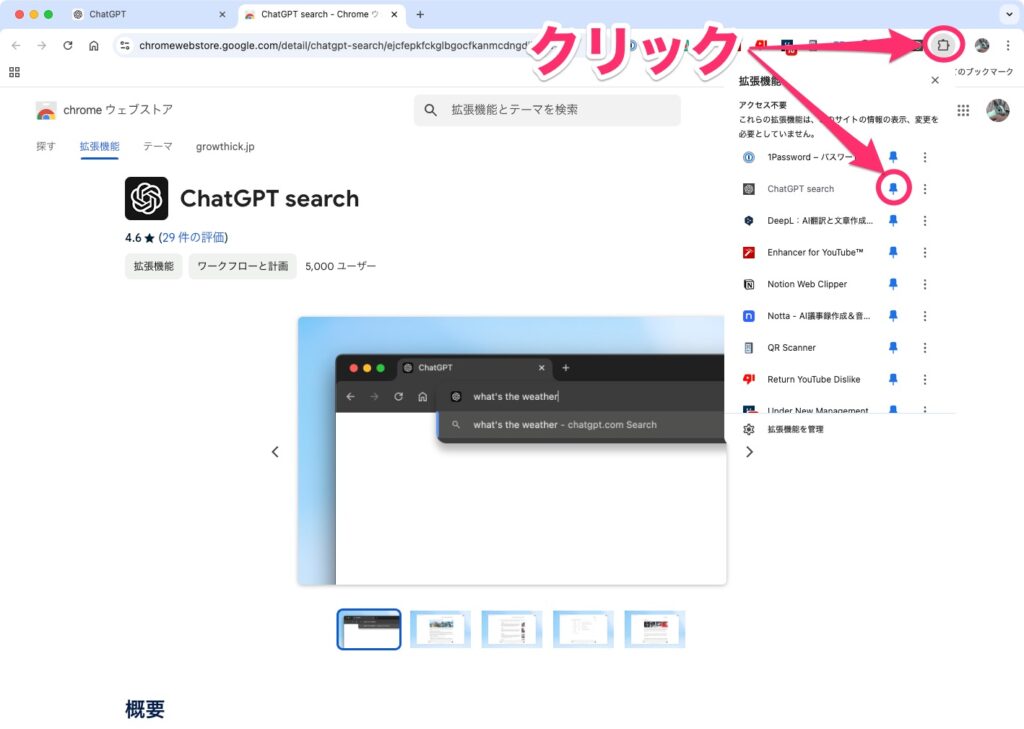
アドレスバーから検索する
使い方は、普段のGoogle検索とまったく同じ。アドレスバーに知りたいことを入力し、Enterキーを押します。
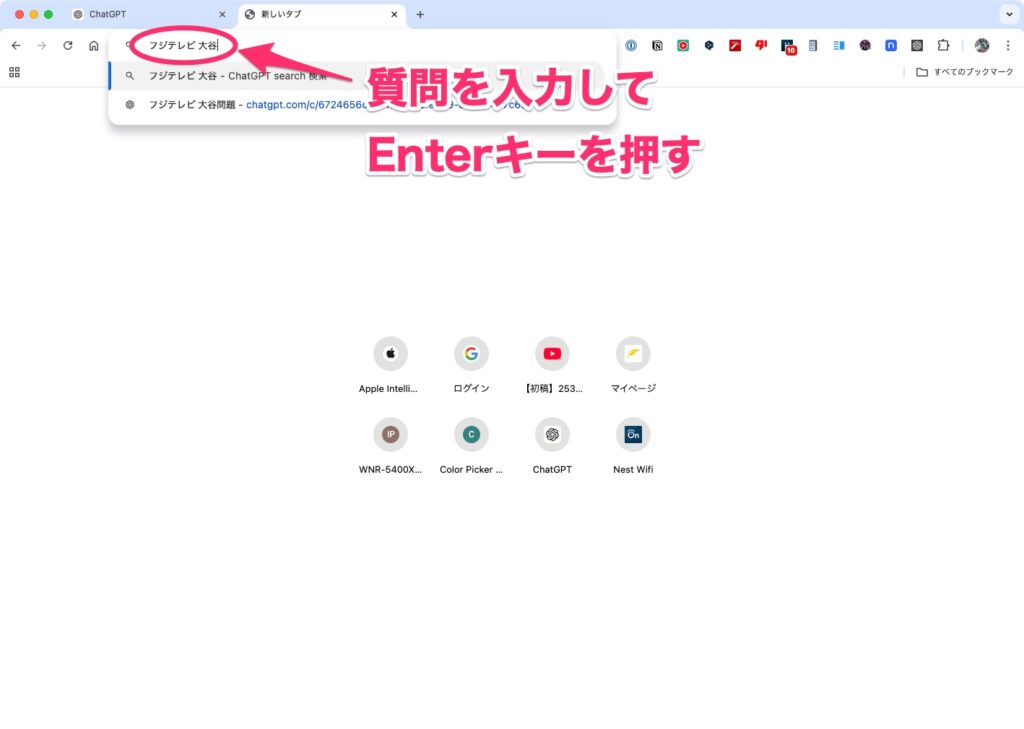
はじめて検索するときは、Google検索に戻すかどうかの確認が表示されるので、「そのままにする」をクリックします(次回以降は表示されません)。
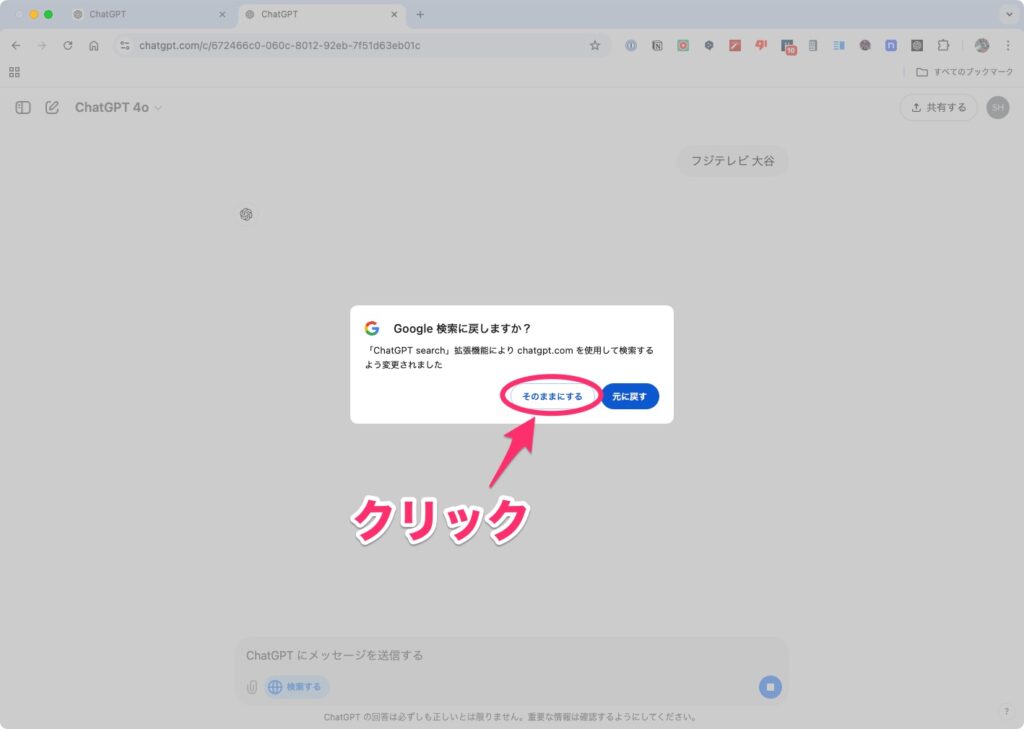
これでChatGPTを使った検索が実行され、回答が表示されます。
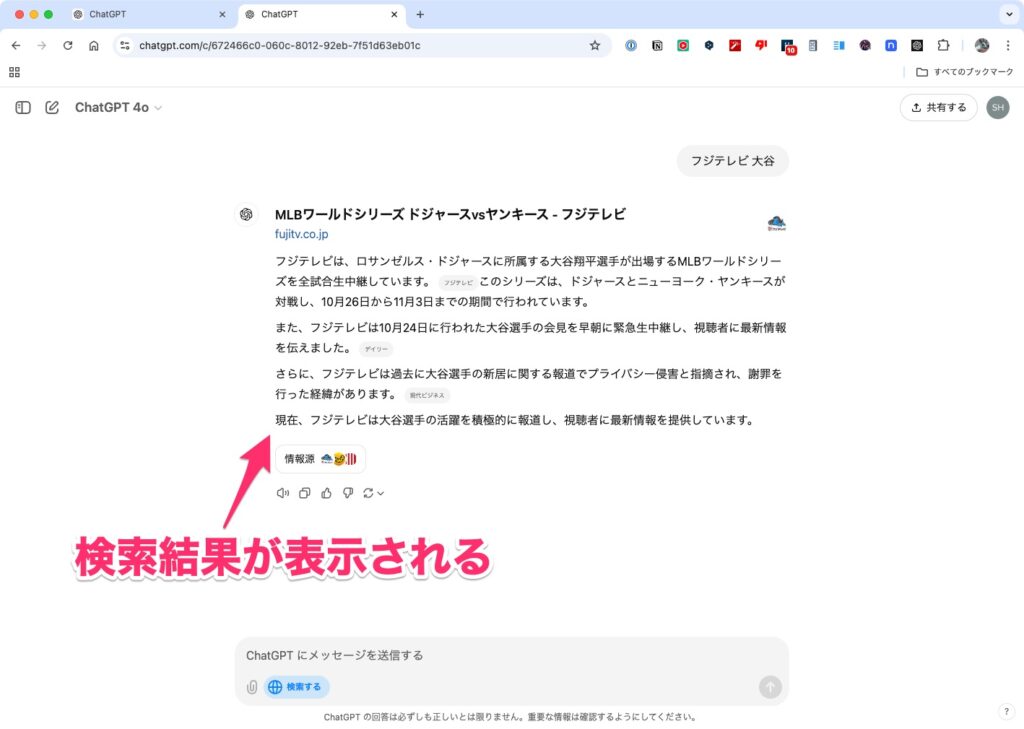
Google検索に戻す
アドレスバーからの検索Googleに戻したい場合は、Chrome右上の「︙」→「設定」をクリックします。
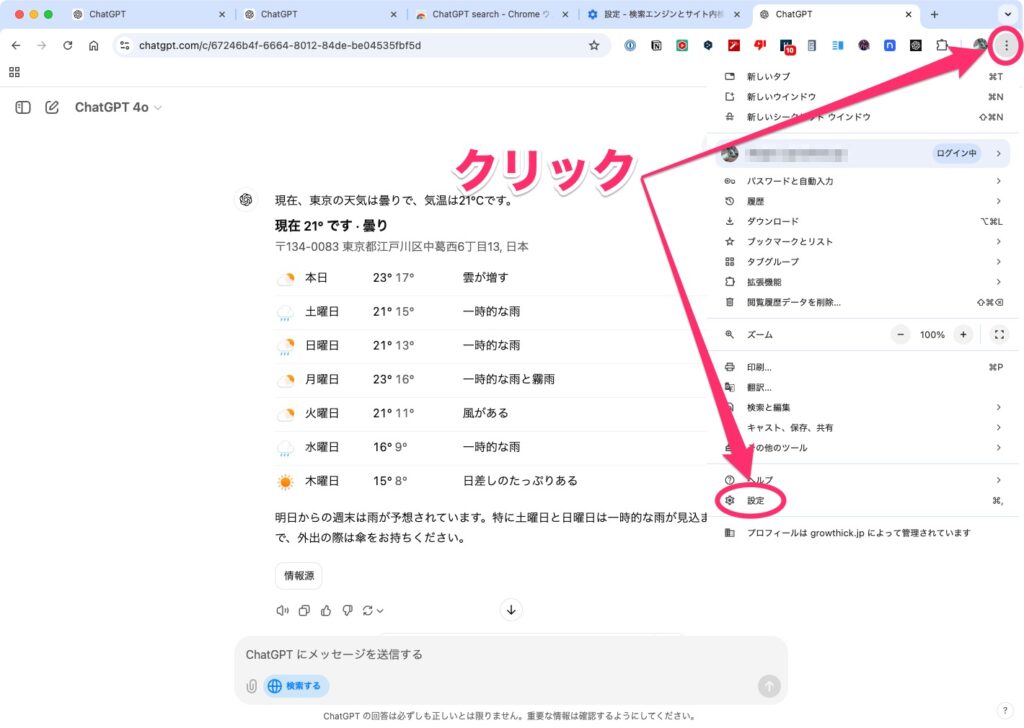
サイドバーで「検索エンジン」をクリックし、右側の「ChatGPT Search」で「無効にする」をクリックします。これでアドレスバーの検索がGoogle検索に戻ります。
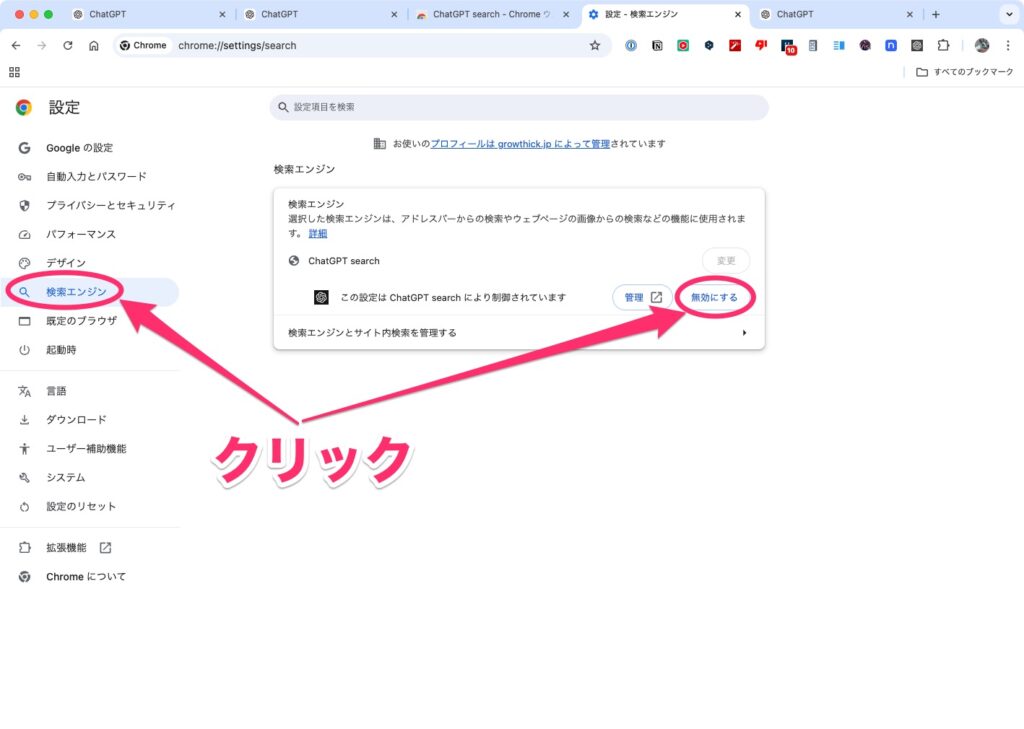
再度ChatGPT Searchを使う
一度無効にしたけど、再度ChatGPT Searchを使いたいと思ったときは、Chromeの設定画面を表示し、サイドバーの「拡張機能」をクリックします。
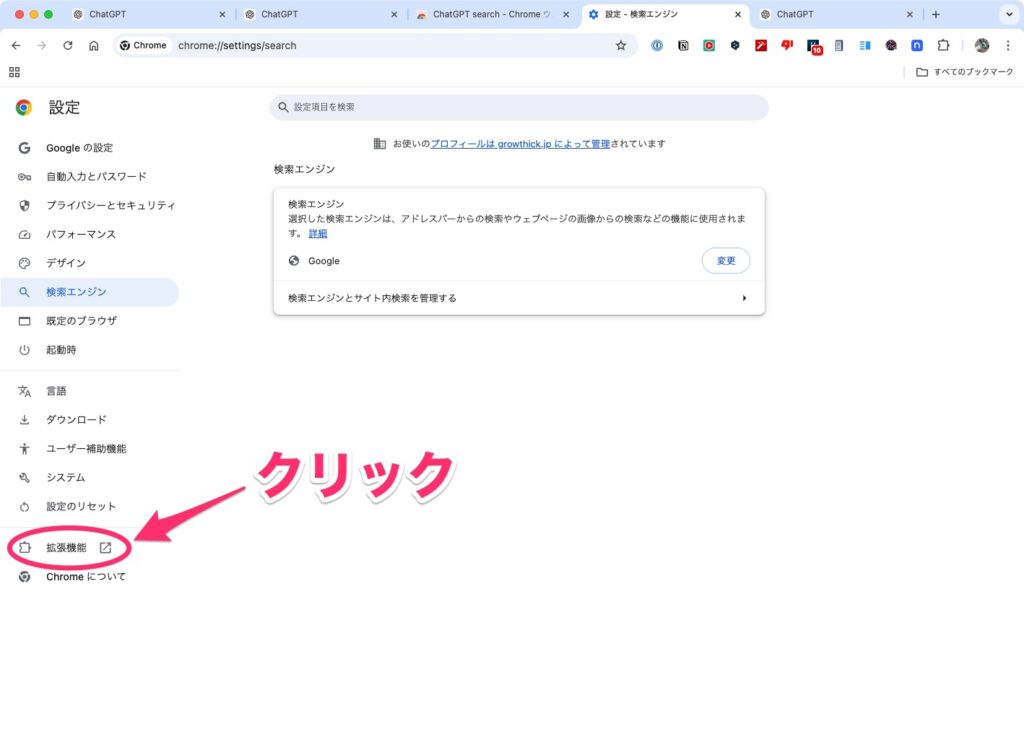
拡張機能の一覧が表示されるので、「ChatGPT Search」をオンにします。これで、アドレスバーからの検索がChatGPT Searchに変更されます。
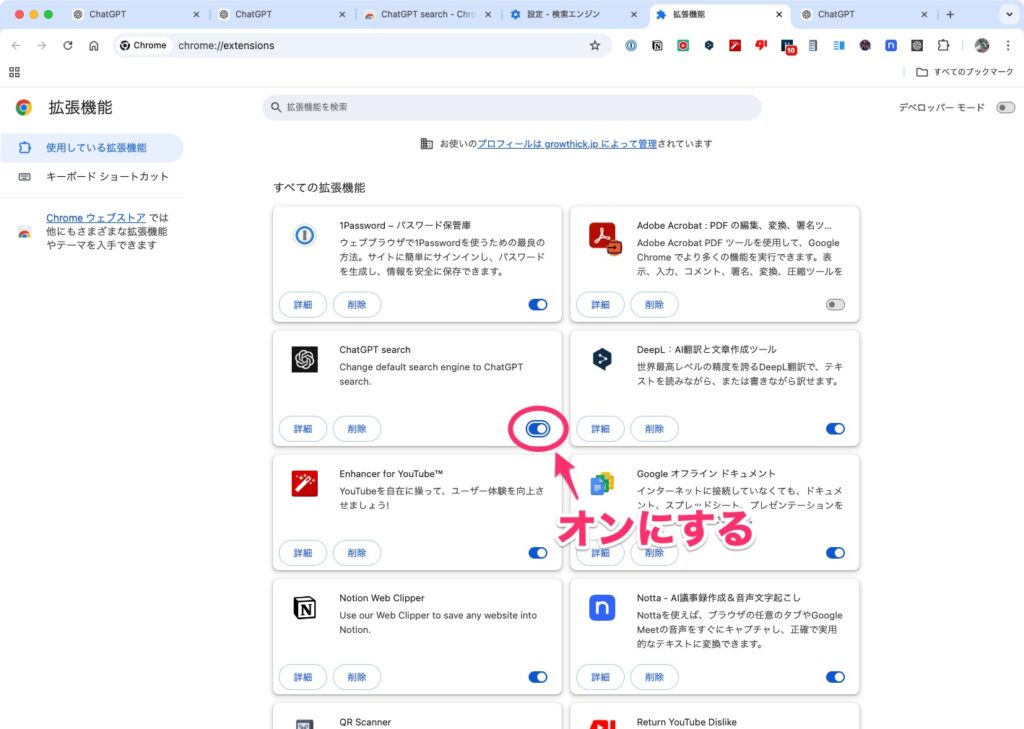
アプリでも利用可能
ChatGPTはスマホやMac向けにアプリも提供していますが、いずれでもChatGPT Searchは利用可能でした。使い方はほとんど同じです。スマホアプリだけ、少しだけ画面構成が違うので紹介します。
アプリが最新バージョンになっており、且つChatGPT Plusのユーザーでログインしていると、地球アイコンが表示されているはずです。あとはここをタップしてオンにしてから検索します。
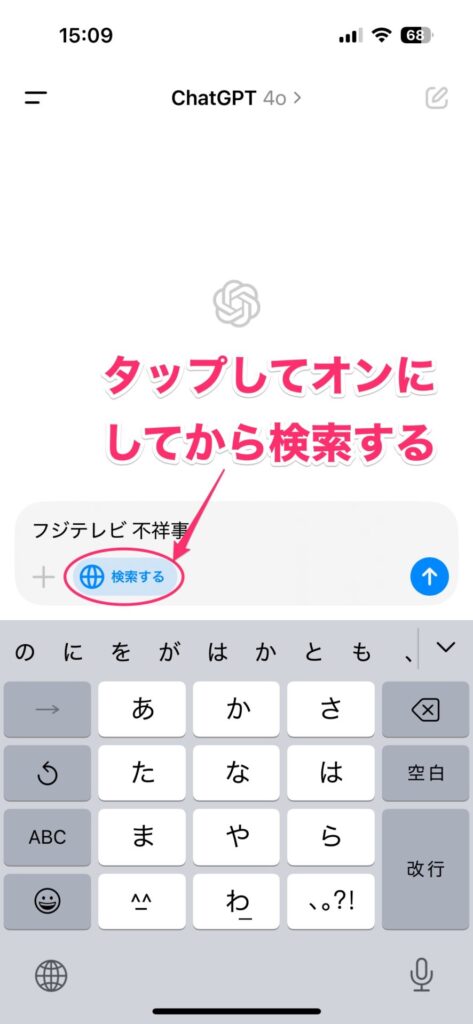
表示された回答で引用元がある場合は、小さくメディア名が表示されます。タップすると、ブラウザーでそのページを表示します。
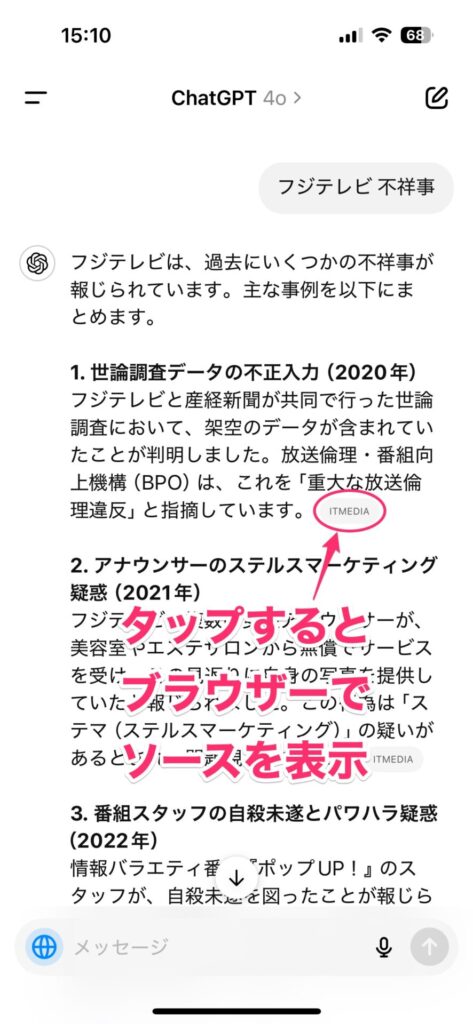
すべてのソースを確認するには、一番下にある「情報源」をタップします。
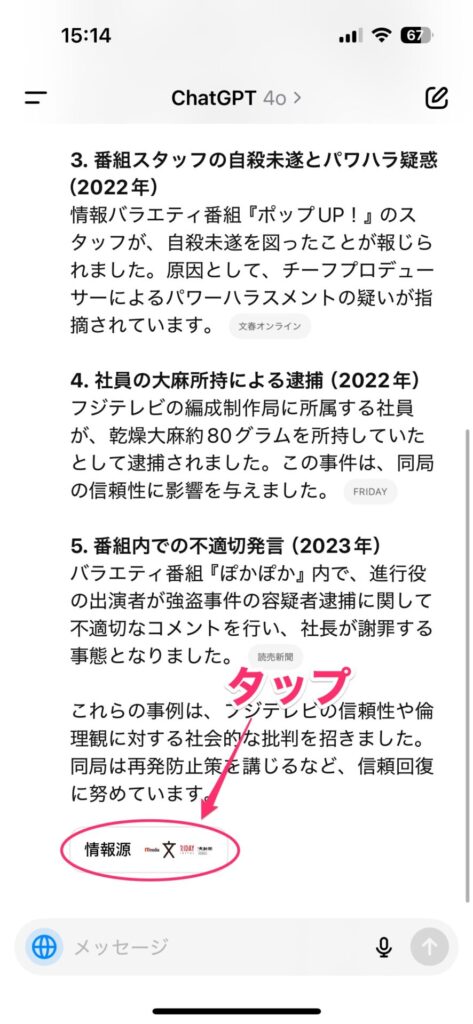
ソース一覧が表示されます。タップすると、ブラウザーでそのページを表示します。
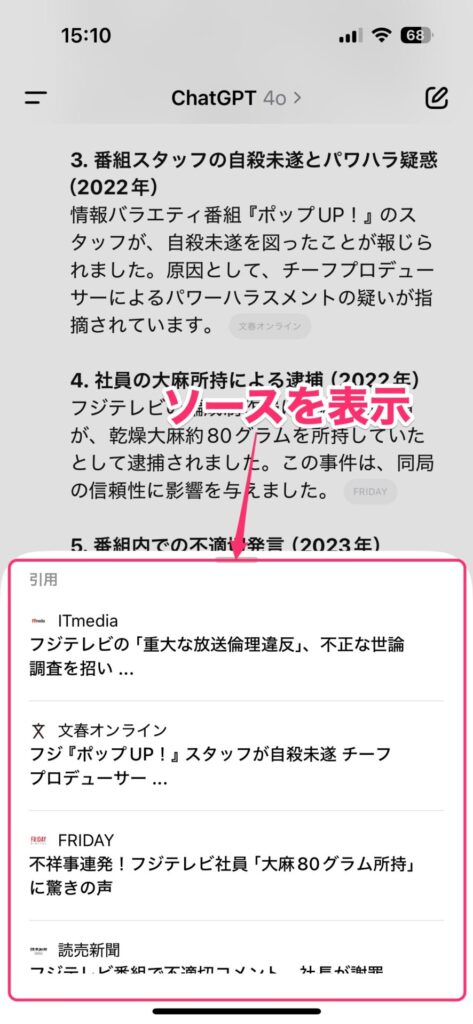
ChatGPT Searchで検索が捗る
シンプルで使いやすく、Google検索のようにSEO対策だけが優秀なページを見なくていいのはありがたいですね。また、ソース元をきちんと提示するのも優れたポイントです。
(CopilotやGeminiは、引用したソースを非表示にしてしまったのと対照的です)
AI検索エンジンにはPerplexityやGensparkといったものもありますが、そちらはリッチな機能が多くあるので、ページを作ったりするのに向いていますが、サクッと検索するにはちょっと重たい印象でした。しかし、ChatGPT Searchは非常にシンプルなので、気軽に検索できるのもメリットだと思います。
(ここは目的に合わせて使い分ける感じですね)
気になる点は、検索機能を使わなくても同じような情報が出てしまうことがあること。また、調べる対象によっては、不正確なことがあることです。引用するページの情報が不正確な場合は、結局間違ったまままとめてしまうので注意が必要です。逆に検索を使わない場合(ChatGPTが持っている情報で回答した場合)の方が正しかったりすることがあるので、場面によって使い分けは必要ですね。
今は有料プランのユーザーしか利用できませんが、将来的には全ユーザーが使えるようになるようです。有料プランの人はすぐに使えますので、ぜひ試してみてください。かなり便利だと思いますよ。