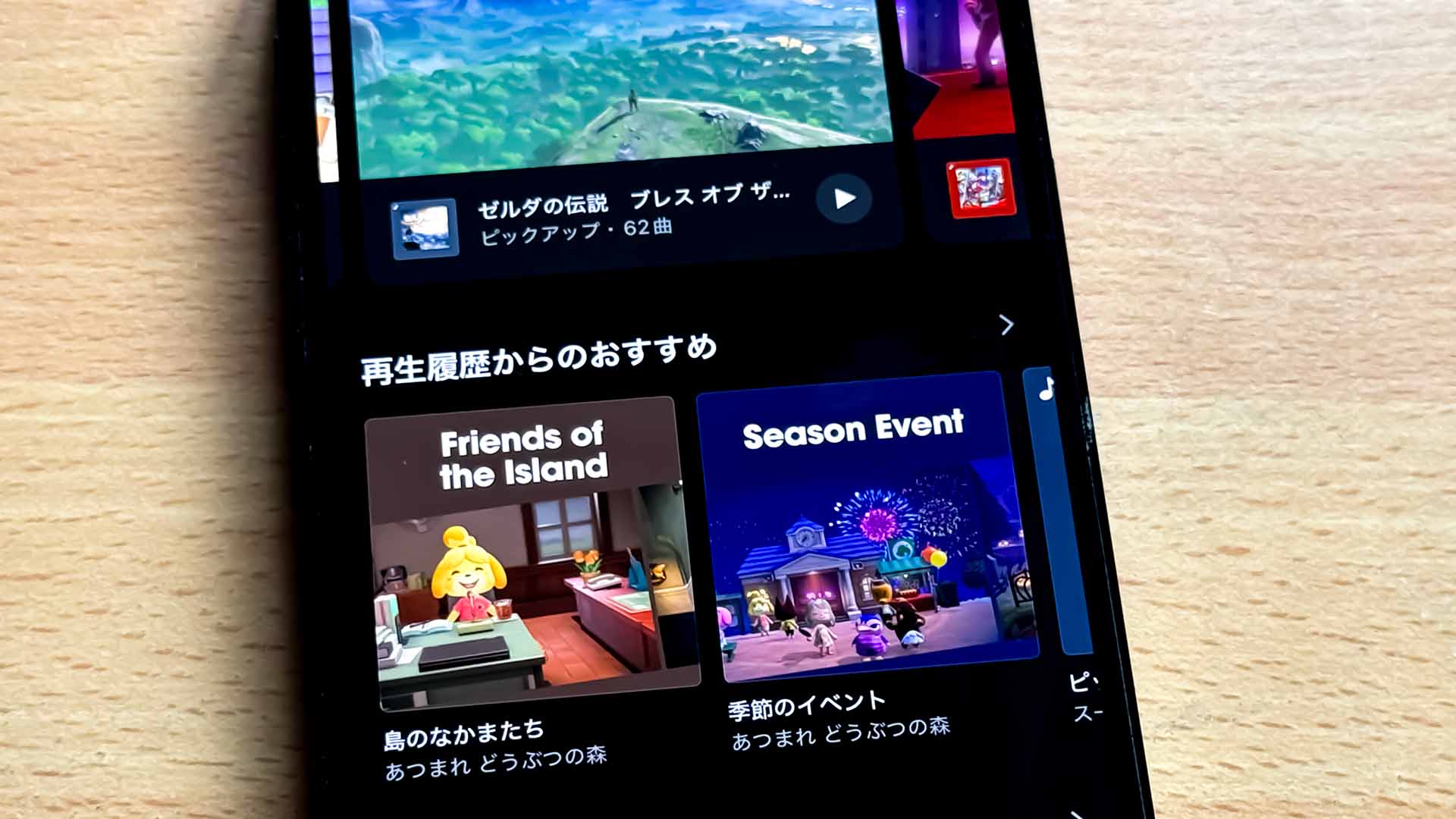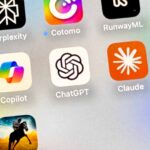今朝、突然発表された「Nintendo Music」。これはスマホで任天堂ゲームミュージックを楽しめるアプリです。古のゲームから最新のゲームまで、任天堂のゲーム音楽が楽しめます。任天堂好きな人にはめっちゃ嬉しいアプリですね。アプリの使い方はApple Musicアプリのような感覚なので、慣れていない人でも難なく使えると思います。ですが、特徴的な機能や設定がいくつかあるのでそれらを中心に紹介します。
Nintendo Musicの利用方法
まず、Nintendo Musicを楽しむには、Nintendo Switch Onlineの加入が必要。Switchのゲームソフトのデータお預かりや、ファミコンなどのレトロゲームが楽しめるサービスなので、Switchで遊んでいるなら加入している人が多いと思います。それであれば、Nintendo Musicはすぐに楽しめます。

Nintendo Switch Onlineはサブスクリプション契約ですが、それほど高いサービスではないので、Switchで遊ぶ人は契約しておいたほうがいいと個人的には思います。
利用できる端末はiPhoneまたはAndroidスマホで、AppStoreまたはGoogleプレイストアからダウンロードすればすぐに楽しめます。



ちなみにiPadでも使えますが、iPhoneアプリとして起動します。
Nintendo Musicの初期設定
アプリを開いて画面の指示にしたがって進めていくと、ニンテンドーアカウントでのログインが求められます。ここでNintendo Switch Onlineに使っているニンテンドーアカウントを入力してログインします。
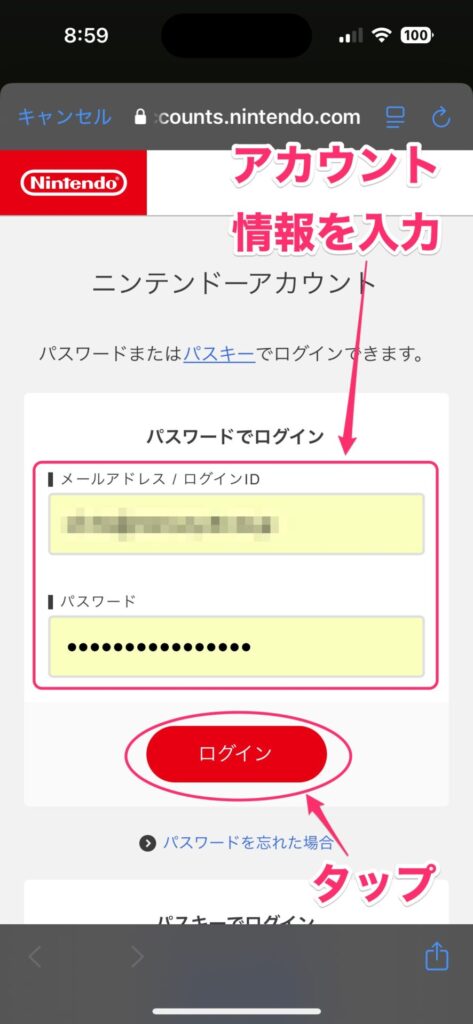
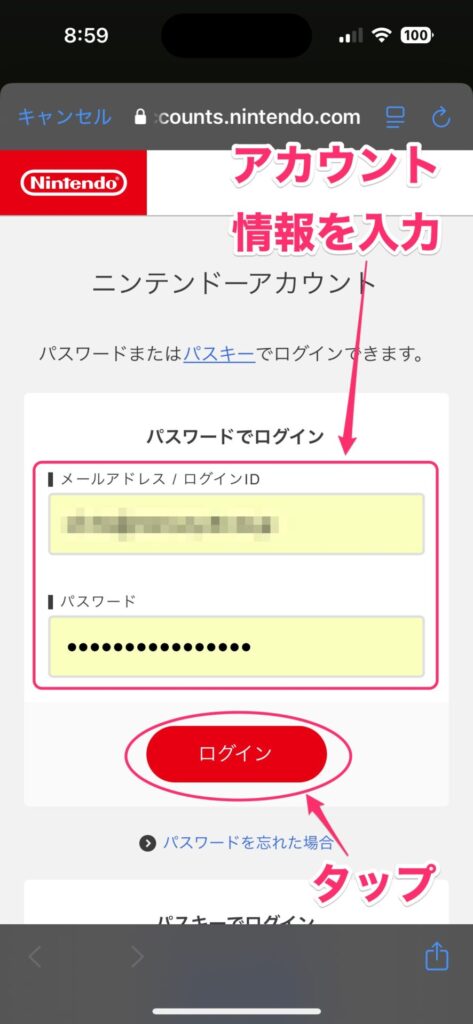
ログインできると、アカウントに紐付いている名前が出てくるので、自分の名前を選択して進めていけば使えるようになります。
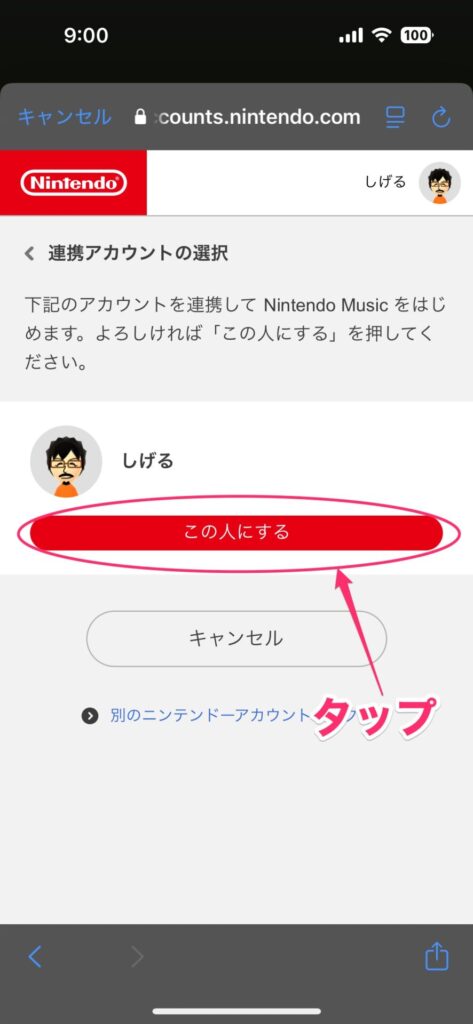
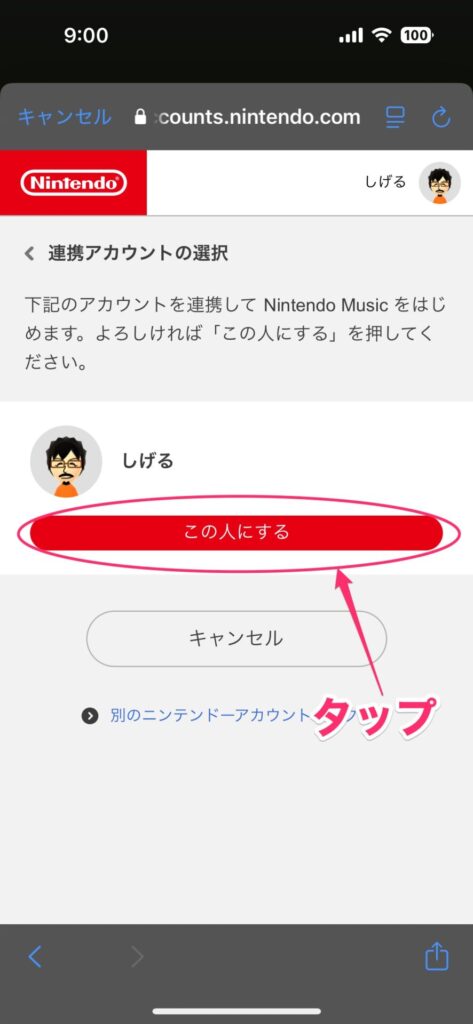
Nintendo Musicの画面の見方
Nintendo Musicアプリは「ホーム」「さがす」「マイミュージック」の3つのタブに分かれています。
「ホーム」タブ
「ホーム」タブでは、新着情報や最近再生したタイトル、おすすめのプレイリストとかが表示されます。
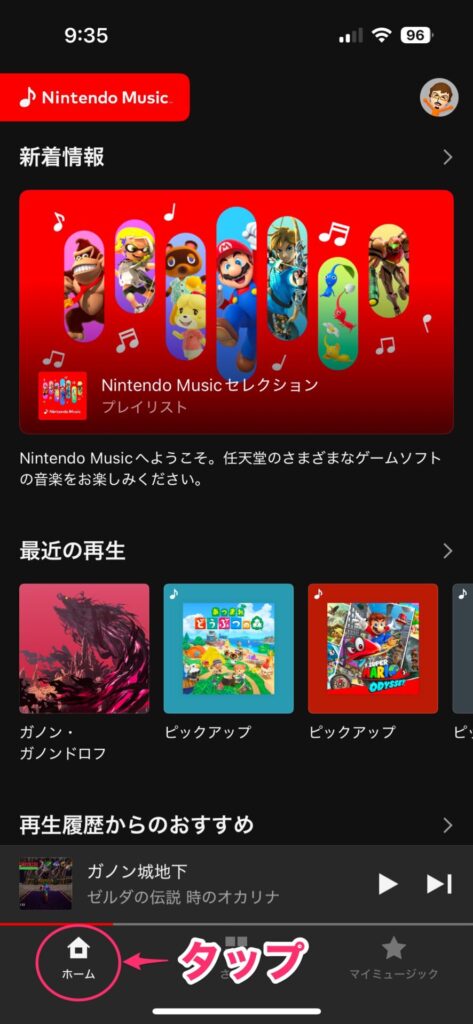
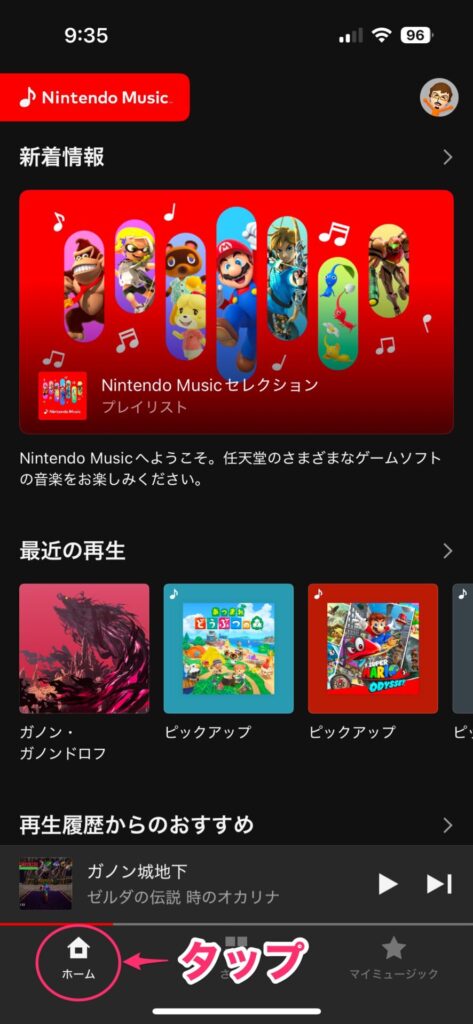
「さがす」タブ
「さがす」タブでは、遊んだことのあるゲームタイトルやすべてのタイトルが並んでいます。虫眼鏡アイコンをタップすると、キーワード検索できます。
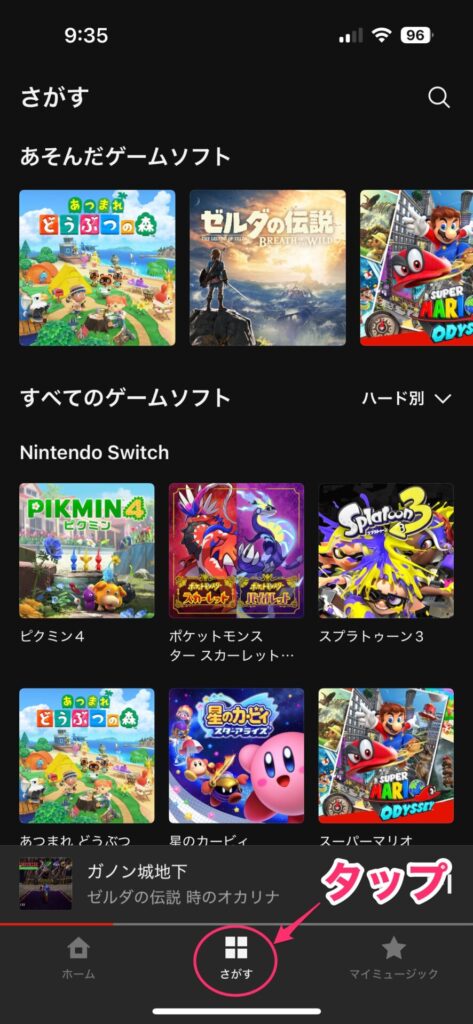
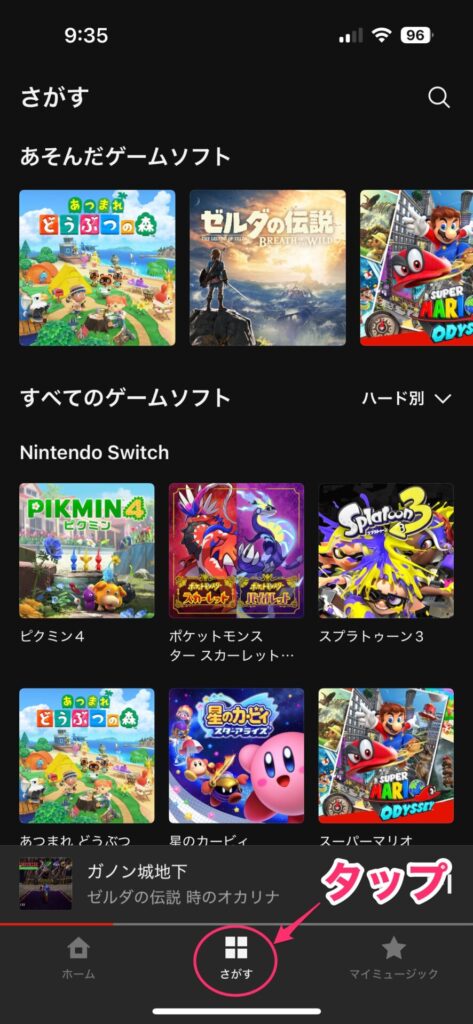
「マイミュージック」タブ
「マイミュージック」タブでは、マイミュージックに追加した曲が表示されます。ここでプレイリストも作れます。
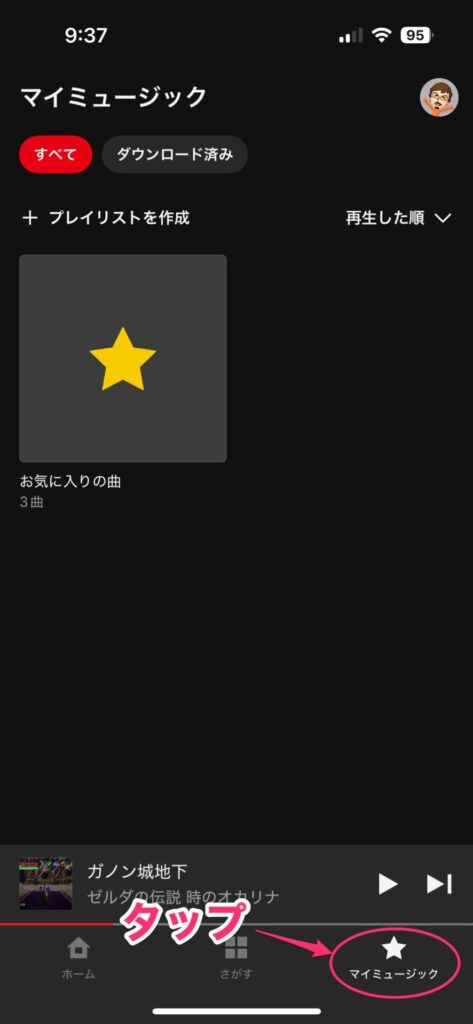
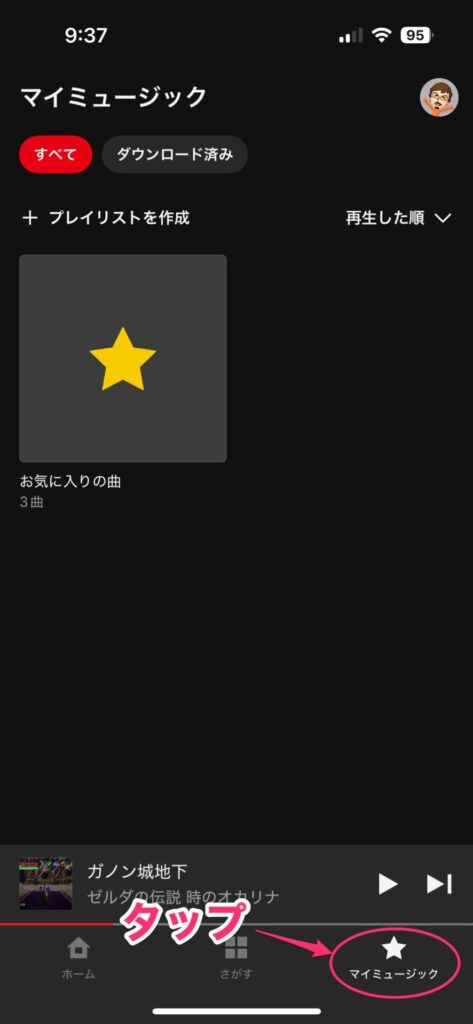
再生画面
曲やプレイリストの「再生」をタップすると、再生画面が表示されて曲が再生されます。
この画面では曲のコントロールができるほか、右下のアイコンをタップすると各種メニューが表示され、左下のアイコンをタップすると、再生中のプレイリストの一覧が表示されます。左上のアイコンでミニプレイヤーに変更します。
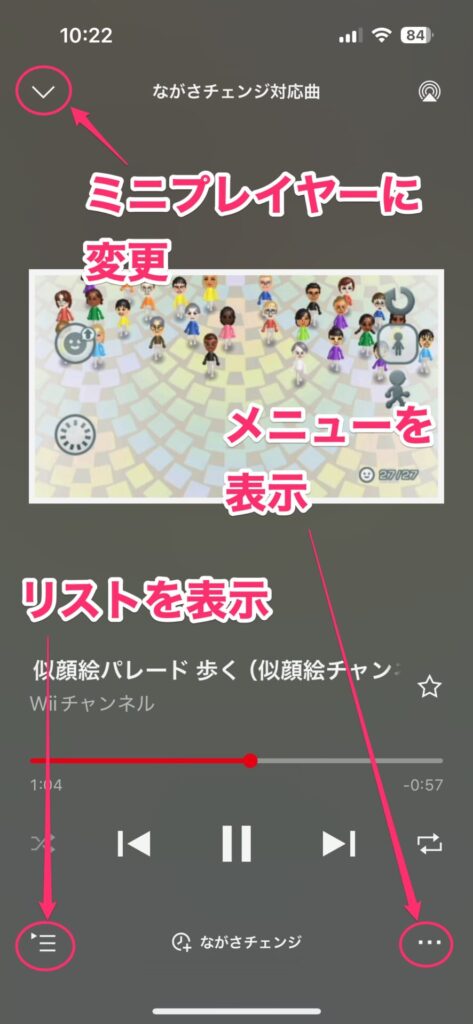
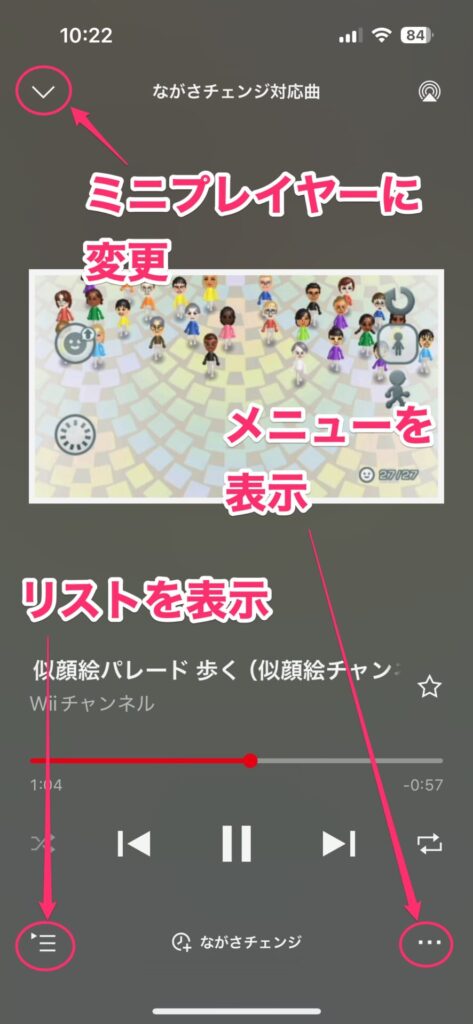
なお、再生中にホーム画面に戻ると、バックグラウンド再生ができます。ながら聴きにもいいですね。
Nintendo Musicの色々な使い方
音楽の聴き方とかは他の音楽アプリとほとんど同じなので、迷うことはないと思います。
それ以外の部分で、便利そうな使い方を紹介していきます。
マイミュージックに追加する
よく聴く曲やプレイリストをお気に入りに追加しておくと、すぐに聴けて便利です。
画面にある「☆」をタップすれば、お気に入りに追加できます。
(☆の位置は表示している内容によって異なります。下の画面はプレイリストを表示した場合)
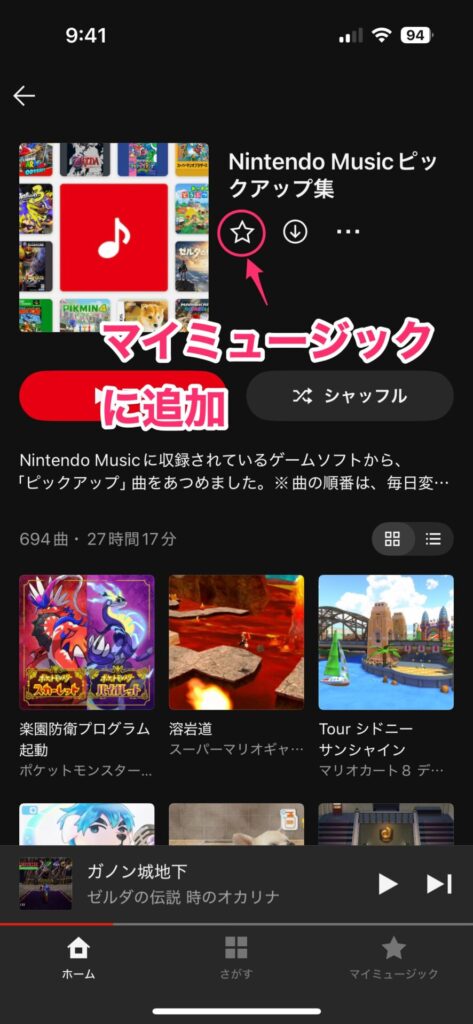
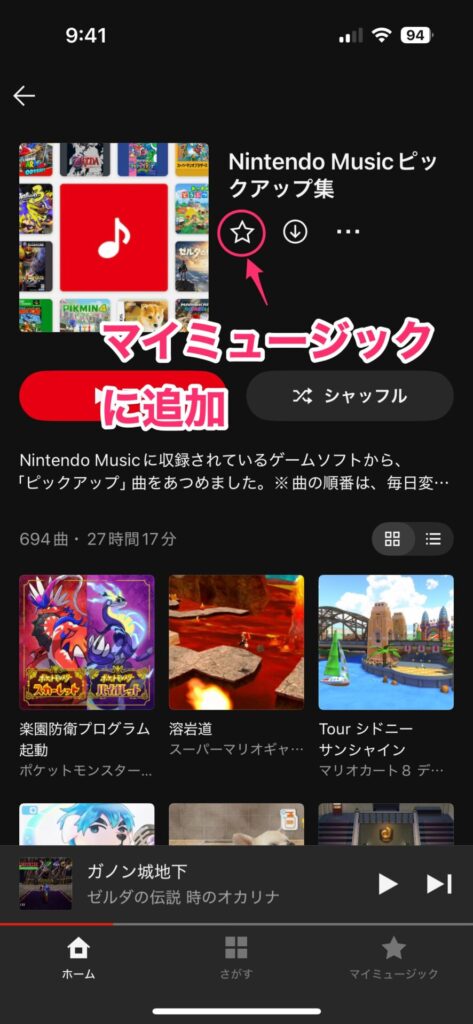
マイミュージックに追加すると、次のように表示されます。曲の場合は「お気に入りの曲」というフォルダーに入り、プレイリストはそのまま表示されます。どちらも開くと、局の一覧が表示されて、そこから再生できます。
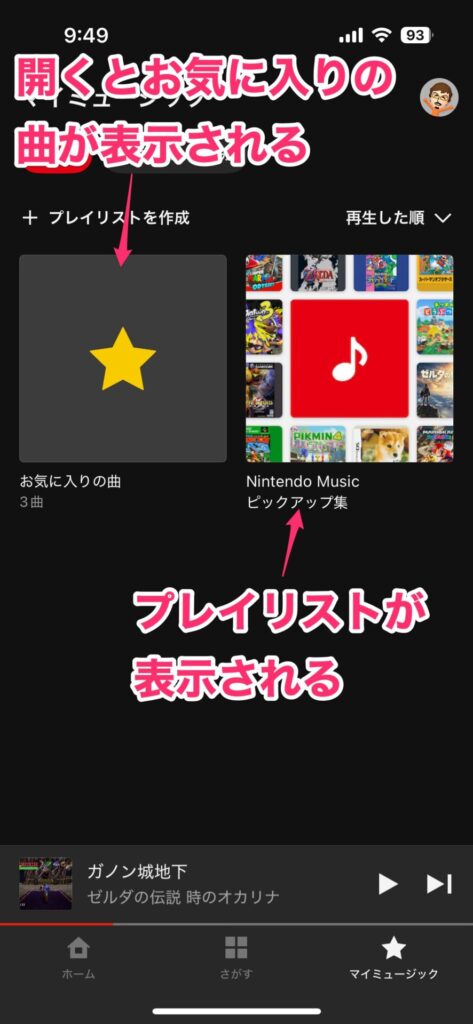
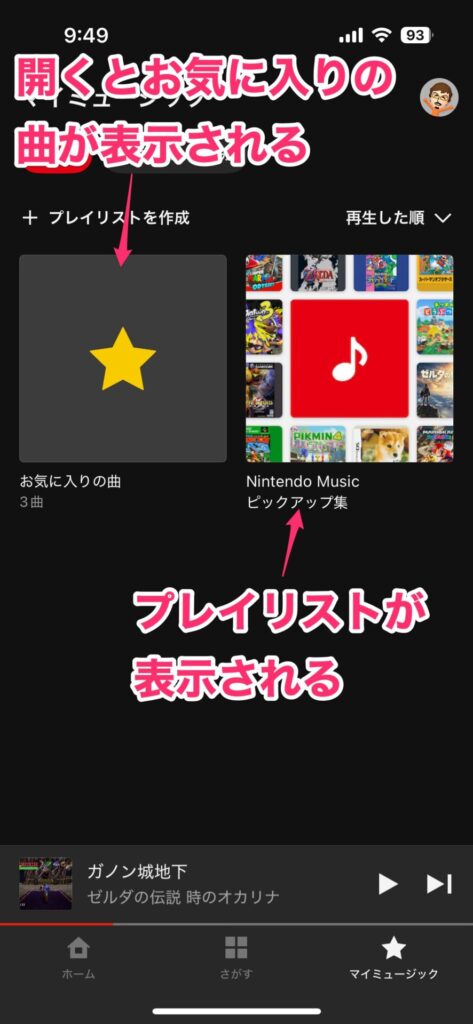
ダウンロードする
曲を再生中、またはプレイリストを表示しているときに「↓」をタップすると、曲をダウンロードできます。ダウンロードしておけば、ネットにつながっていなくても再生できるようになるので、よく聴く曲はWi-Fi接続時にダウンロードしておけば通信量を節約できます。
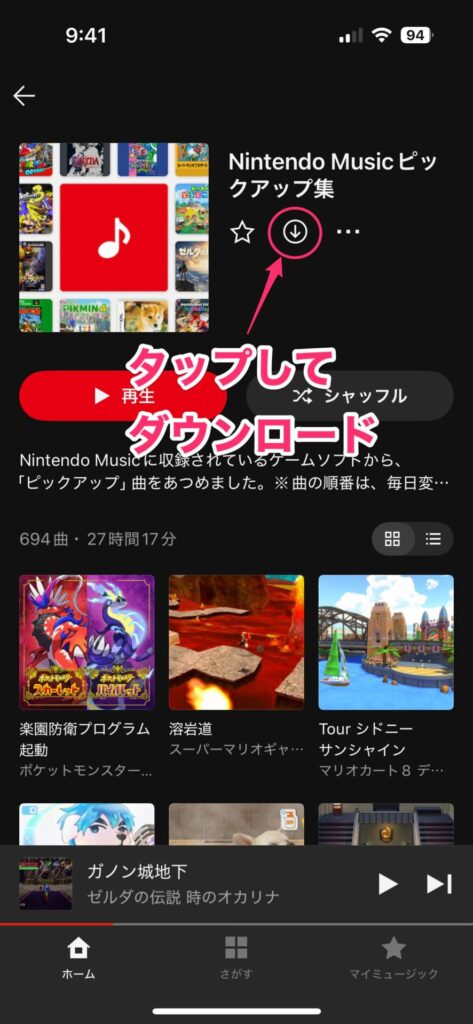
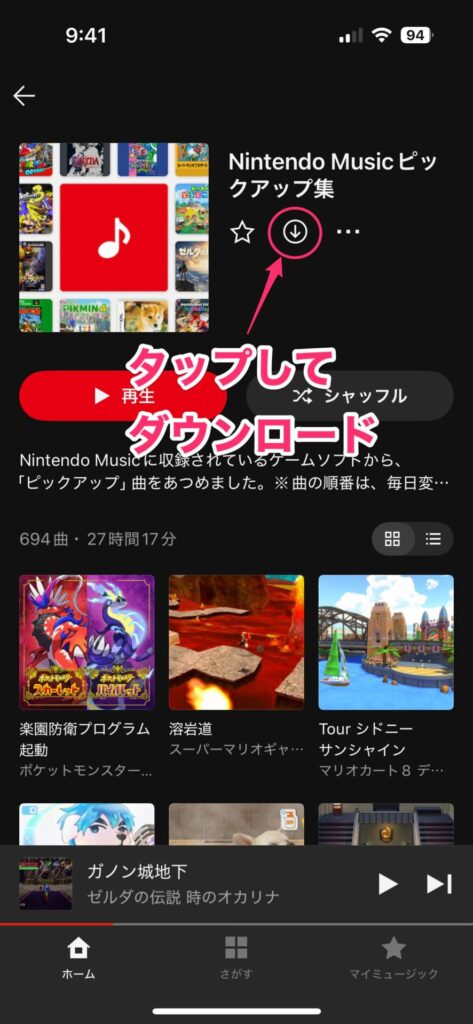
ダウンロードした曲やプレイリストは、「マイミュージック」タブの「ダウンロード済み」を開くと確認できます。
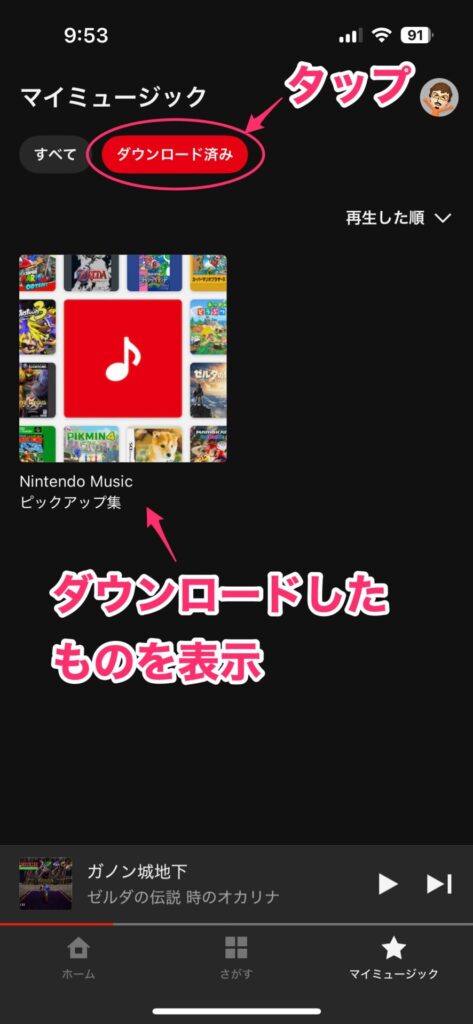
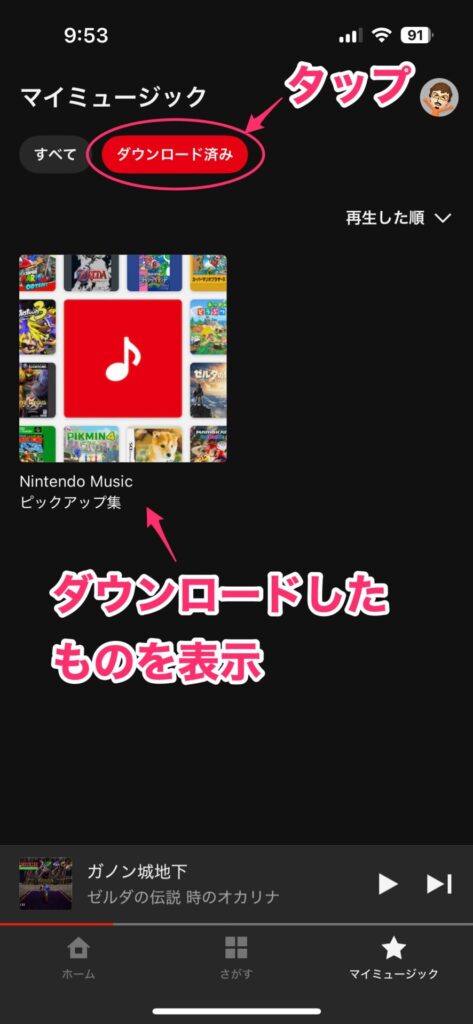
ちなみに曲数が多いプレイリストはかなり時間がかかります。ということは、長時間聴いていると、かなりの通信量を使うことになりそうなので、通学や通勤時に再生を考えているなら、Wi-Fi接続時にダウンロードしておいたほうがいいでしょう。
キーワード検索する
楽曲をキーワード検索するのには、「さがす」タブを開いて虫眼鏡アイコンをタップします。
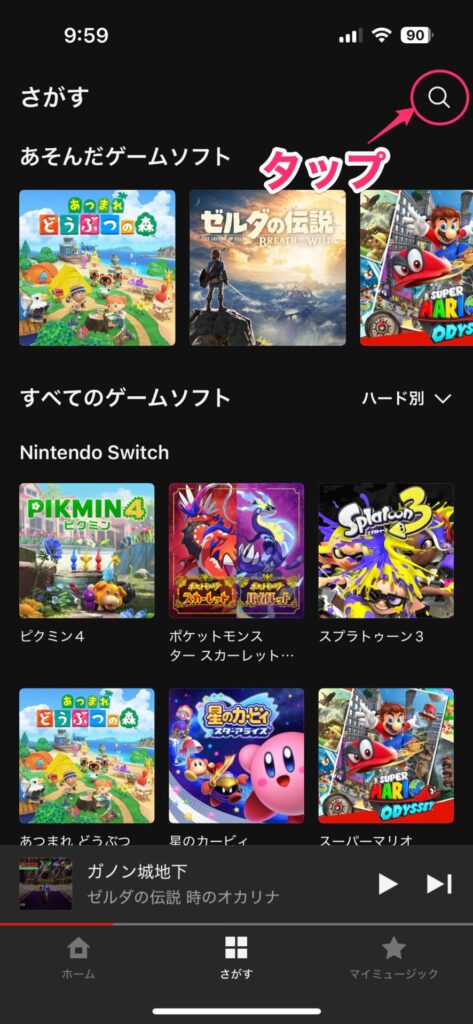
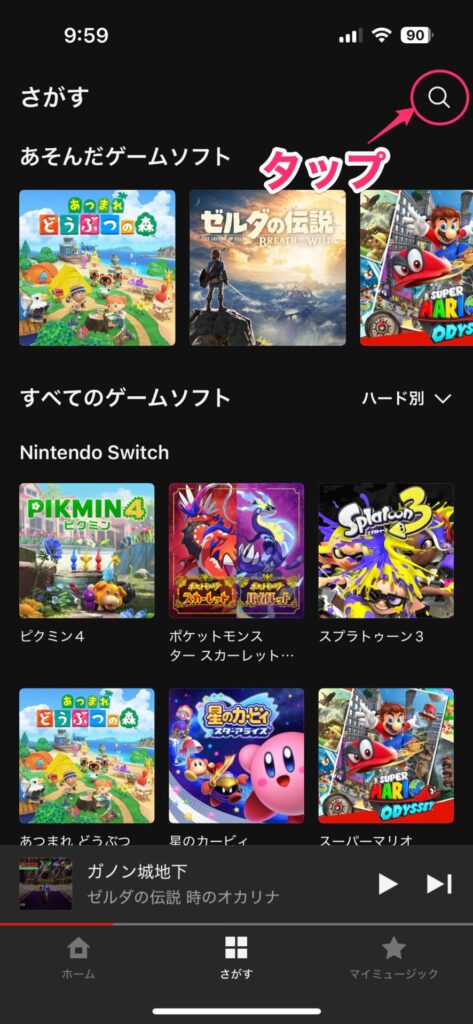
画面上部のボックスにキーワードを入力すれば、ヒットするタイトルが表示されます。
ここで、「ゲームソフト」「プレイリスト」「曲」で絞り込めます。
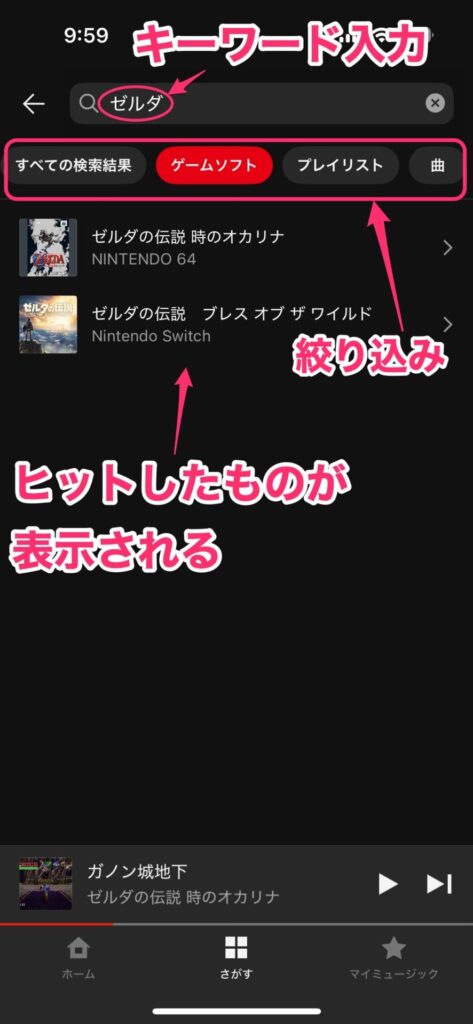
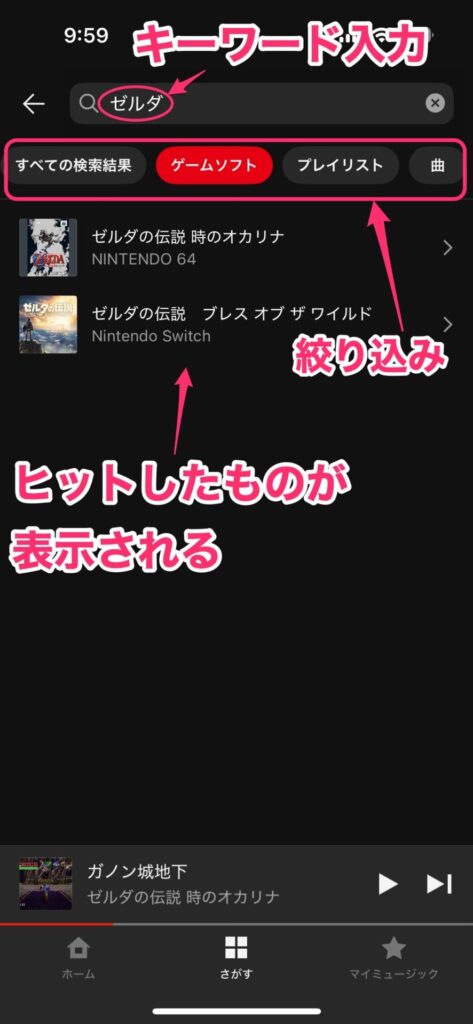
曲の長さを変える
ユニークなのが、一部の曲は長さを変えられること。癒やしの曲とかを自然な形で長くできるので、環境BGMとして最適です(どうぶつの森とかWiiチャンネルとかは特にいいですね!)。
曲の長さを変えるには、その曲の再生画面を開き、画面下部の「ながさチェンジ」をタップ。
(非対応の曲は「ながさチェンジ」が表示されません)
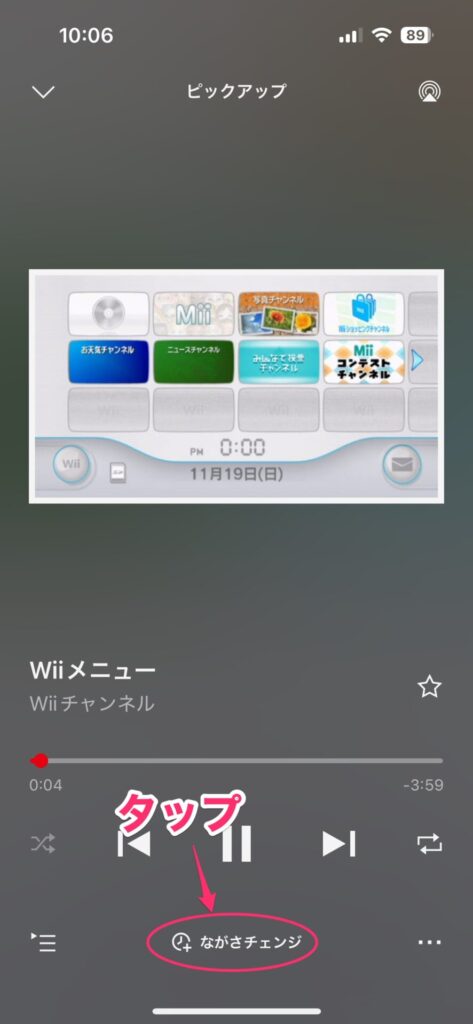
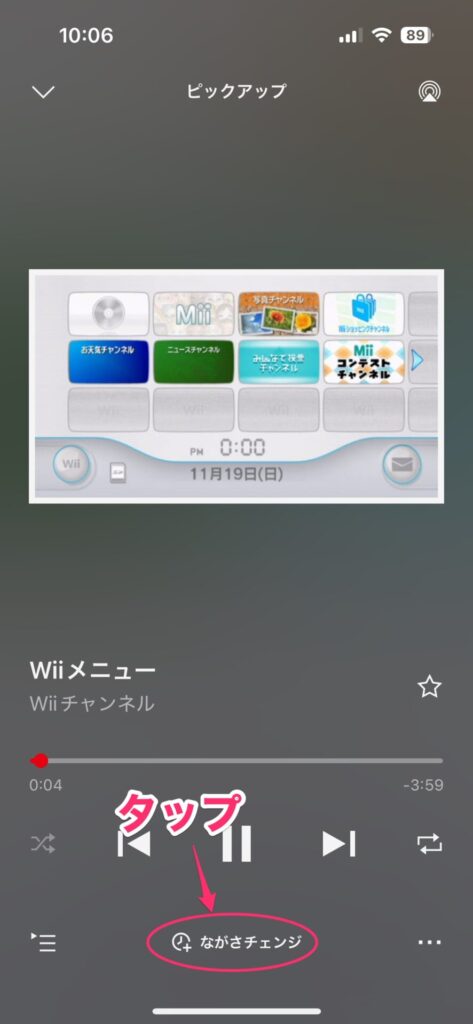
曲の長さを「15分」「30分」「60分」の中から選択します。
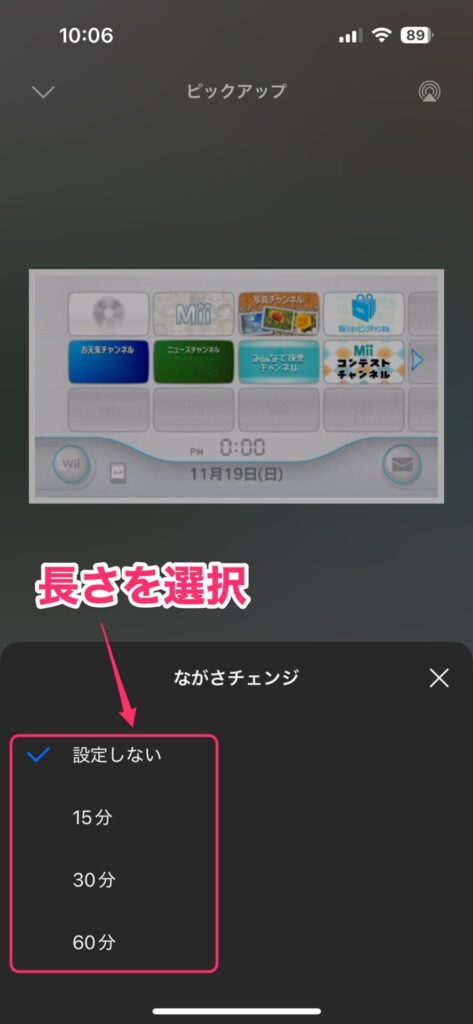
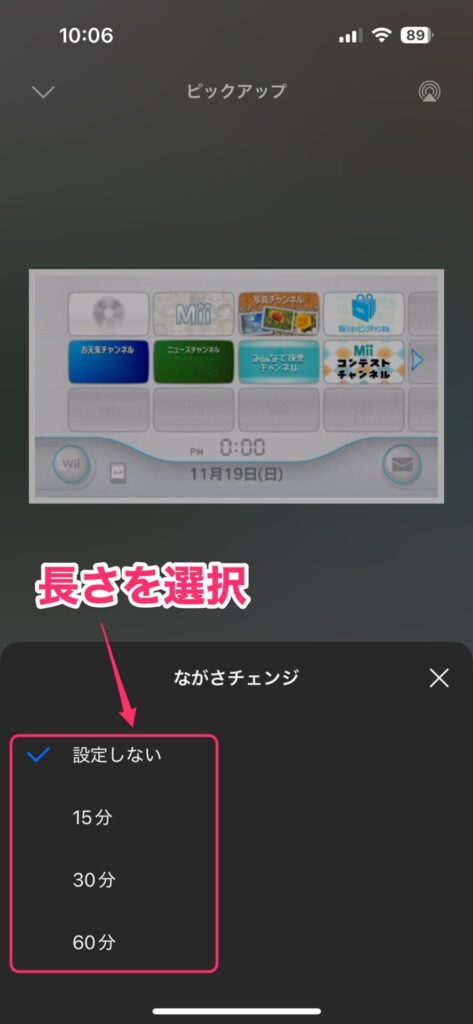
ちなみに、曲の長さを変えると、最初から再生されます。
ネタバレを防止する
特徴的な機能がネタバレ防止です。楽しんでいるゲームをクリアしていないなら設定しておくのがおすすめ。クライマックスの音楽など、ゲーム上重要な楽曲は再生されなくなります。
ネタバレ防止は、ゲームタイトルで設定します。設定されたタイトルの中からネタバレ防止に指定されている曲は再生されなくなる仕組みのようです。
ネタバレ防止するには、「ホーム」タブか「マイミュージック」タブを開いて、画面右上のアカウントアイコンをタップします。
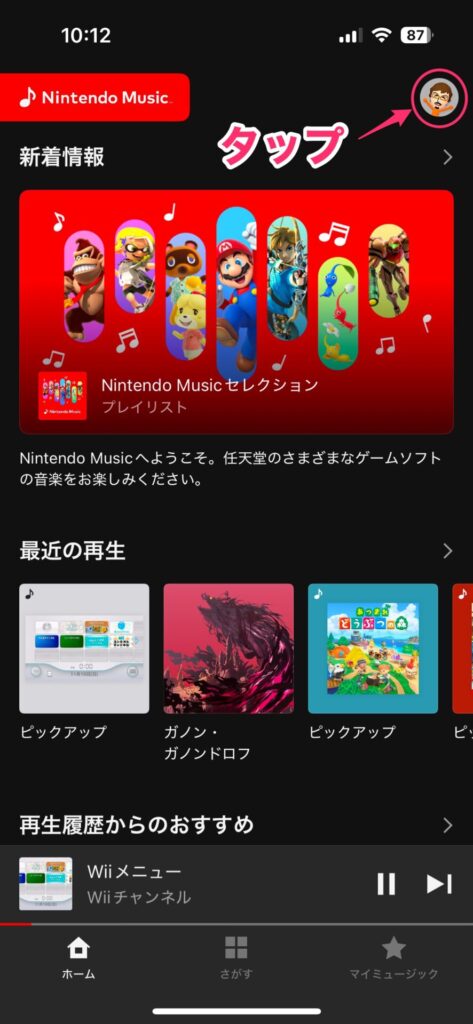
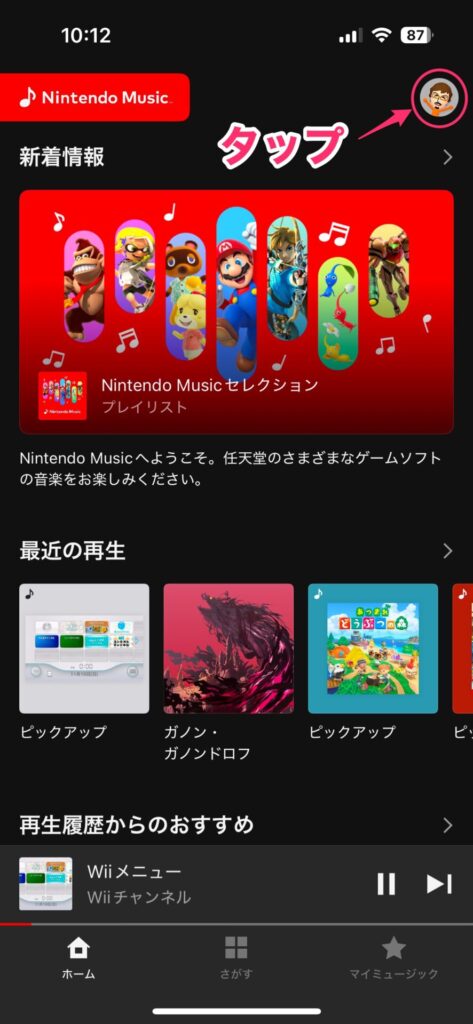
設定メニューが表示されるので、「ゲームソフトのネタバレ防止」をタップ。
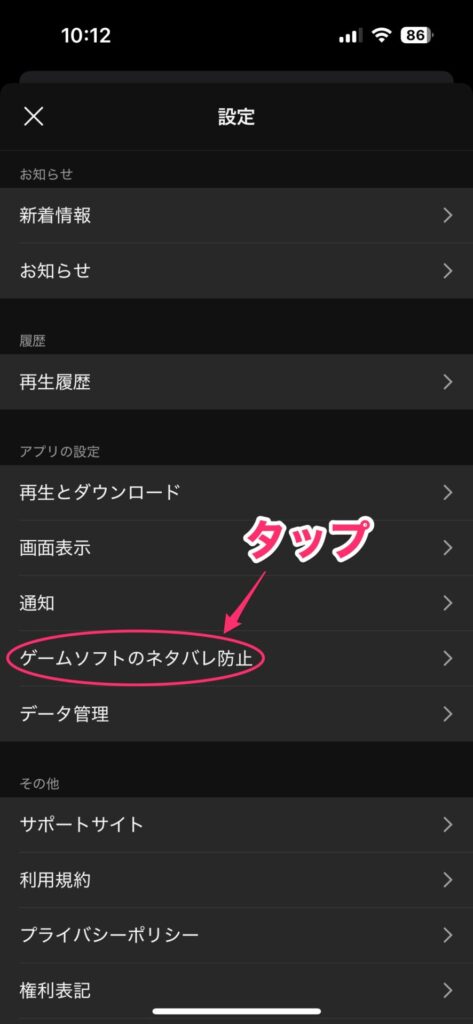
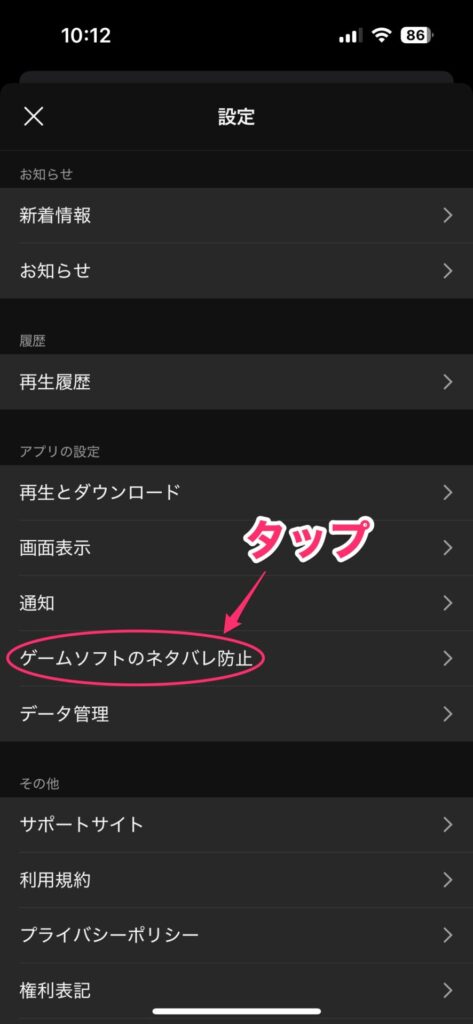
表示された画面の「ゲームソフトを登録」をタップ。
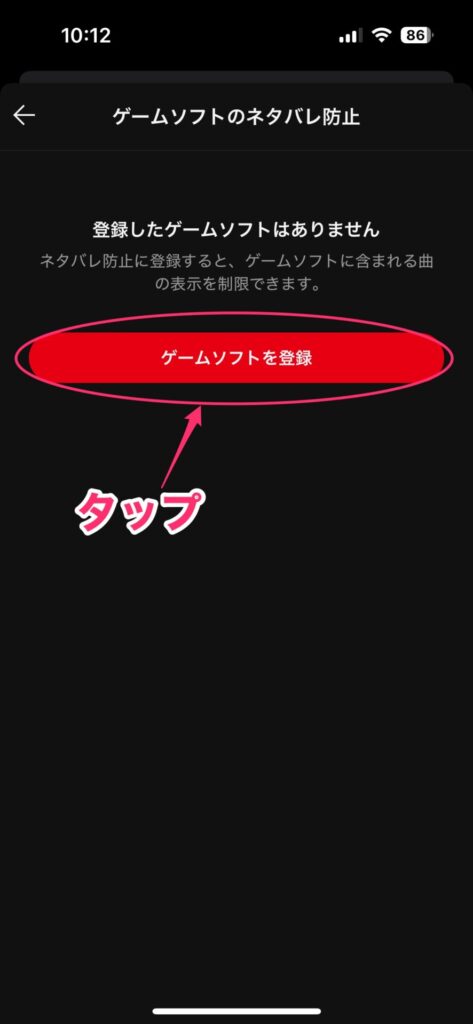
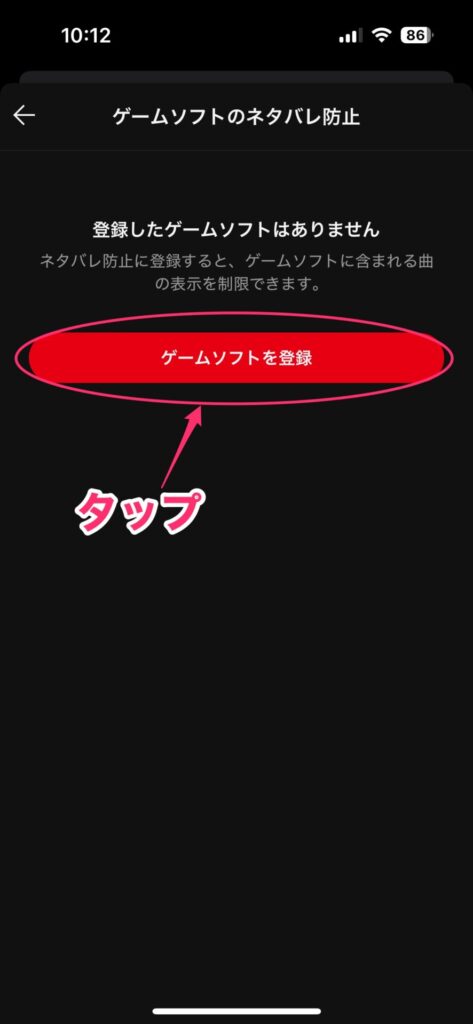
ゲームソフト一覧が表示されるので、ネタバレ防止したいタイトルをタップ。
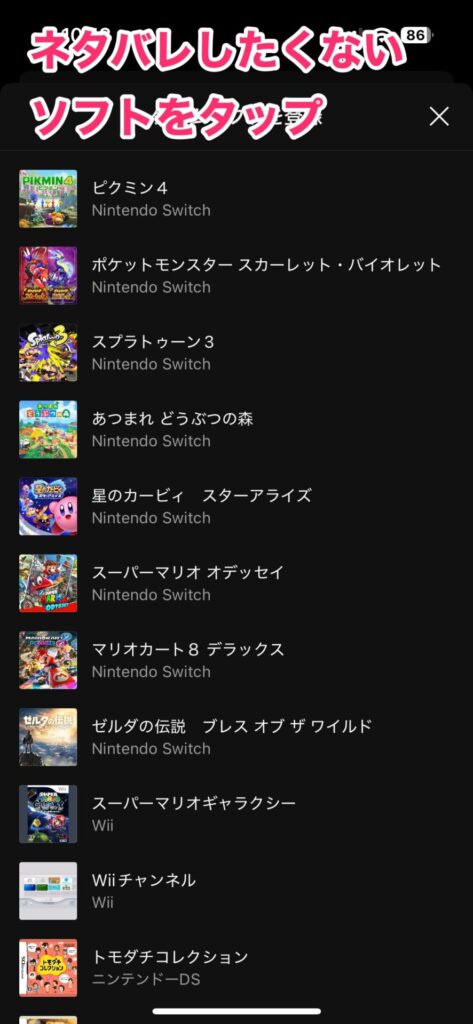
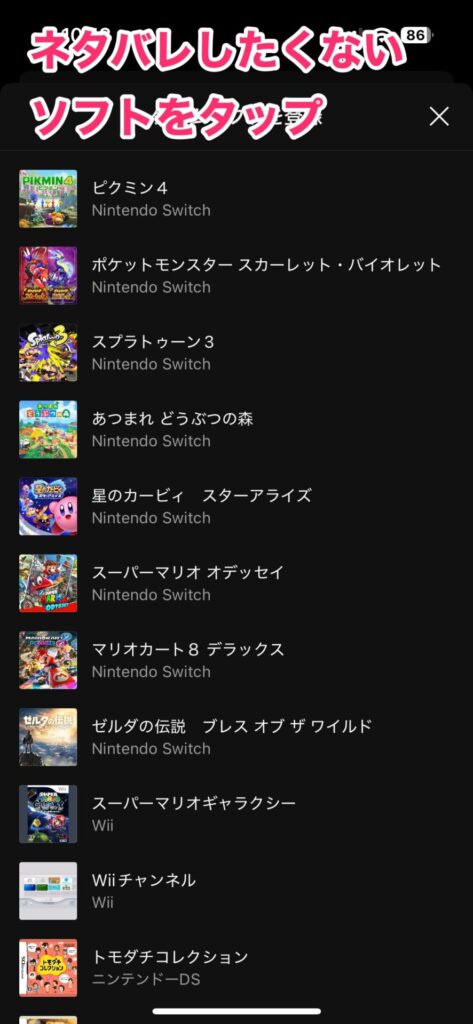
確認のメッセージが表示されるので、「登録する」をタップ。
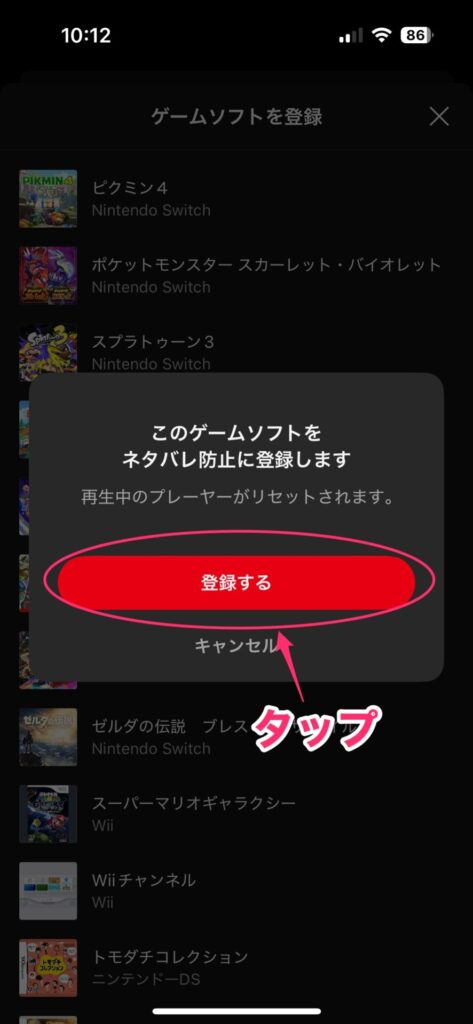
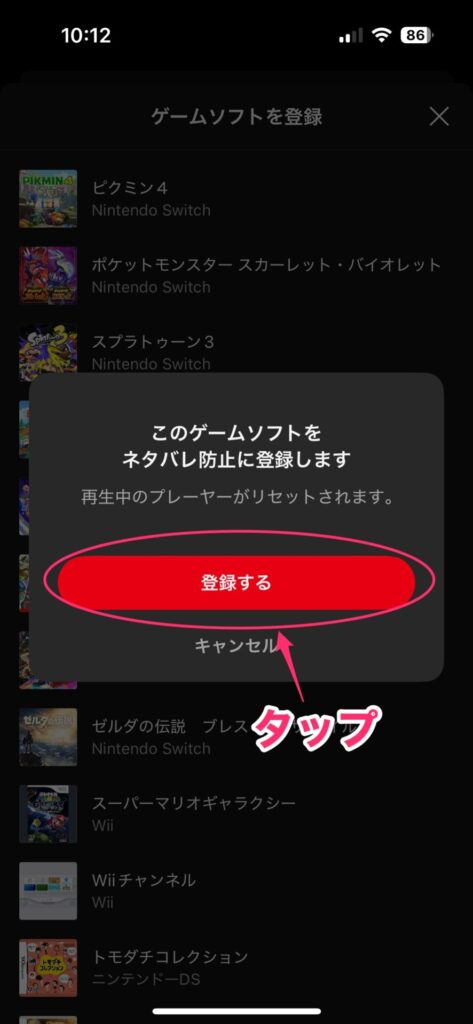
これで、ゲームソフトが追加され、ネタバレになる曲は再生されなくなります。登録を解除するときは、「-」をタップします。


プレイリストを作る
プレイリストの作り方はいくつかありますが、一番基本的と思われる方法を紹介します。
まず、プレイリストに追加したい曲を再生中に、画面右下の「…」をタップ。メニューが表示されるので「プレイリストに追加」をタップします。
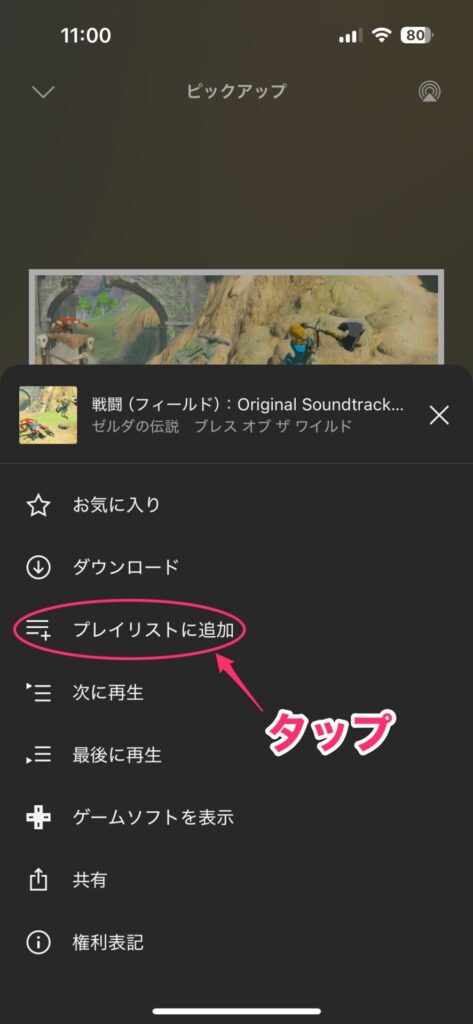
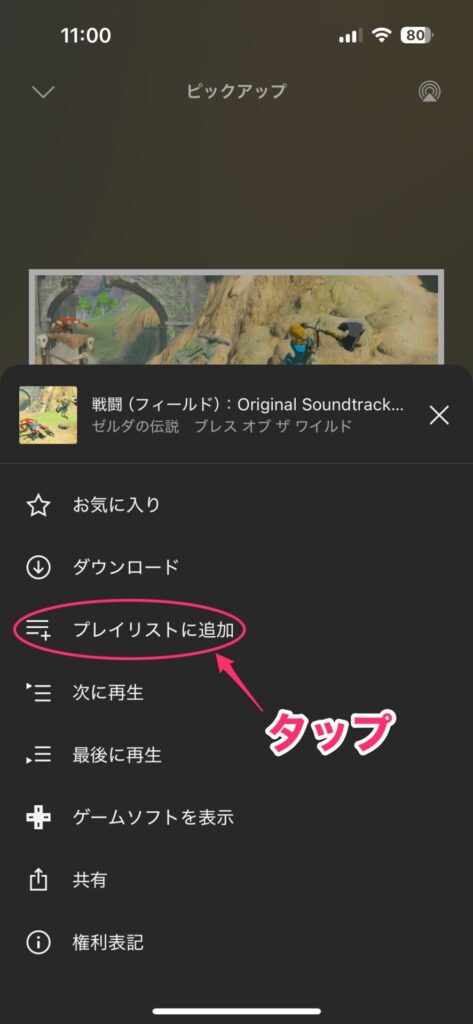
プレイリストに追加画面が表示されるので、すでにあるプレイリストに追加する場合は、そのプレイリストをタップします。新しくプレイリストを作る場合は、「プレイリストを作成」をタップします。
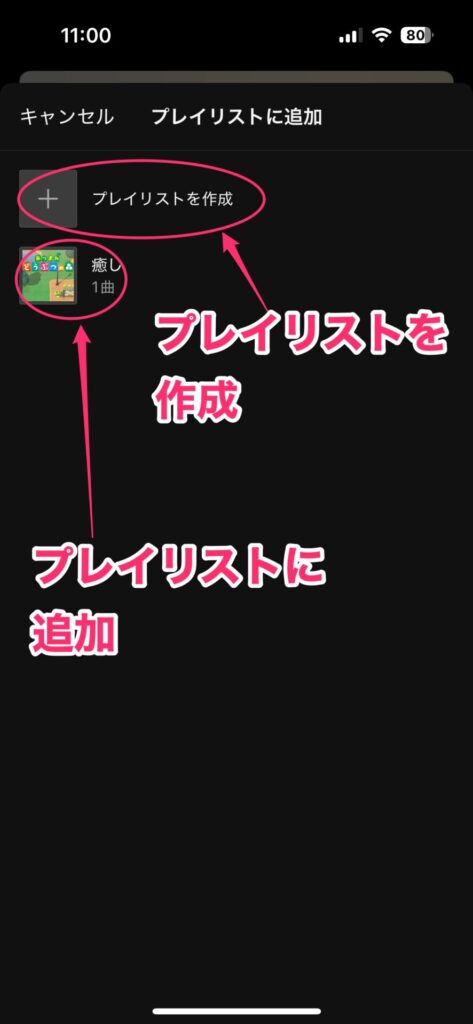
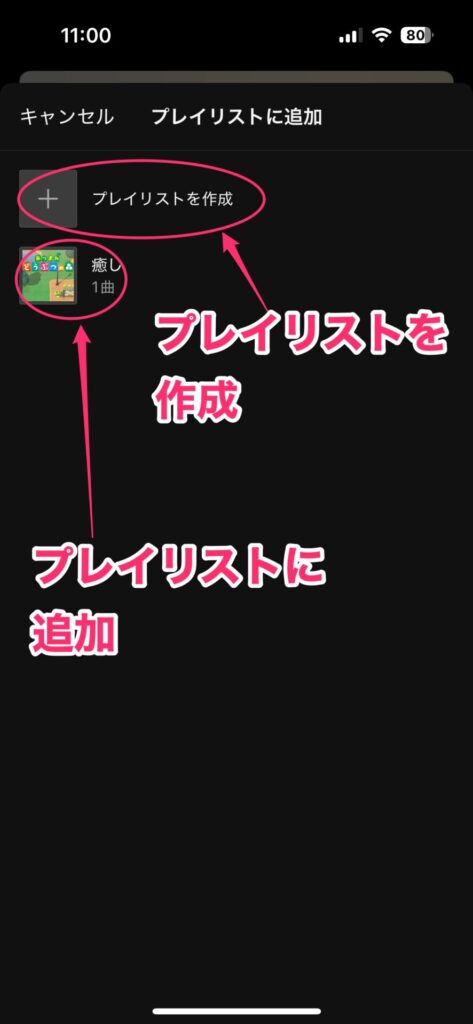
プレイリストを作成画面が表示されるので、プレイリスト名を入力して「完了」をタップします。これでプレイリストができました。
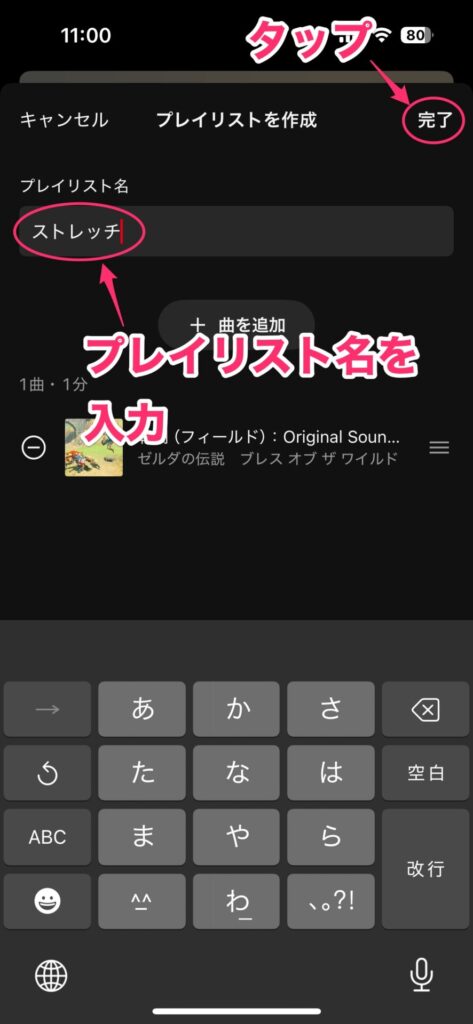
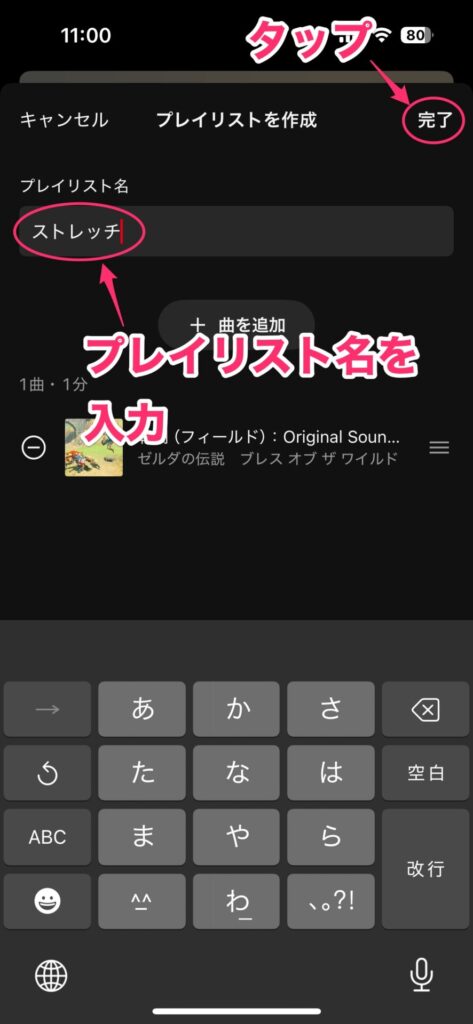
「マイミュージック」タブを開くと、作ったプレイリストが表示されます。
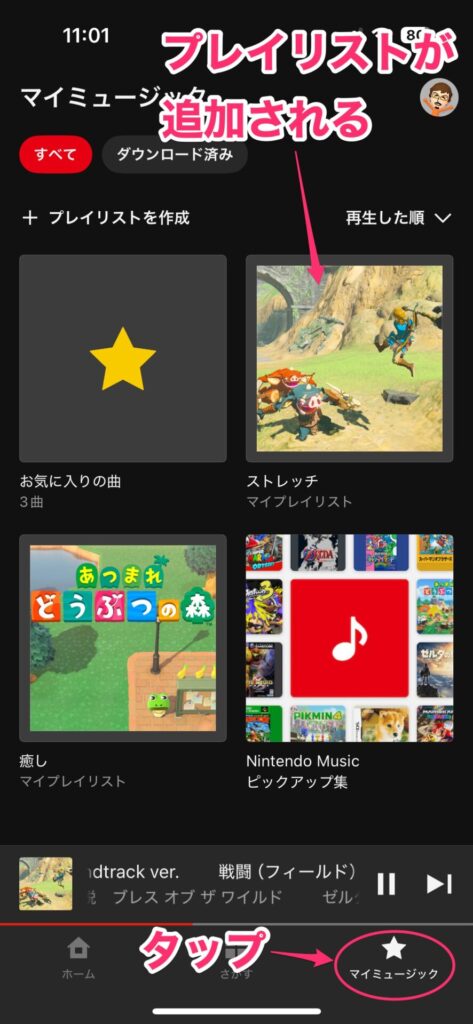
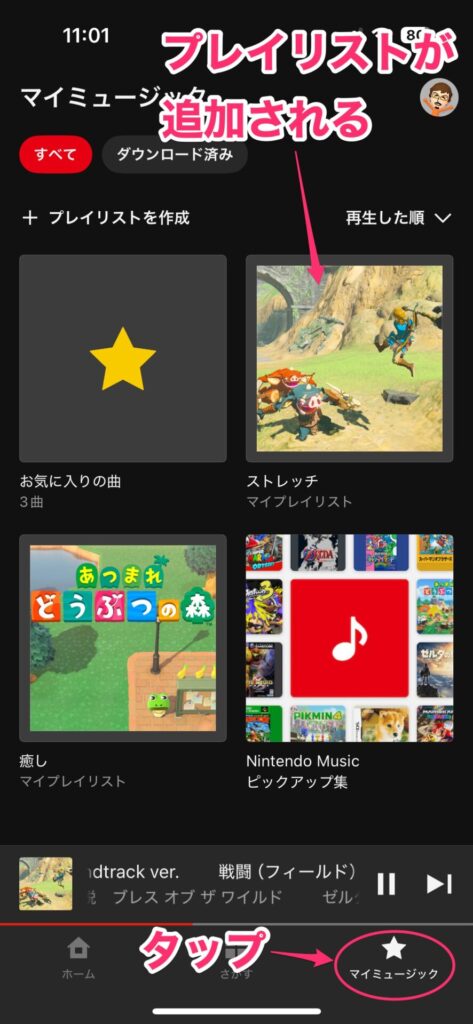
プレイリストを開くと、そのプレイリストを再生できます。鉛筆アイコンをタップすると、曲の追加や削除が可能です。
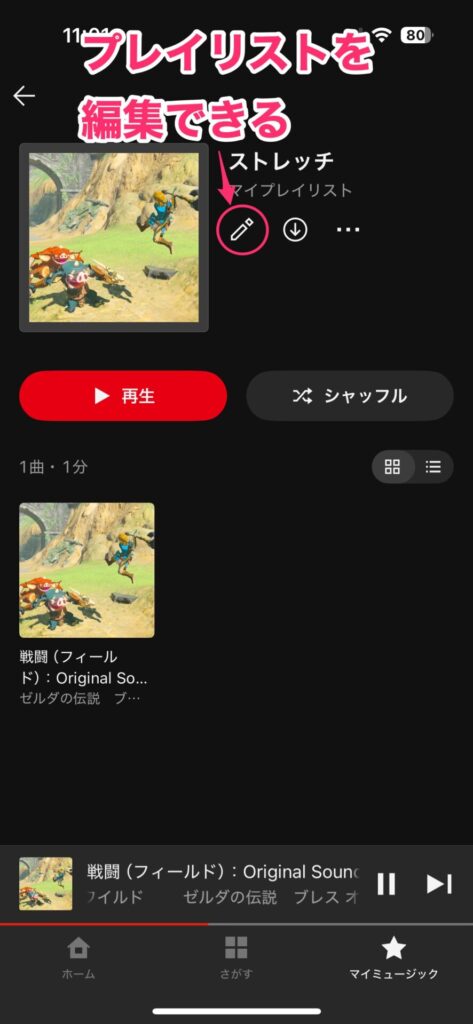
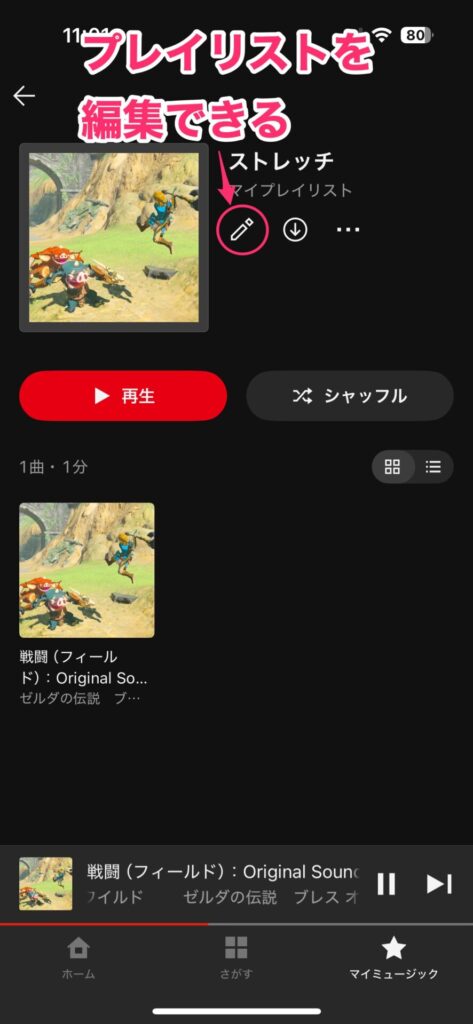
まだタイトルが少ないので充実に期待
というわけで、突然配信が始まったNintendo Musicアプリの基本的な使い方を紹介してきました。任天堂ゲームのサントラとかは他の音楽配信サービスで配信されていないので「もったいないなぁ」と思っていましたが、こんなサービスを準備していたんですね。
(使うサービスが分散してしまうのはちょっと面倒ですが、仕方がありません)
現在配信されているのは、人気のゲームソフトが中心です(Wiiチャンネルがあるのは「わかっているな」と思いましたが)。任天堂のゲームソフトは本当に数が多いので、まだまだこれからという印象も受けます。
しかし、今後も続々と配信される曲が増えるとのことなので、それには大いに期待です。個人的にはマイナーなゲームもいい楽曲がたくさんあるので、そういうものも漏らさず追加していってもらえると嬉しいですね。
利用にはNintendo Switch Onlineへの加入が必要ですが、すでに加入している人は多いと思うので、ぜひ使ってみてほしいサービスです。