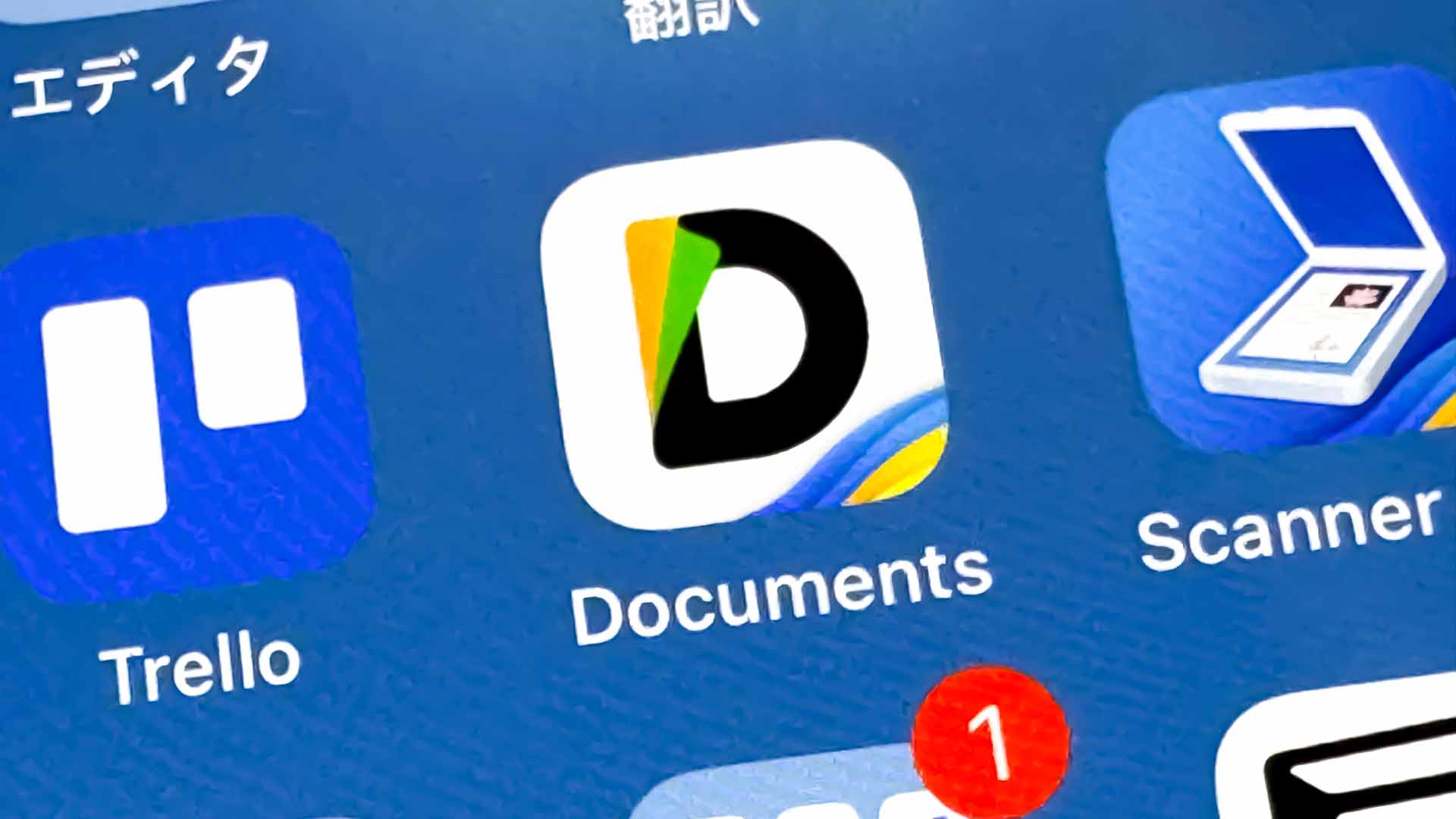iPhoneやiPadユーザーの人が割と困るのは、Windowsパソコンへ写真や動画、PDFなどのファイルを転送する場面。これって結構面倒なんですよね。しかし、iPhone側に「Documents」というアプリを入れておけば、無線でサクッとデータをやり取りできるようになります。
DocumentsアプリでiPhoneとWindows間のデータ転送が簡単
iPhoneやiPadをはじめとしたアップル製品同士の場合、ファイルのやり取りには「AirDrop」を使うのが一般的です。しかし、相手がWindowsパソコンの場合はAirDropが使えません。そのため、Windowsパソコンとファイルをやり取りするには、オンラインストレージなどを使わなければならず、結構面倒ですよね。
しかし、iPhone側に「Documents」というアプリを入れておけば、同じWi-Fiに接続したWindowsパソコンとの間でデータを転送できるようになります。また、この方法はインターネットを経由せずにファイルを転送するので、外部からの不正アクセスリスクが低く、安全性が高いのもメリットです。
iPhoneとWindowsパソコンという組み合わせで使っている人は、この方法を知っているとデータのやり取りがかなり楽になるのでおすすめですよ。
ちなみにDocumentsアプリは、高機能なファイルマネージャアプリ。iPhone内のファイルを色々と操作・管理できるものです。このアプリには有料プランが用意されていて、初期設定時にサブスク契約へ誘導するメッセージが出てくるので課金しないと使えないように見えますが、ファイルの転送は無料でも利用OK。ですので、自分で有料プランへアップグレードしない限り、完全無料で使えます。
iPhoneにDocumentsアプリを初期設定する
ファイル転送に必要なものは、iPhone(iPad)側にDocumentsアプリ、Windowsパソコン側はブラウザーです。ですので、iPhoneにDocumentsアプリをインストールして初期設定しておきましょう。設定自体は難しくありませんが、サブスク契約への誘導が一箇所あるので、そこだけ注意すればOKです。ここではiPhoneの画面で説明しますが、iPadも同じ手順です。
まず、下のリンクからDocumentsアプリをインストールします。

Documentsアプリを開くと、初期設定画面が表示されるので「続ける」をタップします。
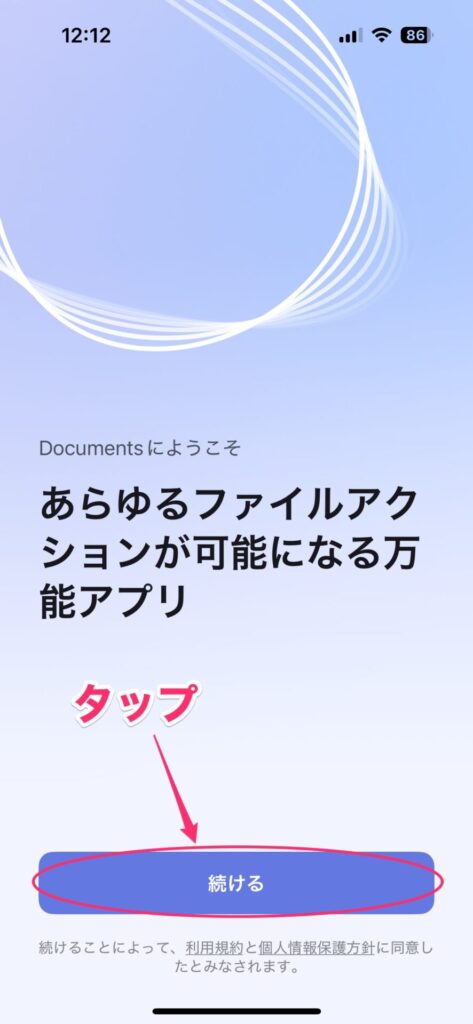
しばらく進むと通知の許可を求められるので、「許可」をタップします。
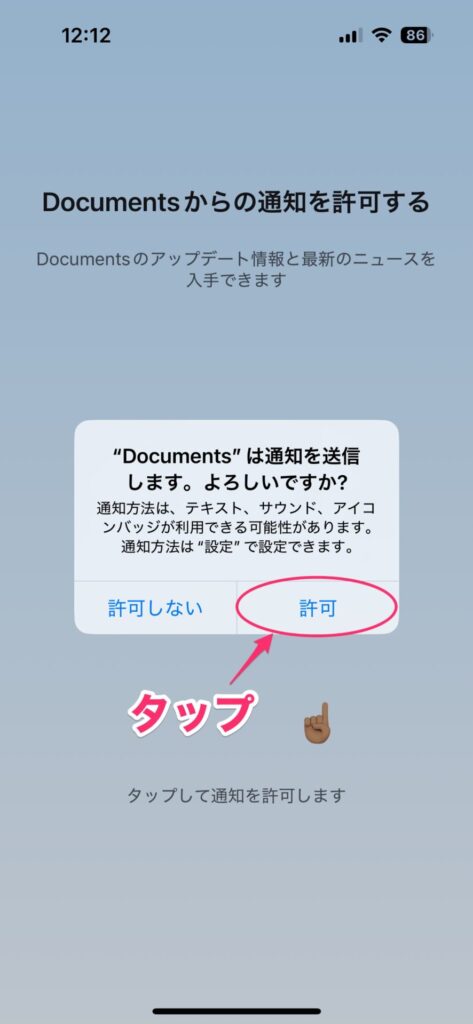
次に色々と質問(全部で3つ)されますので、すべて適当な項目を選んで「続ける」をタップします。
(何を選んでも、ファイルの転送には影響がありません)
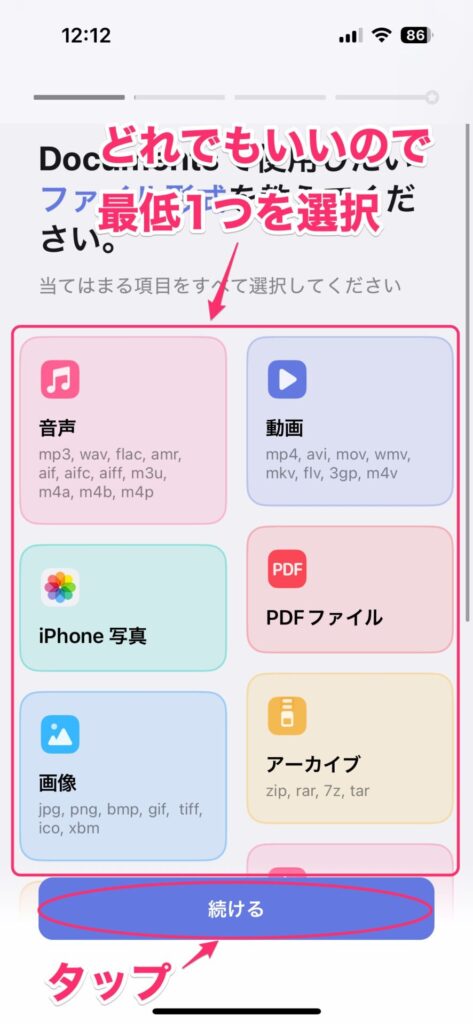
質問が終わるとデバイスの検索に関する許可を求められるので、「許可」をタップします。
(ここで「許可しない」を選ぶとファイル転送ができなくなるので注意してください)
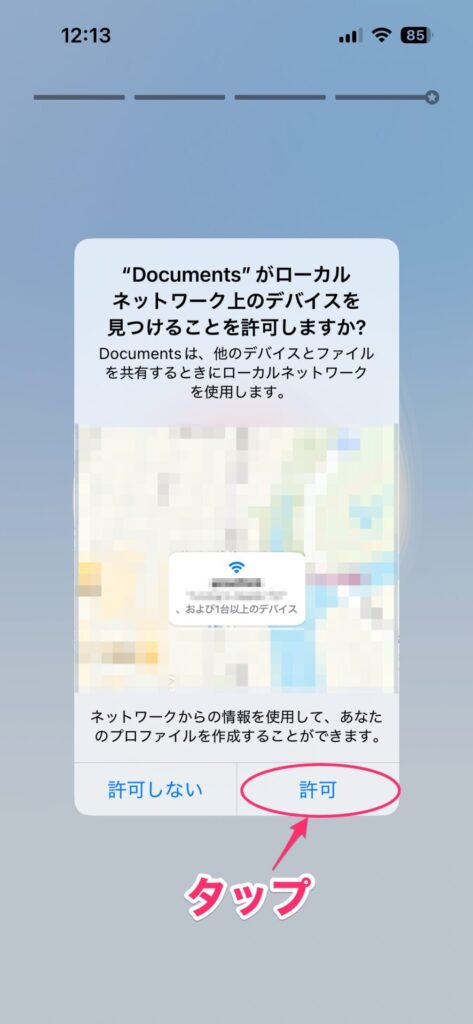
メールアドレスの入力を求められるので、「自分で設定する」をタップします。
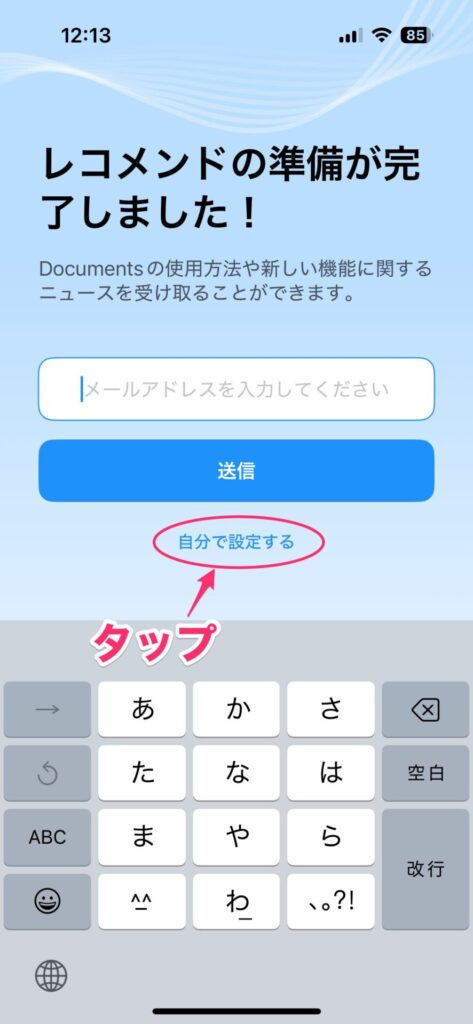
無料トライアルの画面が表示されるので、左上の「×」をタップします。
(ここで「続ける」をタップすると、7日後に自動でサブスク契約が始まってしまうので注意してください)
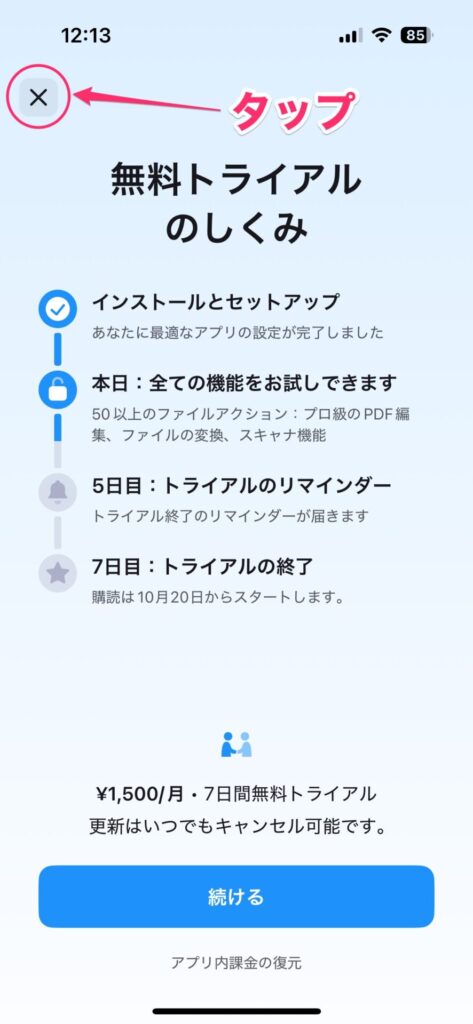
Documentsアプリのホーム画面とともにツアーのメッセージが表示されるので、「続ける」をタップしてツアーを進めていきます。
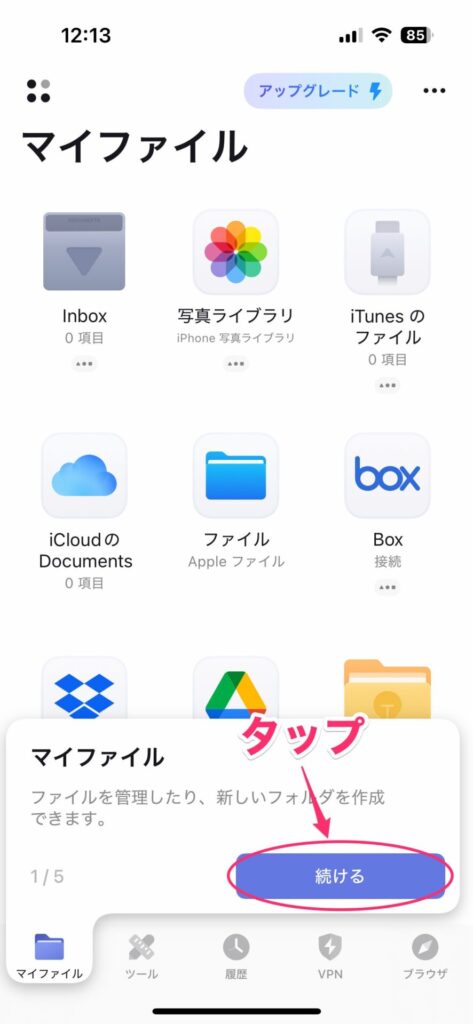
最後に表示される「ツアーを終了する」をタップすれば、初期設定は完了です。
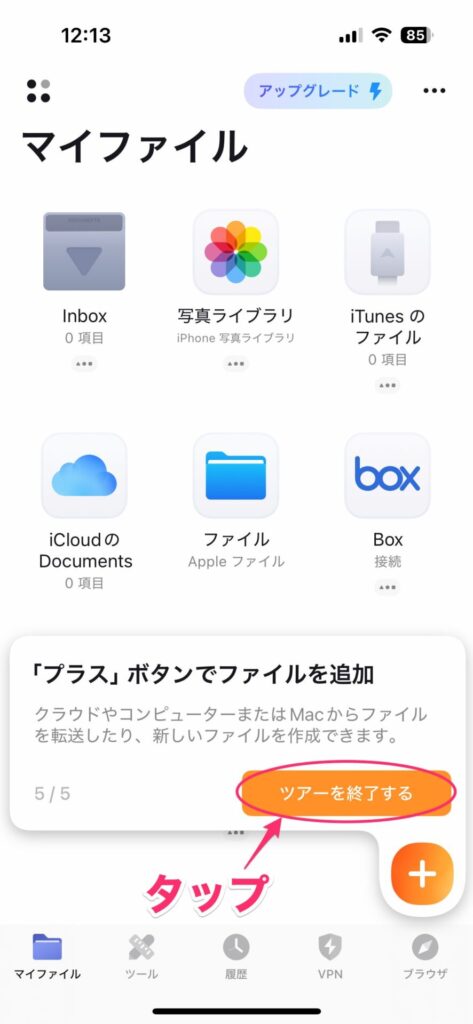
iPhoneとWindowsパソコンを接続する
iPhoneの準備が終わったら、Windowsパソコンと接続しましょう。iPhoneとWindowsパソコンを同じWi-Fiに接続したら、次の操作をします。
iPhone側の操作
まず、iPhoneのDocumentsアプリで「+」をタップします。
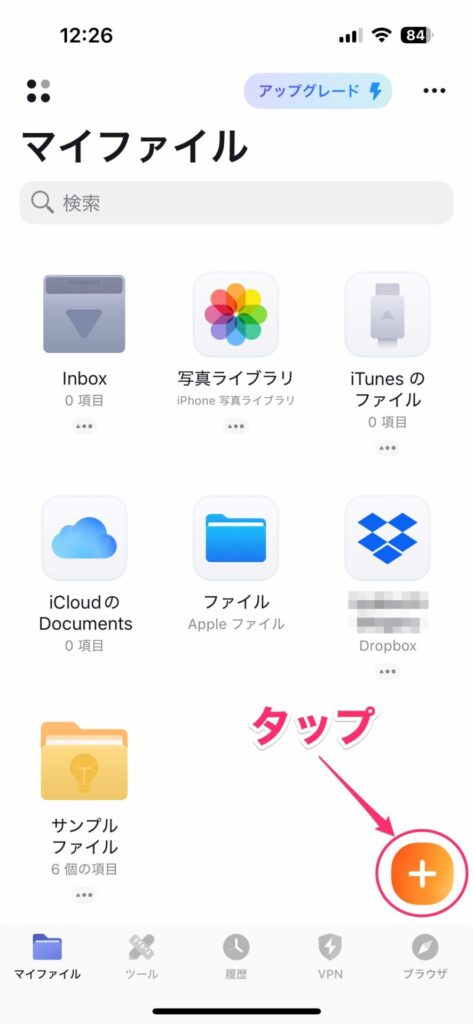
メニューが表示されるので、「コンピュータ」をタップします。
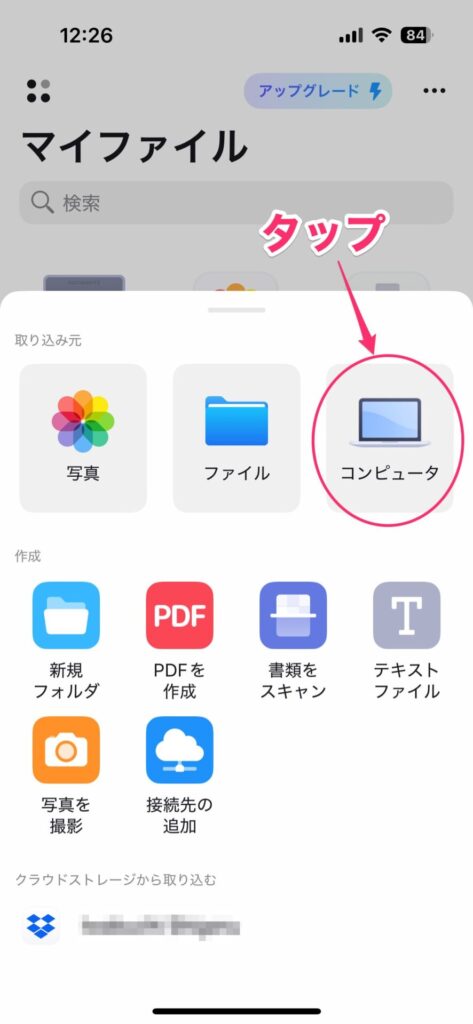
URLと4桁の番号が表示されます。
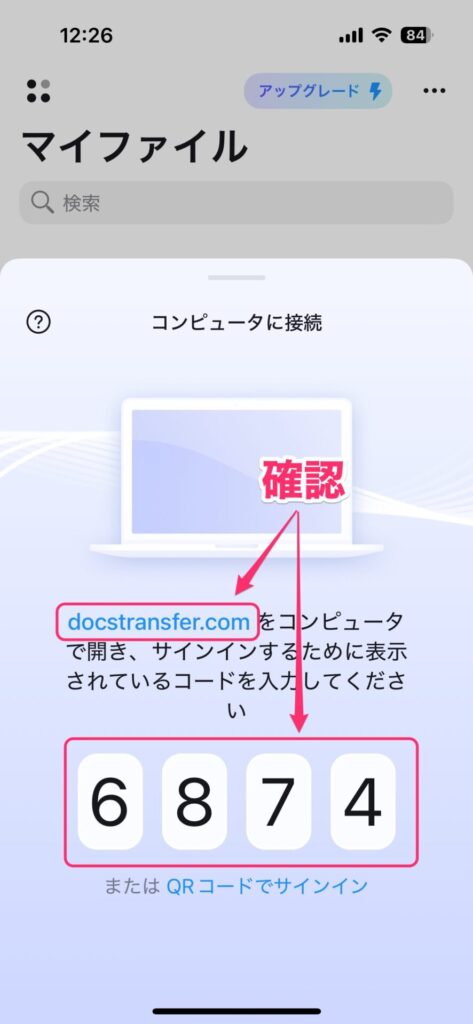
Windows側の操作
Windowsでブラウザーを開き、iPhoneに表示されていたURL(docstransfer.com)を入力してアクセスします。
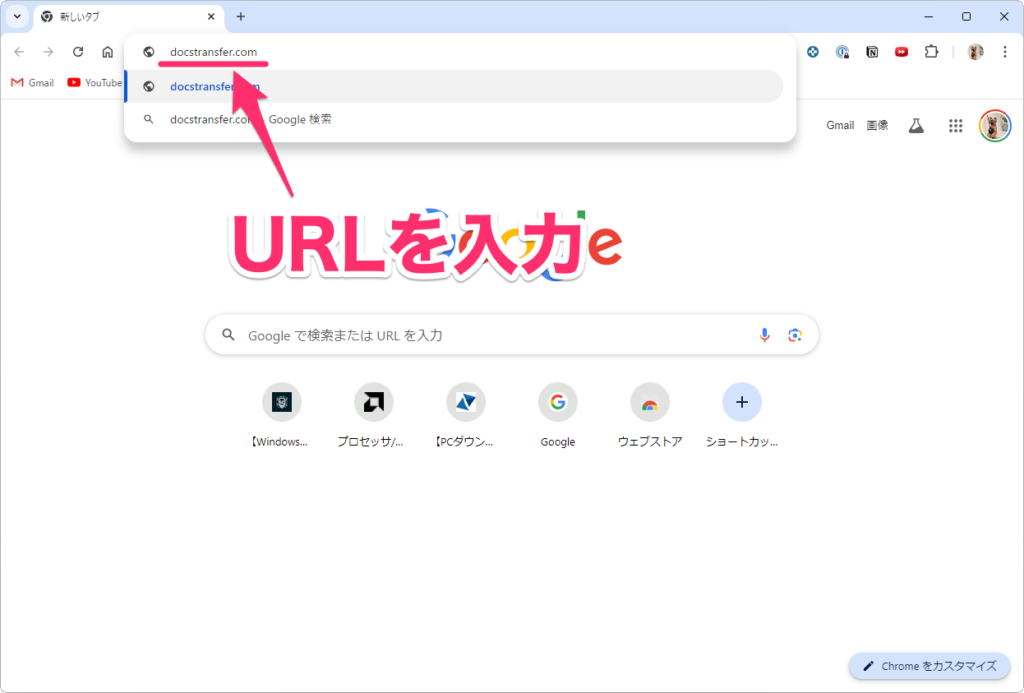
iPhoneに表示されていた4桁の番号を入力します。
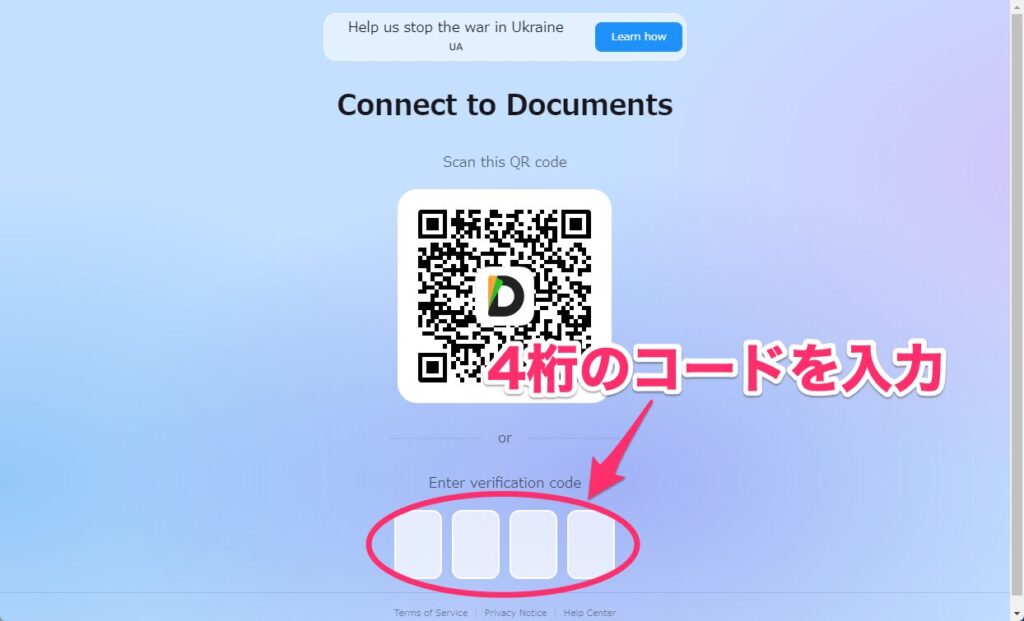
iPhoneに接続され、写真ライブラリなどのフォルダーが表示されれば接続完了です。
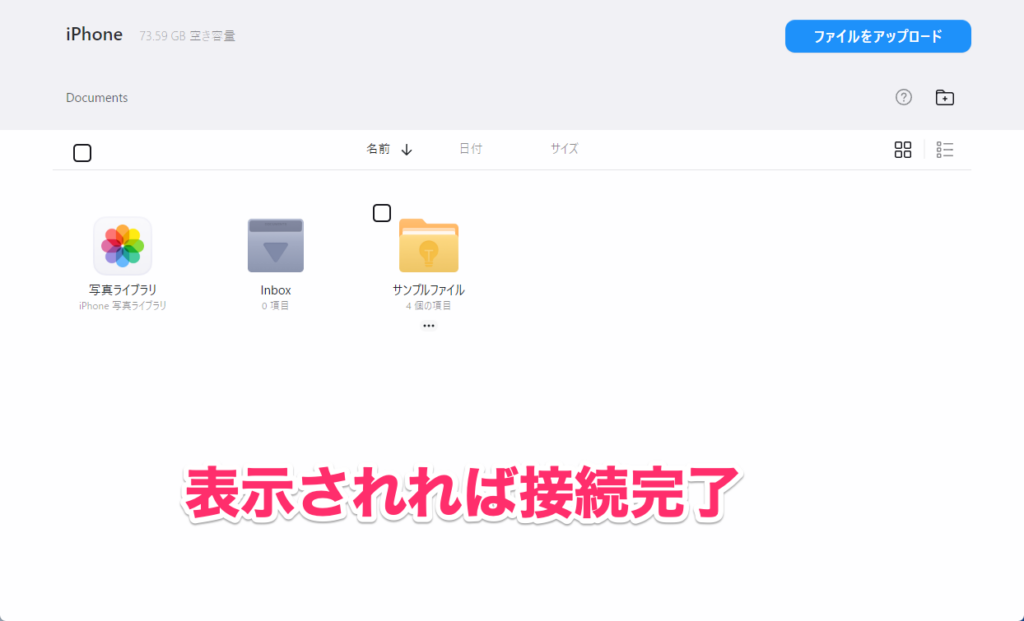
iPhone側の操作
はじめて使う場合、Windowsパソコンが接続されると、iPhone側にはアクセスの許可を求めるメッセージが表示されていますので、「フルアクセスを許可」をタップします。
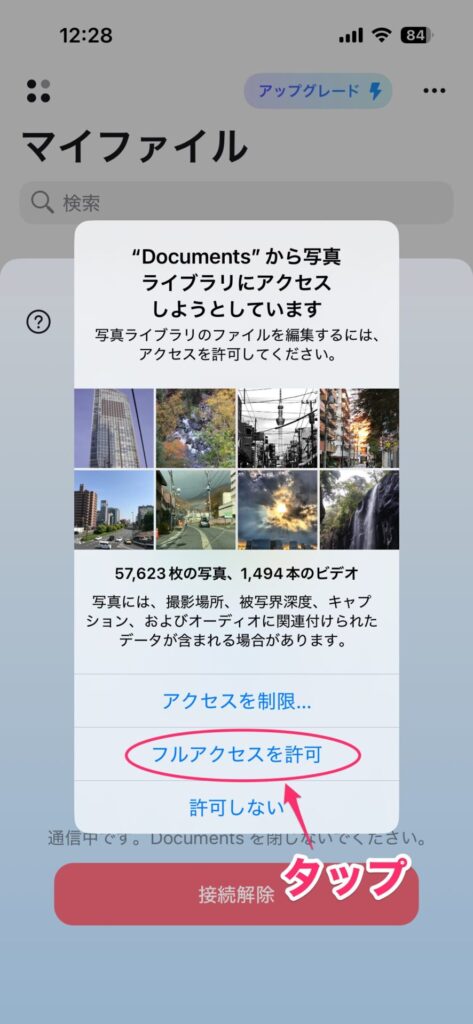
これでOK。すべての準備は終わりました。
iPhoneからWindowsへファイルを転送する
それでは、iPhoneに保存されているデータをWindowsパソコンへ転送してみましょう。
写真や動画を転送する
まず、写真や動画を転送してみましょう。
Windowsパソコンのブラウザーに表示されている「写真ライブラリ」をクリックします。
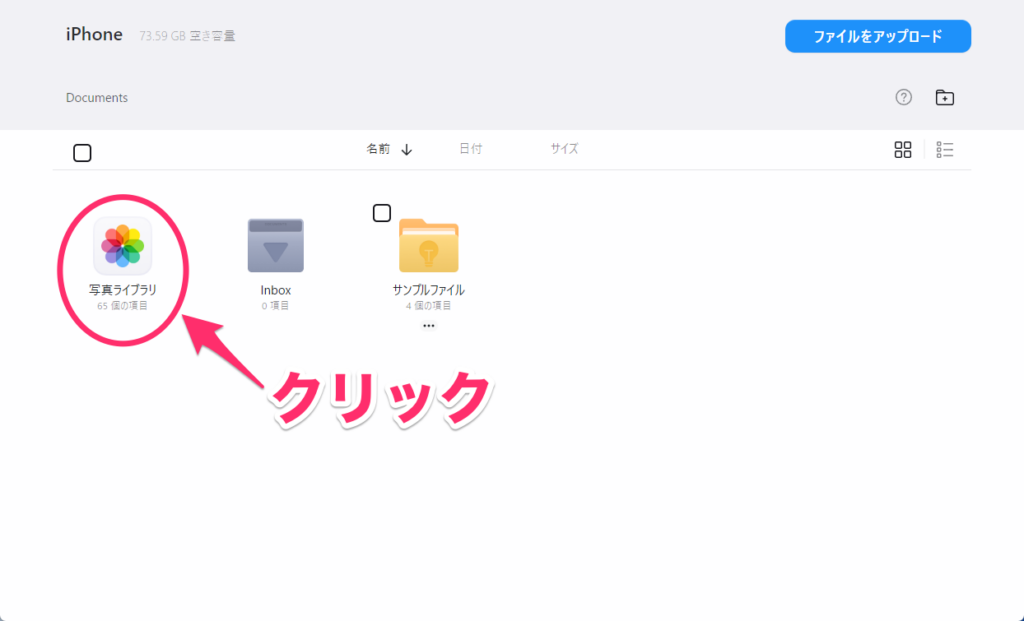
iPhoneの写真アプリにあるフォルダが表示されるので、転送する写真や動画があるフォルダをクリックします。
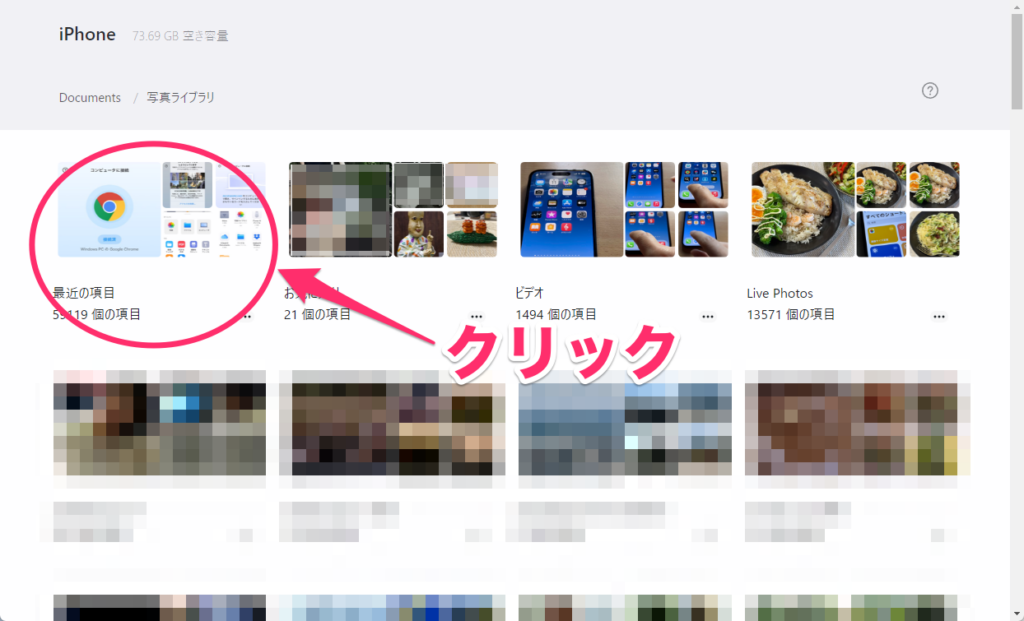
フォルダにある写真や動画が表示されます(保存されている項目が多い場合は時間がかかります)。転送する項目にチェックを付けます。
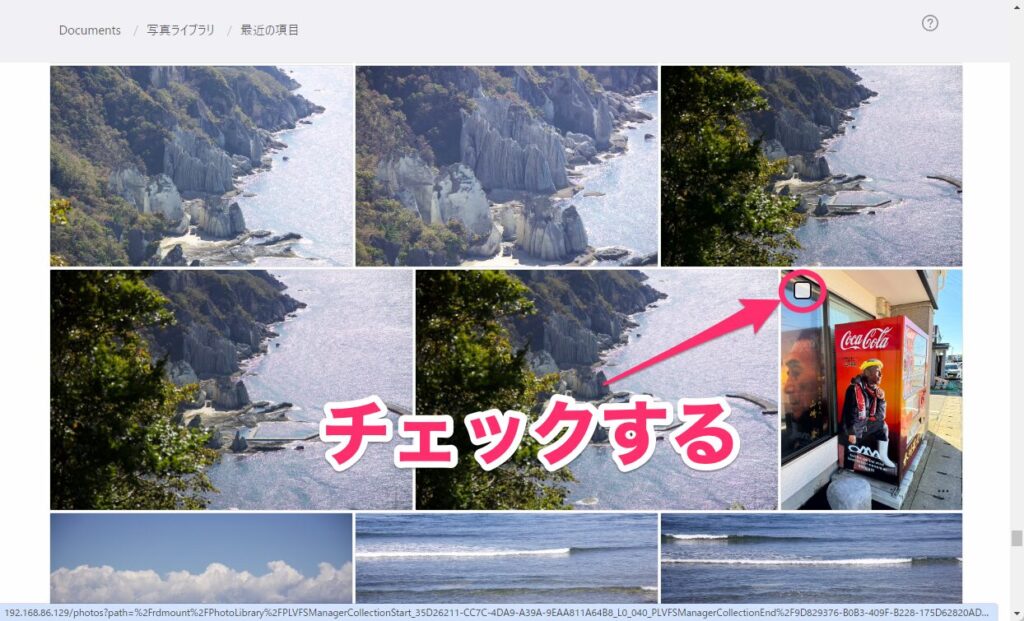
転送するすべての項目にチェックを付けたら、「ダウンロード」をクリックします。
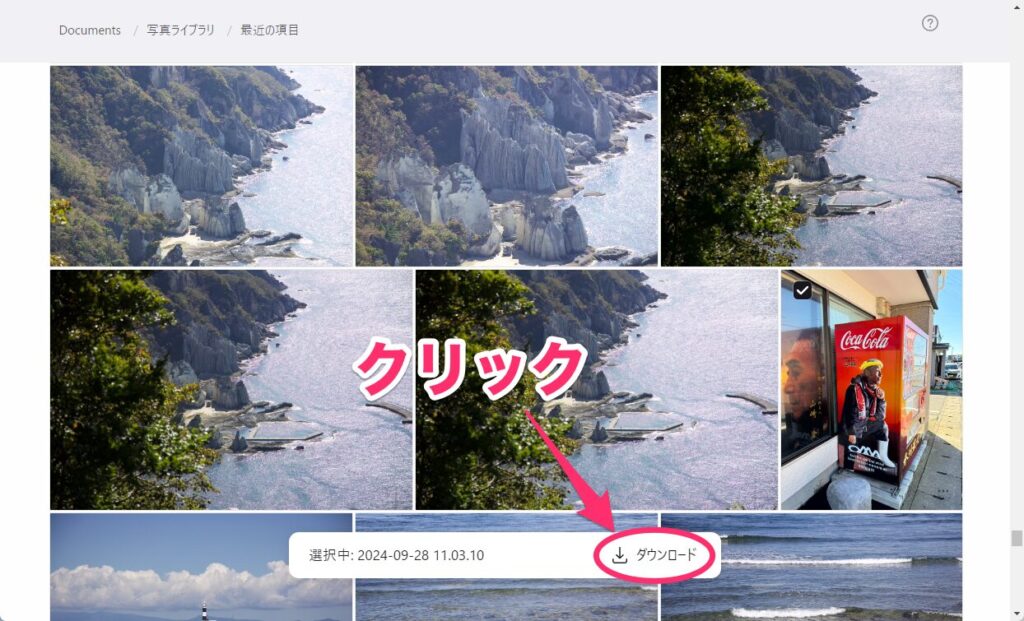
複数の項目を選択した場合、保存時にブロックされることがあります。この場合は「保存」をクリックします。これでiPhoneからファイルが転送されます。
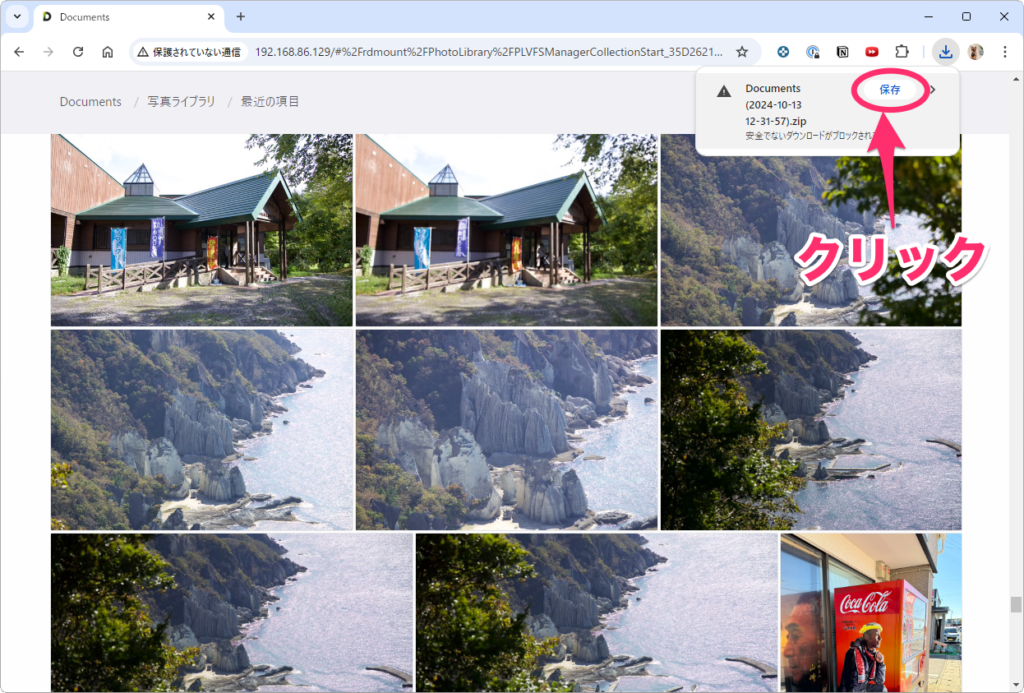
転送された写真や動画は「ダウンロード」フォルダに保存されます。エクスプローラーなどで、「ダウンロード」を開きます。ちなみに複数の項目を転送した場合は、ZIP形式で圧縮されて保存されているので、解凍してください。
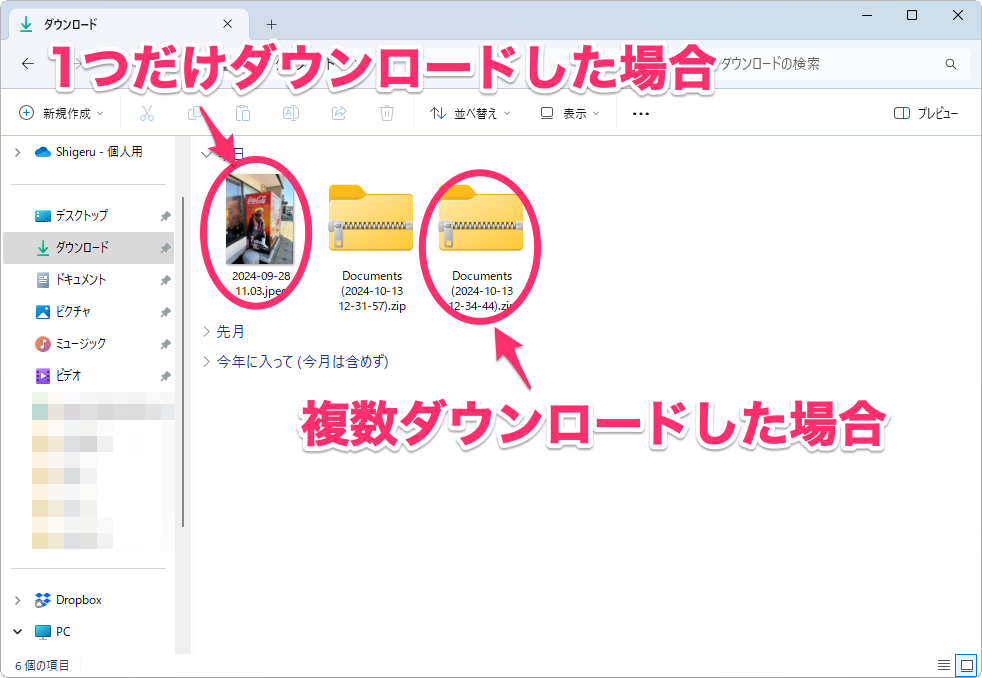
写真や動画以外のファイルをWindowsへ転送する
写真や動画以外のファイルも転送できます。
この場合は、Documentsアプリの「マイファイル」に転送したいファイルをコピーしておきます。
まず、Documentsアプリでマイファイルを開き、「+」をタップします。
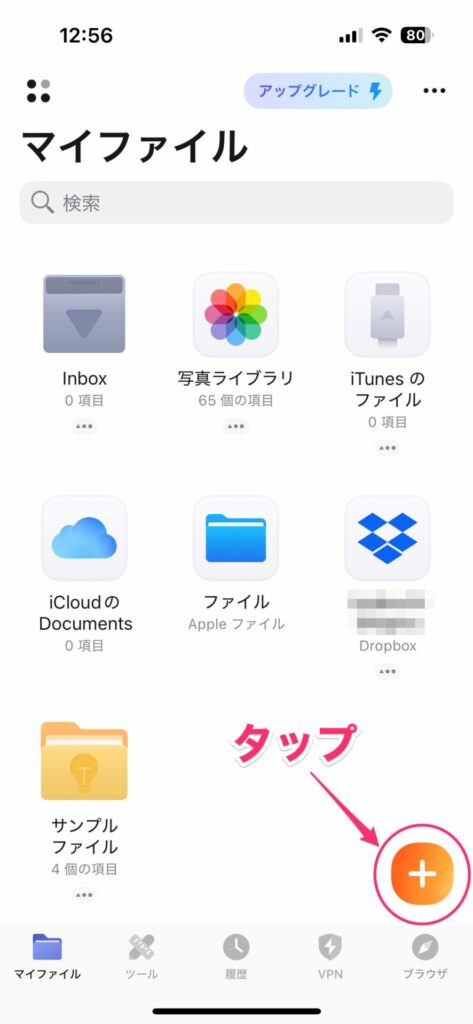
メニューが表示されるので、「ファイル」をタップします。
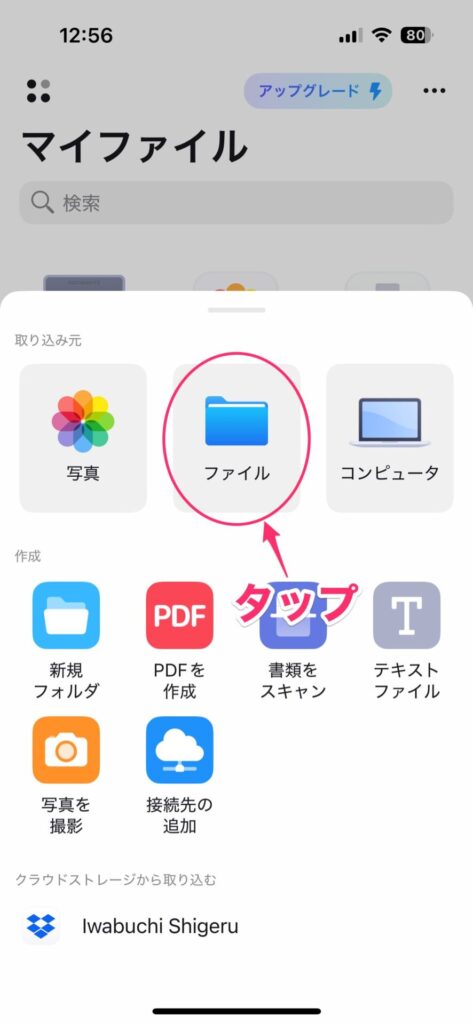
ファイル一覧が表示されるので、転送したいファイルをタップします。
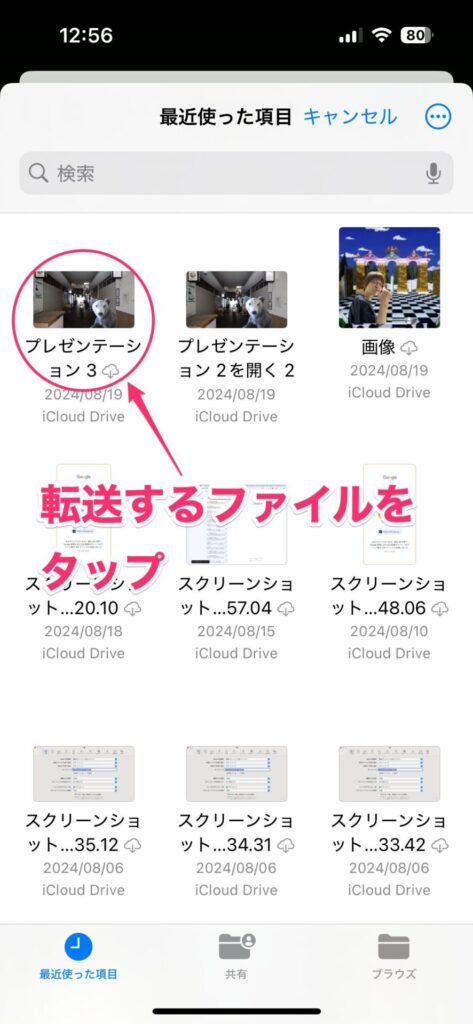
これで「マイファイル」にファイルがコピーされました。
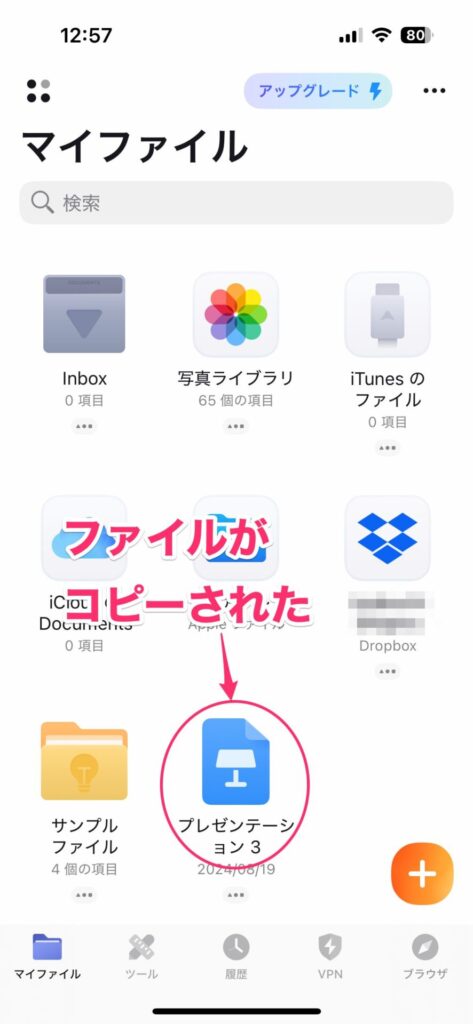
Windowsパソコンのブラウザで「Documennts」をクリックします。
(すでに「Documents」が表示されている場合は、再読み込みします)
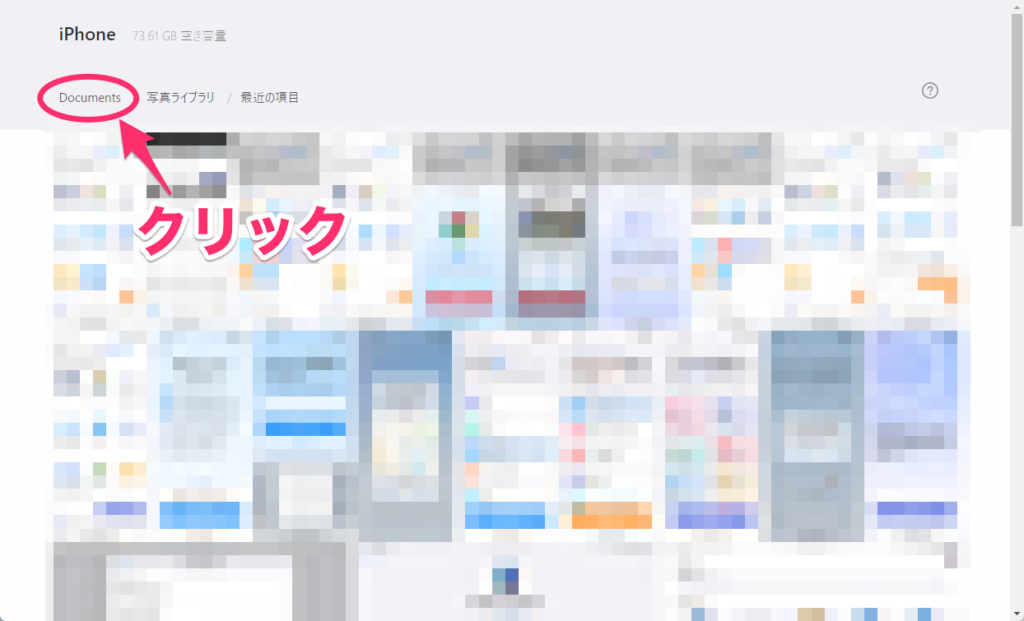
この「Documents」がiPhoneで表示されている「マイファイル」にあたる部分になります。コピーしたファイルが表示されるので、写真と同じ手順で選択してダウンロードします。
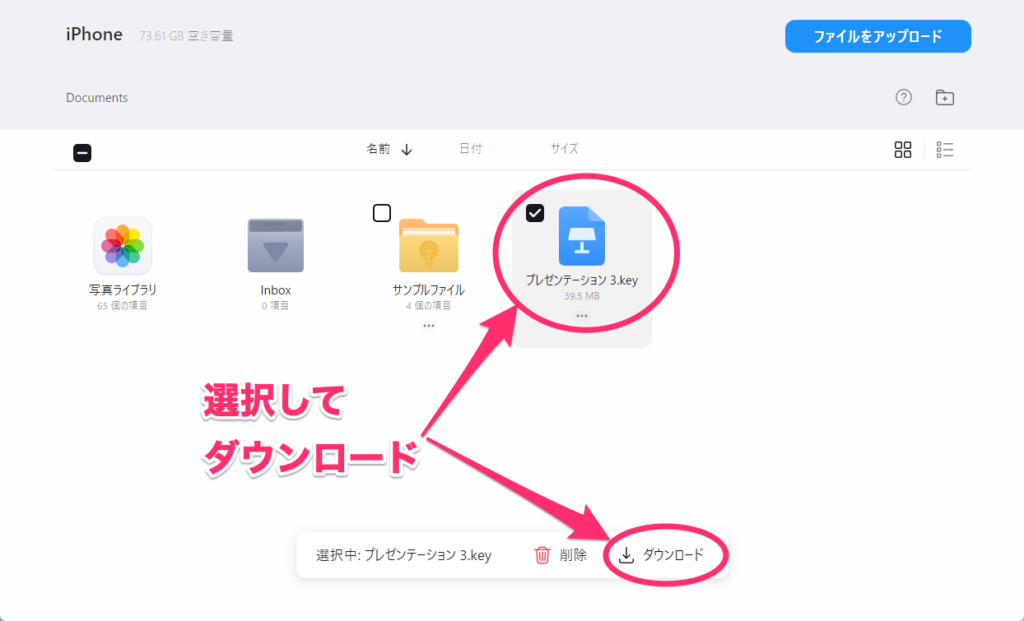
WindowsからiPhoneへファイルを転送する
逆にWindowsパソコンにあるファイルをiPhoneへ転送もできます。
WindowsのファイルをiPhoneへ転送する
WindowsパソコンのファイルをiPhoneへ転送するには、Windowsのブラウザーに表示されている「ファイルのアップロード」をクリックします。
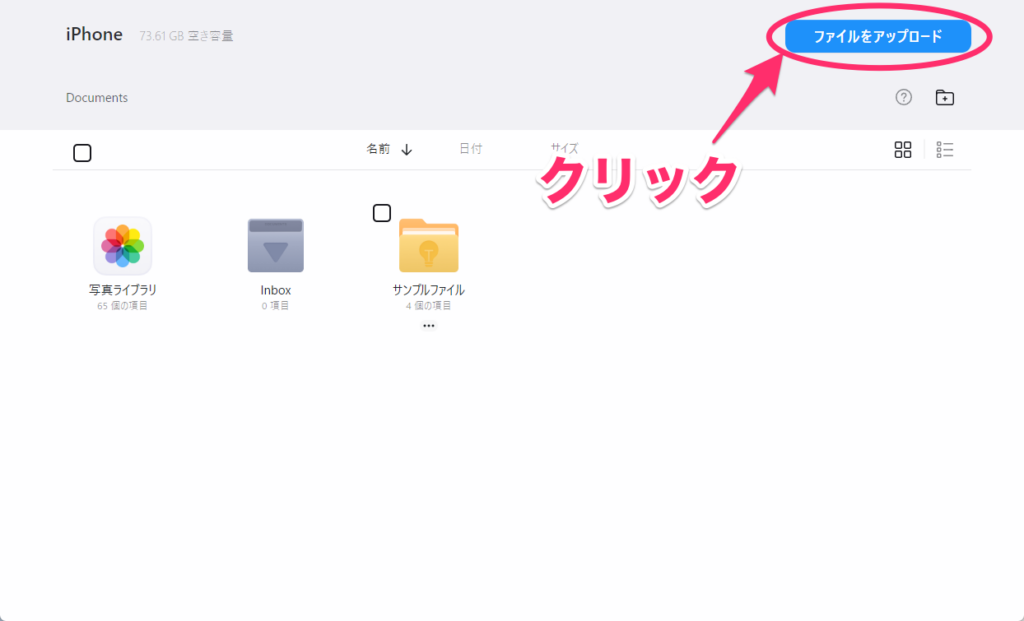
開くダイアログが表示されるので、iPhoneへ送りたいファイルを選択して「開く」をタップします。
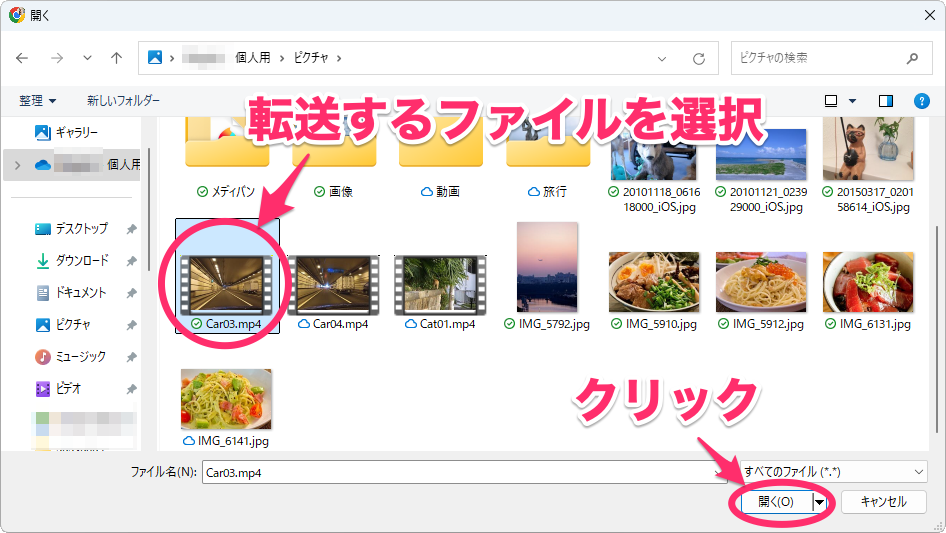
ファイルがアップロードされます。ファイルサイズが大きい場合は時間がかかるので注意しましょう。
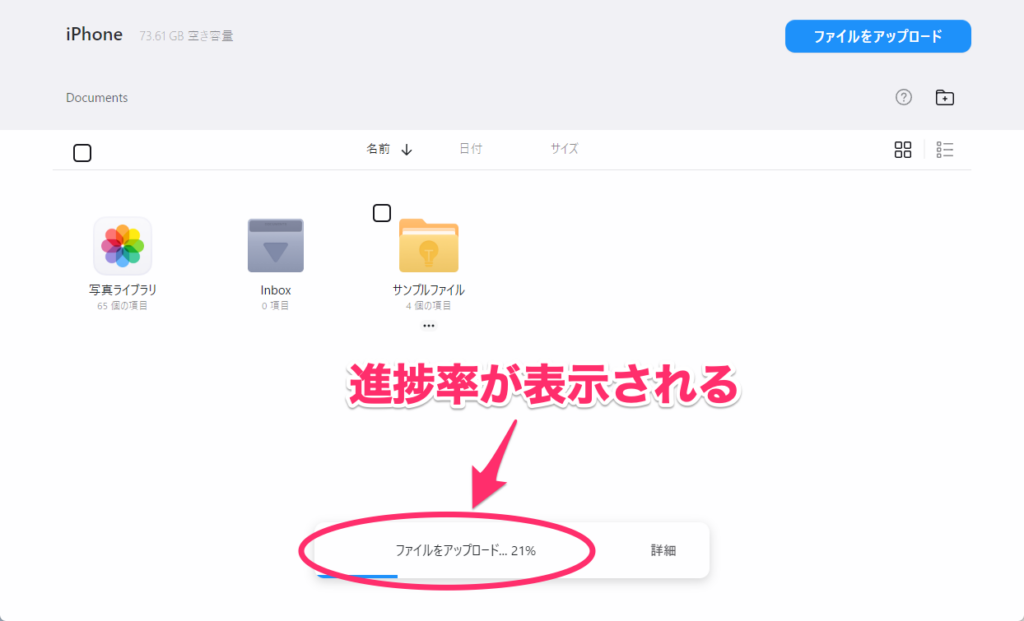
アップロードが完了すると、選択したファイルが表示されます。
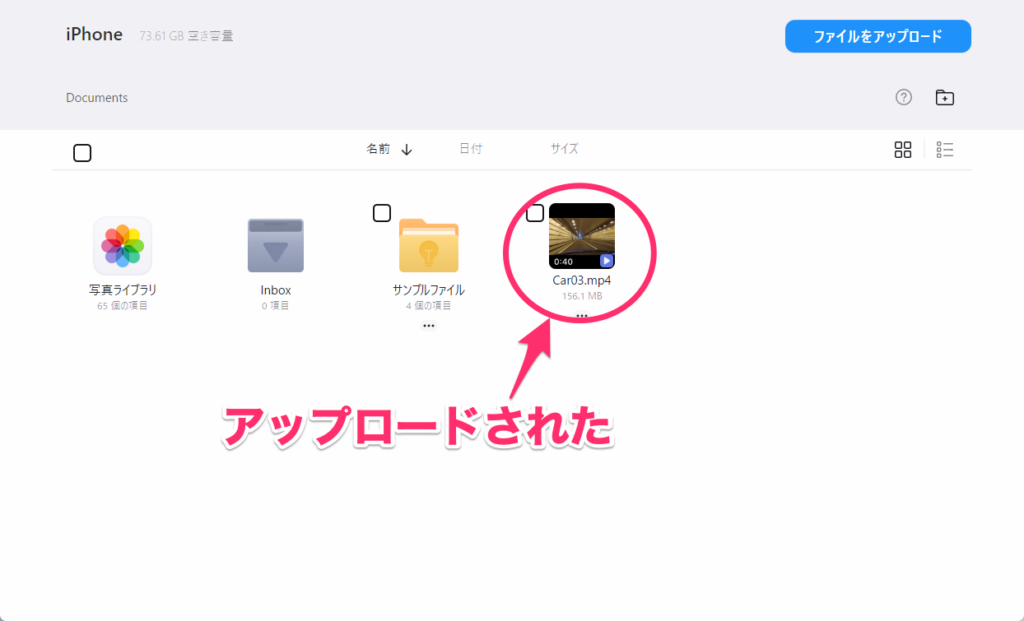
iPhone側を確認し、「マイファイル」に転送されたファイルがあればOKです。
転送した写真や動画を写真アプリに追加する
転送したファイルが写真や動画の場合、写真アプリに追加しておくと管理が楽です。
写真アプリに追加するには、転送されたファイルの下にある「…」をタップします。
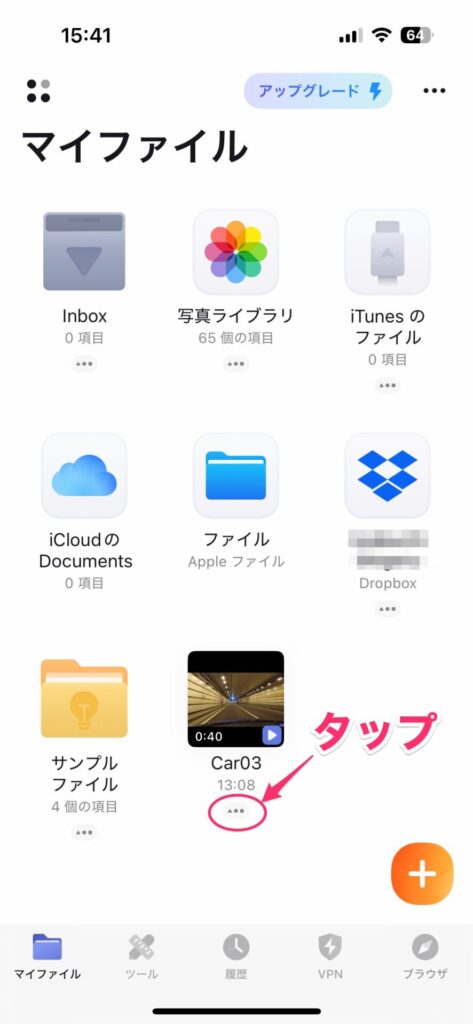
メニューが表示されるので、「写真ライブラリに保存」をタップします。
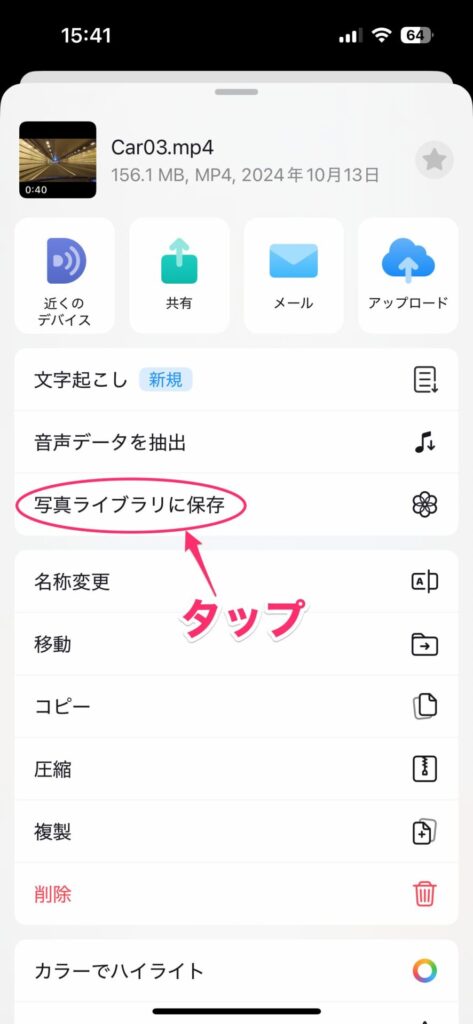
「コピーしました」のメッセージが表示されれば、写真アプリに追加されました。
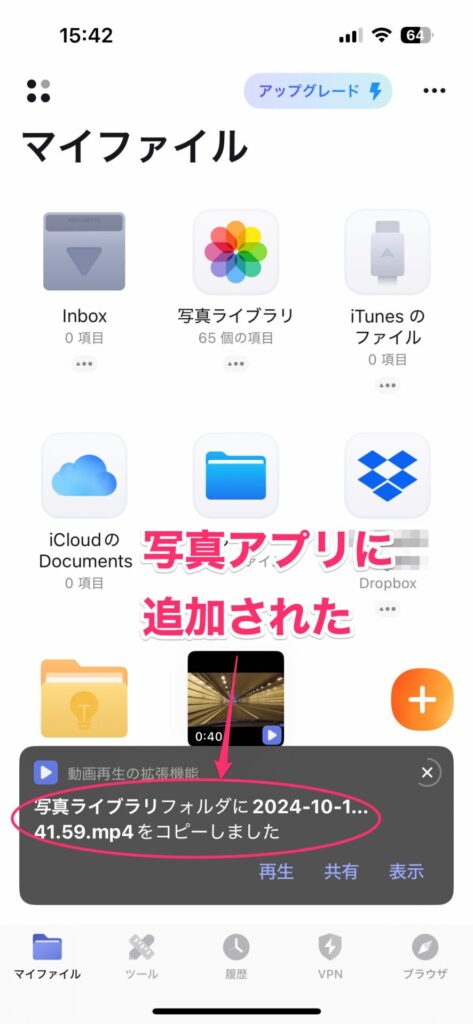
ファイルの転送を終了する
Documentsアプリを使ったファイル転送は、一定時間操作が行われないと自動的に切断されます。もし、すぐに終了したいときは、iPhone側で表示されている「接続解除」をタップします。
もし、「接続解除」が表示されていない場合は、マイファイル画面で「+」→「コンピュータ」の順にタップすれば表示されます。
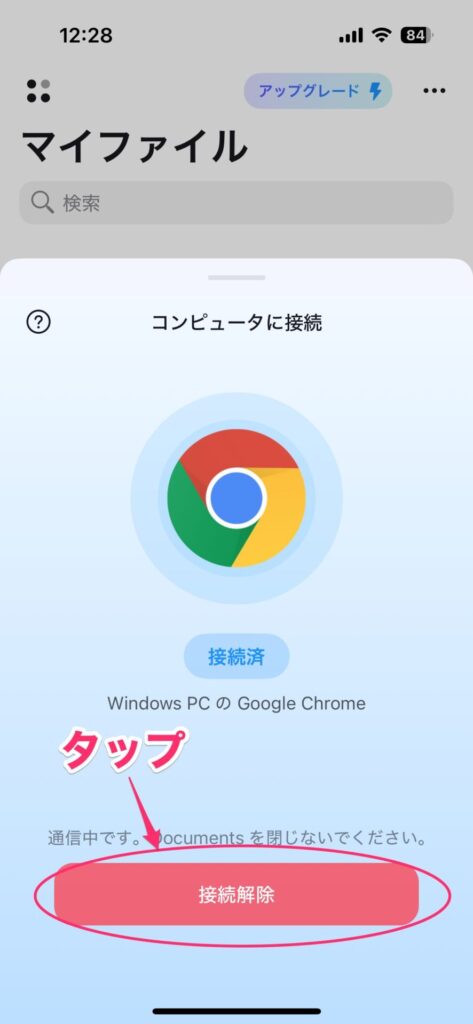
Documentsアプリは便利なので入れておくのがおすすめ
このように、Documentsアプリを使えば、iPhoneやiPadとWindowsの間でも簡単にファイルを転送できるようになります。Documentsアプリはファイル転送以外にも色々と使える機能を搭載しているので、入れておくと色々便利です。
もし、Windowsとのやり取りが面倒だと感じているか違いましたら、ぜひお試しください。かなり役に立つはずです。