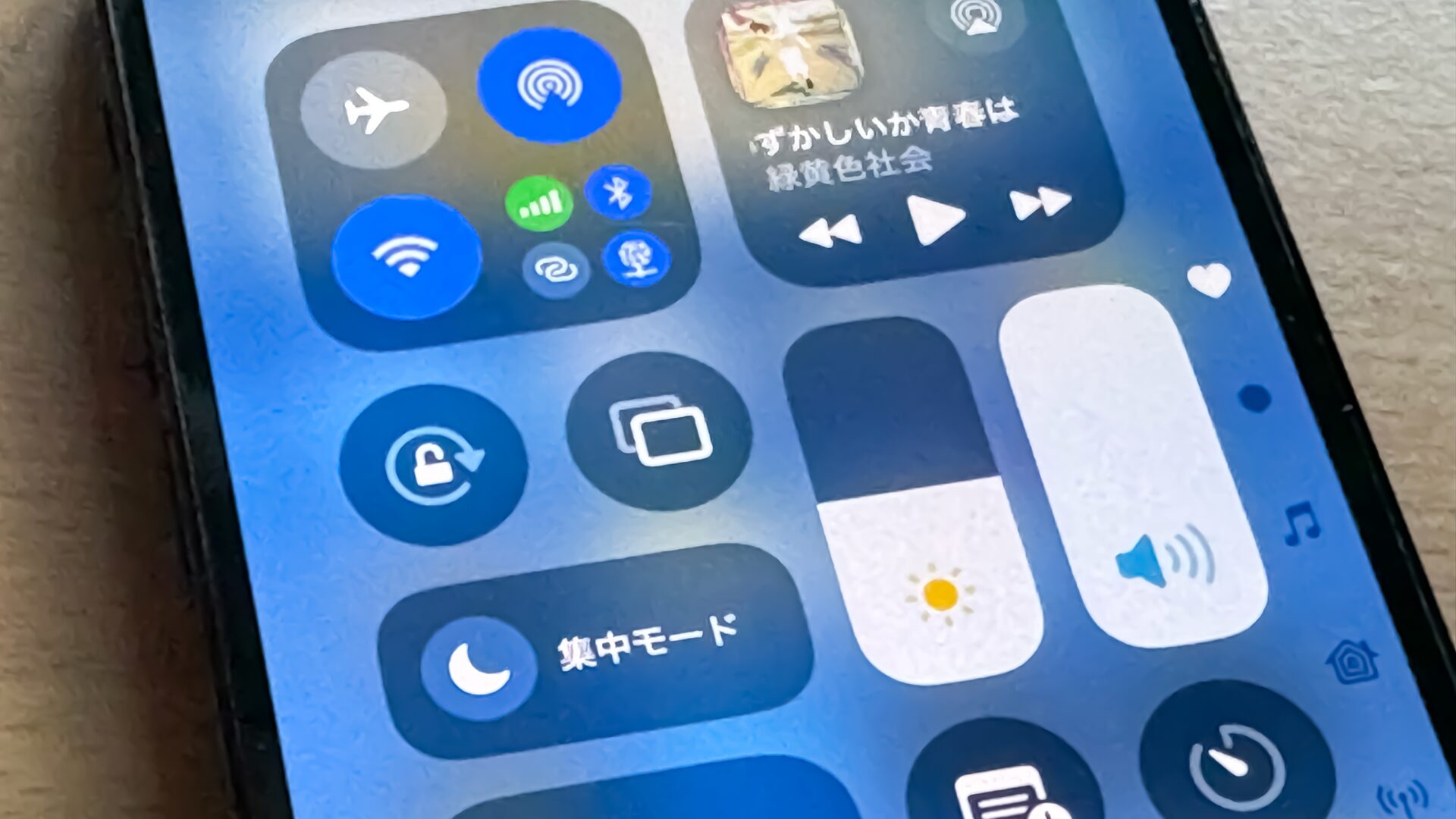iOS 18やiPadOS 18では、コントロールセンターもだいぶ進化しています。今までよりも柔軟にカスタマイズでき、利便性がかなり向上しました。新しくなったコントロールセンターの使い方やカスタマイズ方法について解説していきましょう。
コントロールセンターを開く
これは基本中の基本ですが、もしかするとiPhoneを使い慣れていなくて「コントロールセンター」がよくわからない方がいるかもしれません(十分理解している方は、ここは飛ばして問題ありません)。
コントロールセンターは、機内モードやフラッシュライト、音量、画面の明るさなど、iPhoneやiPadを使うのに便利な機能へ瞬時にアクセスできるものです。では、このコントロールセンターを開く方法についておさらいしておきましょう。
iPhoneとiPadで操作は共通で、端末の右上端(バッテリーが表示されている部分)から下に向かってスワイプします。

すると、上から引き出されるようにコントロールセンターが表示されます。
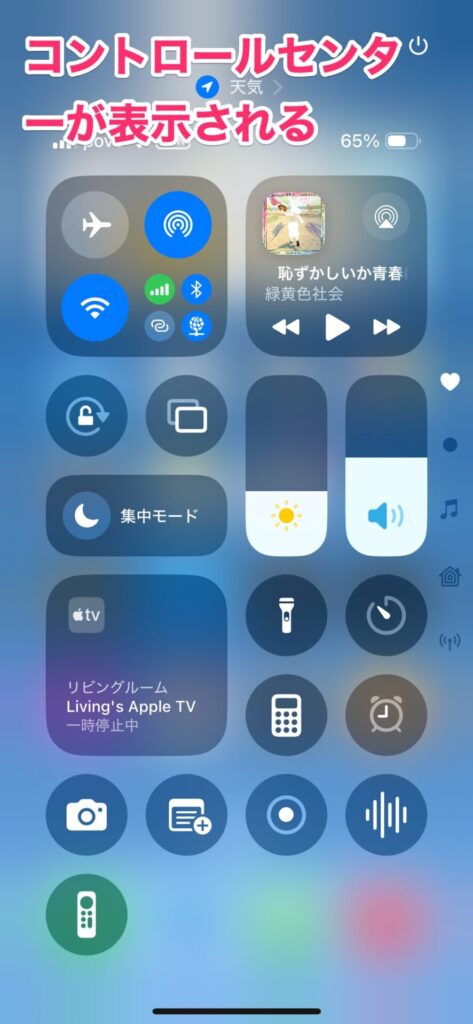
なお、ホームボタンのあるiPhoneだけは例外で、画面下端から上に向かってスワイプするとコントロールセンターが開きます。
コントロールセンターをカスタマイズする
今まで、コントロールセンターをカスタマイズするには、設定アプリで行っていました。しかし、コントロールセンターを見ながらカスタマイズできなかったので、かなりわかりづらかったんですよね。
しかし、iOS 18ではコントロールセンターですべてカスタマイズできるようになったので、非常にわかりやすくなっています(ホーム画面の編集に近くなった感じですね)。
コントロールセンターの項目を移動する
コントロールセンターの項目はホーム画面のカスタマイズのように、ドラッグして好きな場所へ移動できるようになりました。
項目を移動するには、コントロールセンターの左上にある「+」をタップ。
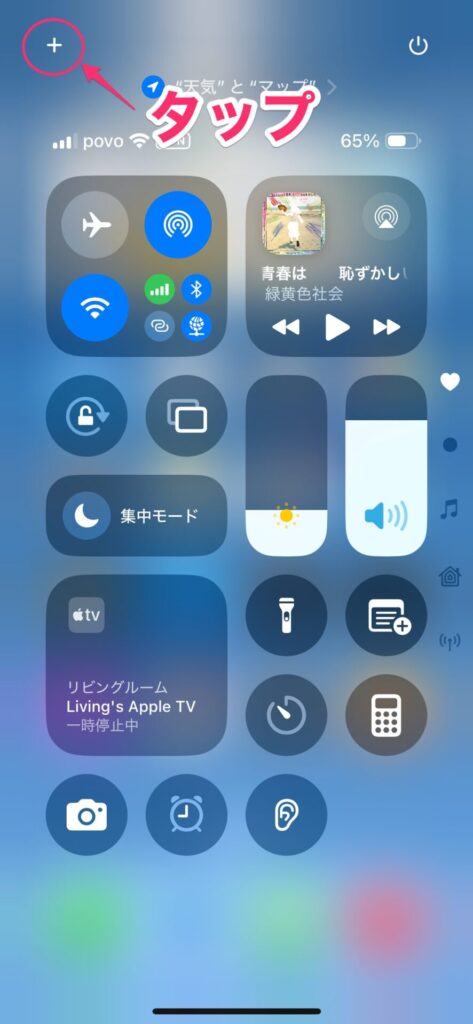
コントロールセンターがカスタマイズできるようになるので、移動したい項目を目的の位置へドラッグします。
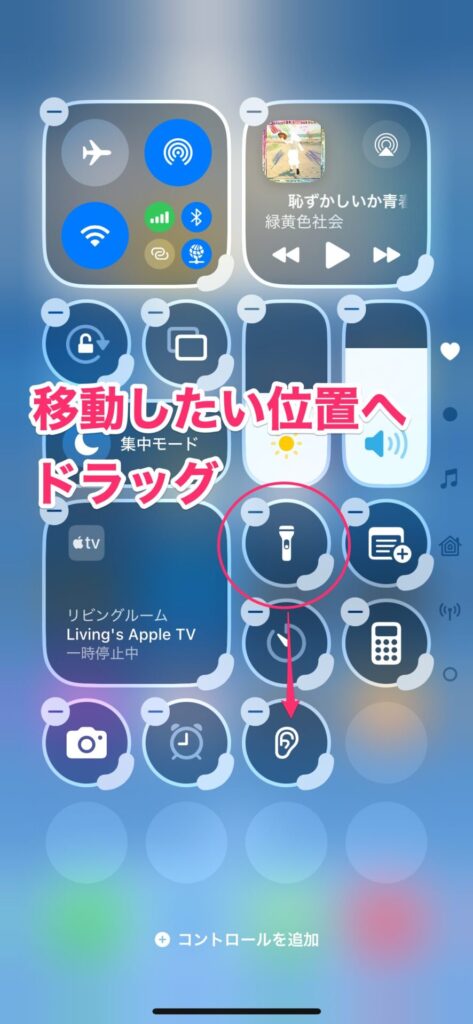
これで項目を移動できました。カスタマイズを終了する場合は、何もないところをタップ。
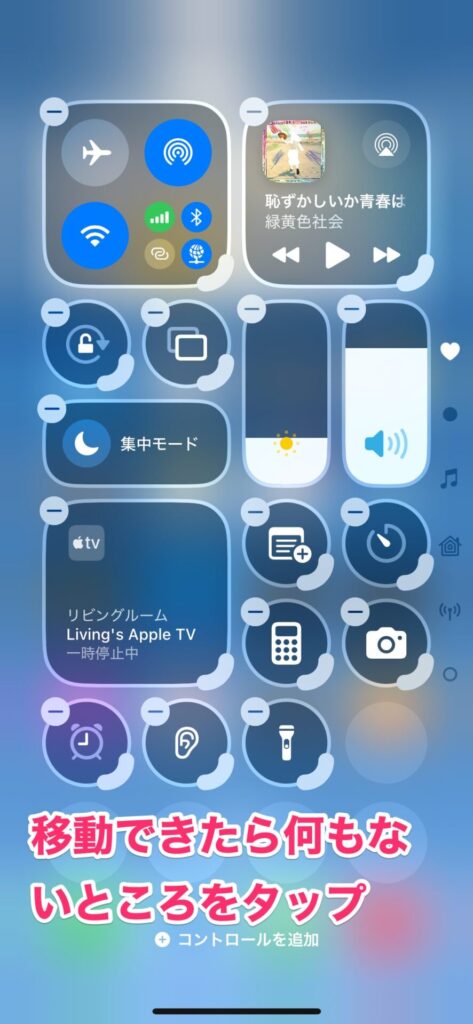
これでカスタマイズが終了します。
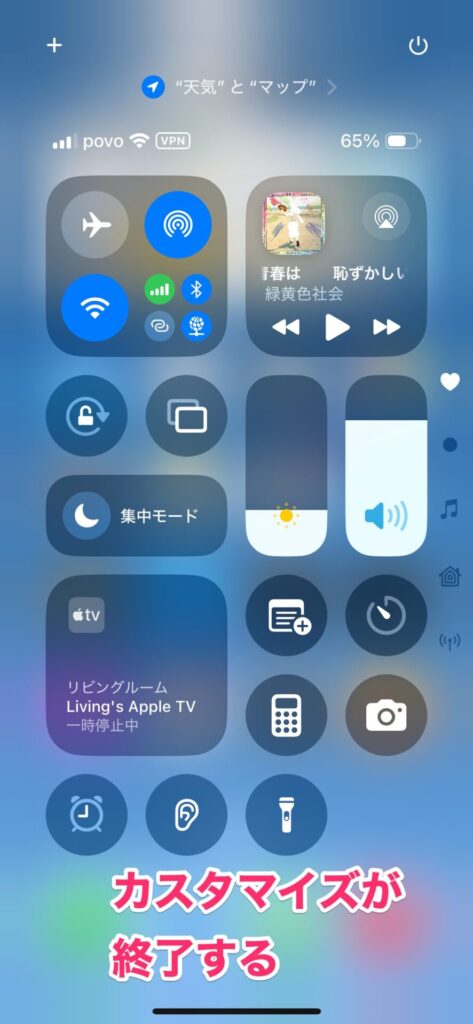
動画だと次のような感じです。ホーム画面のカスタマイズのようになりました。
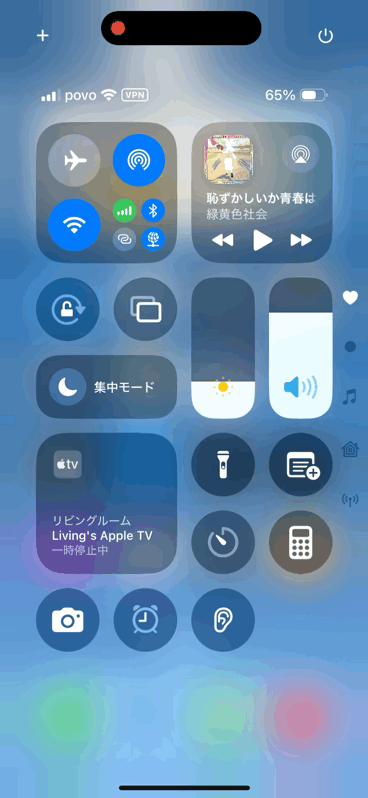
ちなみに、今回のコントロールセンターは複数のページに項目を配置できます。例えば2ページ目に項目を配置したい場合は、項目を画面下端に持って行きます。すると、2ページ目が表示されるので、そのページの好きな場所へ移動させます。
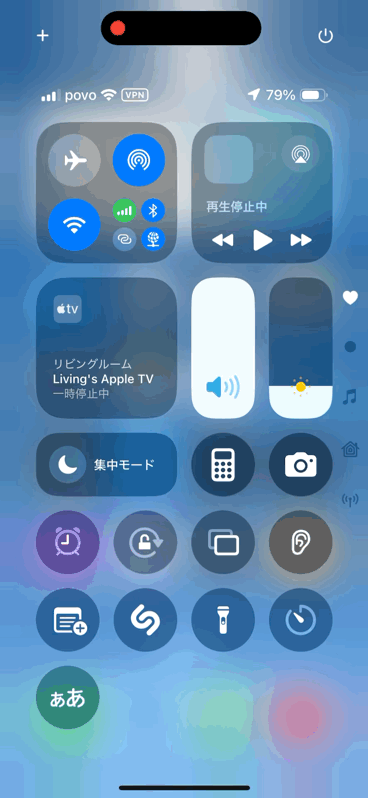
今までは1ページしか表示できなかったので、使いたい機能をすべて入れておけないことがありました。しかし、iOS 18でかなり大量に項目を配置できるようになったので、使う機能が素早く利用できるようになります。これはありがたい進化ですね。
項目のサイズを変更する
コントロールセンターの項目は大きさを変更できるようになりました。よく使う項目を大きくしておくと、タップしやすくなって使いやすくなります。
大きさを変更するには、コントロールセンターのカスタマイズ状態にしたら、その項目の右下にあるハンドルをドラッグします。
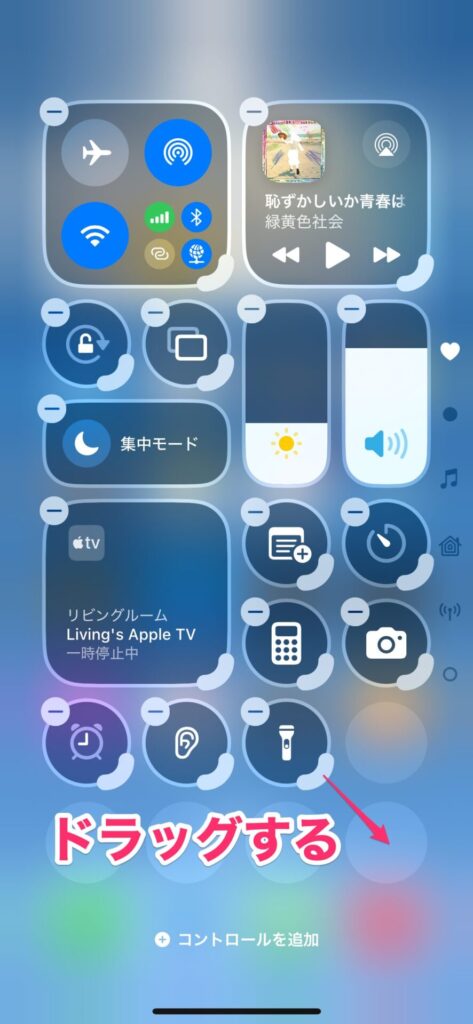
すると、項目の大きさを調整できます。
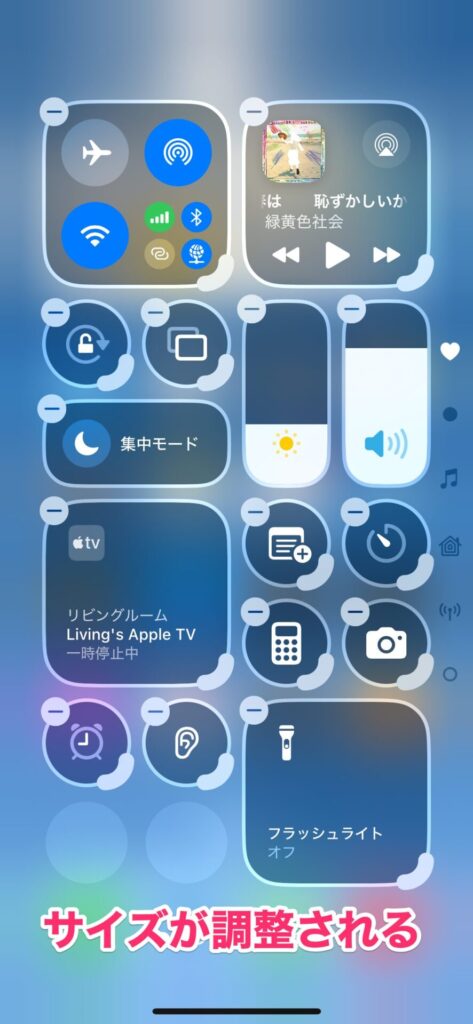
動画だと次のような感じです。
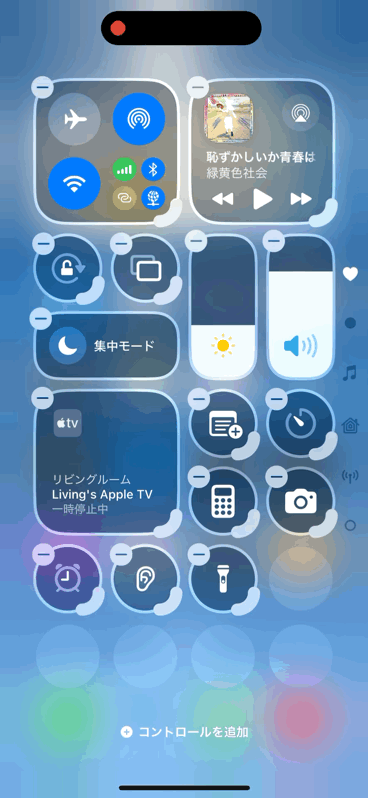
なお、右側や下側など、これ以上大きくできない場所に配置した場合、その方向へは大きくできないので注意してください。
項目を追加する
コントロールセンターにはさまざまな項目が追加できます。今回、だいぶ進化していて、従来よりも多くの操作を追加できるようになりました。
項目を追加するには、コントロールセンターのカスタマイズ状態にしたら、「コントロールを追加」をタップします。
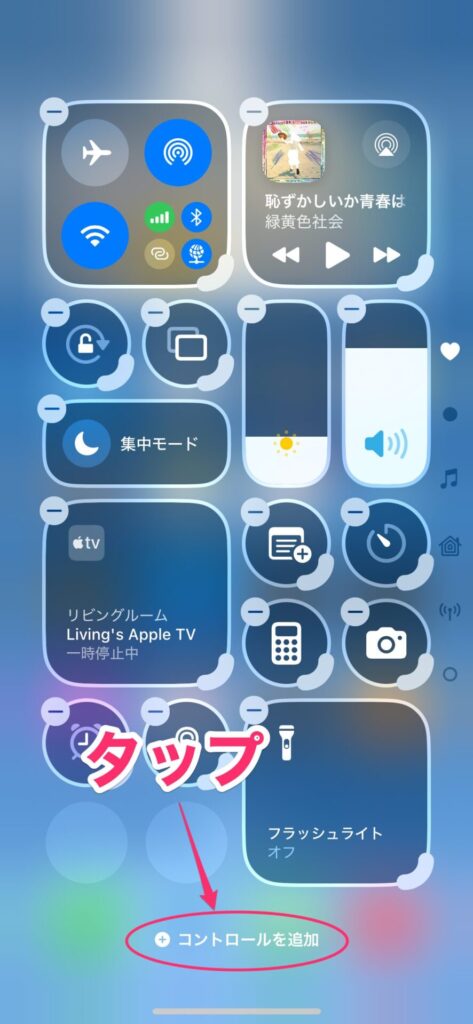
追加できる項目が表示されるので、追加したいものをタップします。
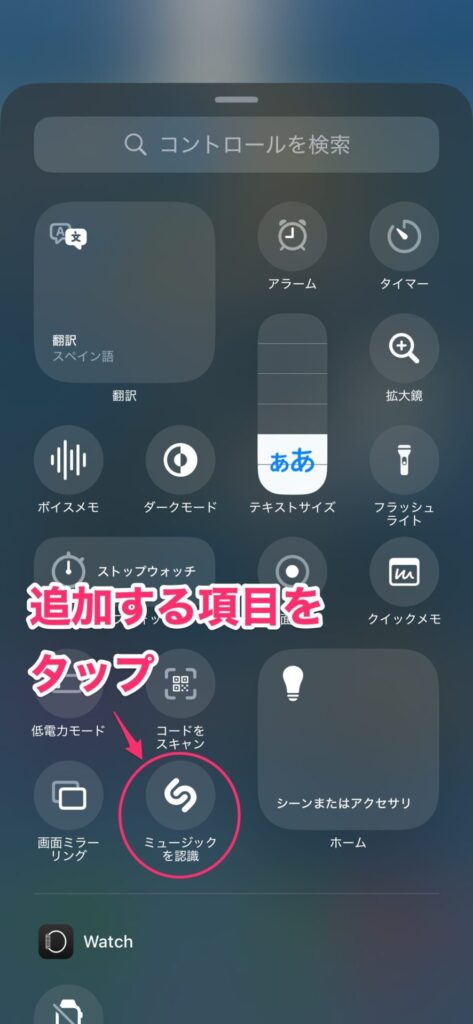
項目が追加されます。ちなみに、項目の左上にある「-」をタップすれば項目を削除できます。
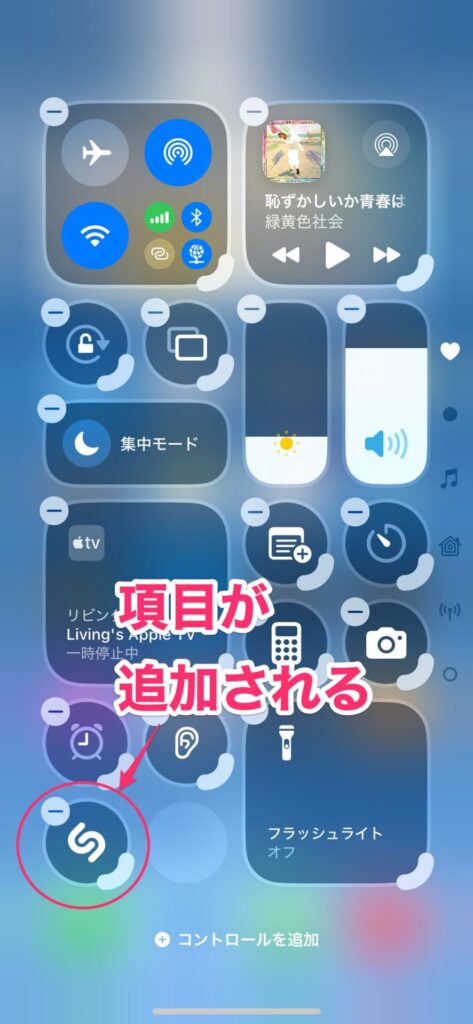
なお、下の動画を見てもらうとわかるとおり、今回追加できる項目は下にもたくさん広がっています。ですので、よく使う機能があるかしっかりチェックしてみてください。もしあれば、だいぶ便利になるはずです。
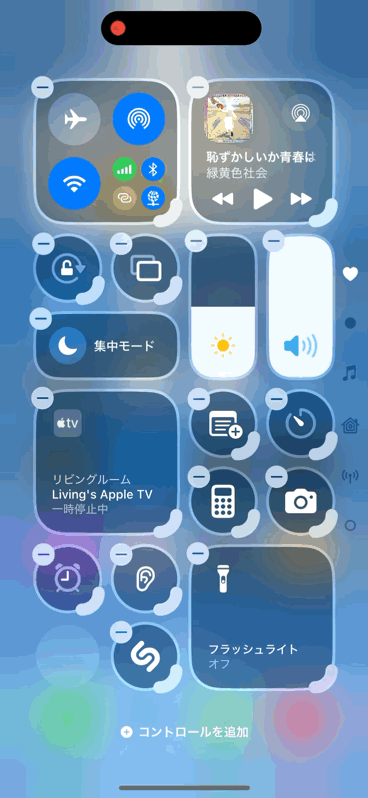
通信や音楽の項目が別ページで表示できる
今回のコントロールセンターでは、今まで大きなボックスで表示されていた「通信」「音楽」「ホームデバイス」については、画面右側にアイコンが並んでいて、ここからコントロールの詳細を表示できるようになりました。
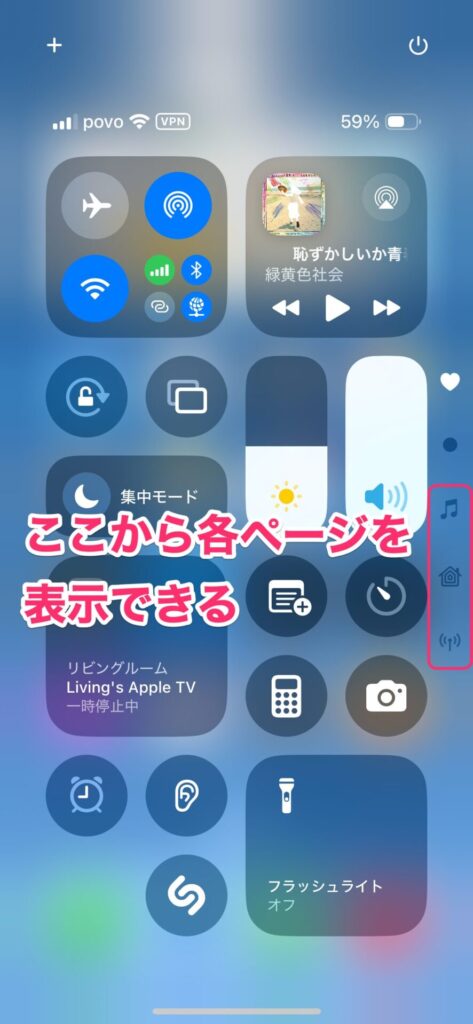
特に便利になったのは通信(Wi-Fiやモバイル通信などあるところ)の部分です。今までだと、通信のボックスを長押しすると、そこに含まれるそれぞれのコントロールを操作できましたが、長押しがタップと誤認識されることが多くて思うように開けないことがありました。
しかし今回、右側の通信アイコンをタップすれば、即座に通信の各項目が操作できるようになっています。
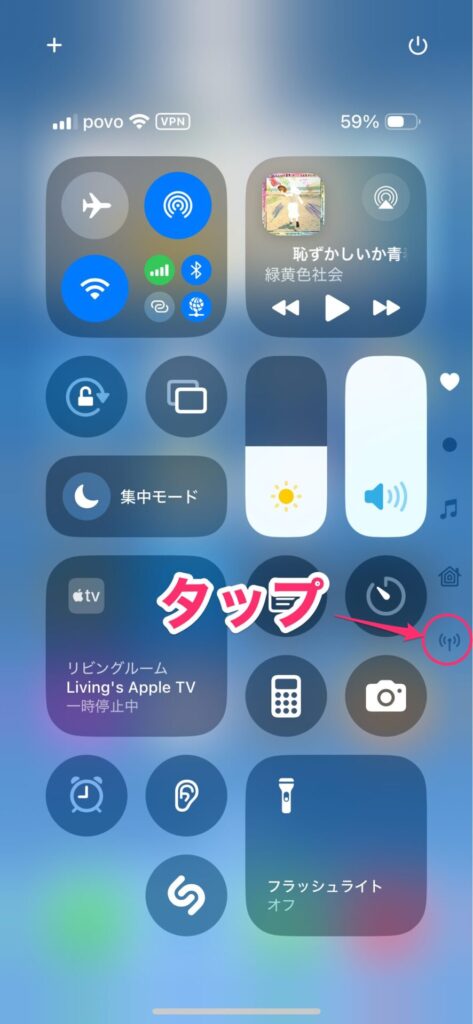
通信のコントロールはリスト表示に変更されているので、今までよりもだいぶ使いやすいです。WI-FIアクセスポイントの切替などはよく使う操作なので嬉しい変更ですね。
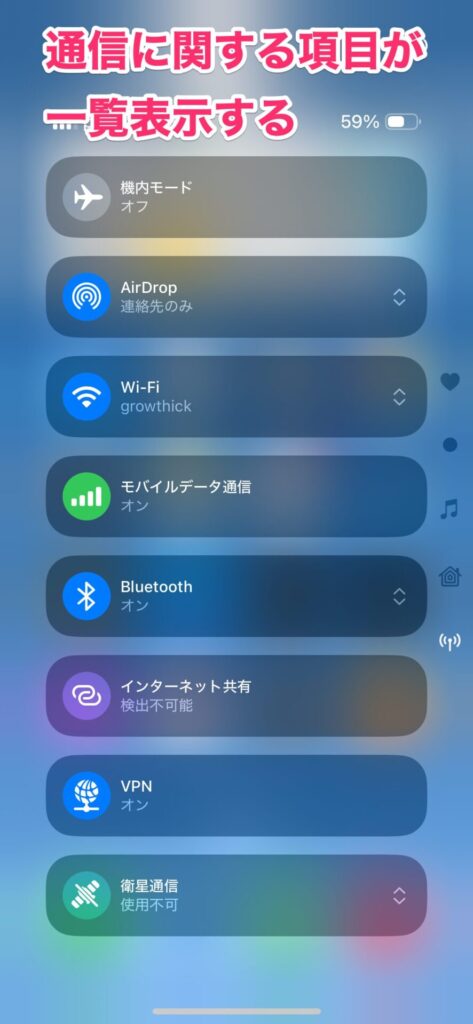
コントロールセンターから電源をオフにする
今回の進化で最も便利になったのは、コントロールセンターから電源をオフにできるようになった点でしょうか。今まで、iPhoneの電源をオフにするには、設定アプリから行うか、複雑なボタン操作をするしかありませんでした。
しかし、コントロールセンターに電源オプションが追加されたので、ここからiPhoneの電源をすぐにオフにできます。iPhoneはたまに再起動したほうがいいので、これは嬉しい変更です。
電源をオフにするには、画面右上の電源アイコンを長押しします。
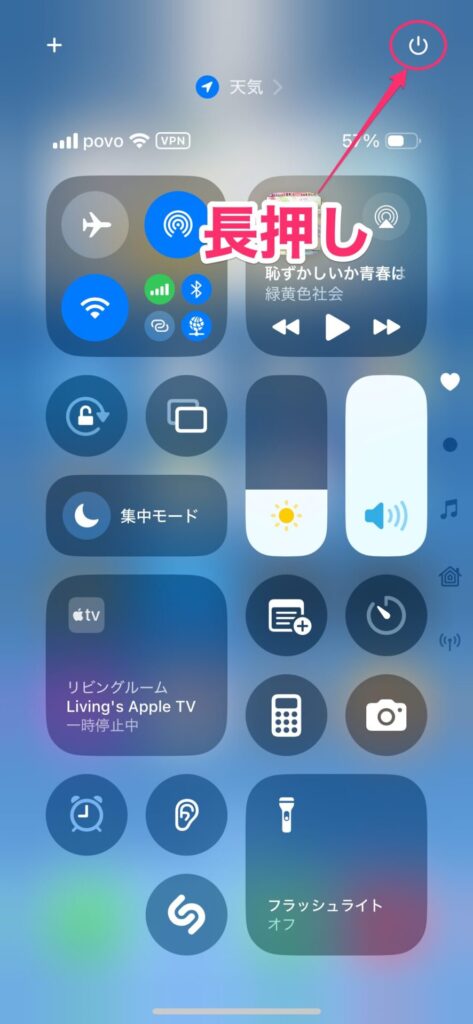
電源オフの画面になるので、電源アイコンをスライドします。これで電源をオフにできます。
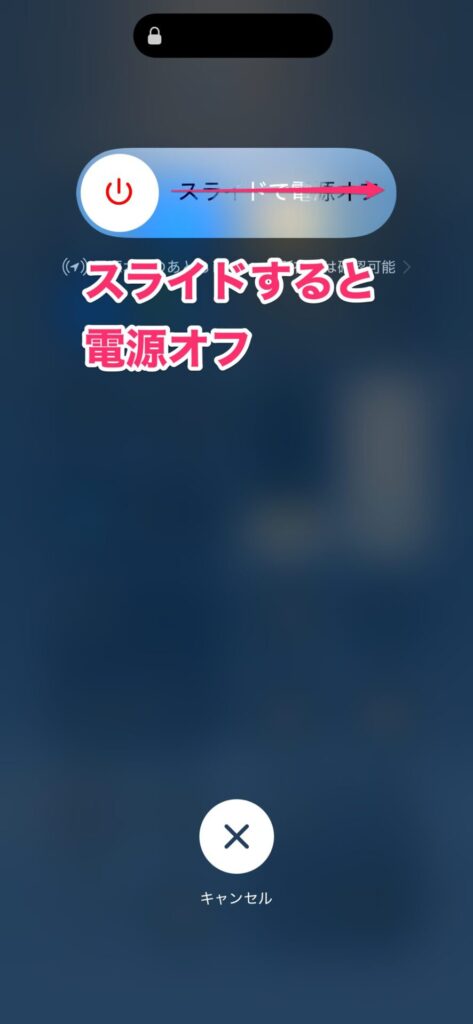
使いやすくカスタマイズすれば利便性がかなり向上する
コントロールセンターって結構重要な部分ですが、今まではカスタマイズ性が本当にイマイチだったんですよね。しかし、iOS 18でかなり進化して、かなり柔軟にカスタマイズできるようになりました。
特に項目を大きくできるのはいいですね。よく使うものを大きくしておくと操作がしやすくなります。
あと、コントロールセンターから電源をオフにできるのは嬉しい進化ですね。iPhoneが不調のときとかに再起動しますが、今までの方法は面倒で仕方ありませんでした。今回からはすぐに電源オフができるので、面倒ごとが減ります。
この記事を参考にして、ぜひ使いやすくカスタマイズしてみてください。便利になるはずですよ。