相手が誰だかわからない電話に出るのはイヤですよね。もしPixelスマートフォンを使っているなら、「通話スクリーニング」が任せてしまいましょう。これを使えば、自分は電話に出なくても相手の名前や用件を代わりに聞いてくれます。
アシスタントが用件を聞いてくれる「通話スクリーニング」
固定電話や「050」、「0120」などから始まる電話番号からの着信の場合、「営業電話かな?」などと推測できますが、「070〜090」で始まる番号はスマホからなので推測しづらいものです。もしかしたら知り合いかもしれませんが、知らない番号である以上、その着信にはあまり出たくありません。
もし、Pixelスマートフォンを使っているなら「通話スクリーニング」の使い方を覚えておくと便利です。この機能は、Googleアシスタントが代わりに応対してくれるというもの。相手に対してアシスタントが名前や用件を質問してくれるので、自分が電話に出なくても用件を確認できます。
便利なのは、相手が用件をしゃべっているとき、画面にはリアルタイムに相手のしゃべっていることをテキストで表示してくれること。相手が知っている人などで問題がない場合は、すぐに電話に出ることができます。逆に、出たくない相手の場合は、用件だけ聞いて通話を終了させることも可能。
相手がわからない電話の場合はもちろん、手が離せないとき、迷惑電話対策などにも有効な機能なので、ぜひ使い方を覚えておきたいです!
応答する音声を設定する
通話スクリーニングはPixelスマートフォンの基本機能なので、特に設定しなくても利用できます。ただし、応答する音声だけは設定が可能なので、必要に応じて設定しておきましょう。
なお、ここではPixel 6aを使って説明しています。Pixelによっては画面が異なる可能性があるのでご了承ください。
まず、電話アプリをタップして開きます。
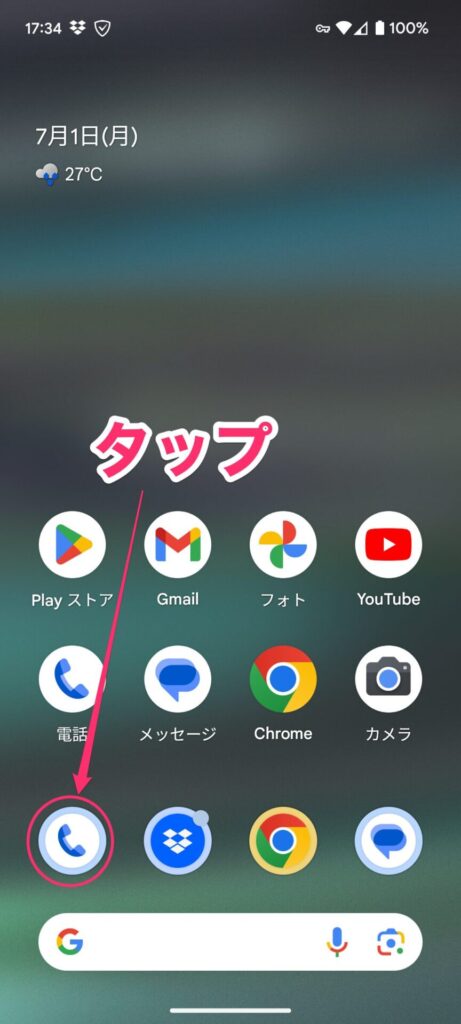
電話アプリが開いたら、画面右上の「︙」をタップし、「設定」を選択します。
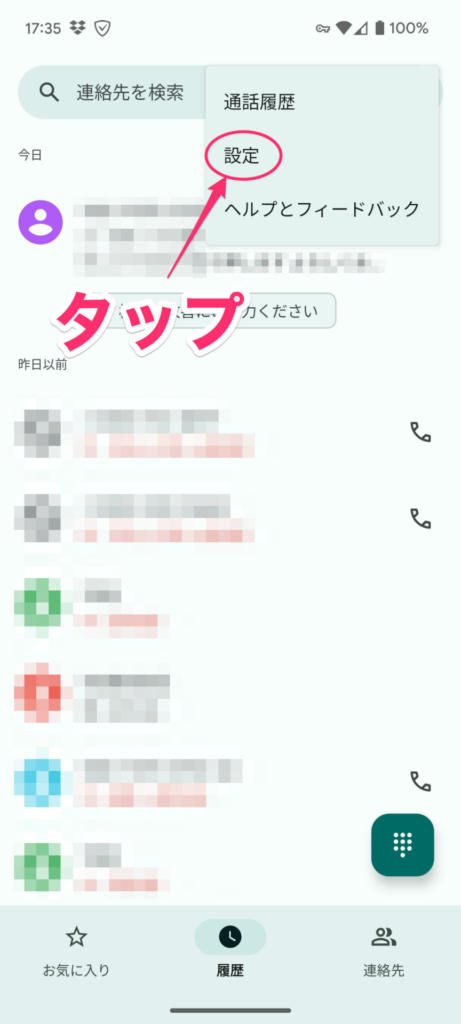
設定画面が表示されるので、「通話スクリーニング」をタップします。
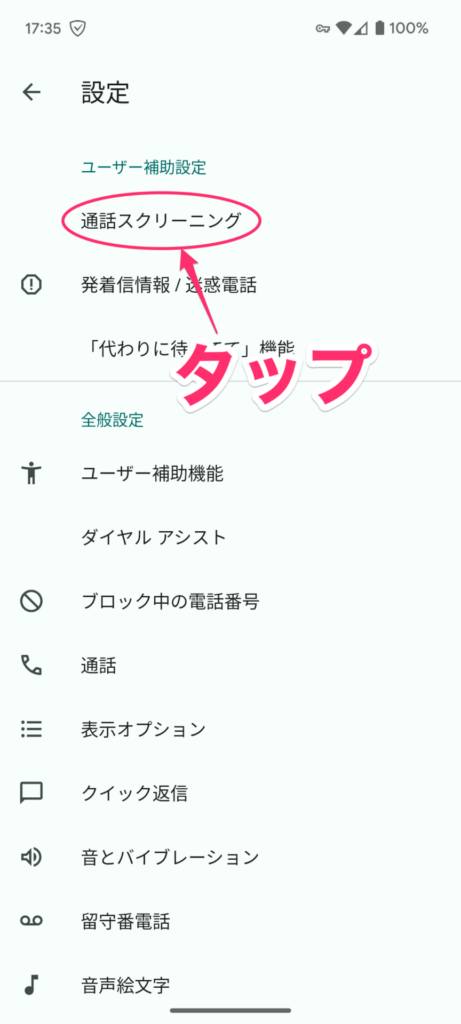
通話スクリーニング画面が表示されるので、「音声」をタップします。
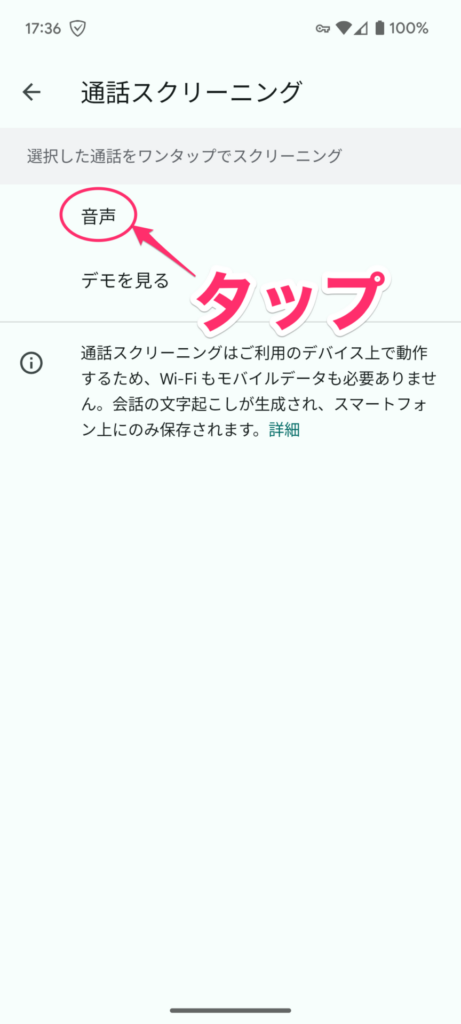
「音声1」が女性、「音声2」が男性です。スピーカーアイコンをタップすると、実際の音声を確認できるので、確認してから好みのほうを選択します。
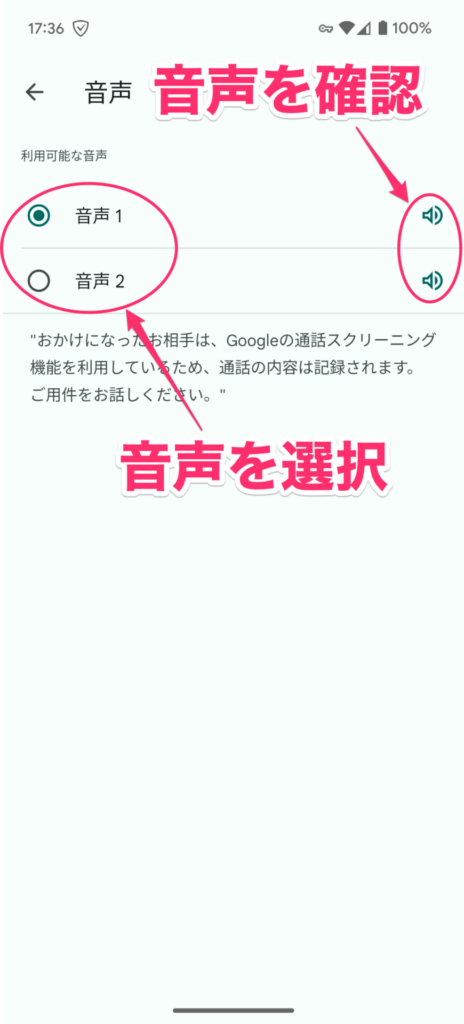
通話スクリーニングの使い方
それでは、通話スクリーニングを実際に使ってみましょう。
通話スクリーニングで応答する
通話スクリーニングを使うには、着信のときに「通話スクリーニング」のボタンをタップするだけです。
画面を開いているときは、画面上部に着信が表示されるので、中央のボタンをタップします。
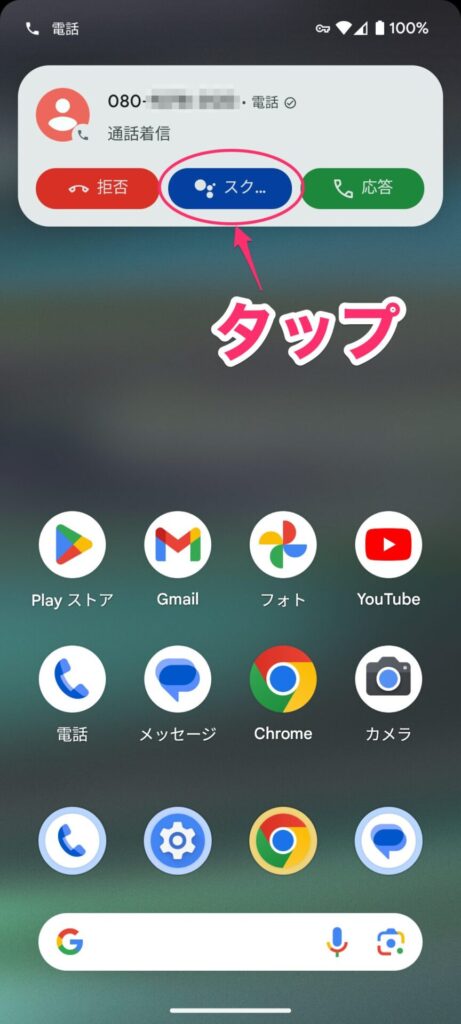
画面をロックしていたときに着信があった場合は、「スクリーニング」をタップします。
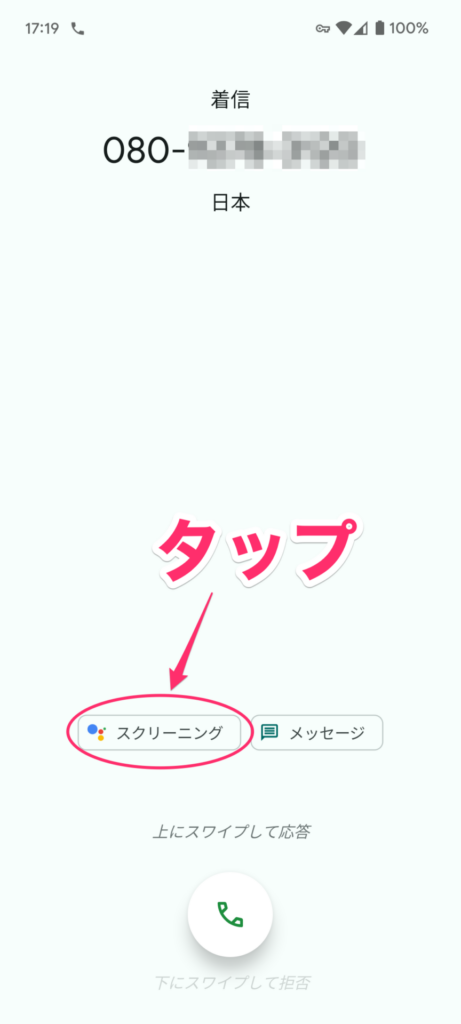
相手の話している内容をリアルタイムで確認する
通話スクリーニング中は、相手の話した内容がリアルタイムで文字起こしされます。
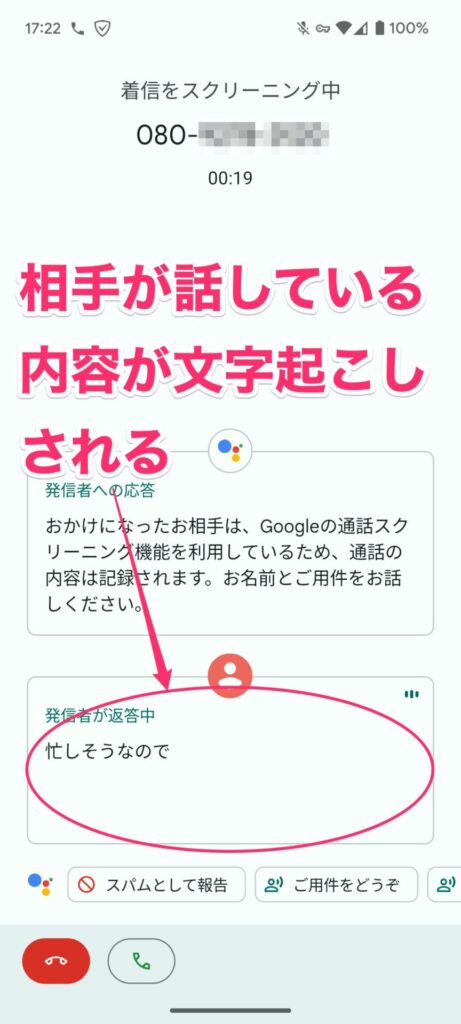
出ても問題ない相手の場合、通話ボタンをタップすればそのまま電話に出られます。逆に明らかに迷惑電話だとわかった場合は、切断ボタンをタップして切ってしまうこともできます。
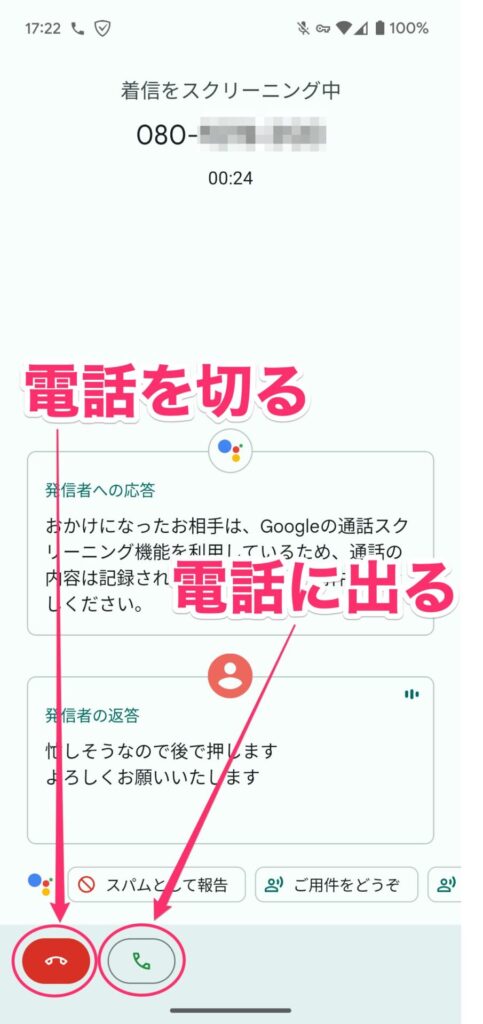
定型文で応答する
通話スクリーニングは、応答例が用意されているので、電話に出ずとも選択した応答をすることができます。この場合は、文字起こしの下にある応答例をタップ。すると、選択した応答に用意された音声メッセージが相手に流れます。
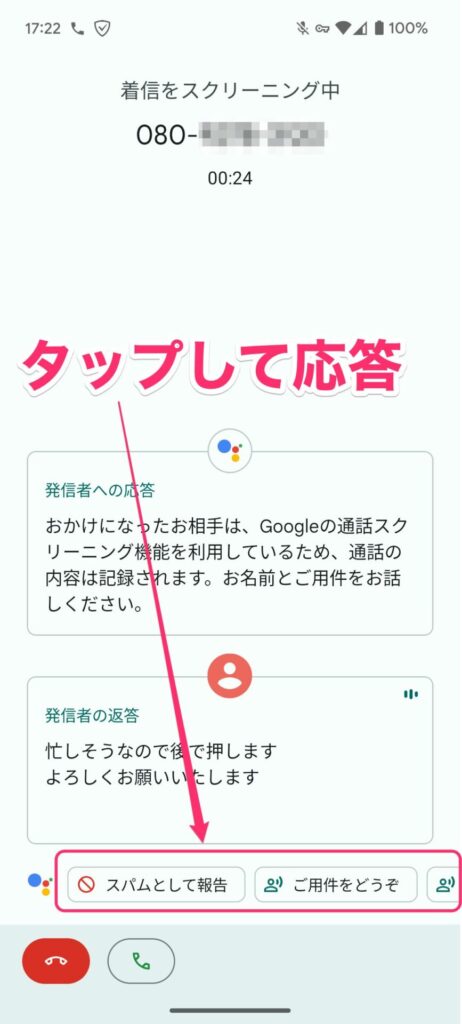
応答例には継続して用件などを確認する応答や、通話を切る応答があります。具体的には次のとおりです。
引き続き用件を確認する応答
以下のボタンをタップすると、応答メッセージが流れた後、相手からの返事を待ちます。
| ボタン名 | 使う目的 | 相手に流れるメッセージ |
| 「ご用件をどうぞ」 | 相手に用件を聞きたい | 詳しいご用件をお話しください |
| 「着信相手の名前を確認」 | 相手の名前を確認したい | 確認のため、もう一度お名前をお聞かせください |
| 「内容をよく理解できませんでした」 | 用件を確認しない | うまく聞き取れませんでした。もう一度お話しください |
| 「急ぎの用件か確認」 | 相手に急ぎかどうかを聞きたい | お急ぎのご用件ですか? |
なお、最後の「急ぎの用件か確認」は、連絡先に登録されている相手からの場合のみ選択できます。
通話を終了する応答
以下のボタンをタップすると、応答メッセージが流れた後、通話を終了します。
| ボタン名 | 使う目的 | 相手に流れるメッセージ |
| 「後ほどおかけ直しください」 | 電話を切る | ただいま電話に出ることができません。しばらくしてからおかけ直しください。お電話ありがとうございました |
| 「後ほど折り返す」 | 相手に折り返すことを伝える | ただいま電話に出ることができません。後ほどこちらからご連絡いたします。お電話ありがとうございました |
| 「電話番号をお間違えのようです」 | 間違い電話であることを伝える | 電話番号をお間違えのようです。お電話ありがとうございました |
| 「後ほどメッセージをお送りします」 | 相手にメッセージを送ることを伝える | ただいま電話に出ることができません。後ほどこちらからメッセージをお送りします。お電話ありがとうございました |
なお、最後の「後ほどメッセージをお送りします」は、連絡先に登録されている相手からの場合のみ選択できます。
迷惑電話の場合
以下のボタンをタップすると、応答メッセージが流れた後、通話を終了して電話番号をスパムとして報告します。
| ボタン名 | 使う目的 | 相手に流れるメッセージ |
| 「スパムとして報告」 | 迷惑電話をスパムとして報告する | この電話番号を連絡先リストから削除してください。お電話ありがとうございました |
履歴を確認する
通話スクリーニングで応答した着信は履歴に残ります。ここで、相手が残したメッセージを確認できます。
まず電話アプリの「履歴」タブを開き、相手の履歴をタップします。
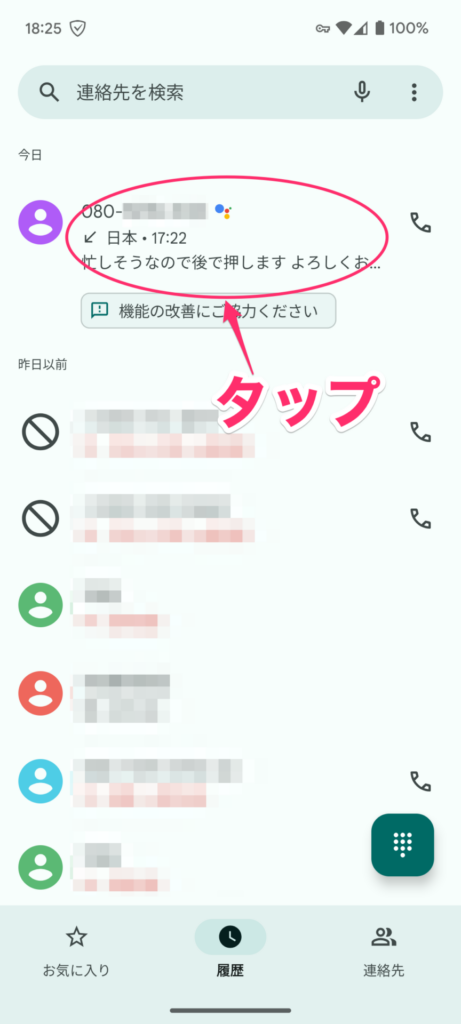
メニューが開くので、「履歴を開く」をタップ。
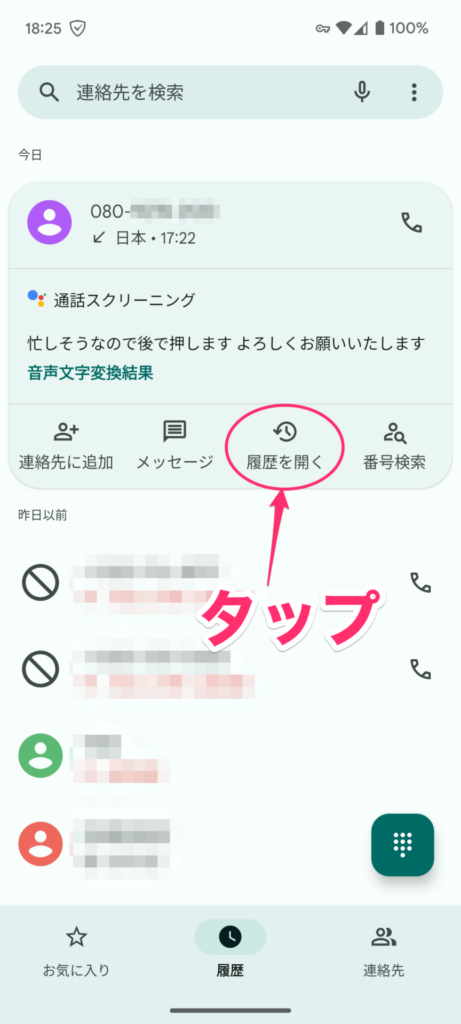
通話スクリーニングの履歴が表示されるので、確認したい着信の「音声を文字に変換する」をタップ。
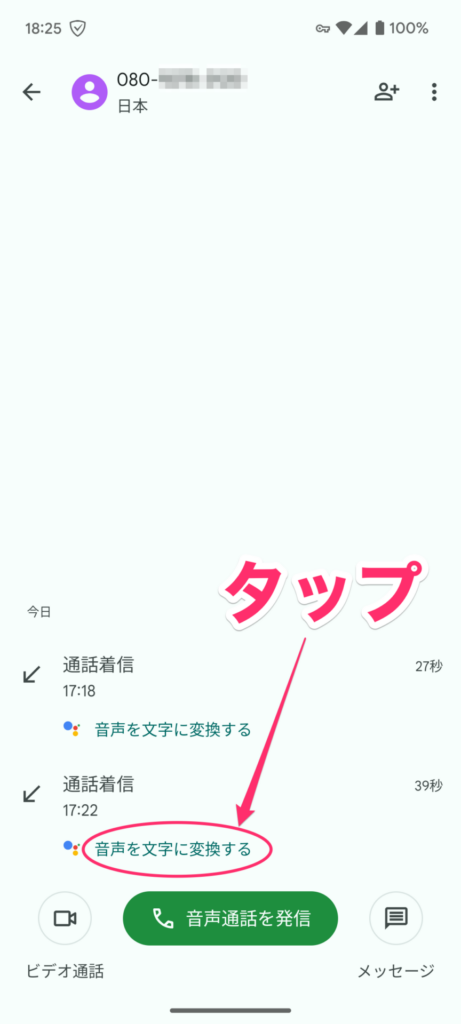
相手が残したメッセージが表示されます。
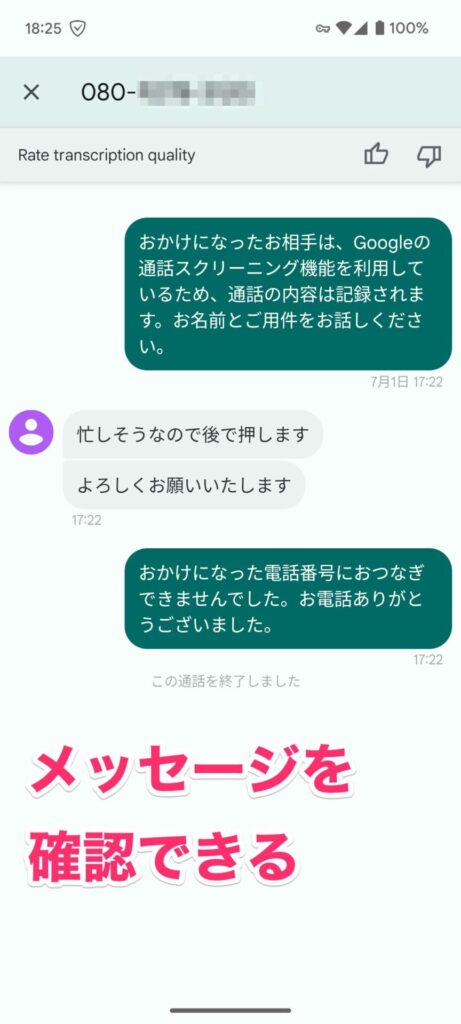
出たくない電話には出なくて済む超便利な機能
このように通話スクリーニングは出たくない電話に出なくて済むかなり便利な機能。迷惑な電話に困っている人、電話が苦手な人など、多くの人にとってかなり有益な機能だと思います。
ただ、中には、「Googleのことだから、保存したデータをGoogleに送っているんじゃないの?」と疑う用心深い方もいるかもしれません(自分もそうだ!)。しかし、この機能で保存したデータはスマホ内に保存されるのみなので、プライバシーの面では安心できそうです。
個人的には、電話って自分の時間を奪われるものなので、あまり好きじゃないんですよね。なので、この機能は大変重宝するもの。Pixelスマートフォンを使っている人はぜひとも知っておかないと損する便利な機能です。



