最近はMacとWindowsで使えるアプリにも明確な差がなくなってきたので、Macを仕事に使っている人が多いと思います(特にフリーランスや副業している人に多い印象)。
仕事では、相手へファイルを送るとき、ZIPに圧縮してから送ることがあると思いますが、まさかMac標準のツールを使っていませんよね?それだと、Windows側で文字化けを起こしてしまいます。
文字化けが起こる理由
Macでファイルやフォルダーを圧縮する場合、マウスの右クリックなどで表示されるメニューの「(ファイルやフォルダー名)を圧縮」を選べばZIP形式のファイルに圧縮できます。
非常に簡単なので使っている人も多いと思いますが、もしファイル名に日本語などの全角文字を含んでいると、相手がWindowsの場合は文字化けを起こします。
これはMacとWindowsで使われる文字コードが異なるために起こる現象です。
Macでは、UTF-8という文字コードが使われていますが、日本語環境のWindowsでは、Shift-JISという文字コードが使われます。これらの文字コードには互換性がないので、それぞれのOSが異なる文字コードで圧縮・解凍するため、文字化けしてしまうのです。
(WindowsでもUTF-8は使えるのですが、過去の資産との関係からトラブルが起こると面倒なので、ShiftJISを使うことが多いみたいですね)
ということなので、まとめると文字化けを起こす具体的なパターンは次のものが考えられます。
- ファイルやフォルダーの名前に全角文字を含んでいる
- 半角英数字であっても、Windows環境でサポートされていない文字を使っている
このような名前を使ったファイルやフォルダーをMacでそのまま圧縮して送ってしまうと、相手のWindows環境では、↓のようにまったく読めない文字列で表示されてしまいます。
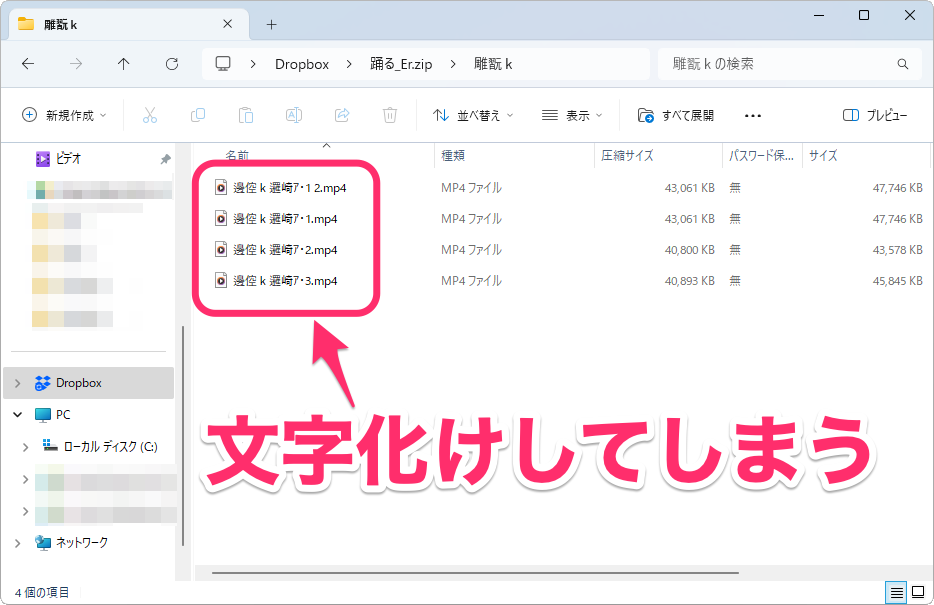
プライベートなやり取りならともかく、ビジネスの相手に読めないZIPファイルを送るのは好ましくありません。短気な相手の場合、下手をすると「読めないファイルを送ってくるとは何事だ!」などと、信頼を失ってしまう恐れもあるでしょう。あぁ恐ろしい。
そんな最悪な事態を招かないためにも、事前にできることをしておくのがベストです。
文字化けを起こさないZIPファイルを作るには
それではどのようにしたら文字化けを起こさないZIPファイルを作れるのか、対処方法を確認していきましょう。
ファイルやフォルダーの名前に全角文字を使わない
まず最も確実なのが、ファイルやフォルダーの名前に全角文字や記号(半角全角問わず)を使わず、すべて半角英数字にすることです。これであれば文字コードの違いによる文字化けは起こりません。
しかし、半角英数字だけだと、そのファイルが何を指しているのかわかりにくくなる欠点があります。
大昔のPCだと付けられるファイル名に大きな制限があったので、古くから使っている人はこの対処方法をスムーズに受け入れられるかもしれません。
しかし、PCが一般的になってから使い始めた人にとって、自由にファイル名が付けられないこの対処方法は「なんでそんなことに気を遣わなければならないの?」と思ってしまうことでしょう。何より不便ですし、相手も「どのファイルがどの内容なのかよくわからん」となってしまう恐れが高いです。
文字化けを起こさない圧縮・解凍アプリを使う
ですので、最もよい方法は文字化けを起こさない圧縮・解凍アプリを使うことです。
Mac向けには、この手のアプリがいくつかリリースされていますが、私が個人的に使っているのは、MacWinZipperというアプリです。

このアプリは無料でも使える圧縮アプリで、特に細かい設定をしなくてもWindowsで文字化けしないZIPファイルを作れます。有料版も用意されていて、より高度な設定が可能です(ただし、文字化けを起こさないZIPファイルを作るだけだったら無料版で問題なし)。
ちなみにこのアプリはAppStoreで配布されていません。似たような名前のアプリがありますが、こちらは作者が違うので注意しましょう。
MacWinZipperの使い方
このアプリは本当に難しくないのですが、1箇所だけ注意したい点があります。なので、インストールから最初に行う設定、基本的な使い方について紹介しておきましょう。
インストールする
まず前述の公式サイトにアクセスして、最新バージョンのリンクをクリックします。
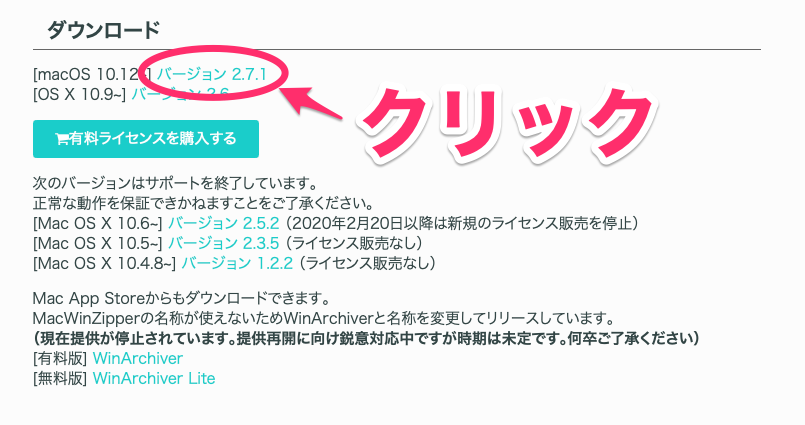
ダウンロードされたファイルを開き、アプリ(MacWinZipper)を「Applications」フォルダーへドラッグ&ドロップすればインストールは完了です。
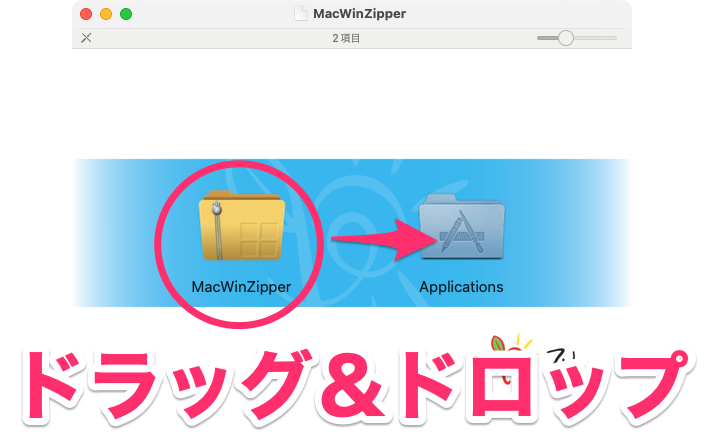
設定を変更する
唯一注意したいのが、初期設定のまま使わない、ということです。
初期設定のままだと、英語環境のWindowsに合わせたZIPファイルを作成するため、日本語環境のWindowsで解凍すると、ファイル名自体が見えなくなってしまいます。
これを防ぐためには、設定で「日本語環境のWindows」向けに変更しなければなりません。
設定を変更するには、MacWinZipperを起動したら、メニューバーで「MacWinZipper」→「設定」の順にクリックします。
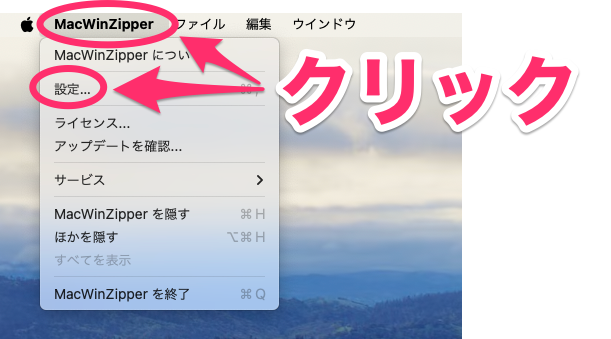
設定画面が表示されるので、「Windows の言語バージョン」で「日本語版 Windows」を選択。あとは画面を閉じれば設定変更は完了です。
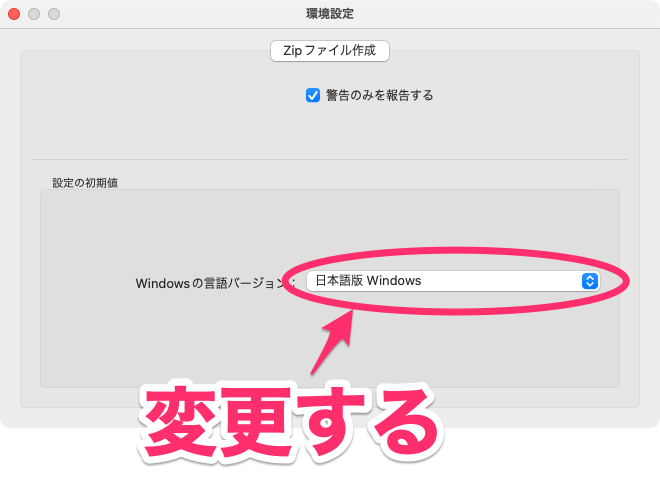
ZIPファイルに圧縮する
ファイルやフォルダーを圧縮するのはドラッグ&ドロップするだけです。
MacWinZipperを開いたら、圧縮するファイルやフォルダーをドラッグ&ドロップします。
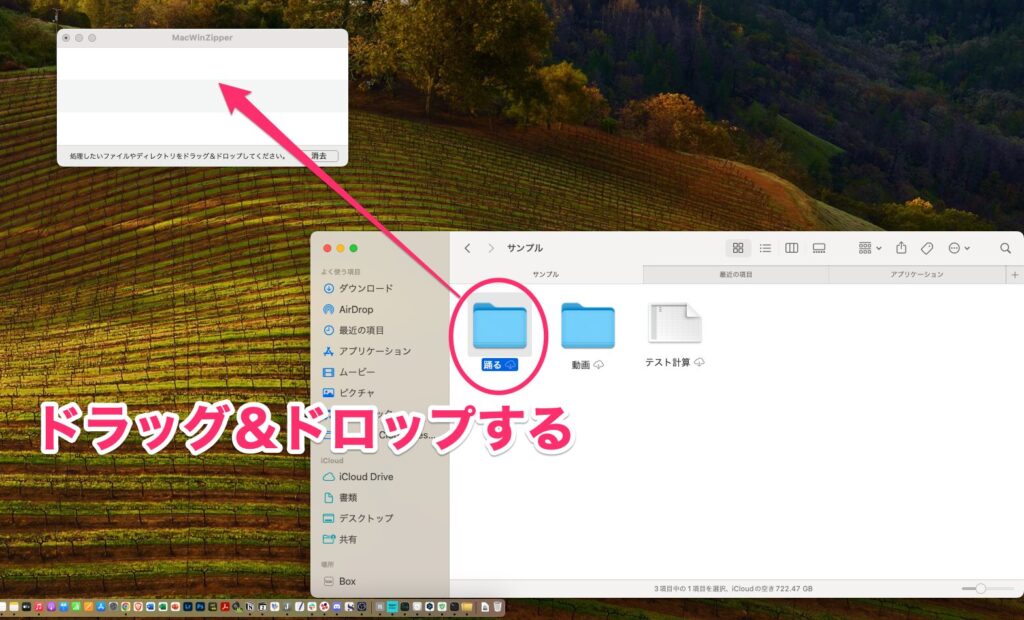
作成画面が表示されます。ここで、「Windowsの言語バージョン」が「日本語版 Windows」になっていることを必ず確認します。問題なければ「Zipファイルを作成」をクリック。同じフォルダーにZIPファイルが作成されます。
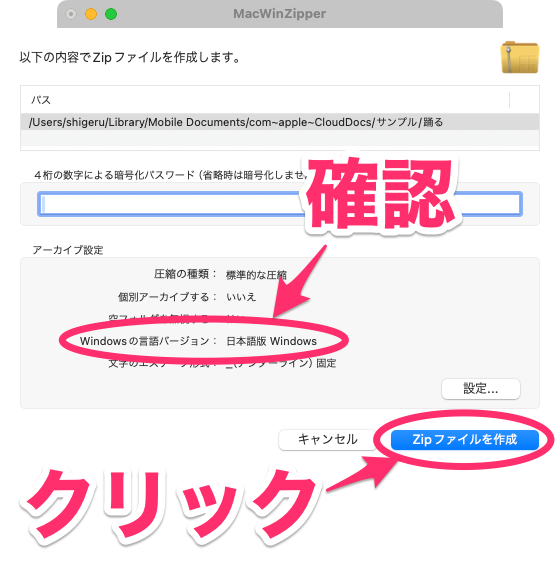
「日本語版 Windows」になっていなかった場合は?
もし作成画面で「Windowsの言語バージョン」が「日本語版 Windows」になっていなかったら、「設定」をクリックします。
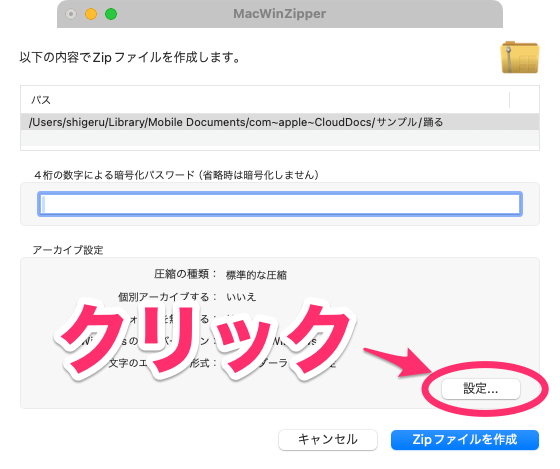
設定画面が表示されるので、「Windows の言語バージョン」で「日本語版 Windows」を選択し、「閉じる」をクリックします。あとは前述の手順で圧縮すればOKです。
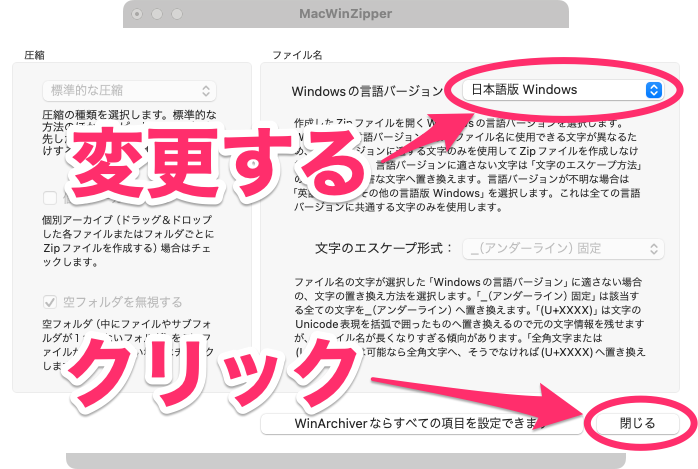
もっと便利な使い方
圧縮するときに毎回MacWinZipperを開くのは面倒です。ですので、MacWinZipperをDockに追加しておきましょう。そうすれば、圧縮するファイルやフォルダーをDockのアイコンにドラッグ&ドロップするだけで、圧縮できるようになります。
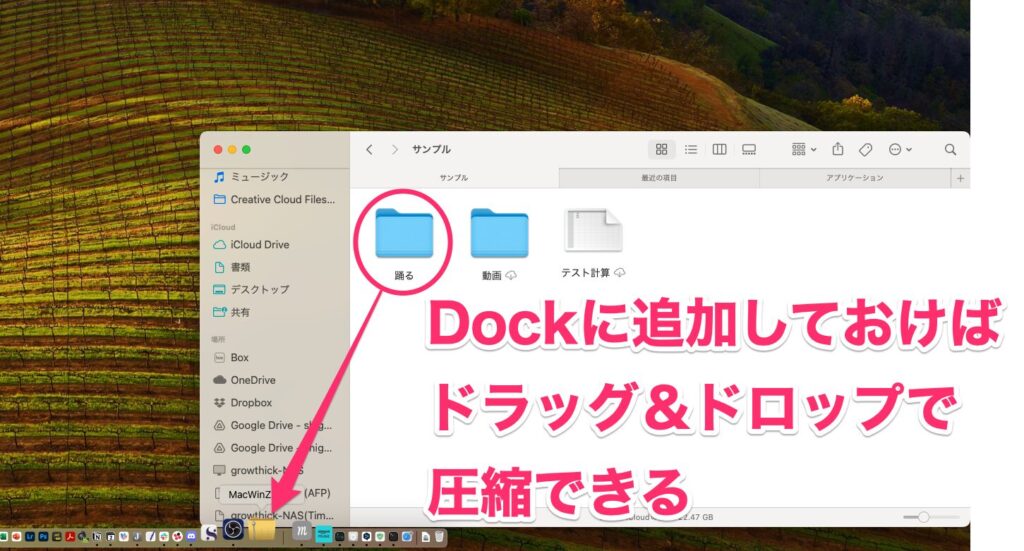
相手がWindowsの場合は要チェック
これ以外にもWindows環境で対応してもらうという方法もありますが、相手に対応してもらうというのも気が引けるものです。ですので、問題が起きないようにして送るのが礼儀というものでしょう。
取引先が企業の場合、圧倒的にWindowsを使っているケースが多いです。ですので、自分がMacを使っている場合は、この点は結構気を遣う必要があります。些細なことのように見えますが、こういう細かいところが信頼にもつながっていくので、文字化けするようなファイルを送らないように注意しましょう。



