Windowsはタスクバーの右側に時刻と日付が表示されていますが、なぜか曜日が表示されていません。これって結構不便なんですよね。しかも、設定を見てもそれらしく項目がない!
実はちょっと奥深いところの設定を直すと、曜日が表示できるようになります。
曜日に関する設定はコントロールパネルに隠れている
日付を確認するとき、曜日も一緒に確認するというのはわりと普通のシチュエーションかと思います。
しかし、Windowsの日付には曜日が出ていません。なぜだかはわかりませんが、出ていないのです。
曜日感覚が薄れているときに、パッと見て曜日がわからないのは不便極まりないもの。
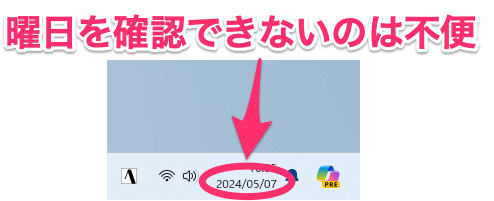
しかし、Windowsの設定アプリで「日付と時刻」を開いても、日付と時刻の表示をオン/オフする設定があるのですが、曜日に関する設定がありません。
まるで設定できないかのようです。
(実際、設定アプリでは設定できないのですが、、、。)
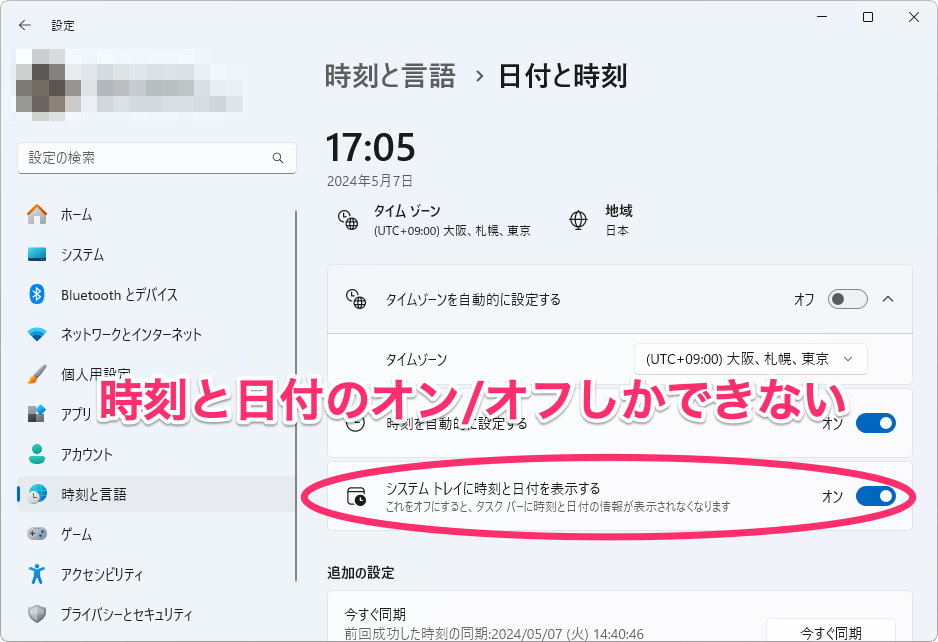
実は曜日に関する設定は、コントロールパネルの方に隠されているのです。
さて、コントロールパネルとはなんぞや?という人もいるでしょう。ちょっと説明します。
元々、Windowsの各種設定は「コントロールパネル」という場所で行っていたのですが、Windows 8から「設定」というアプリに置き換わることになりました。
しかし、コントロールパネルにあった各種設定項目が完全に移行できていないんですね。
だから、Windows 11になっても未だに一部の設定がコントロールパネルに残ったままなのです。
このような理由で、こんな紛らわしいことになっているのですね。
曜日を表示するように設定する
それでは、曜日を表示できるように設定していきましょう。
まず、タスクバーのボックスに「コントロール」と入力。表示されたメニューの「コントロールパネル」をクリックします。
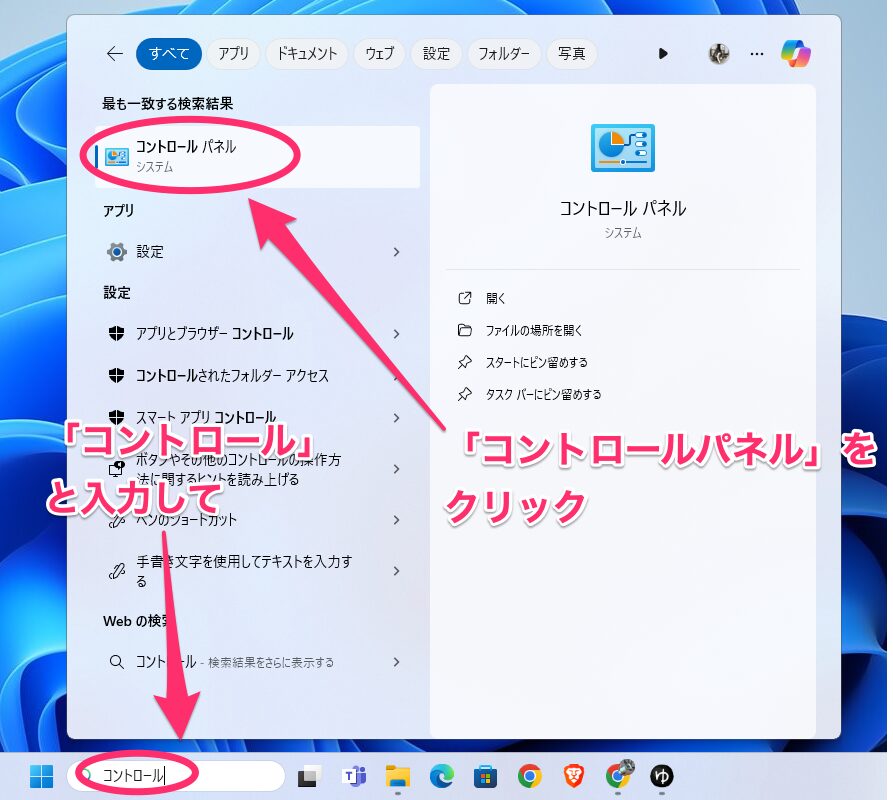
コントロールパネルが表示されるので、「日付、時刻、数値形式の変更」をクリックします。
もし、コントロールパネルの中がアイコンがズラッと並んで表示されている場合は、右上にある「表示方法」で「カテゴリ」を選択してください。下の画面の表示に切り替わるはずです。
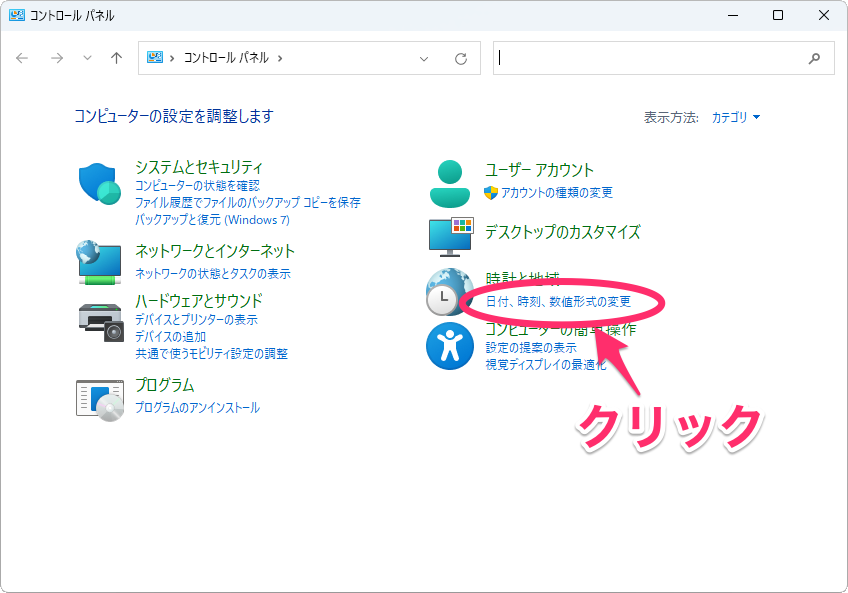
「地域」ダイアログが表示されるので、下の方にある「通知の設定」をクリックします。
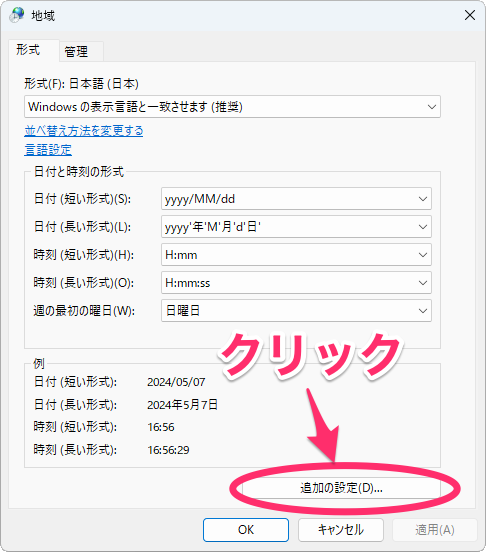
「形式のカスタマイズ」ダイアログが表示されるので、「日付」タブをクリックします。
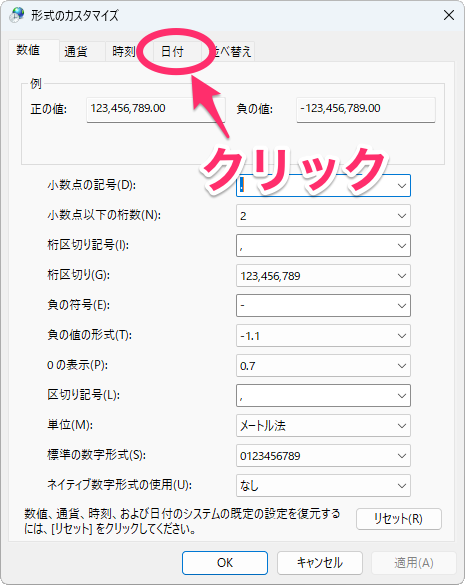
「短い形式」に「yyyy/MM/dd」と表示されていると思います。
ここの「y」が年、「M」が月、「d」が日を表しているんですね。
なので、この表記だと「2024/05/07」と表示されるわけです。
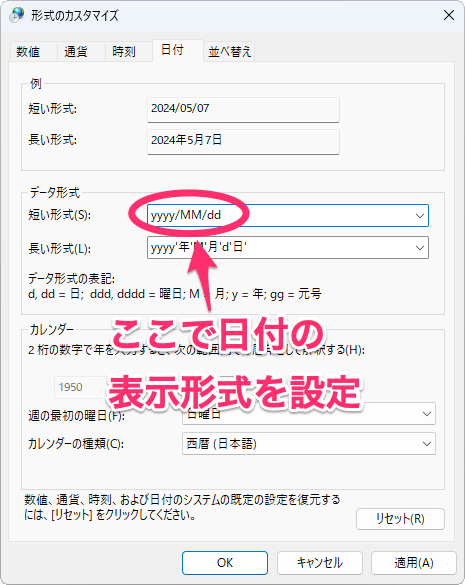
勘のよいかたならもうおわかりだと思いますが、曜日を表示するには曜日を表す文字列をここに入れてあげればよいのです。
具体的には、「火曜日」と表示させたいときは「dddd」と入れ、「火」と表示させたいときは「ddd」と入れます。
実際に入力してみましょう。
「短い形式」の最後に半角スペースを入力し、続けてddddと入力。そして「適用」をクリックします。
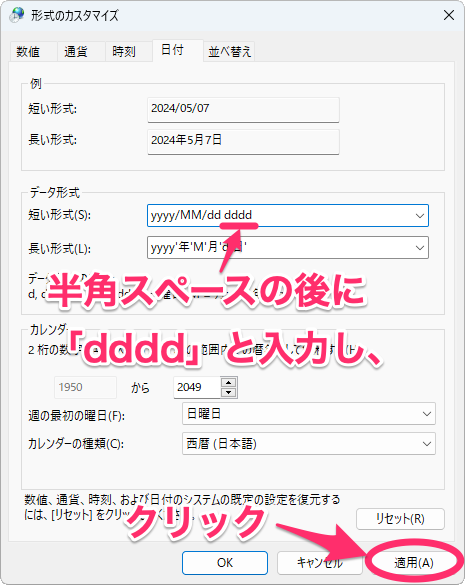
見事に曜日が表示されました。
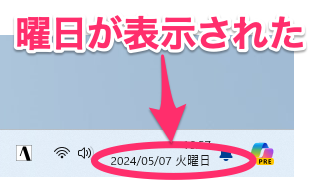
ちなみに、このダイアログの上部でもプレビューで確認できます。
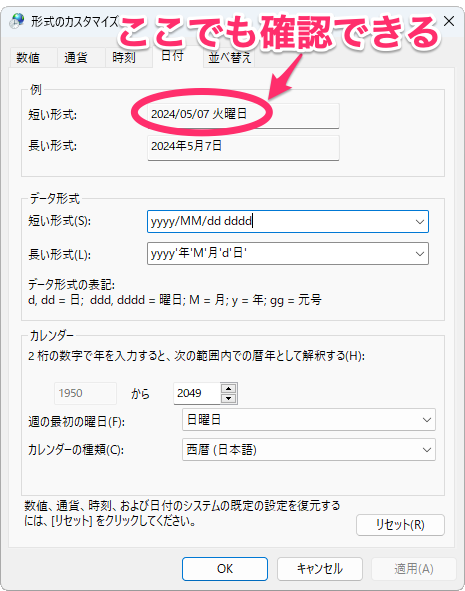
(火)のように表示させるには?
曜日は括弧で囲って表示させたいと思いますよね。私は思います。
だったら「(ddd)」と入れればいいのでは?と思うかもしれません。
しかし、これではエラーメッセージが表示されてしまいます。
ではどうしたらいいか?
この場合は、表示させたい文字列の部分を「’」(シングルクオテーション)で囲むのです。
例えば「(火)」のように表示させる場合は、‘(‘ddd’)’と入力します。
つまり、「(」「)」が文字列なので、この部分を「’」で囲むというわけです。
実際にそのように入力して「適用」をクリックしてみましょう。
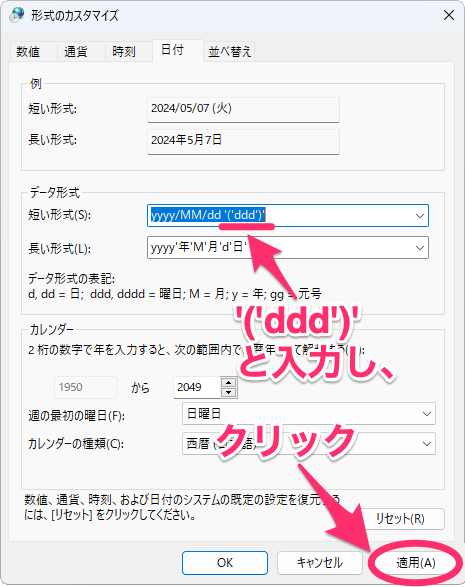
見事に曜日が括弧で囲まれて表示されました。
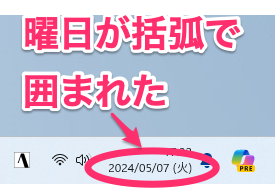
いつかは設定アプリで設定できるようになるはず
曜日はよく確認するものなので、本来だったら設定アプリで設定できるようになってなければおかしいはず。しかし、今はまだコントロールパネルに残ってしまっているために見つけにくい場所を設定しなければなりません。
ただ、Microsoftとしてはコントロールパネルはいつかは廃止するという予定で動いているはずなので、いつかは曜日も設定アプリでカスタマイズできるようになるはずです。
しかし、コントロールパネルからの移行は遅々として進んでいない感じなので、「これが設定できないのはおかしい!」と思うような内容は、コントロールパネルにあることを疑ってかかった方がよいかもしれません。




