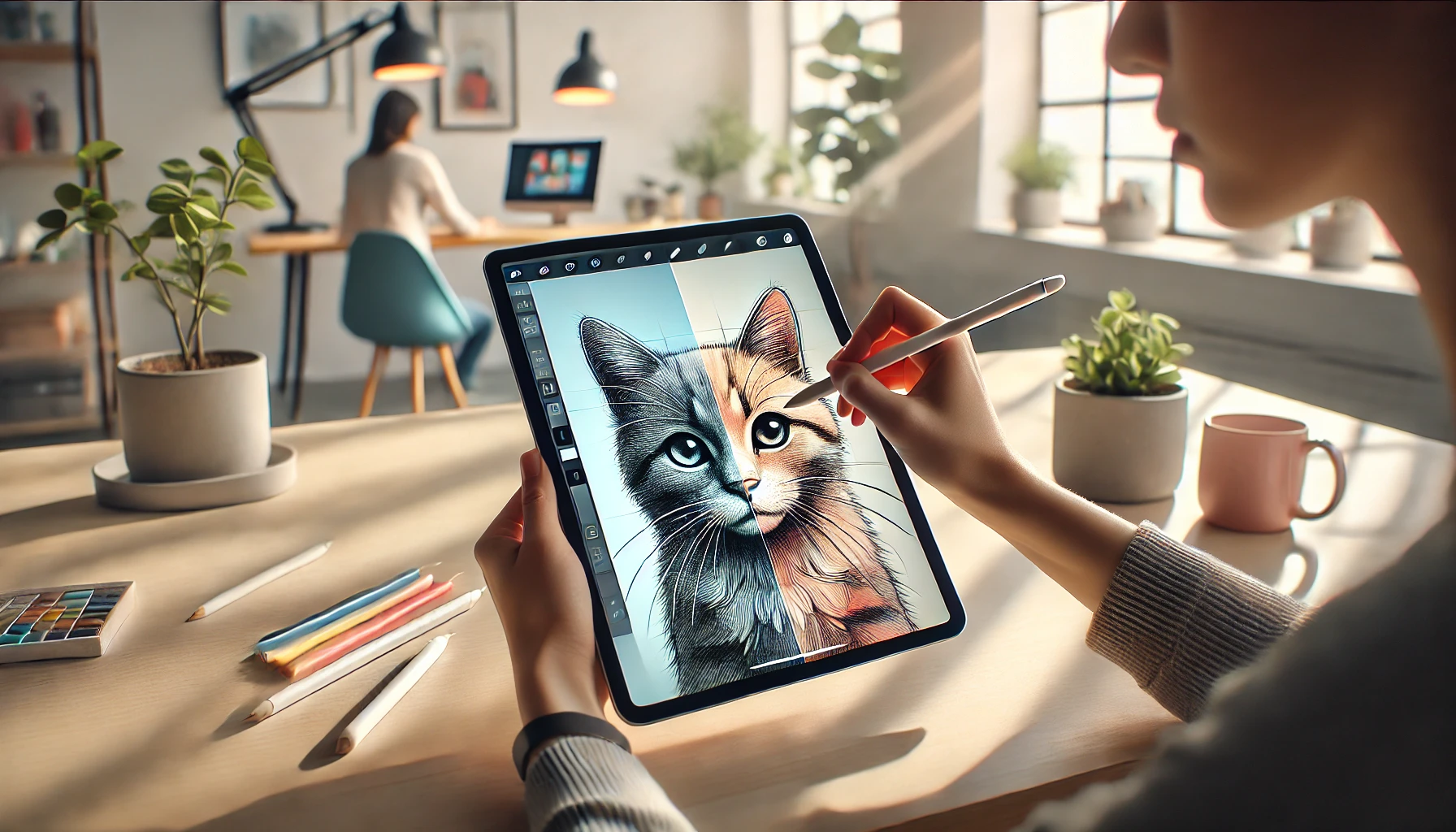iPad ならではの Apple Intelligence の機能が「画像マジックワンド」です。これは、手書きのスケッチを基にして、すぐにイラストなどの画像にすることができる機能です。実際に使ってみると、驚くほど簡単に画像が生成できるので、想像以上に便利なものです。この機能の使い方について、解説していきましょう。
画像マジックワンドとは
画像マジックワンドは、Apple Intelligence の一機能で、次のような特徴を持つツールです。色々説明するよりも、どんなことをできるかをみてもらった方が早いと思うので、この機能を使って猫のイラストを描いてみました。👇のような感じです。
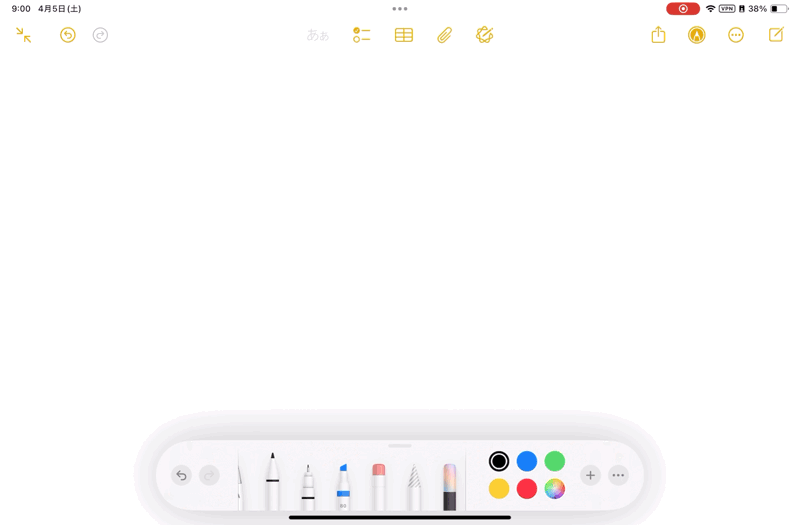
このように、Apple Pencil や指を使って描いたラフスケッチをもとに、イラストや画像を生成できます。この画像マジックワンドが使えるのは、以下の端末です。
- iPad
iPad Pro(M1チップ以降)、iPad Air(M1チップ以降)、iPad mini(A17 Pro以降) - iPhone
iPhone 15 Pro、iPhone 15 Pro Max、iPhone 16シリーズ以降
iPhone でも利用可能ですが、この機能はやはり Apple Pencil が使える iPad で真価を発揮しそうですね。
画像マジックワンドの使い方
基本的な使い方は上の動画の通りなのですが、もう少し詳しく解説していきます。
ラフスケッチからイラストを作成する
おそらく最も使うやり方がラフスケッチをイラストにすることだと思います。まず、メモアプリにラフスケッチを書いたら、ペンツールのパレットから「画像マジックワンド」を選択します。次に、描いたラフスケッチをぐるっと円で囲みます。
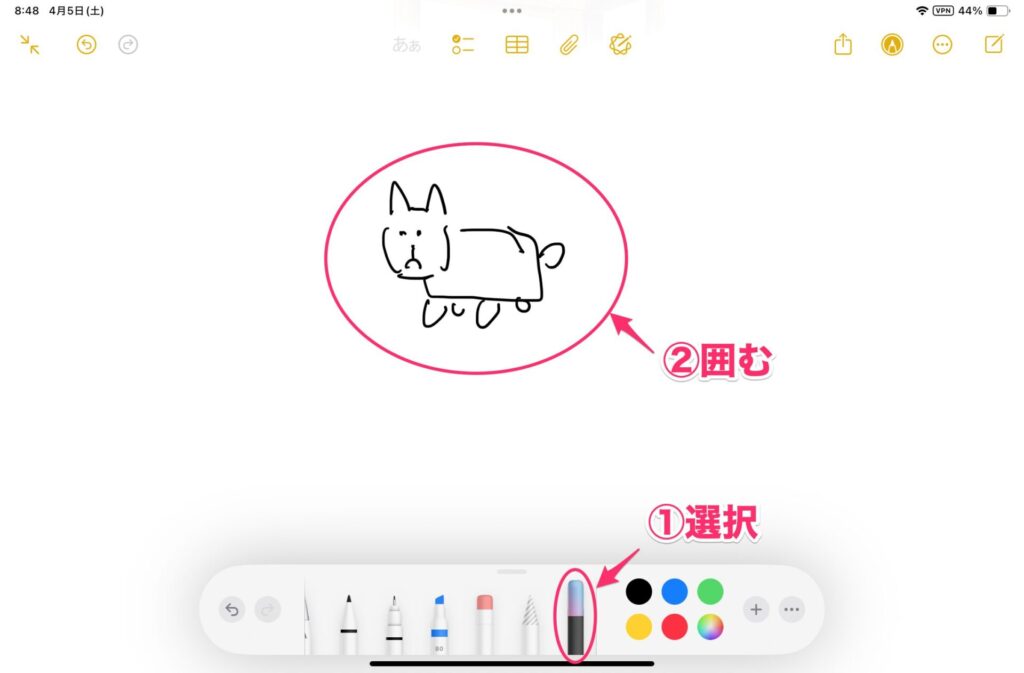
プロンプトの入力欄が表示されるので、その画像の説明を入力して「↑」をタップします。
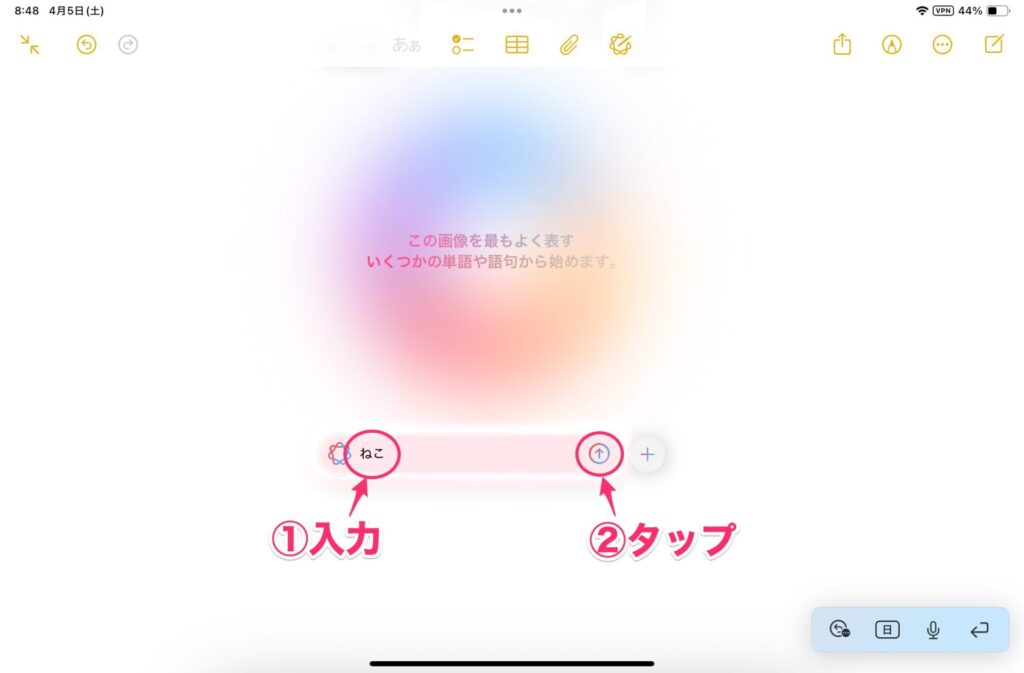
これで画像が生成されました。画像は複数生成されるので、左右にスワイプすると別の画像を選択できます。画像の横に元のイラストや説明が表示されていますが、これらの要素を組み合わせて画像を生成したということを表しています。これらに表示されている「-」をタップすると、要素が削除され、その要素を除いた画像が再生成されます。
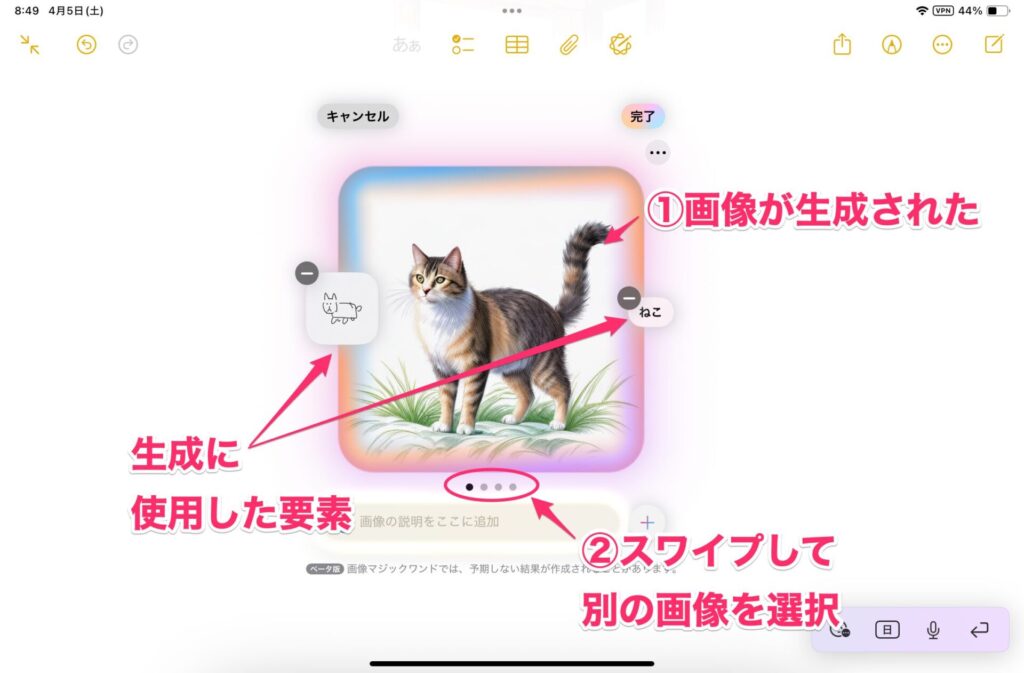
要素を追加したい場合は、入力ボックスに追加の要素を入力して「↑」をタップします。
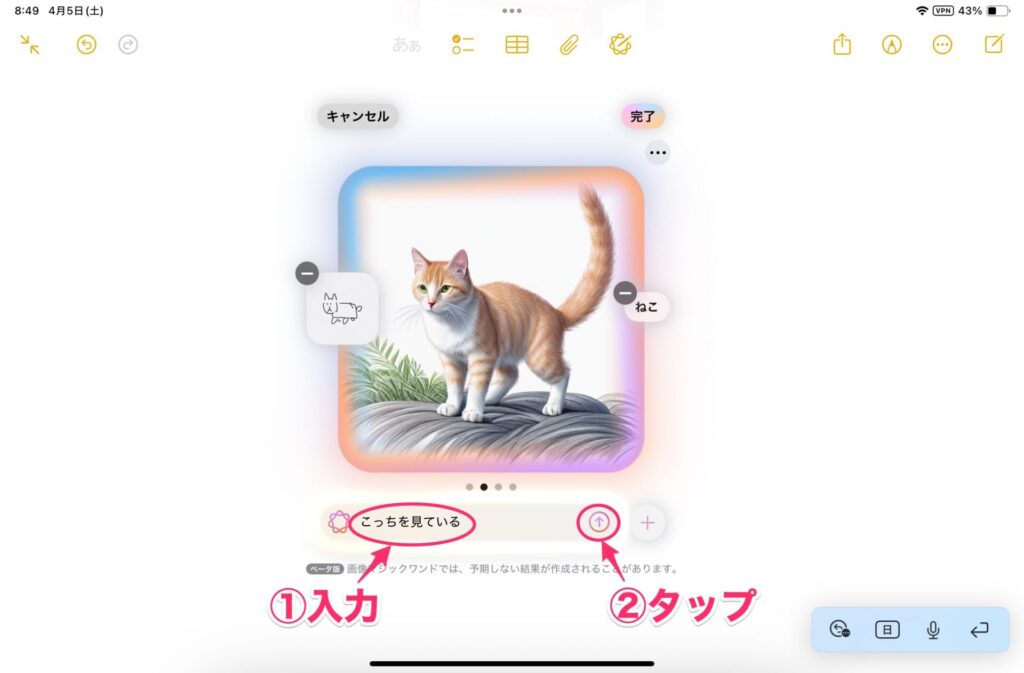
要素が追加され、画像が修正されました。
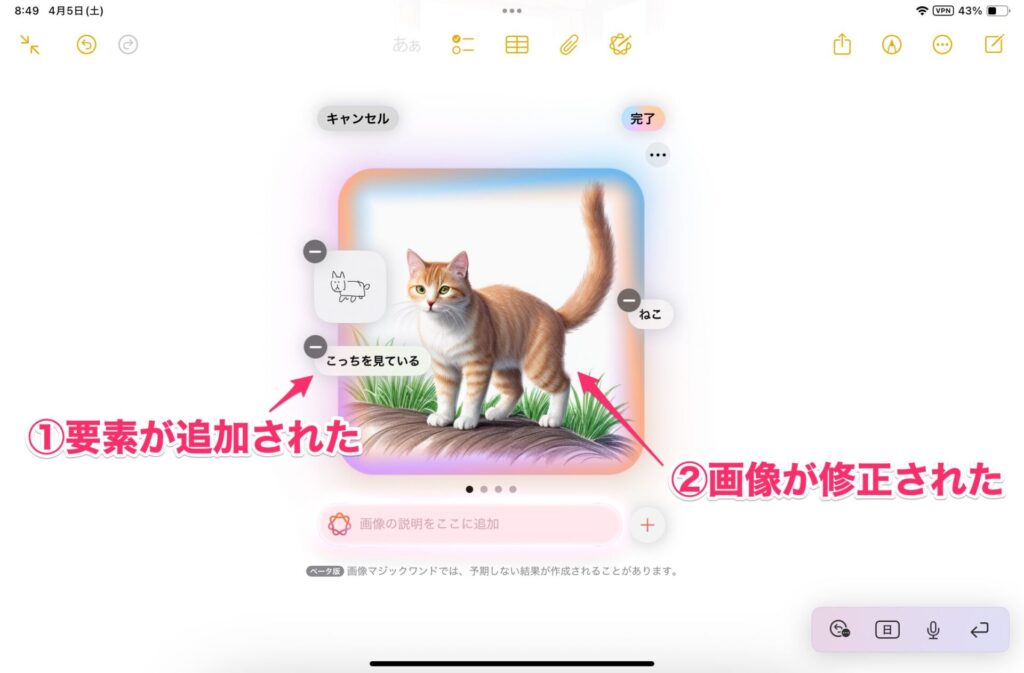
画像のスタイルを変更したい場合は、「+」をタップし、目的のスタイルを選択します。
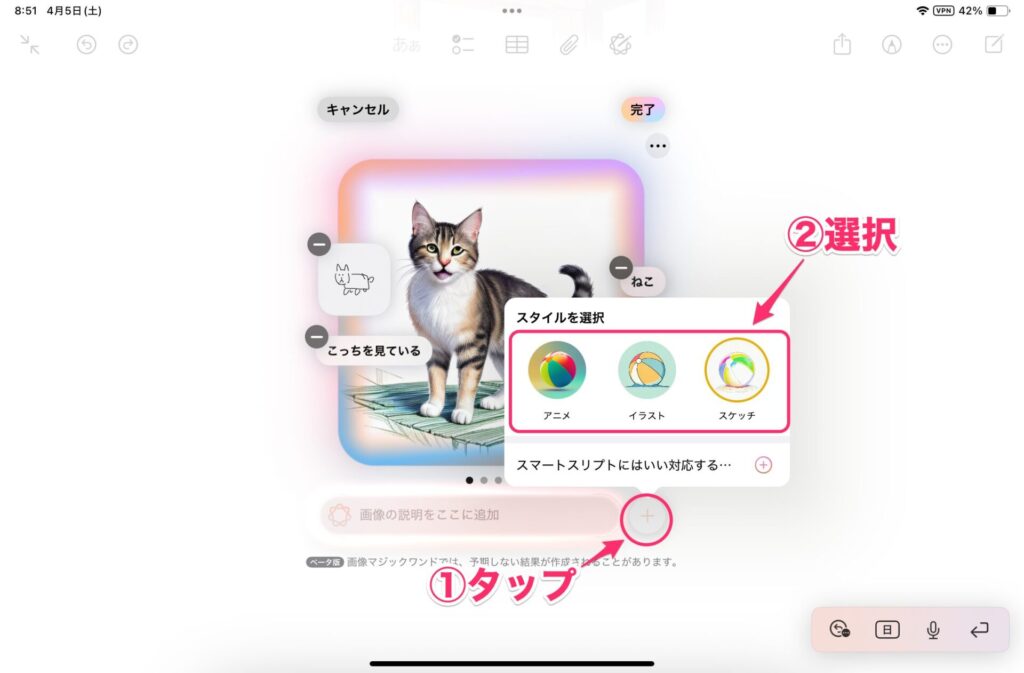
生成した画像を保存する場合は、「…」→「画像を保存」をタップします。画像が写真アプリに保存されます。
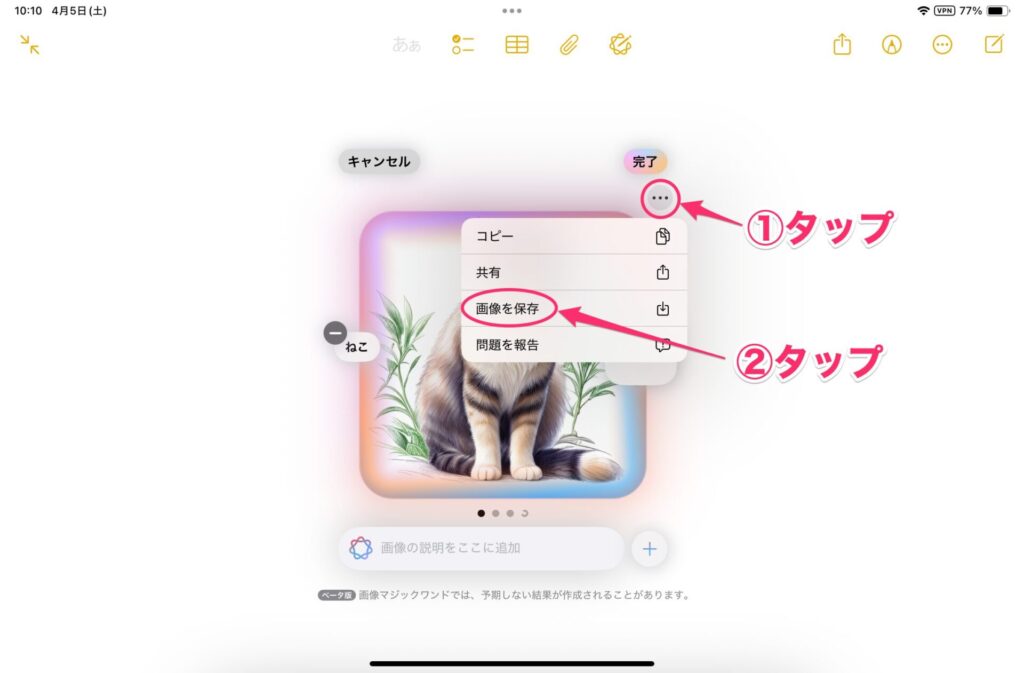
生成 AI は毎回同じ画像を生成できないので、別の操作をして別の画像を生成してしまうと、同じ画像は2度と生成できない可能性が高いです。また、完了してしまうと、画像は個別に保存できません。よって、気に入った画像ができたら、すぐに保存するのがおすすめです。
生成した画像を確定する場合は、「完了」をタップします。画像がオブジェクトになるので、移動や拡大・縮小ができるようになります。
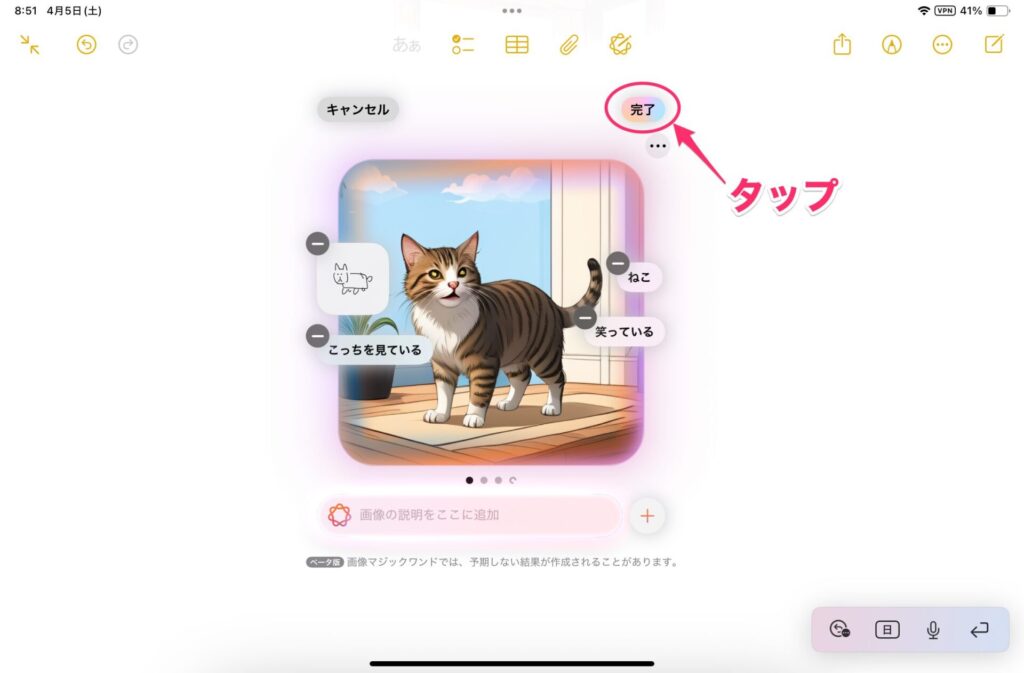
すでにある画像をブラッシュアップする
生成した画像をブラッシュアップしたい場合は、生成した画像を選択して再生成のアイコンをタップします。または、ペンツールのパレットにある「画像マジックワンド」を選択して、画像を囲みます。
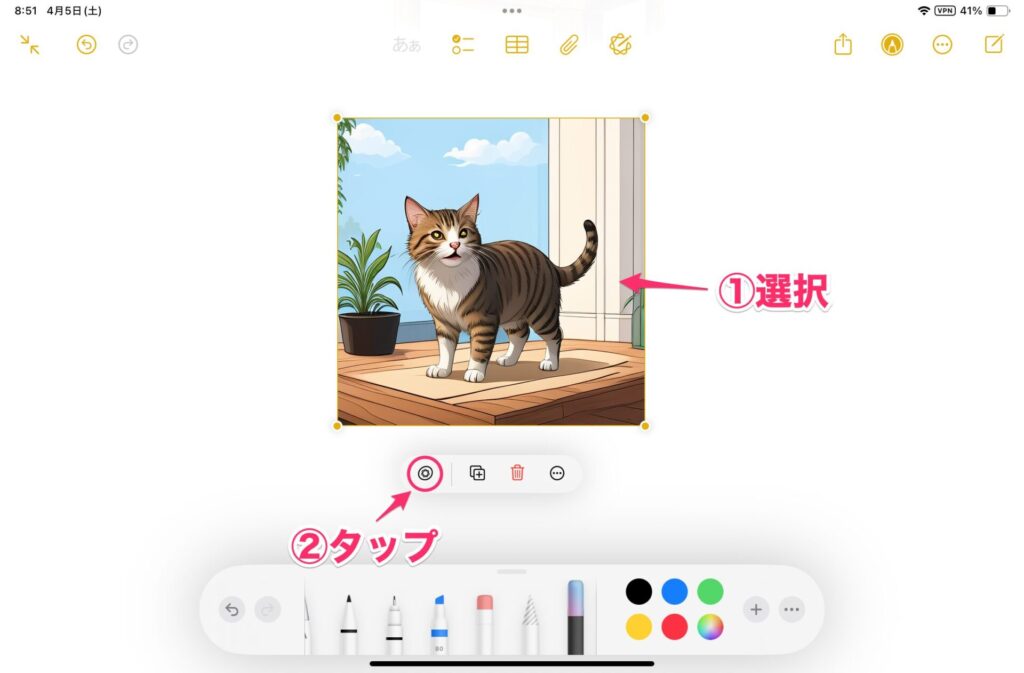
画像が再編集できるようになります。なお、すべての要素は保存されており、要素の変更・追加・削除ができます。
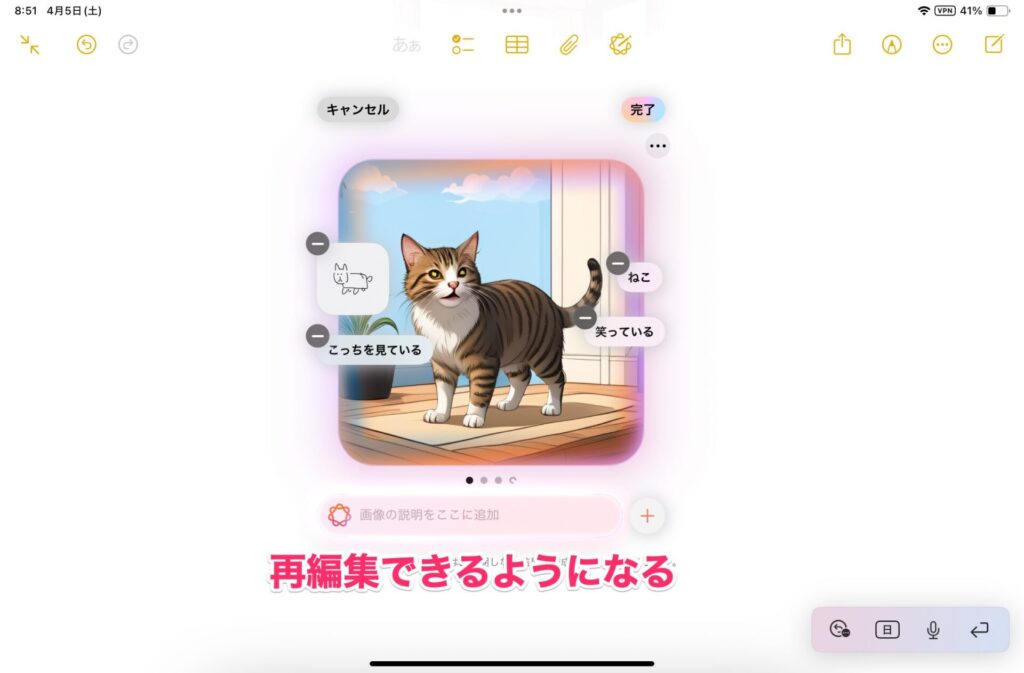
2 つの画像をまとめる
生成した複数の画像をまとめることもできます。この場合は、ペンツールのパレットにある「画像マジックワンド」を選択し、まとめたい画像をぐるっと囲みます。
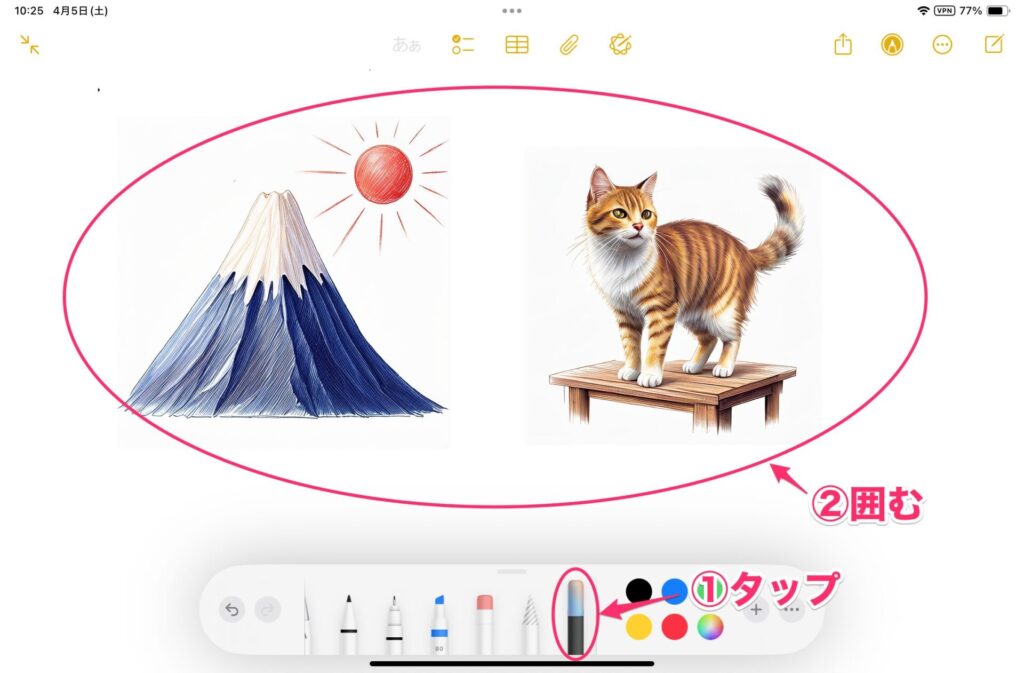
これで少し待つと、2つの画像がまとめられて表示されます。2つの画像に含まれる要素もそのまま表示されます。後の編集方法は、前述の手順と同様です。
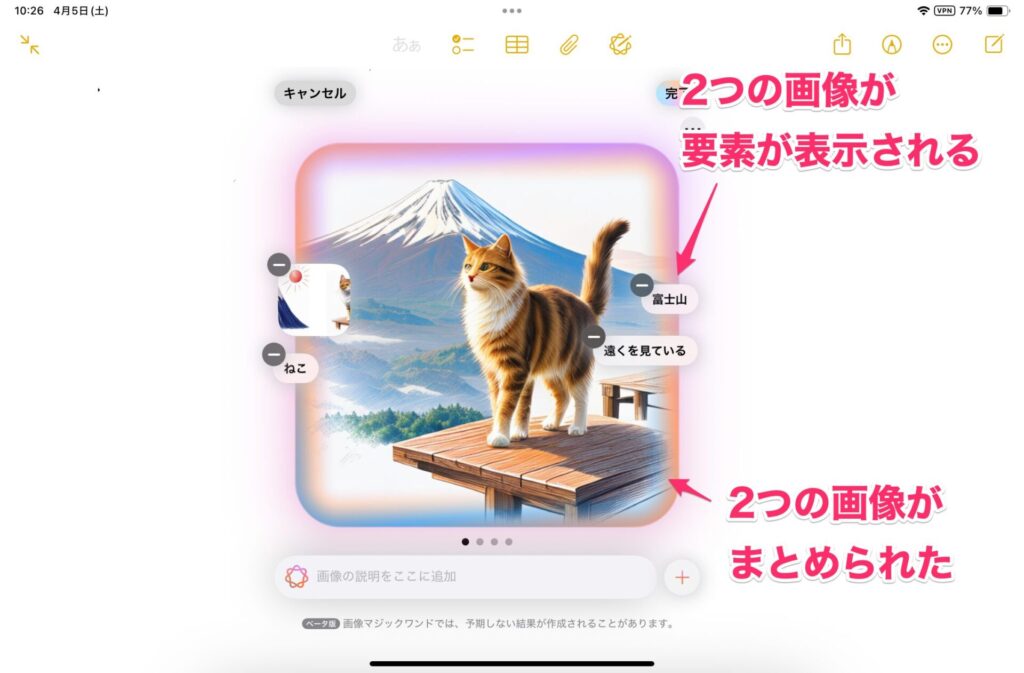
まとめ:絵心がなくてもイラストを作成できる
画像マジックワンドは、Apple Intelligence の力を活用して、スケッチやテキストから簡単に画像を生成できる便利なツールです。絵心がなくても、簡単なラフスケッチを描くだけでイラストが作成できるのは本当にありがたい機能ですね。
この機能を試してみると、誰でも手軽にイラストを作れる時代が来たと実感できるはず。ぜひ一度試して、この便利さを実感してみてください。