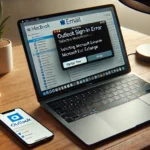AirPods で「ノイズキャンセリング」や「外部音取り込みモード」などのノイズコントロールモードを切り替えるのは少し面倒です。しかし、ノイズコントロール用のショートカットを使えば、一発で切り替えられるようになります。すごく簡単ですので、切り替えが面倒だと感じていた人はぜひ試してみてください。
面倒なノイズコントロールモードの切り替え
AirPods Pro は、音楽を楽しむだけでなく、ウェブ会議のヘッドセットとして使えるなど、多くの場面で使える非常に便利なデバイスです。

特に「ノイズキャンセリング」や「外部音取り込みモード」などのノイズコントロールモードが用意されているのが非常に便利なところですね。
このノイズコントロールモードですが、非常に優秀なのに切り替えるのが少し面倒なのが難点です。例えば iPhone で変更する場合、設定アプリから変更するか、コントロールセンターで音量バーを長押ししてから変更しなければなりません。AirPods Pro 本体のステム部分を押し込んでも変更できますが、あまり直感的ではないですね。
そこで活用したいのがショートカットアプリ。ノイズコントロールモードを変更するためのショートカットを作っておけば、一発で好みのモードへ変更できるようになります。作り方は非常に簡単です。
なお、今回紹介するショートカットは iOS 18.3(2025 年 2 月時点)で動作確認済みです。
モード切り替えのショートカットを作る
ショートカットを作り始める前に、AirPods Pro と iPhone をペアリングしてください。ペアリングできたら、ショートカットアプリを開き、画面右上の「+」をタップします。
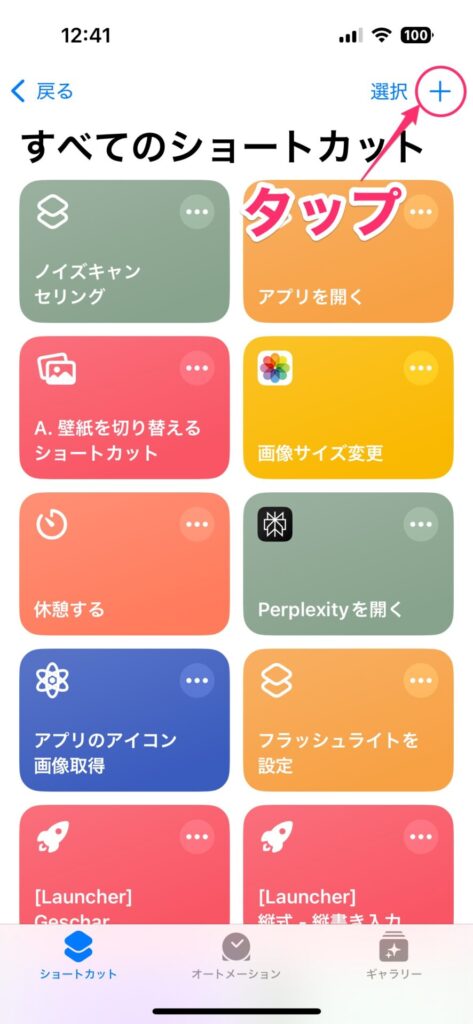
新規ショートカット画面が表示されるので、「アクションを検索」をタップします。
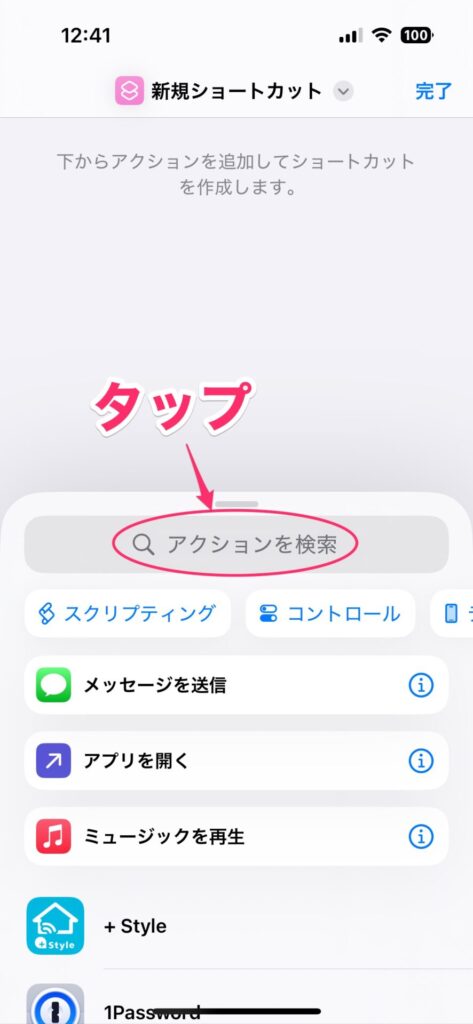
検索ボックスに「ノイズ」と入力し、「ノイズコントロールモードを設定」をタップします。
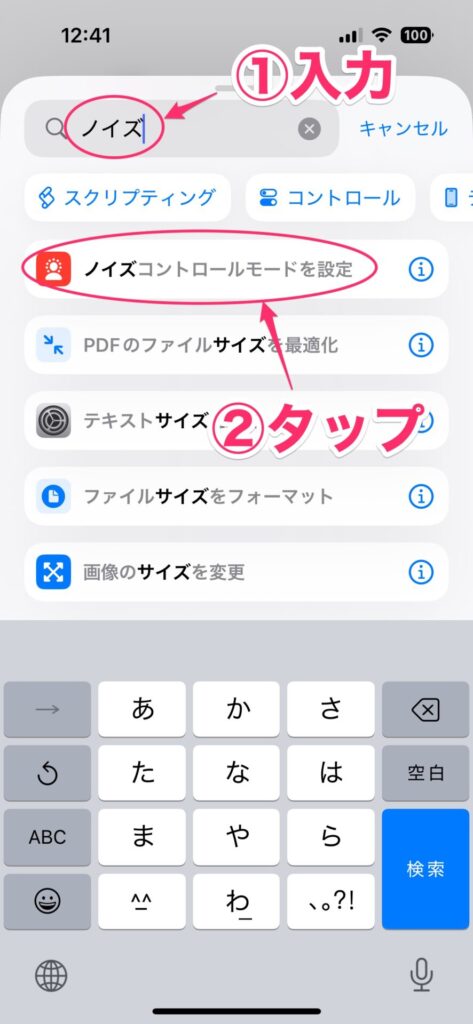
表示された画面の「出力先」をタップします。
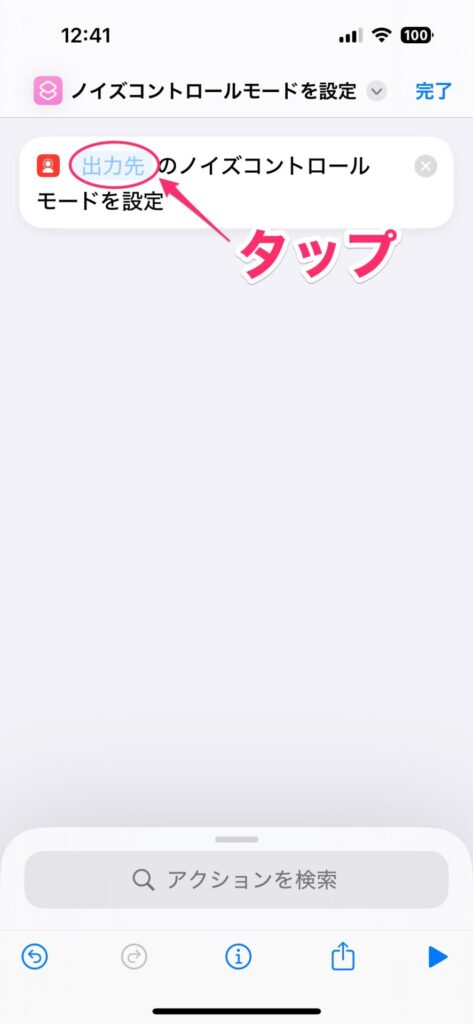
自分の AirPods Pro の名前をタップします。
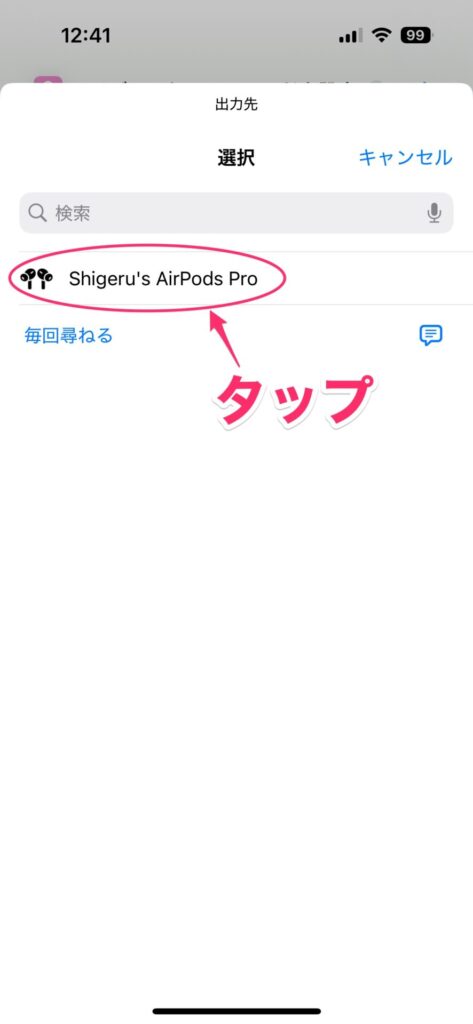
「ノイズコントロールモード」をタップします。
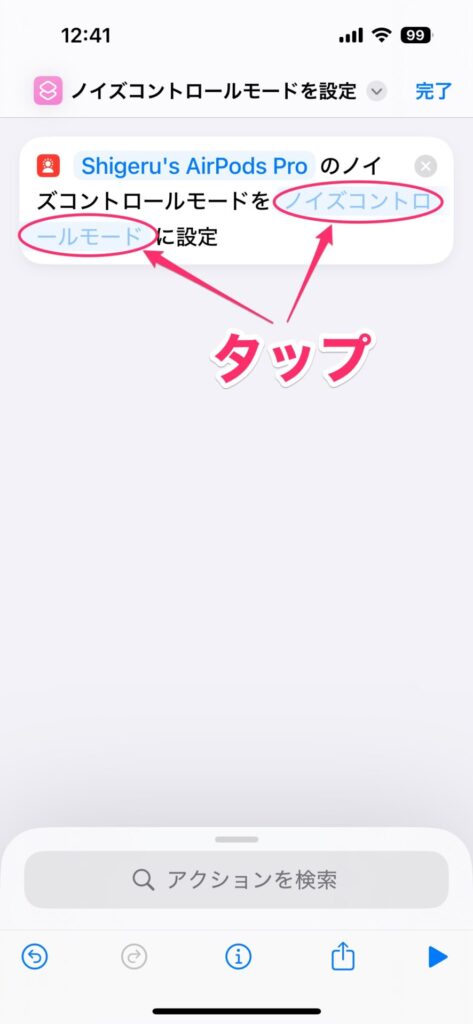
モードが表示されるので、「毎回尋ねる」をタップします。
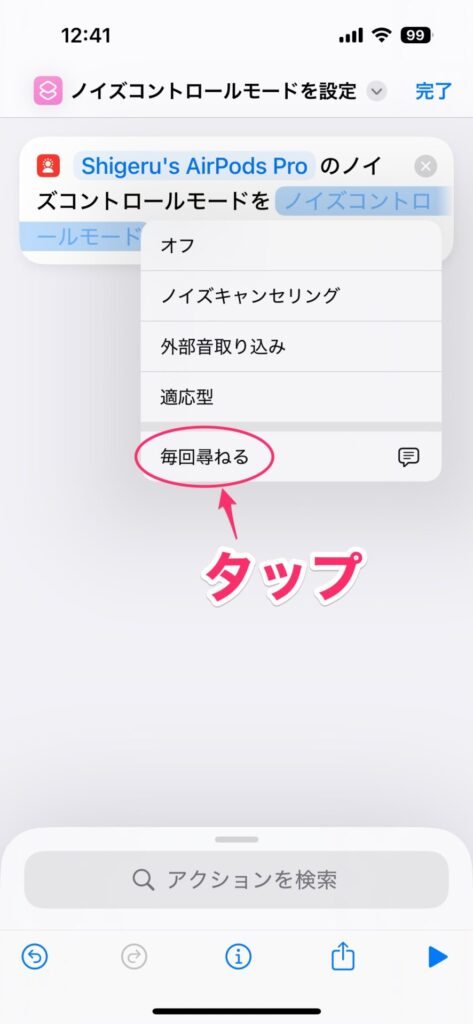
毎回、変更するモードが決まっている場合は、そのモード名を選択してください。
わかりやすい名前にしておくと便利なので、ショートカットの名前を変更します。「∨」→「名称変更」の順にタップします。
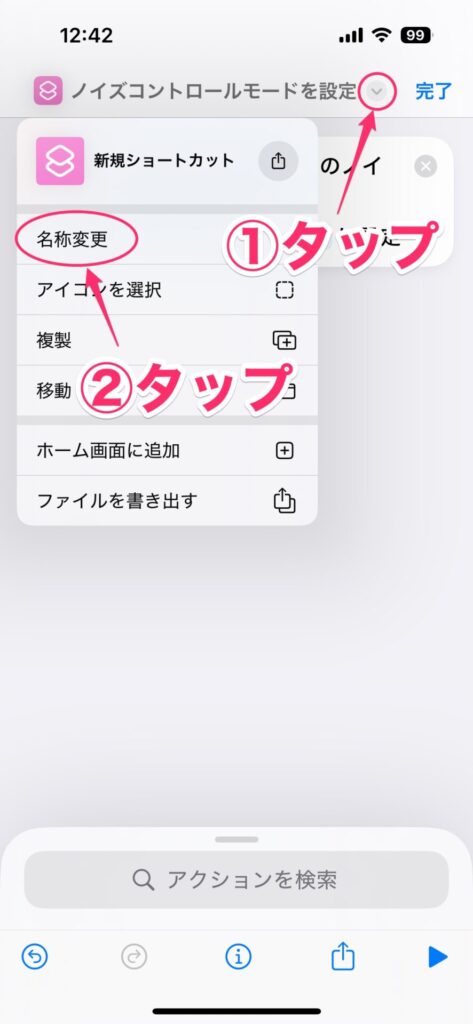
ショートカットの名前を入力し、「完了」をタップします。
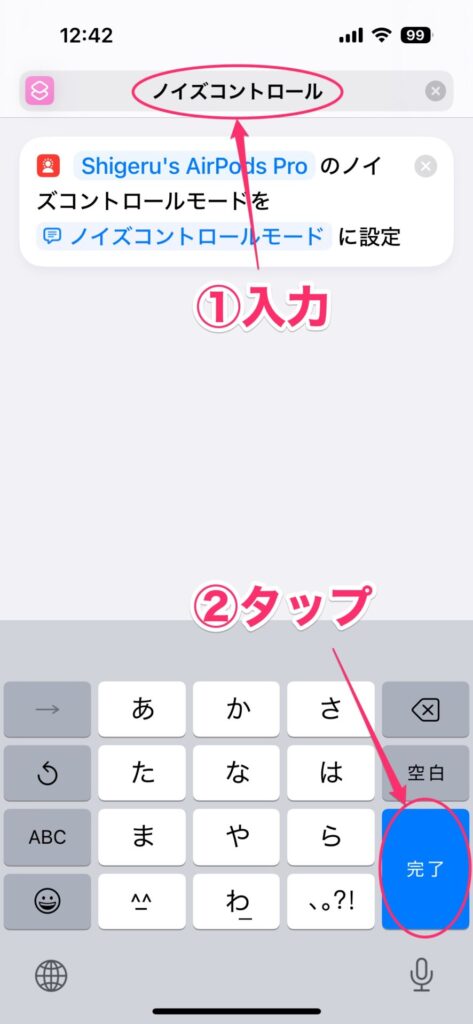
「完了」をタップします。これでショートカットが作成されました。
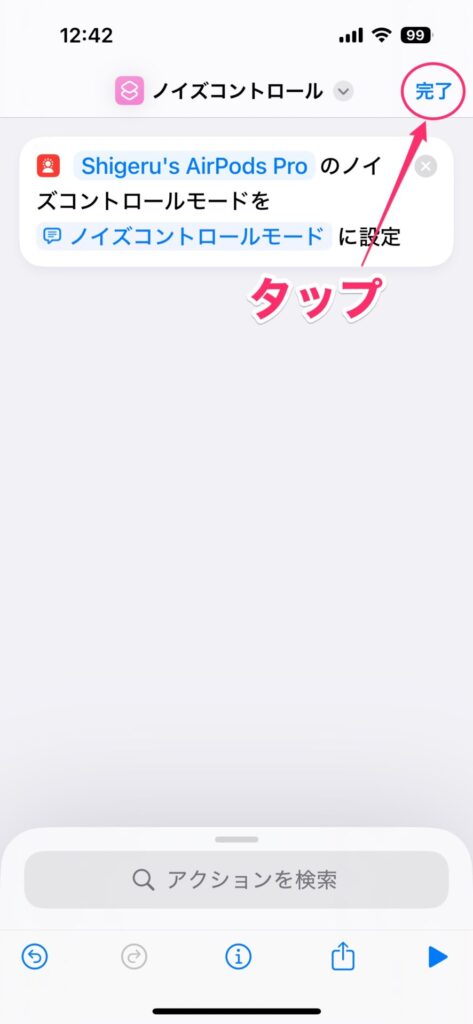
ショートカットをホーム画面に追加する
ショートカットをホーム画面に追加しておくと、いつでもそこからノイズコントロールモードを変更できます。
ショートカットをホーム画面に追加するには、ショートカットの一覧で先ほど作ったショートカットを長押しします。
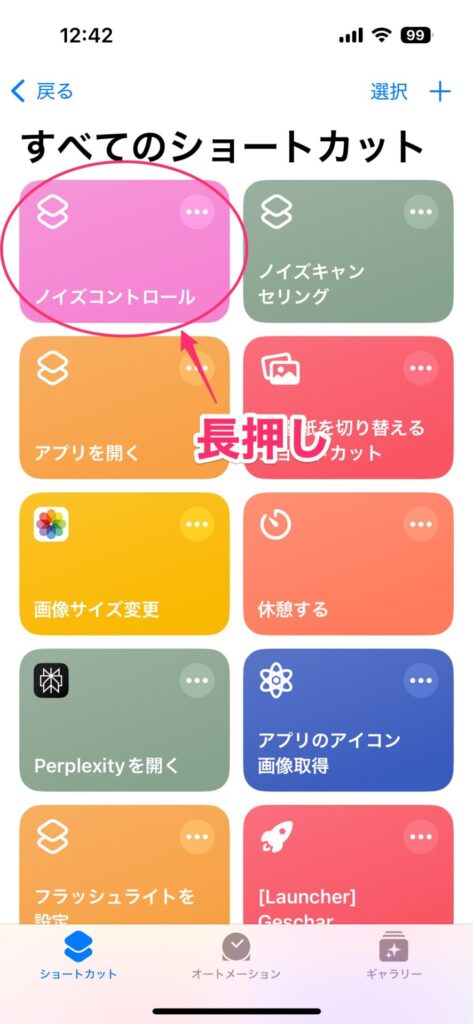
表示されたメニューの「共有」をタップします。
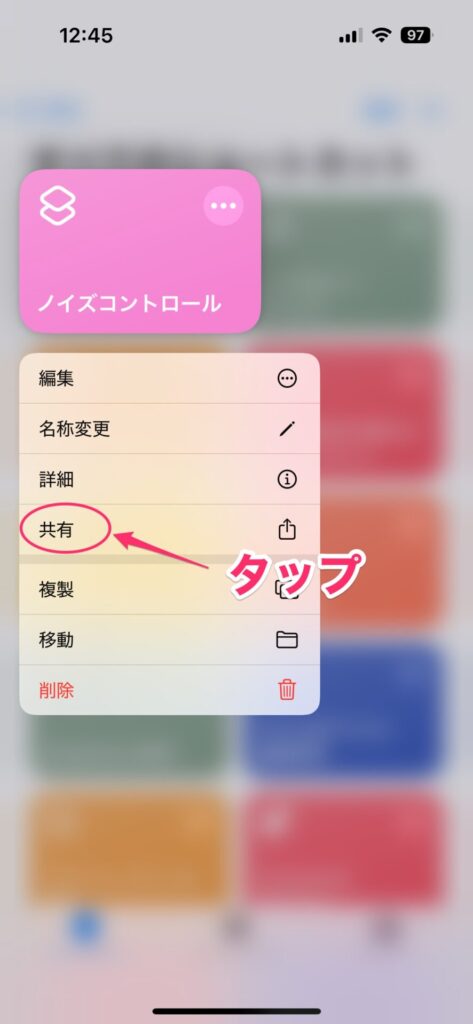
表示された共有メニューの「ホーム画面に追加」をタップします。
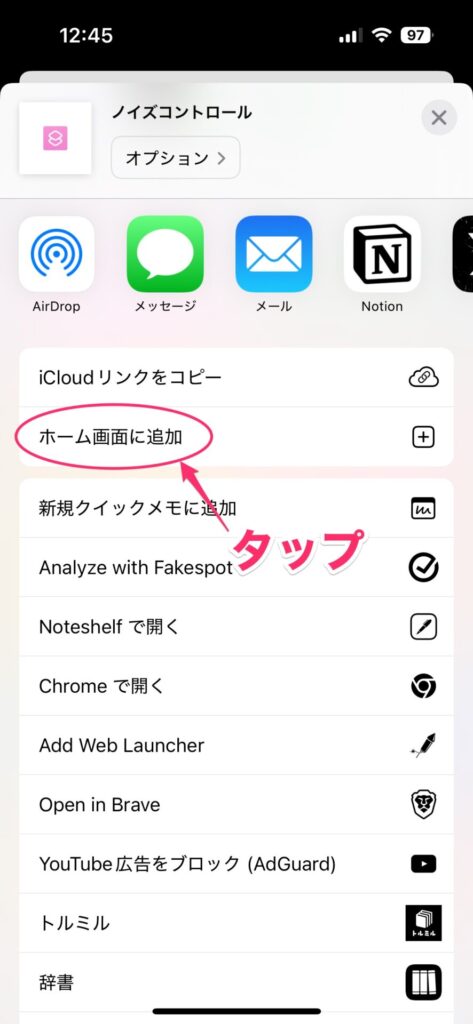
好みのアイコンデザインに設定したら「追加」をタップします。これでこのショートカットがホーム画面に追加されました。
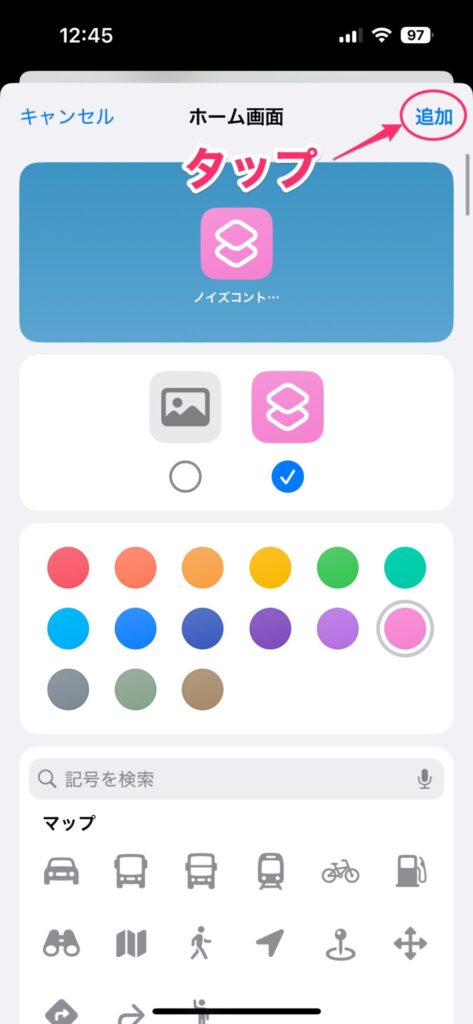
ホーム画面のショートカットアイコンをタップすると、ノイズコントロールモードが切り替えられます。
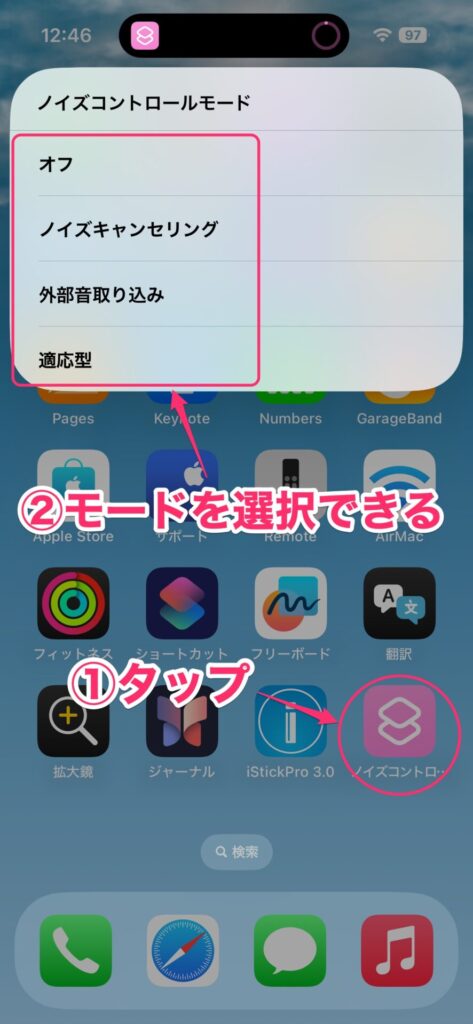
ショートカットをコントロールセンターに追加する
ホーム画面をごちゃごちゃさせたくない人は、コントロールセンターに追加しておくのがおすすめです。
コントロールセンターへ追加するには、コントロールセンターを開いて「+」をタップします。
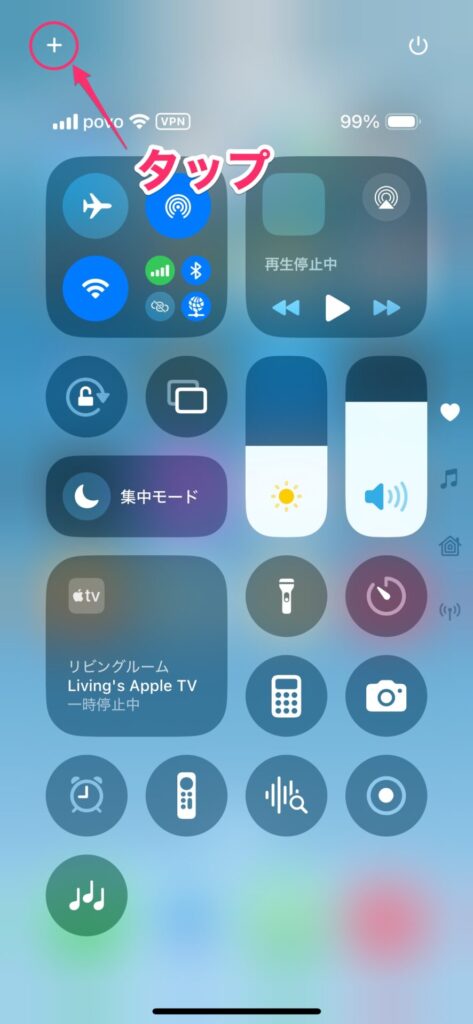
コントロールセンターが編集できるようになるので、「コントロールを追加」をタップします。
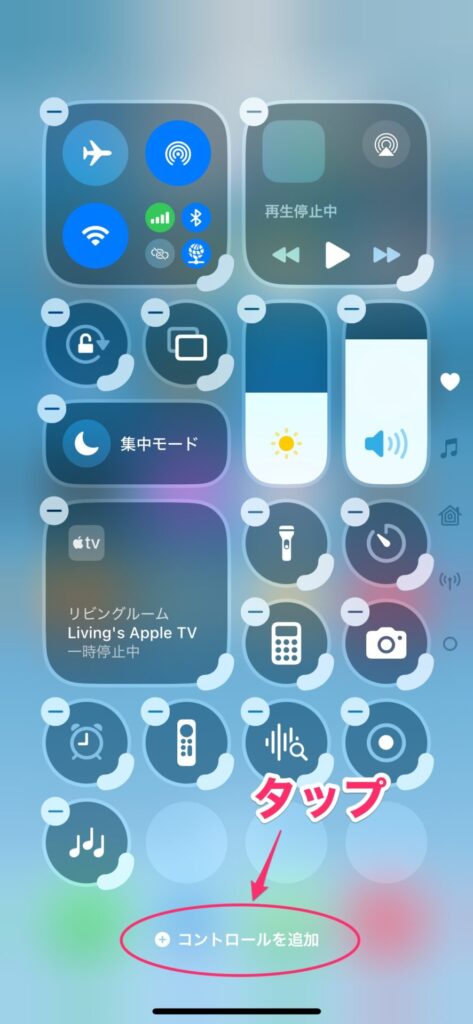
下の方にある「ショートカット」をタップします。
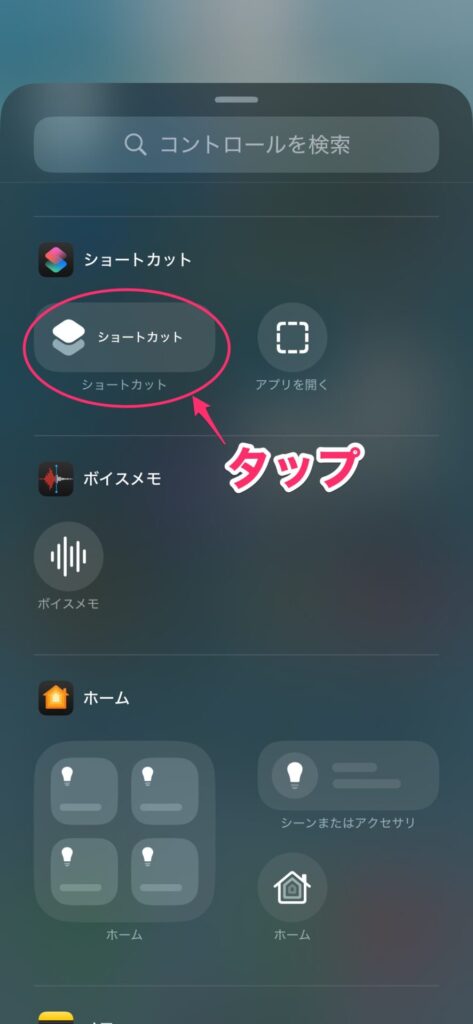
表示された画面で「選択」をタップします。
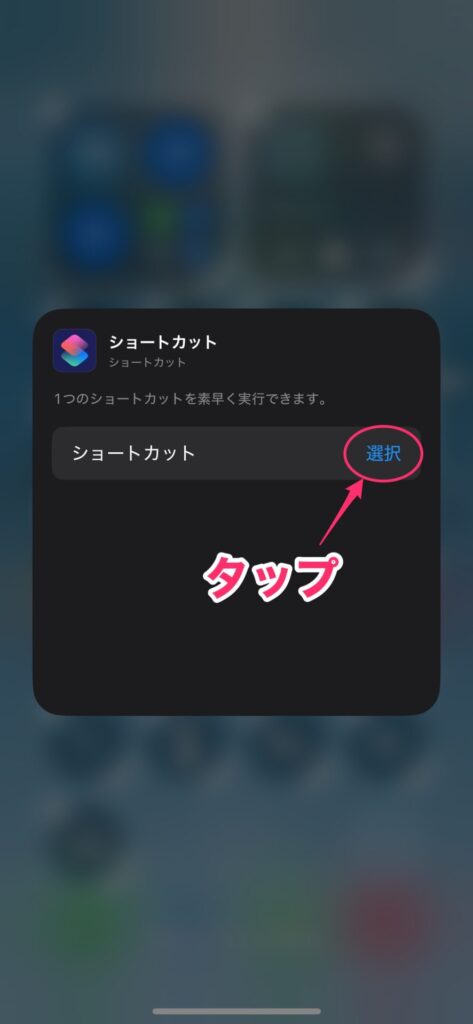
先ほど作ったショートカットをタップします。
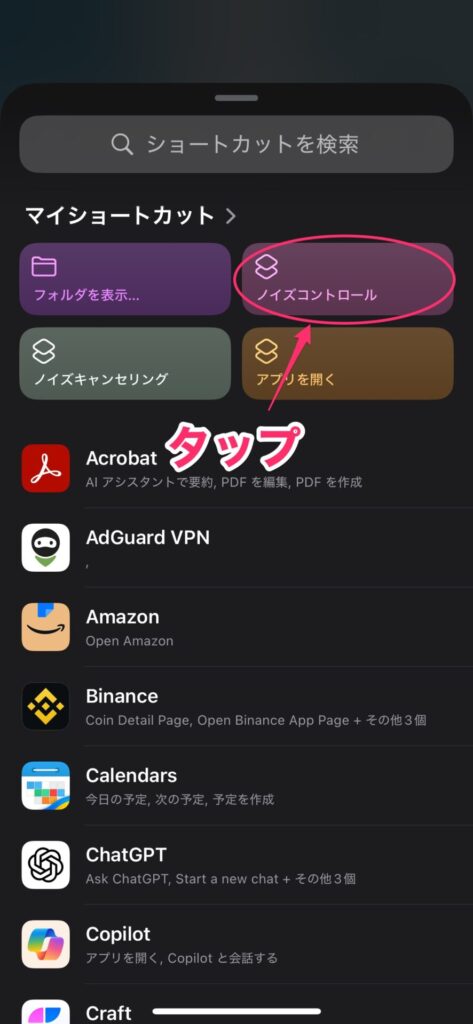
前の画面に戻るので、何もないところをタップします。
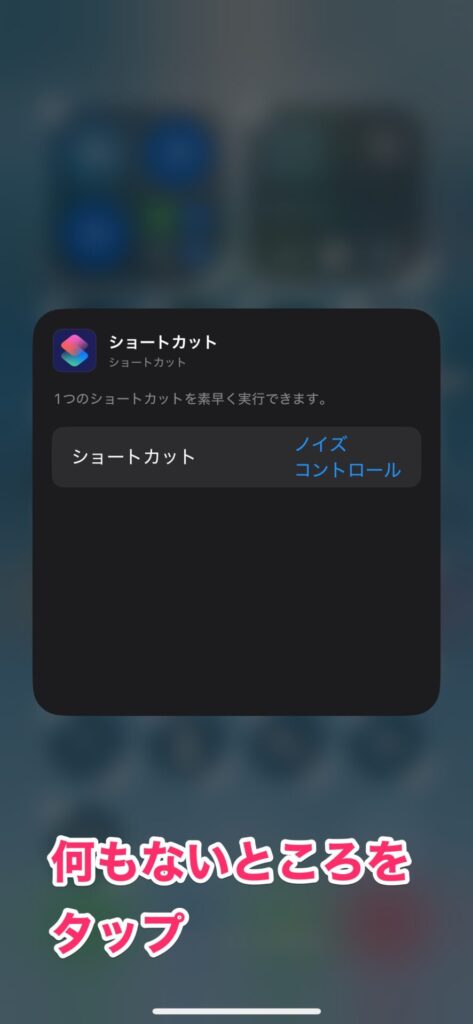
コントロールセンターにショートカットが追加されたことを確認したら、何もないところをタップします。
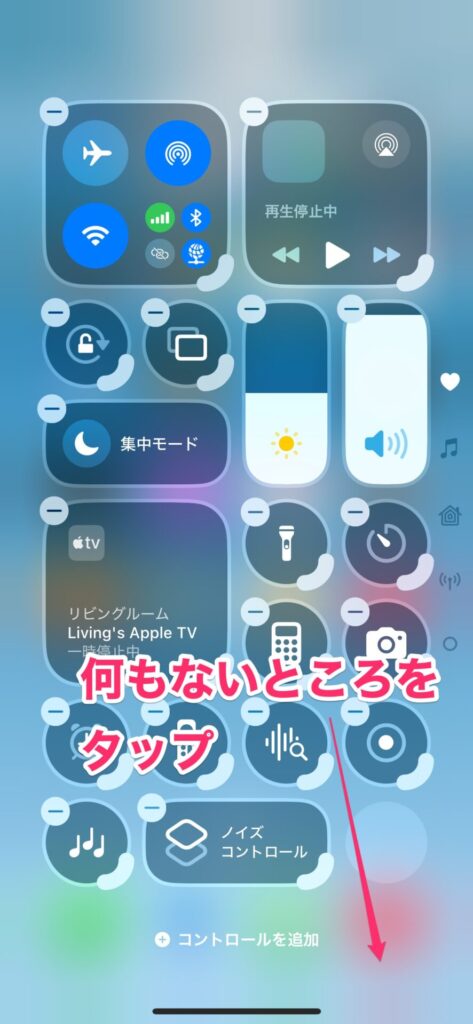
コントロールセンターのショートカットをタップすると、ノイズコントロールモードが切り替えられます。
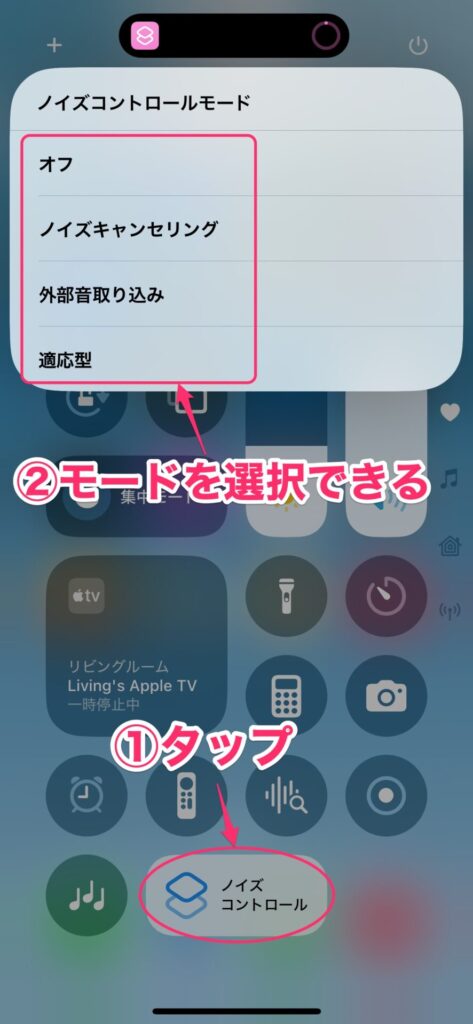
まとめ:直感的にすぐ切り替えが可能になる
ショートカットを作っておくと、このように一発でモードが切り替えられます。ショートカットを作る手順は少し多くて面倒ですが、操作自体は難しくないので、5分もあれば設定できるかと思います。一度作成すれば、その後は簡単に切り替えられるので非常に便利です。
また、ショートカットは iCloud で同期されているので、iPad や Mac でもすぐに作ったショートカットが使えます。AirPods Pro を使っていて「モード切り替えが面倒だな」と思っていた方は、ぜひお試しください。