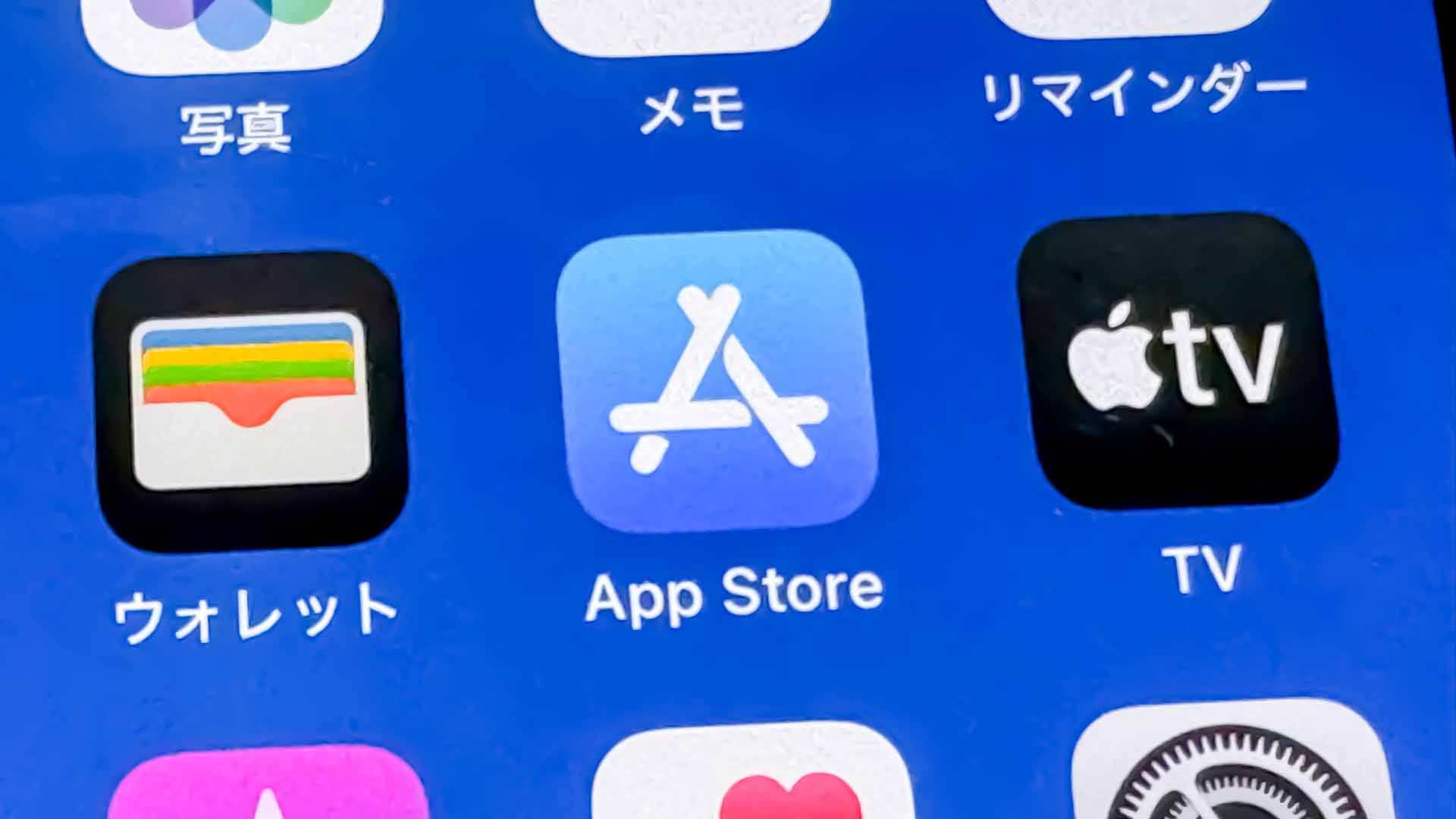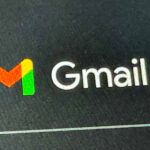iPhoneやiPadでApp Storeからアプリをインストールしたあと、ホーム画面を見てもアプリが見つからないと思ったことはないですか?これはインストールされていないわけではなく、アプリライブラリへ追加されているだけの可能性があります。
iOS 14からアプリの追加先が変更された
App Storeからアプリをインストールしたけど、ホーム画面にアプリのアイコンが見当たらない。しかし、App Storeでそのアプリを開くと、「開く」と表示されている。そんな経験はないですか?
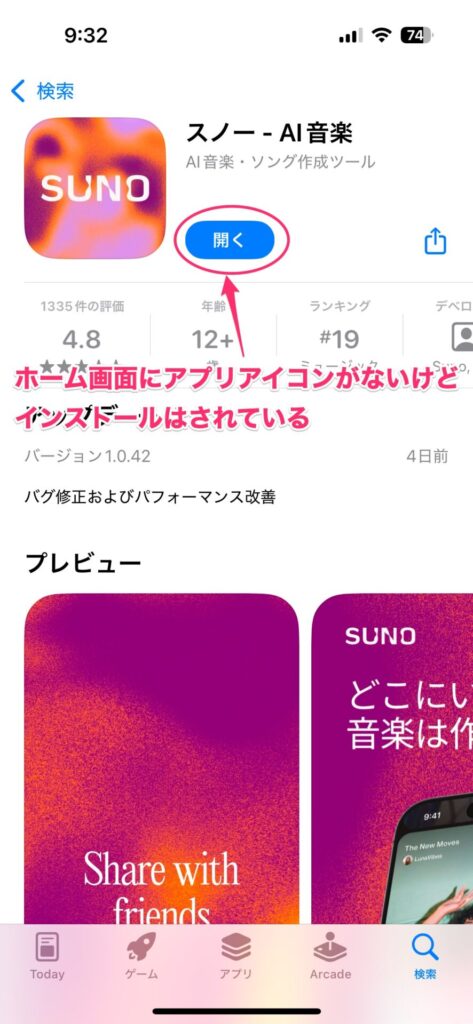
少し前の話ですが、iOS 14からインストールしたアプリは「アプリライブラリ」へ追加されるようになりました。これは、インストールしたすべてのアプリは「アプリライブラリ」を使い、よく使うアプリはホーム画面に配置するという方針に変更されたからです。
そのため、「インストールしたはずのアプリがホーム画面に見当たらない!」となってしまうんですね。元々iPhoneやiPadを使っている人なら理解できているかもしれませんが、新規ユーザーやAndroidから乗り替えたユーザーにとってはわかりづらいと感じるポイントだと思います。
ですので、もしアプリが見つからない場合は、まずは検索してアプリを探してみましょう。また、よく使うアプリはホーム画面に追加しておくといいでしょう。さらに、常にホーム画面に追加したいと思う場合は、設定も変更しておくと面倒がなくなります。
アプリライブラリを確認する
App Storeからインストールしたアプリが見つからない場合は、まずアプリライブラリを確認してみます。
ホーム画面の一番右にあるページを表示したら、さらに右から左に向かってスワイプします。
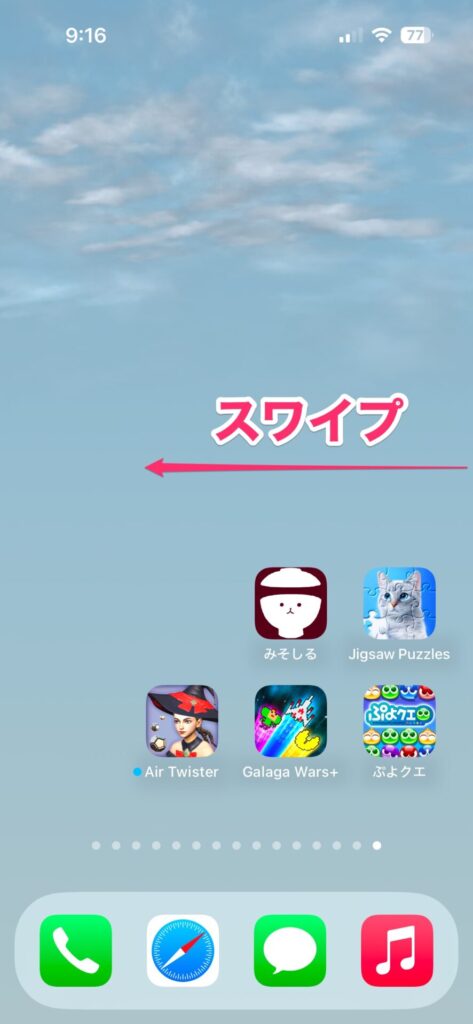
すると、アプリライブラリが表示されます。ここに、この端末にインストールしたすべてのアプリが格納されています。最近追加したアプリを確認したい場合は、「最近追加した項目」の右下小さなアイコンが4個並んでいる部分をタップします。
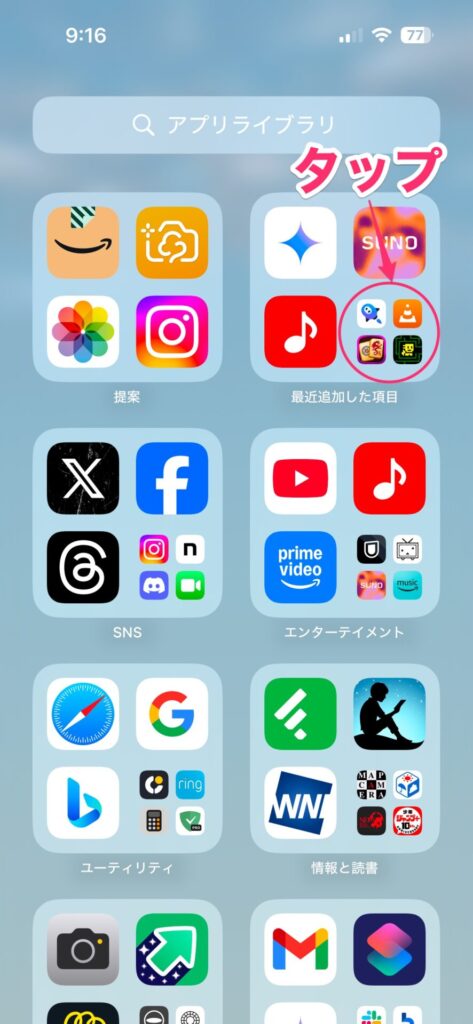
最近追加したアプリが表示されるので、ここに目的のアプリがないか確認します。
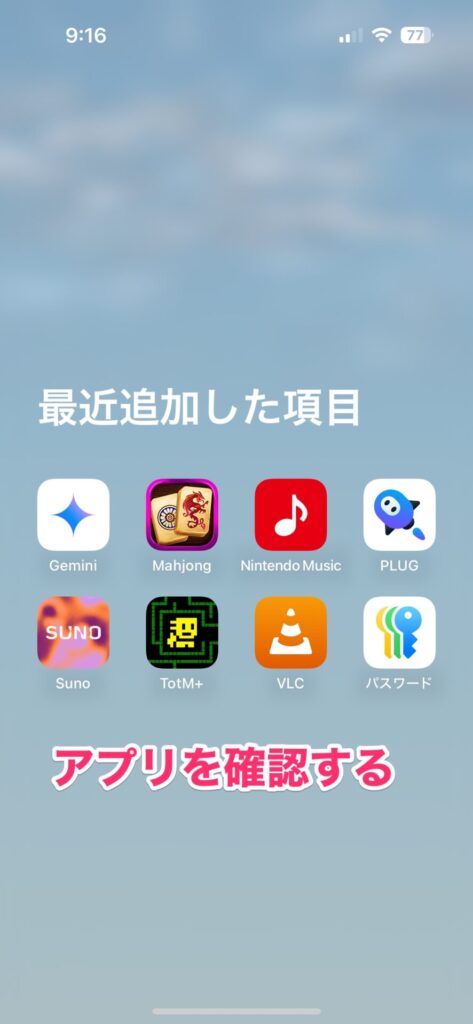
検索からアプリを確認する
アプリライブラリを開かなくても、アプリを検索して確認することもできます。この場合は、ホーム画面で上から下に向かってスワイプします。
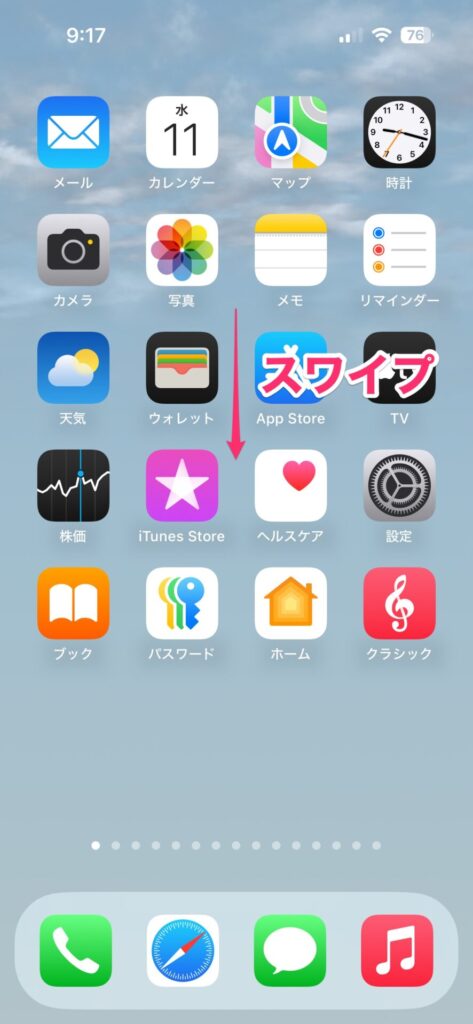
検索画面が表示されるのでアプリ名を入力。アプリがインストールされていれば、検索結果に表示されます。
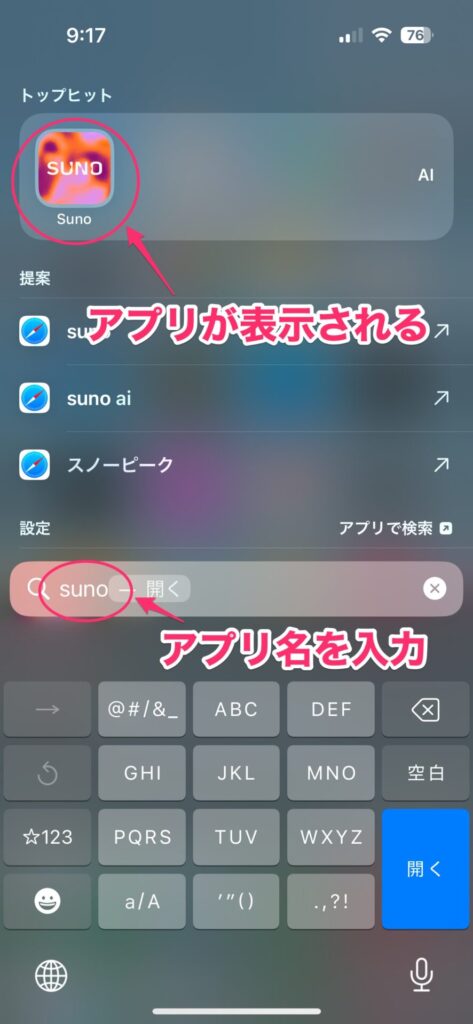
アプリをホーム画面に追加する
よく使うアプリはホーム画面に追加しておきましょう。アプリを追加するには、アプリのアイコンを長押しし、「ホーム画面に追加」をタップします。
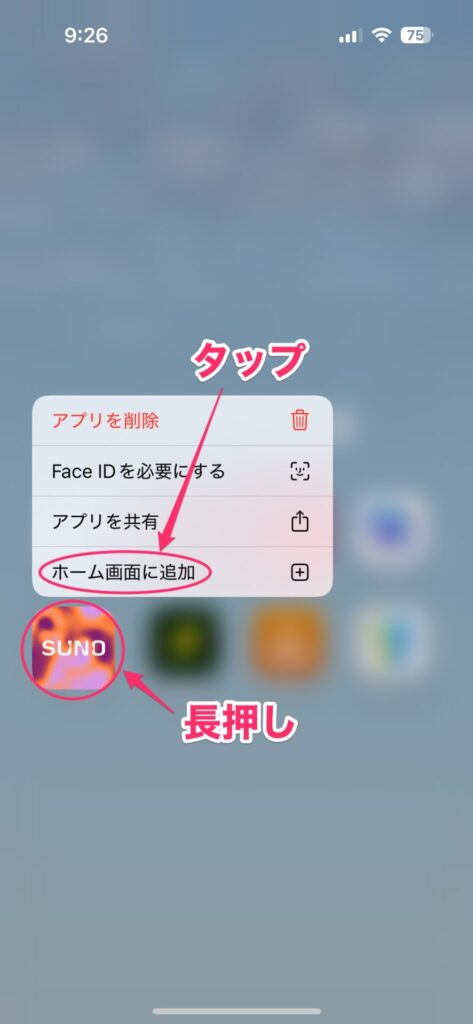
2ページ目以降で隙間のある部分にアプリアイコンが追加されます。
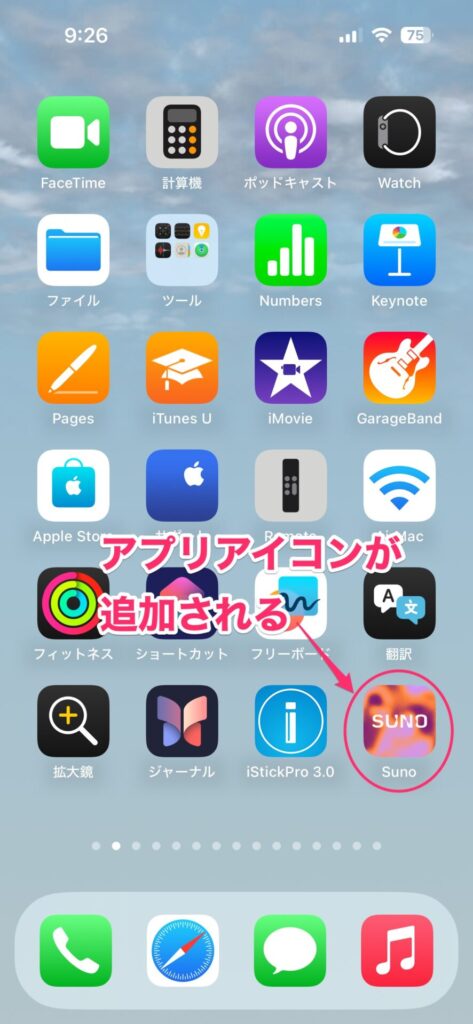
インストールしたアプリを常にホーム画面へ追加する
インストールしたアプリを常にホーム画面へ追加するように変更もできます。この場合は、設定アプリを開き、「ホーム画面とアプリライブラリ」をタップします。
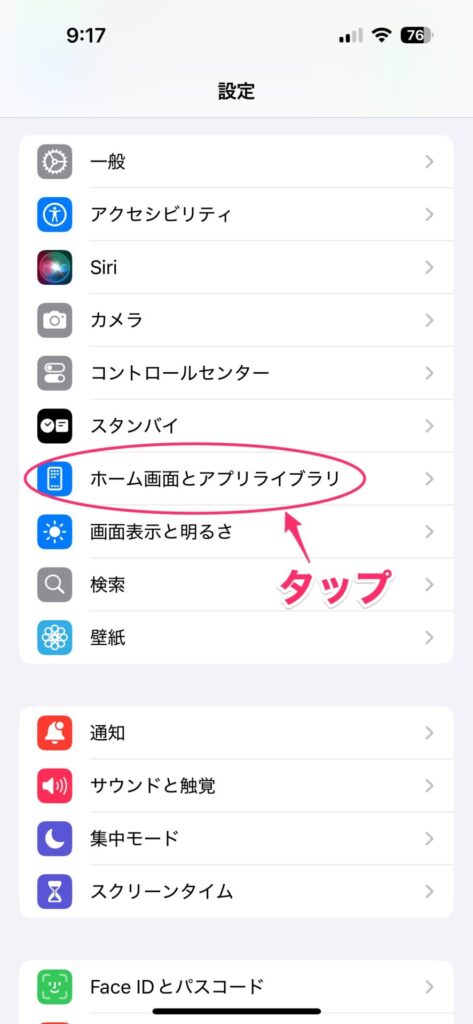
表示された画面の「新ダウンロードアプリ」セクションで「ホーム画面に追加」を選択します。
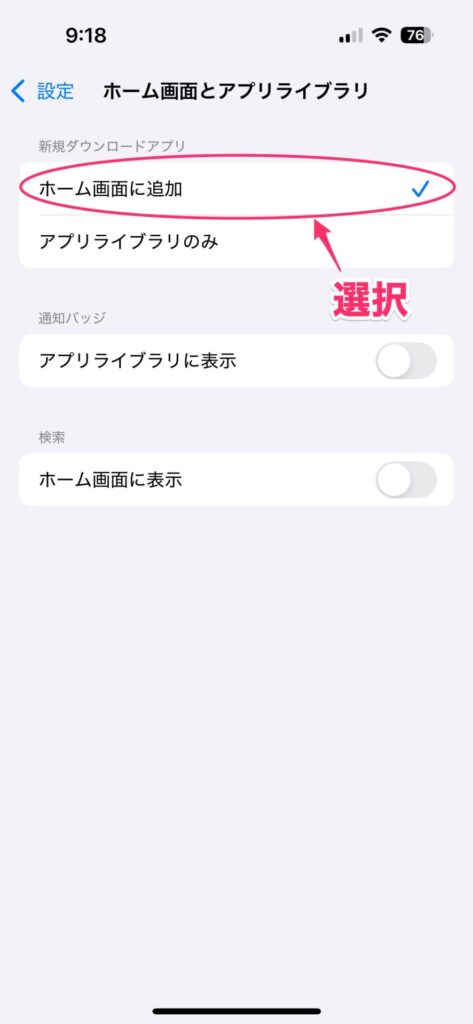
なお、アプリを再ダウンロードした場合は、ホーム画面に追加されない点は注意です。
他の端末でインストールしたアプリを自動的にダウンロードする
複数の端末を同時に使っている場合、片方の端末でアプリをインストールしたら、別の端末でもそのアプリを自動的にインストールすることもできます。この場合は、設定アプリを開き、「App Store」をタップします。
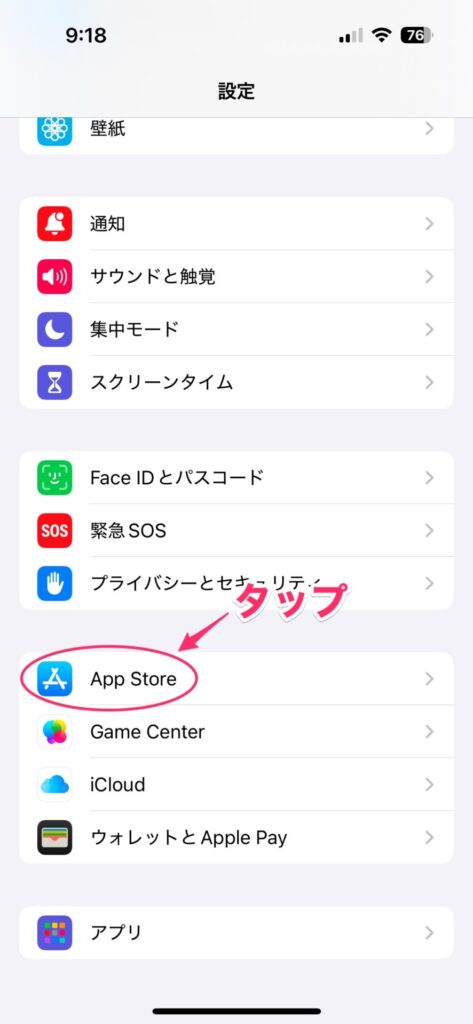
画面下の方にある「自動ダウンロード」セクションで、「アプリのダウンロード」をオンにします。
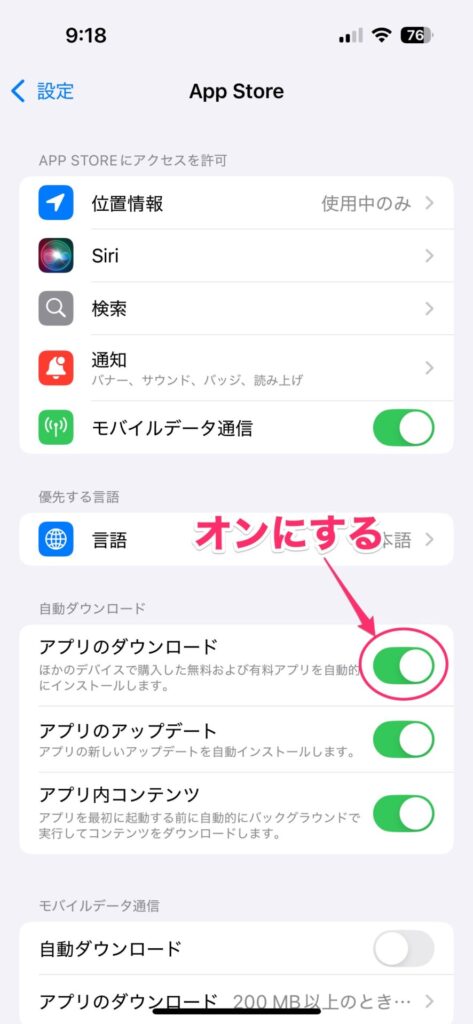
アプリが見つからないのは隠れていることがほとんど
「アプリが見つからない」というワードで検索すると、色々な対処法が出てきます。その中で多いのが、「OSの不具合」「バグの問題」といった対処方法が多いような気がしています。しかし、これまで長いことiPhoneやiPadを使ってきましたが、このようなバグや不具合に遭遇したことがありません。もしかしたらあるのかもしれませんが、それはかなりレアな現象かと思います。
ですので、インストールしたアプリが見つからないと思ったときは、まずはアプリを検索してみてください。そこでアプリが見つかれば、問題なくインストールされていますので、必要に応じてホーム画面に配置してあげればOKです。