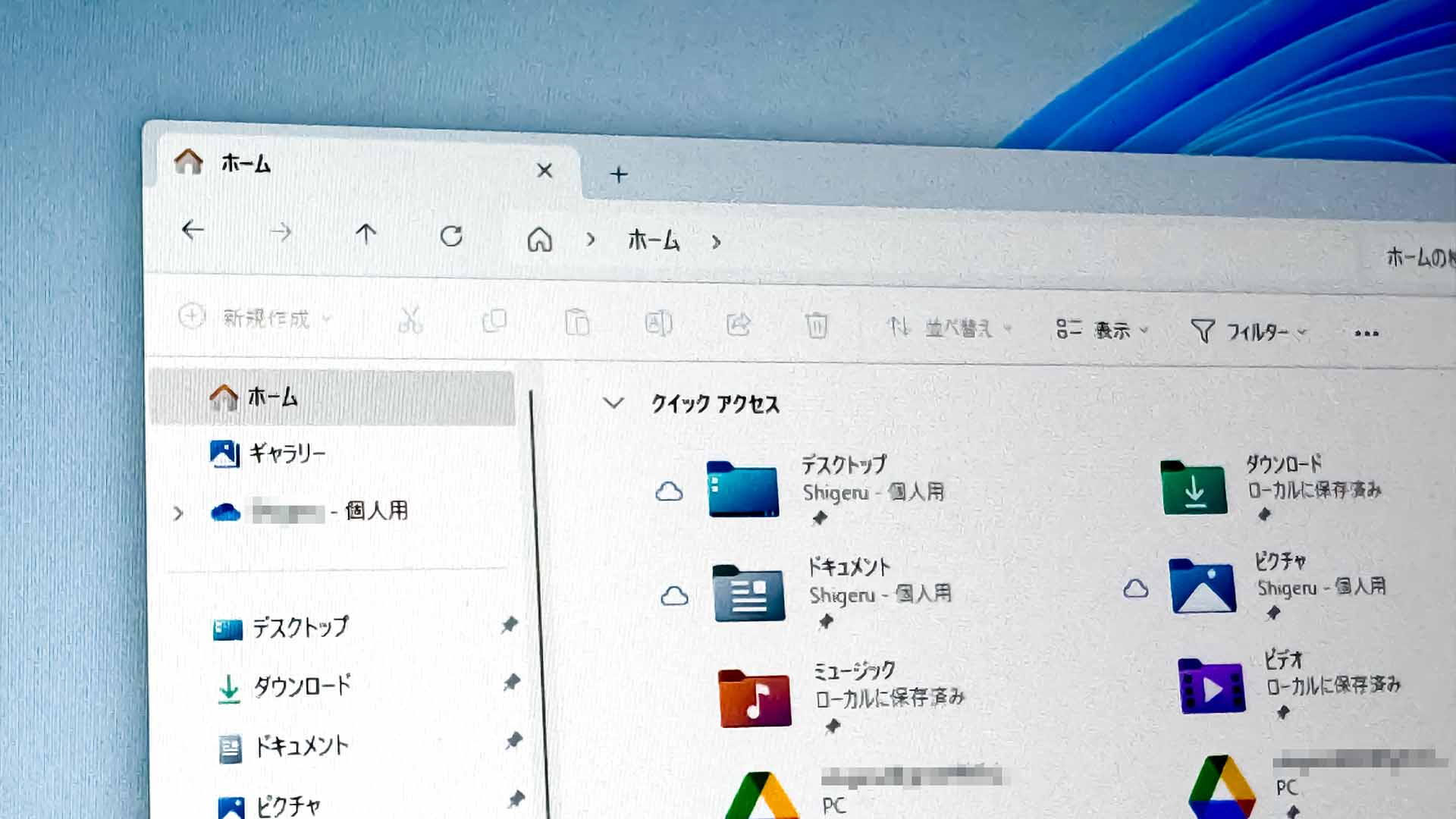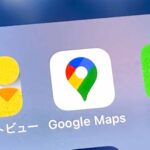Windowsのエクスプローラーには、「クイックアクセス」という便利機能が備わっています。この機能により、ナビゲーションウィンドウによく使うフォルダーが表示されますが、すでに存在しないフォルダーが表示されることもあります。こういうフォルダーは邪魔なので、消してしまいましょう。
エクスプローラーの「クイックアクセス」とは?
エクスプローラーの「クイックアクセス」とは、ナビゲーションウィンドウによく使うフォルダーを表示することで、目的のファイルへアクセスしやすくしてくれる便利機能です。ここにフォルダーを追加するには、基本的には自分でピン留めします。しかし、この方法以外に、Windowsが「よく使うフォルダーだな」と判断したら自動で追加するという機能が存在します。
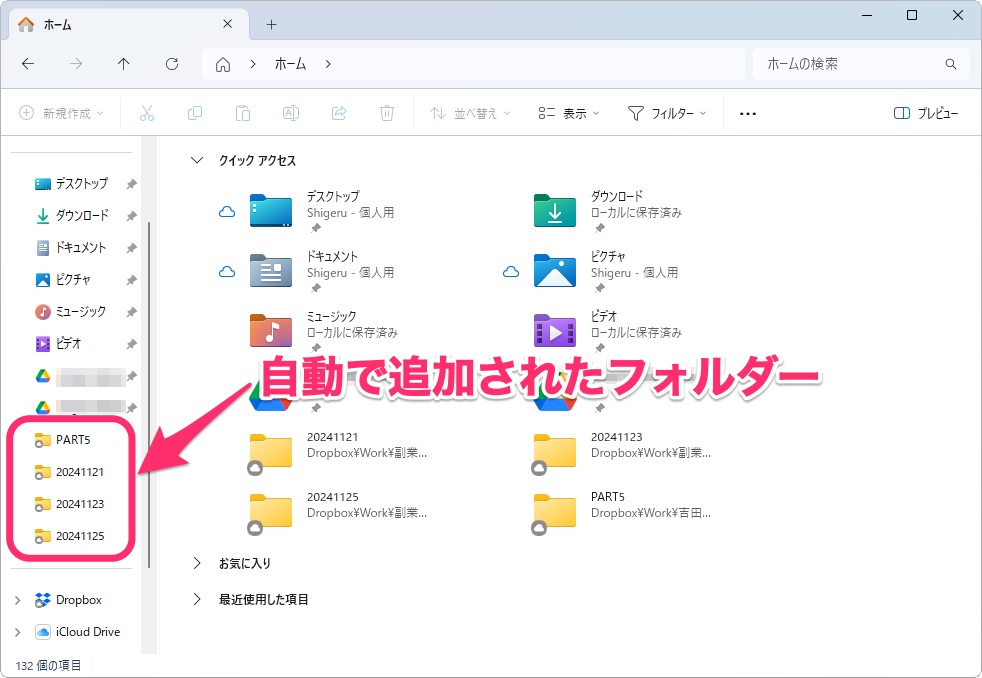
よく使うフォルダーを自動で追加してくれるのは一見便利なように見えるのですが、実際はそうでもありません。例えば、一時的に何回か開いただけのフォルダーが追加されてしまうことは少なくありません。また、場所を移動・削除したフォルダーを「フォルダーが存在したときの場所」のまま覚えているのも厄介なところ。そのようなフォルダーを開くと、「フォルダーは存在しません」みたいなエラーメッセージが出て鬱陶しいことこの上ないです。
また、会社などでパソコンを共用している場合、ここによく使うフォルダーが表示されているのは、誰でもそのフォルダーへアクセスできてしまうので、セキュリティやプライバシー的に好ましくありません。
こんな感じで、自動でフォルダーを追加してくれるのは、割とお節介な機能でもあるんですよね。本当によく使うフォルダーは自分でピン留めすればいいだけの話(身も蓋もないですが)。ですので、自動で追加されたものは消してしまったほうがスッキリするし安全です。
クイックアクセスに自動で追加されたフォルダーを削除する方法
クイックアクセスに自動で追加されたフォルダーを削除するには、個別に削除する方法とまとめて削除する方法があります。
個別に削除する
不要なフォルダーだけを個別に削除するには、そのフォルダーを右クリックして「クイックアクセスから削除」を選択します。
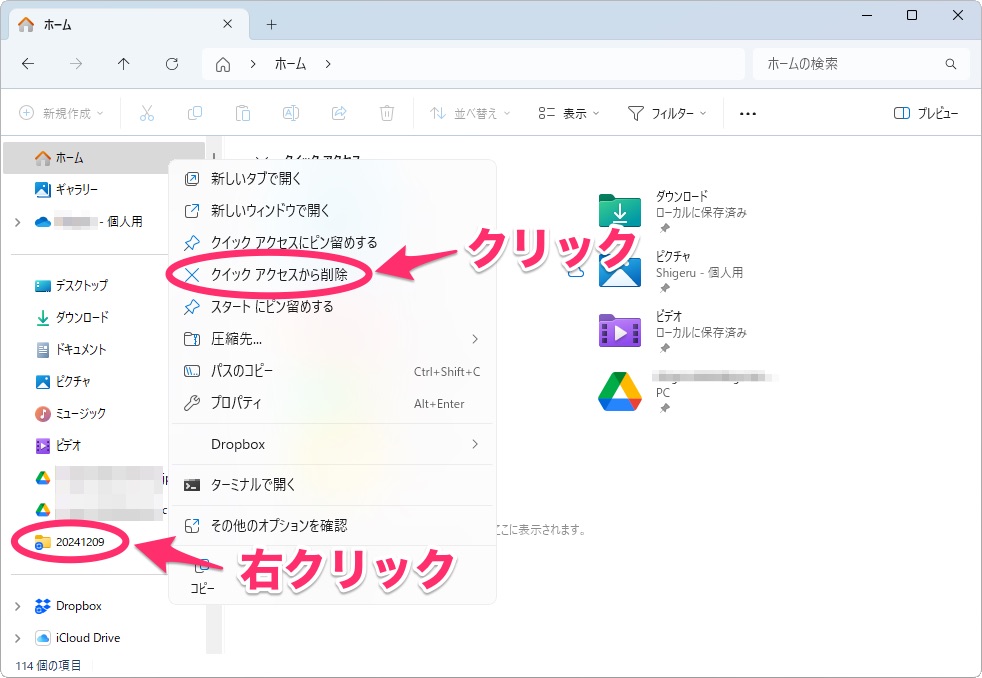
これでそのフォルダーはクイックアクセスから消えます。当然、元のフォルダーは残ったままですので安心してください。
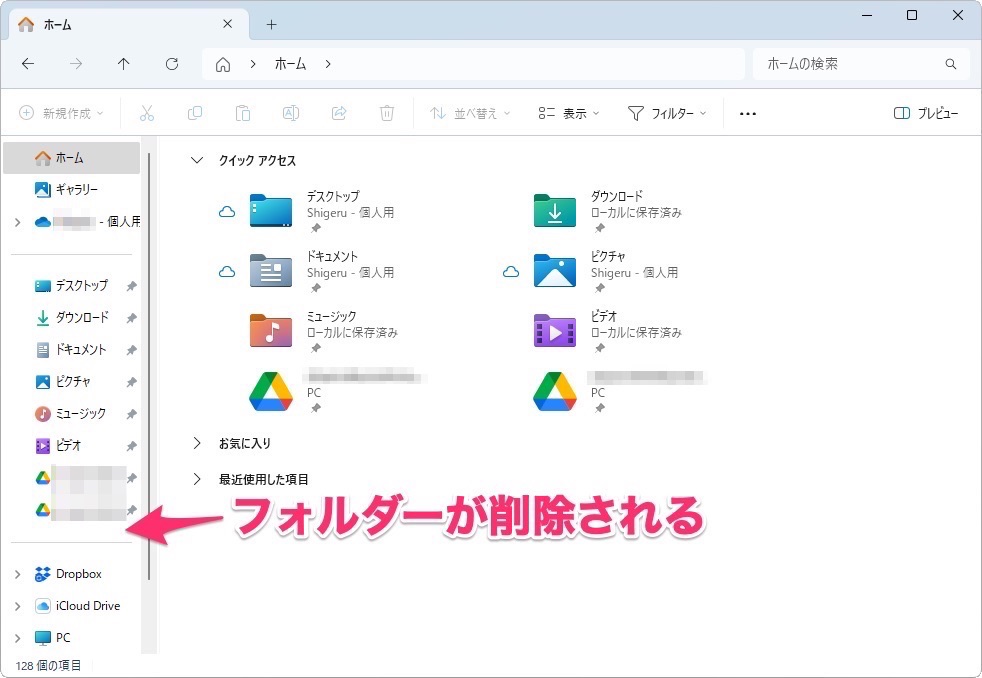
まとめて削除する
自動で追加されたフォルダーですが、表示されていないものは実は隠れていて、1つ消すと隠れていたのが次に表示されてしまいます。そのため、フォルダーが大量に追加された状態では、1つずつ消すのは超面倒な作業です。そのようなときはまとめて消してしまいましょう。
まとめて消す場合は、エクスプローラーのツールバーにある「…」をクリックし、「オプション」を選択します。
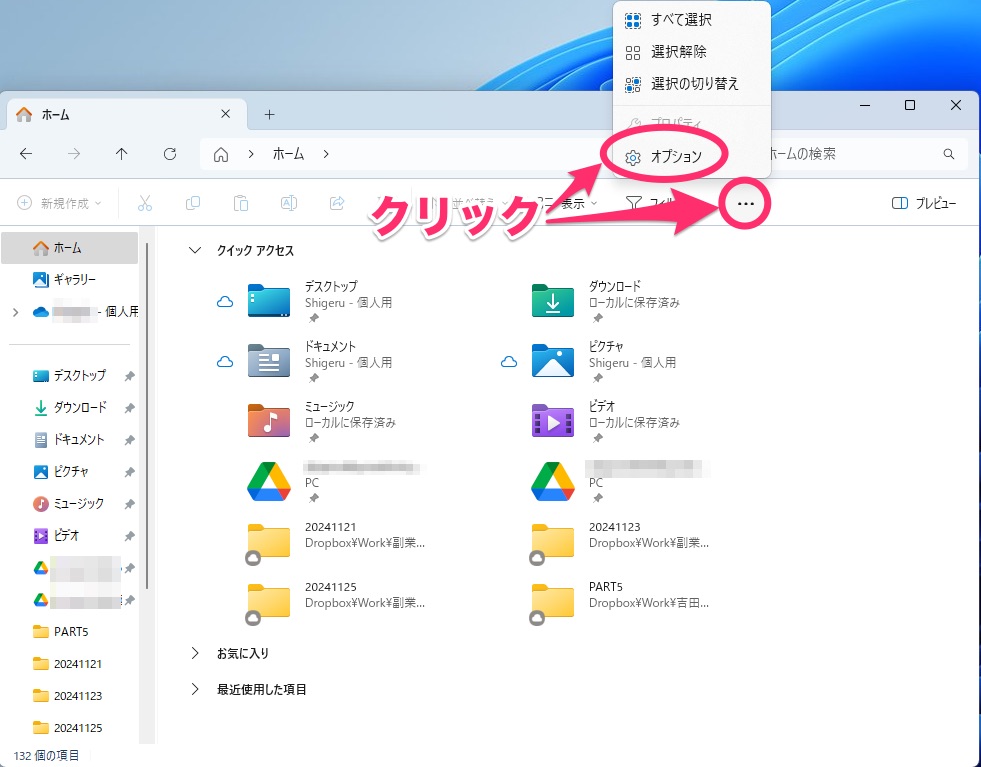
フォルダーオプションが表示されるので、画面下部の「消去」をクリックして「OK」をクリックします。
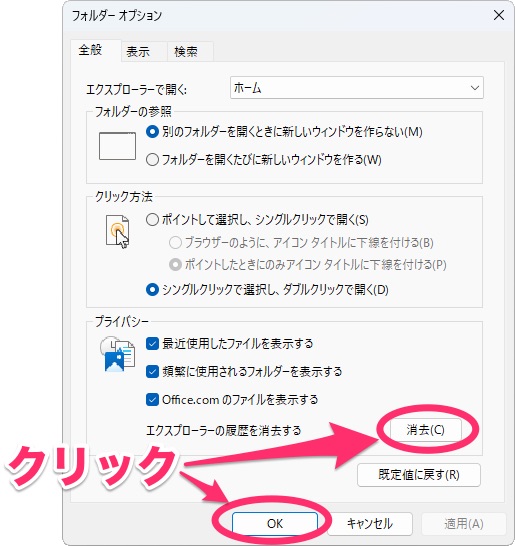
これで、自動で追加されたフォルダーはすべて削除されます。
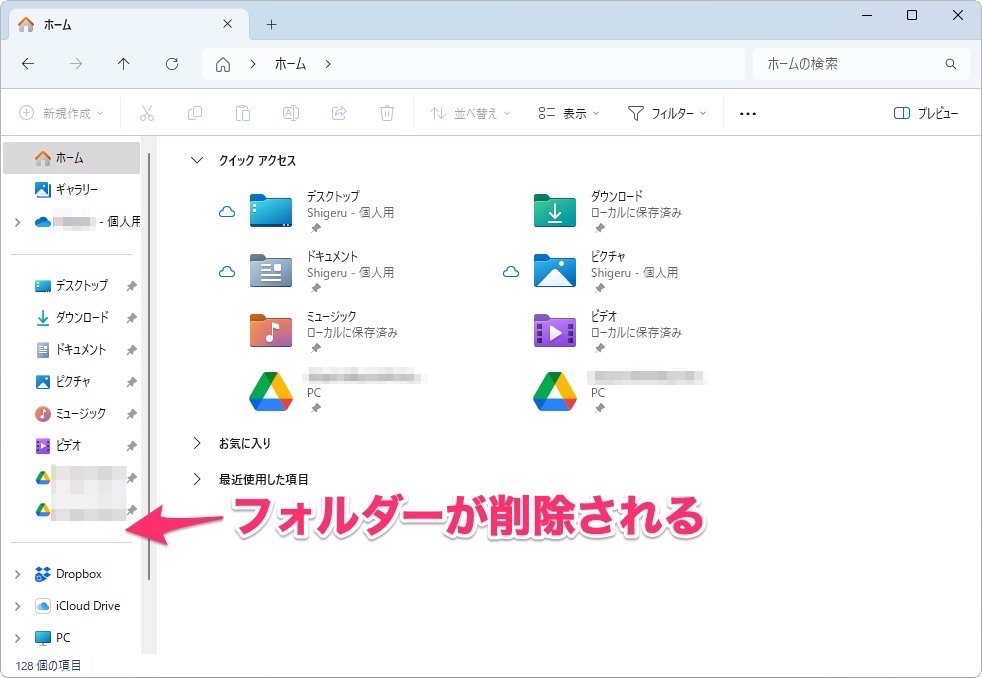
勝手にフォルダーを追加されないようにする
クイックアクセスに自動でフォルダーを追加されないようにすることもできます。この場合は、上記の手順でフォルダーオプションを表示したら、「頻繁に使用されるフォルダーを表示する」のチェックを外し、「OK」をクリックします。
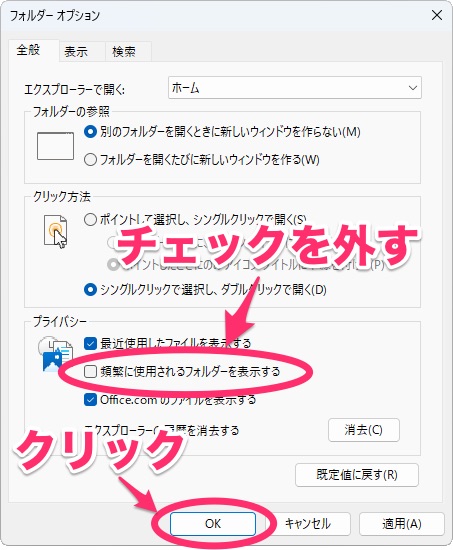
「ホーム」を開いたときに表示される「最近使用した項目」を設定する
クイックアクセスとは関係ありませんが、ナビゲーションウィンドウで「ホーム」を選択しているとき、「最近使用した項目」というものが表示されています。ここには、最近使ったファイルやOneDriveに保存されているOfficeファイルが表示されます。ただ、こちらも共用パソコンの場合は表示しないほうがいいでしょう。
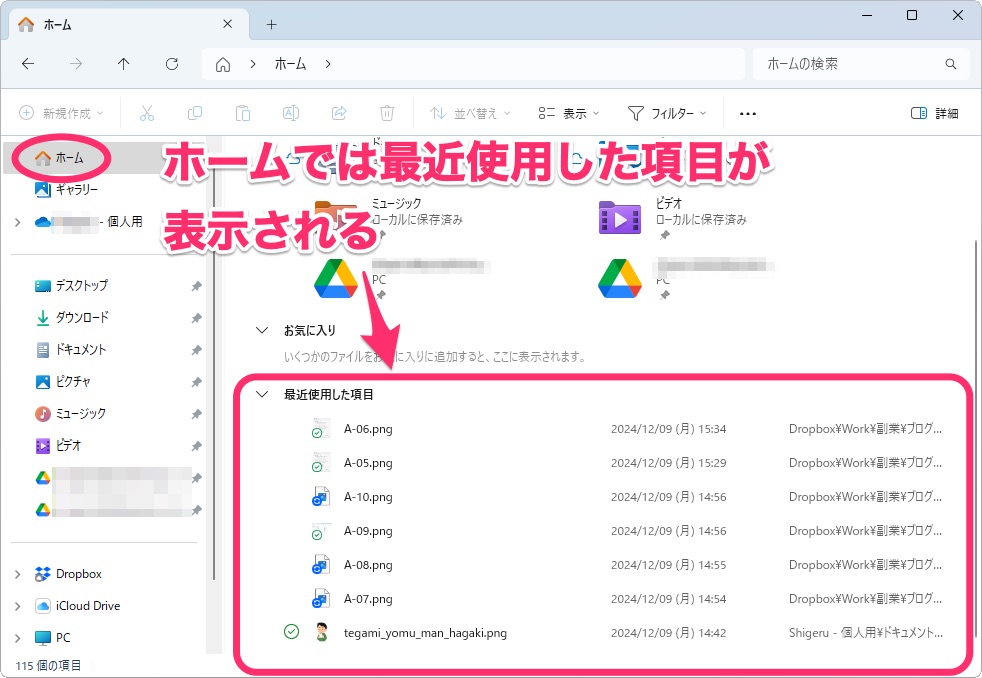
最近使ったファイルを表示したくない場合は、フォルダーオプションの「最近使用したファイルを表示する」のチェックを外してください。Office.comに保存されているファイルを表示したくない場合は、「Office.comのファイルを表示する」のチェックを外してください。
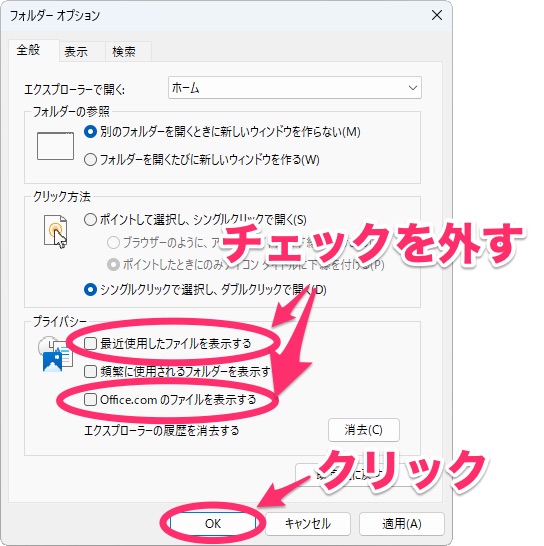
ちょっとお節介な機能はオフにしておくとよい
いつも思うことですが、Windowsは便利だと思った機能はあまり深く考えずにそのまま実装されていることが多いような気がしています(悪く言えば独善的)。クイックアクセスへの自動追加も、そんな機能の1つのような気がしています。ただ、こちらは機能をオフにできるので、それほど悪質なものではないですけどね(たまにオフにできない機能もある)。
とはいえ、使ってみると一概に不要とも言い切れないところもあるので、「ちょっと鬱陶しいな」と思うことがあったら、今回の手順で削除したり、機能をオフにしてみたりしてください。