他人に写真を見せることってたまにあります。その際、カメラロールに見せたくない写真があると困ってしまいますよね。
そういう写真は非表示に設定しておくのがオススメです。
見られたくない写真は結構ある
旅行先の写真、グルメの写真、子供の写真(これは個人的に勘弁)などなど、ほかの人に写真を見せるシチュエーションって割とあるように思います。
そのとき、写真を切り替えるときにちらっとカメラロールにある写真一覧が見えたりするのですが、そこに見られたくない写真って結構な頻度であると思うんです。
プライベートな写真は特に見られたくないですよね。結構あられもない格好していたりしますし。
それに悪いことをしている人は、家族に見られたらヤバイっていうこともあるでしょう(オイッ)。
それで浮気がバレたとかなったら目も当てられません(コラッ)。
どのような理由にせよ、そういった見られたくない写真というのは、非表示にしておくのが安全です。
そこで使いたいのが写真を非表示にする機能(そのまんまですね)。
非表示にした写真は、FaceIDやTouchIDなどの認証によって守られるので、第三者に見られることがなくなります。
写真を非表示にする方法
写真を非表示にするには、その写真を選んで「非表示」を選ぶだけです。
まず、写真アプリで非表示にする写真をタップして開きます。
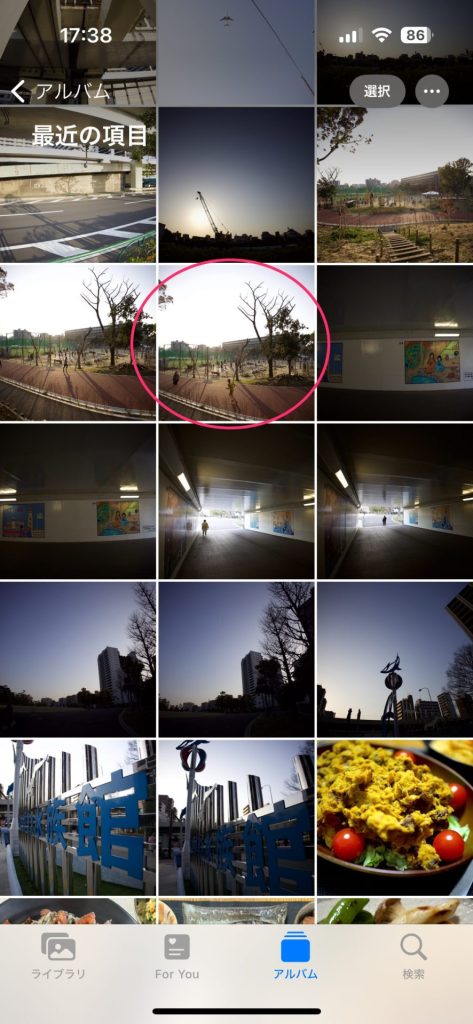
写真の右上にある「…」をタップして、「非表示」を選択。
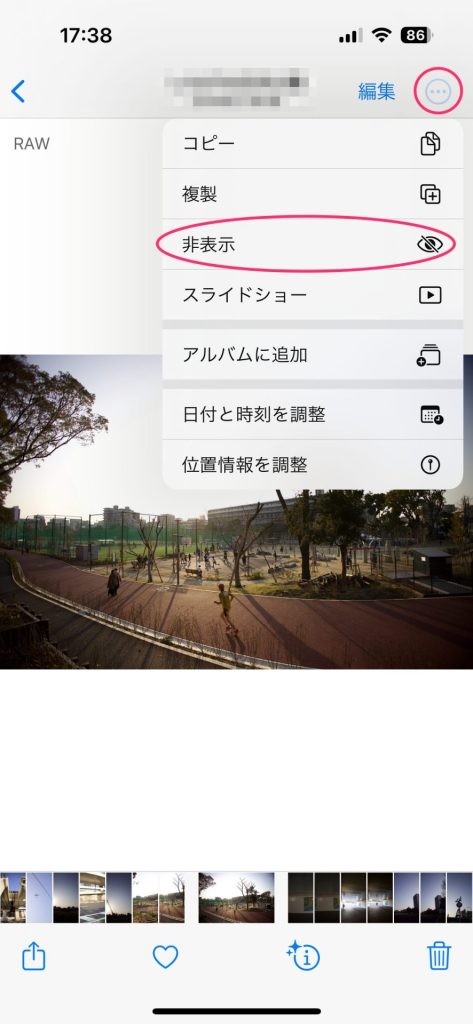
確認のメッセージが表示されるので、「1枚の写真を非表示」をタップする。これで非表示になります。
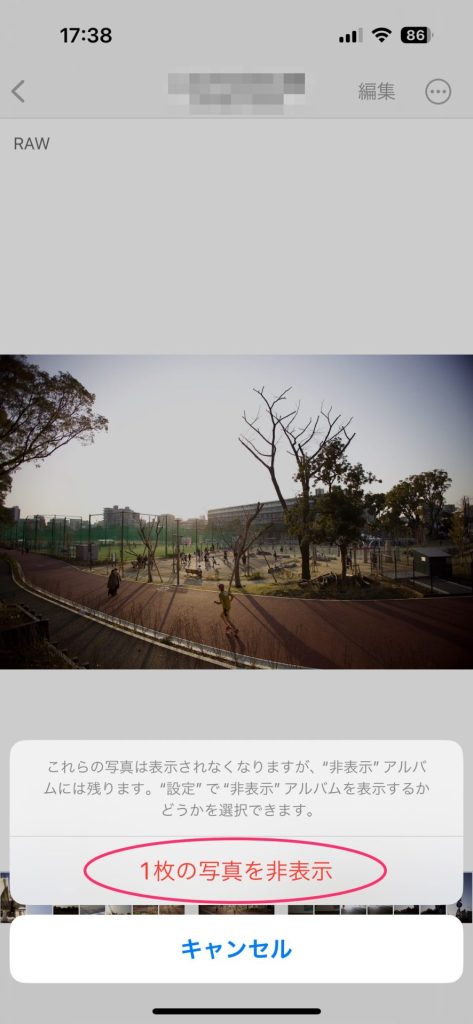
複数の写真をまとめて非表示にする方法
複数の写真を非表示にしたい場合は、まとめて非表示にする方法も覚えておきましょう。
写真アプリでカメラロールを表示したら、右上の「選択」をタップ。
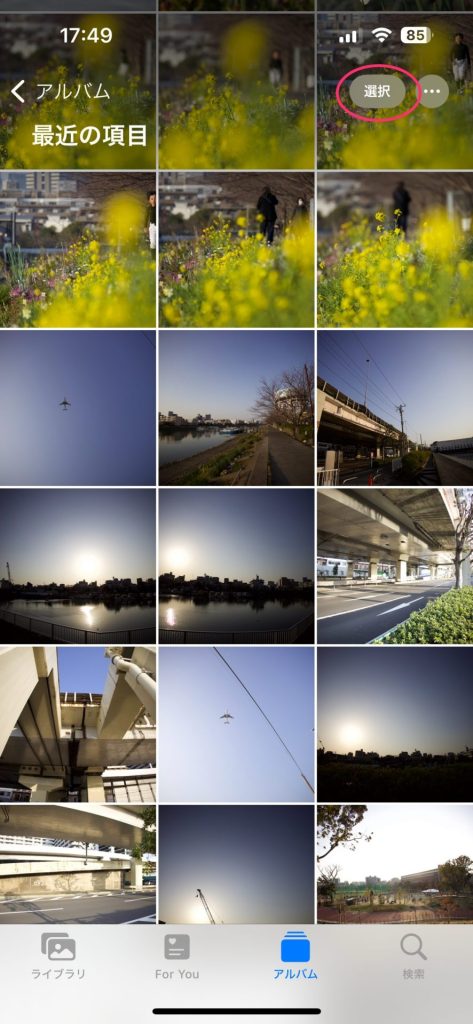
非表示にしたい写真をタップして選択していく。選択されると写真の右下にチェックが付きます。
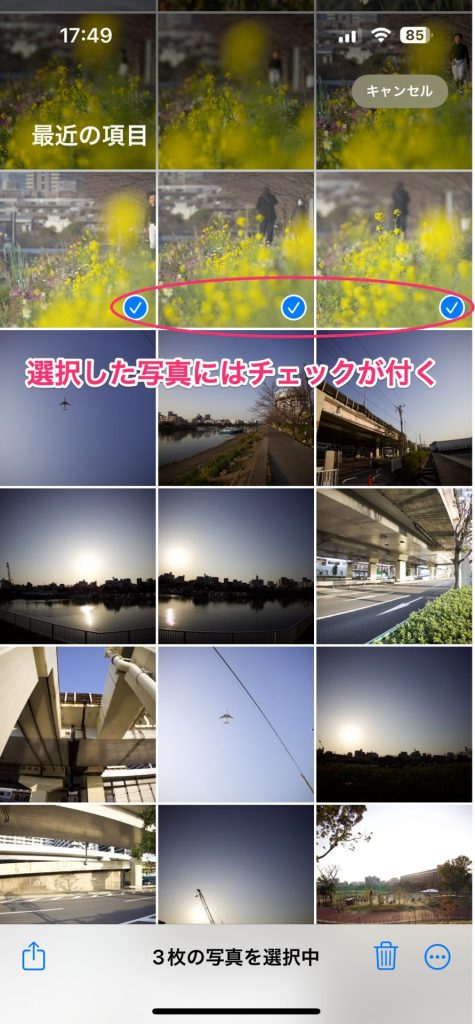
すべて選択したら画面右下にある「…」をタップして、「非表示」を選択。あとは1枚のときと同様の手順です。
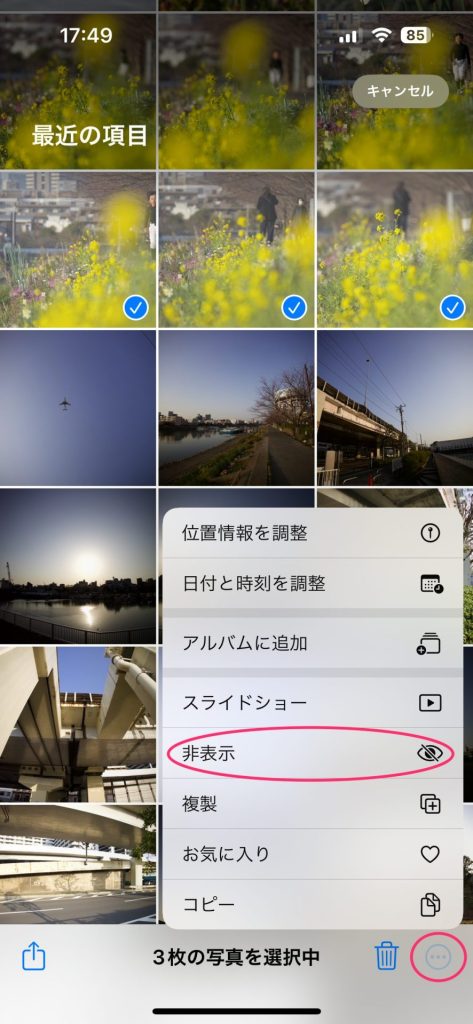
非表示の写真を確認する
非表示にした写真を確認するには、「アルバム」タブの下の方にある「非表示」をタップします。
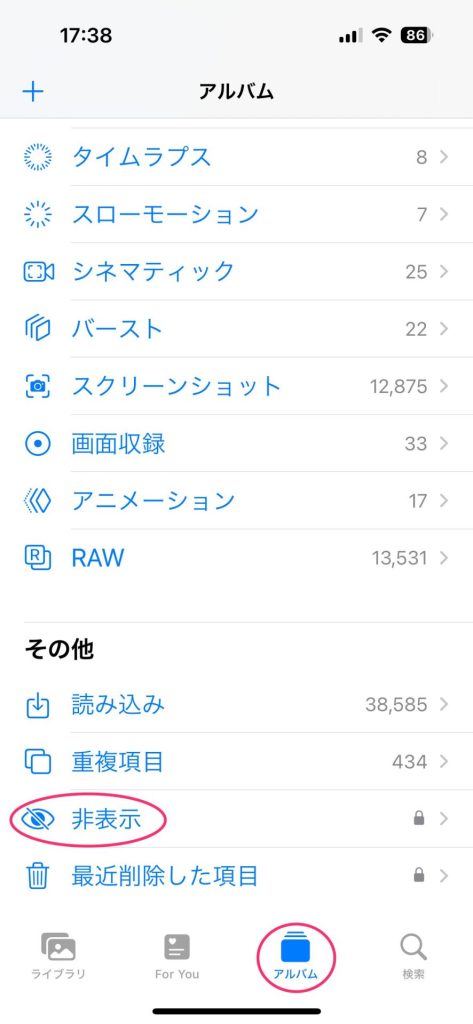
FaceIDやTouchIDなどの認証でロックを解除します。これで非表示の写真が一覧表示されます。
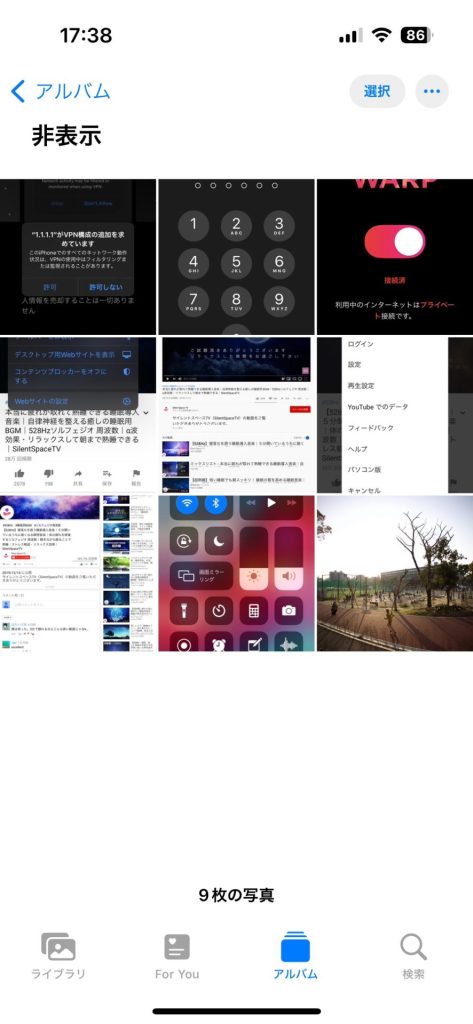
非表示の写真を開いて、「…」→「非表示を解除」をタップすると、非表示が解除されて元の場所に戻ります。
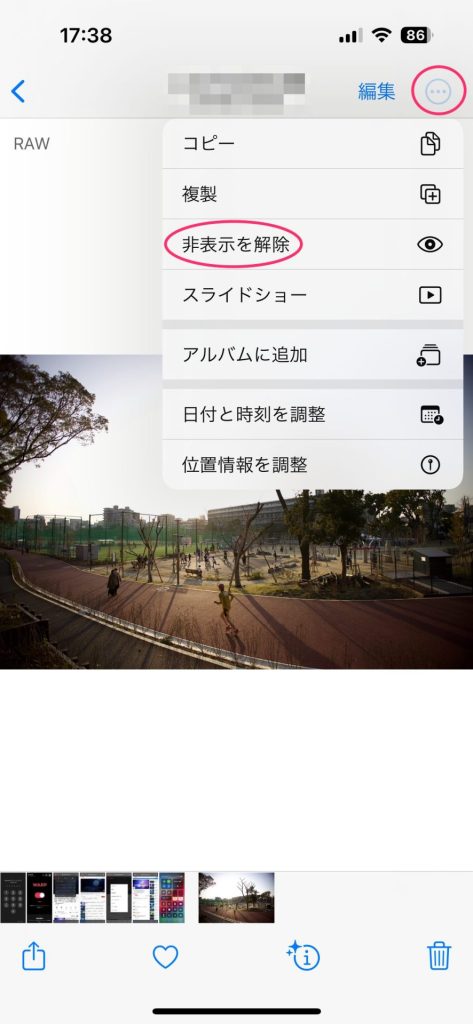
プライベートな写真は隠しておくのが吉
スマホって個人情報の塊ですよね。その割には他人に見せる場面はたまにある。
そんなときに見られたくないものを見られてしまうものなんですよ。
だからこそ、こういうリスクは事前に対策をしておくのが吉だと思います。
特に写真はプライバシーに深く関わっていますからね。見られたくない写真は事前に隠しておくのがいいと思います。



