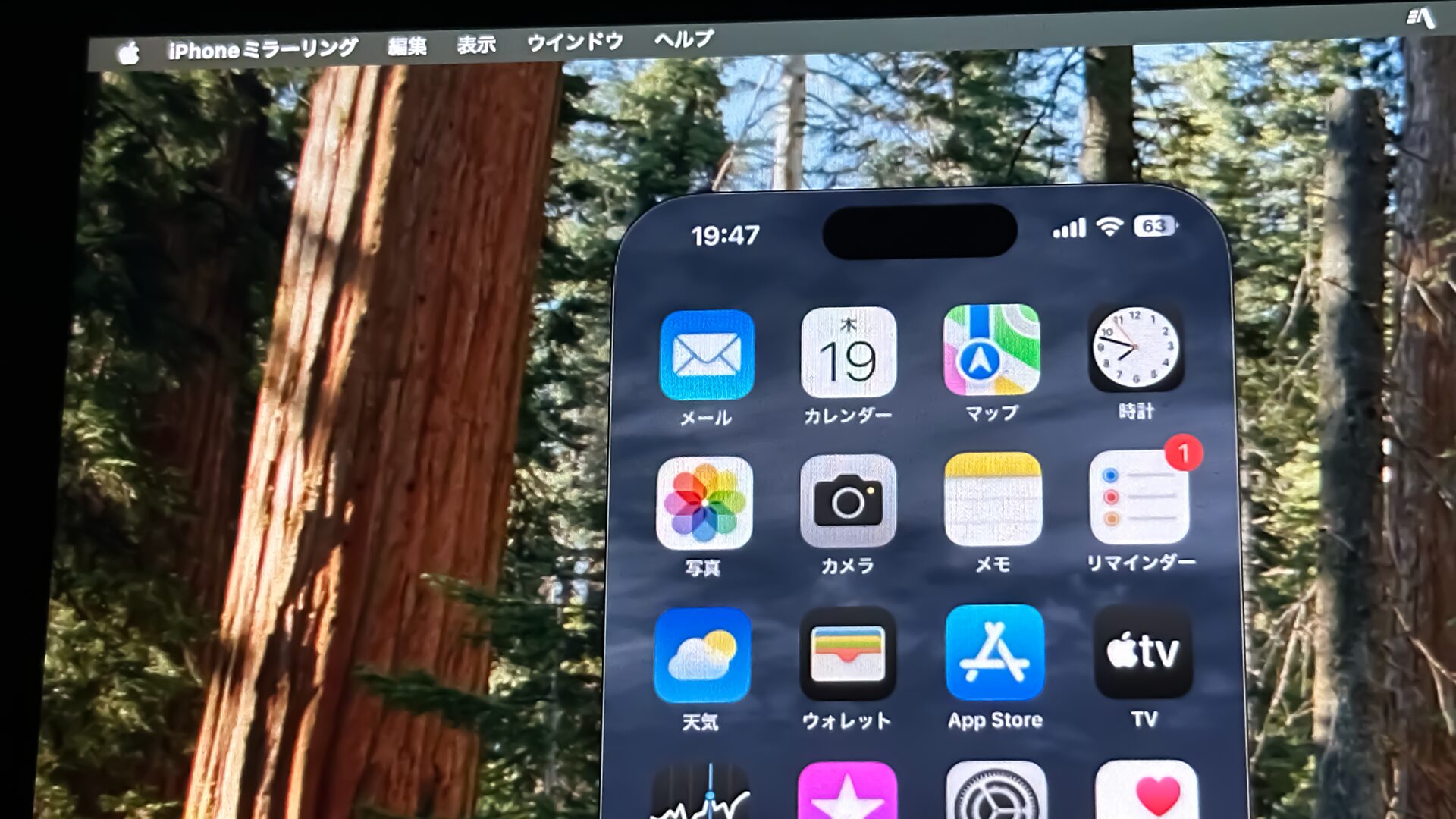最新の「macOS 15 Sequoia」に追加された新機能が「iPhoneミラーリング」。これはMacから直接iPhoneを操作できるというものです。使い方は簡単ですが初期設定などは必要なので、できるだけわかりやすく解説していきましょう。
iPhoneミラーリングとは?
iPhoneミラーリングとは、一言で説明すると「MacにiPhoneの画面を映して、それをMacでそのまま操作できる機能」です。
macOS 15 Sequoiaで搭載された新しい連係機能ですね。
これまで、iPhoneの画面をMacで映すには「AirPlay」というものがありましたが、これは画面を映すだけで、Macからは操作できませんでした。
しかし、今回の「iPhoneミラーリング」を使えば、MacからiPhoneをサクサク操作できます。
「カバンの中などに入っているiPhoneを使いたい!」みたいな場面で役立ちそうです。
iPhoneミラーリングを利用できる条件
iPhoneミラーリングを使うためには次のMacとiPhoneが必要です。
- Mac:macOS 15 SequoiaにアップグレードしたApple Silicon Mac(M1以降のMac)、またはApple T2チップを搭載したInel Mac
- iPhone:iOS 18にアップグレードしたiPhone SE(第2世代以降)、iPhone XR以降のモデル
これ以外には、次の条件を満たしている必要があります。
- 2ファクタ認証が有効になっていること
- MacとiPhoneが同じAppleアカウント(旧Apple ID)でサインインしていること
- Wi-FiとBluetoothをオンにしていること
- MacとiPhoneが近くにあること
- MacでAirPlayやSidecarを使用していないこと
文字で書くと難しいですが、最近のMacとiPhoneで最新のOS(macOS 15 SequoiaとiOS 18)にアップグレードしていれば大抵は使えるはずです。
(大体どれもオンにしているものばかりなのですし、最後の「AirPlay」や「Sidecar」は自分で操作しないと使えない機能なので)
一応、このような条件があると頭に入れておいてください。
iPhoneミラーリングを使えるように設定する
では、実際にiPhoneミラーリングを使えるようにするための初期設定を行っていきましょう。
まず、iPhoneのロックを解除しておきます。
iPhoneのロックを解除したら、MacのLaunchpadなどで「iPhoneミラーリング」を開きます。
(Launchpadで見つからない場合は、「アプリケーション」フォルダから開いてください)
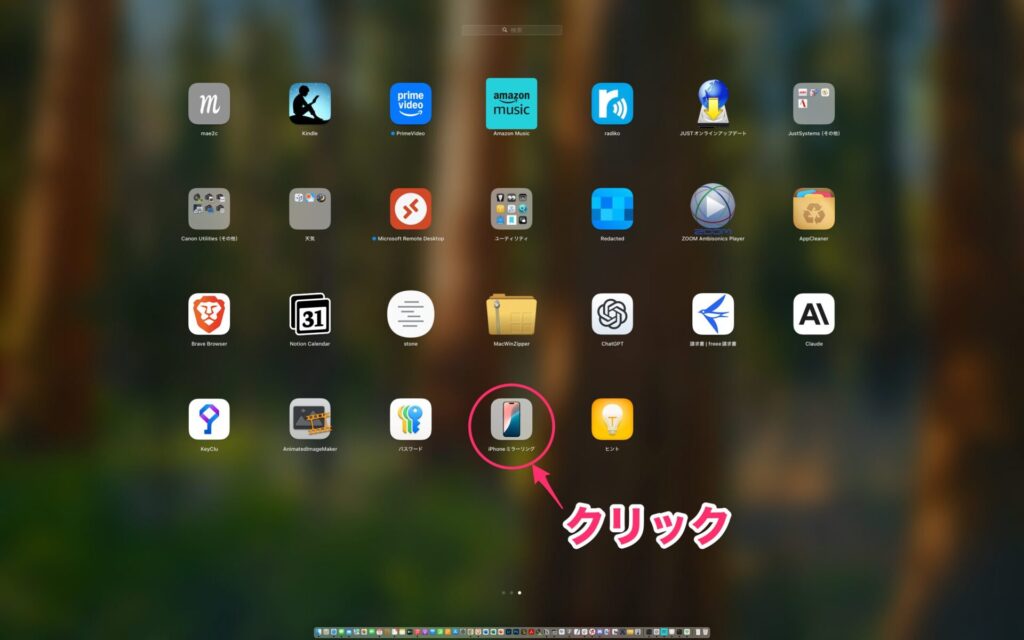
「MacでiPhoneを操作」という画面が表示されるので、「続ける」をクリックします。
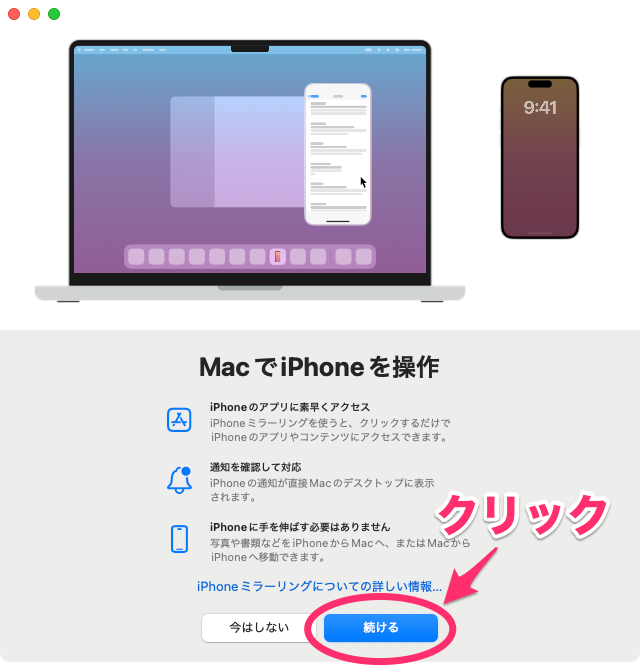
すると、Mac側に「iPhoneのロックを解除」という画面が表示されます。
(このときiPhoneのロックが解除されていない場合、この画面が表示されずに「エラー」という画面が表示されます。この場合は、ロックを解除してから「やり直す」をクリックしてください)
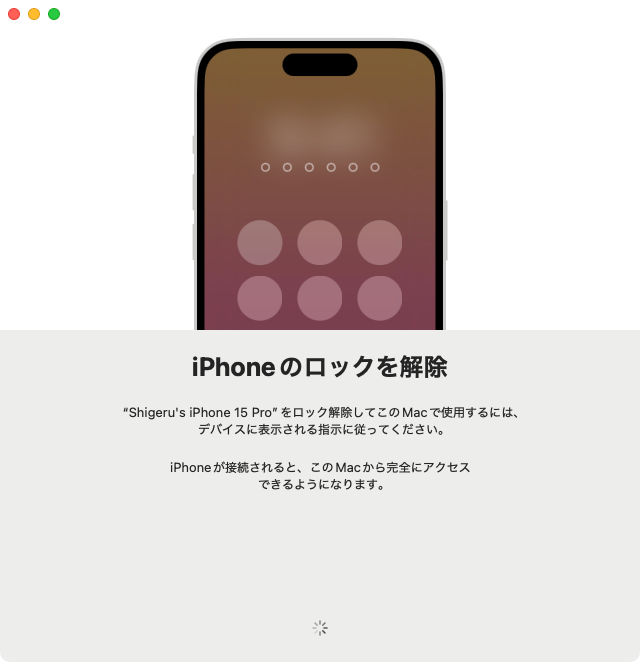
この画面が表示されると、iPhone側が再びロック状態になっていますので、iPhoneを操作してロックを解除します。
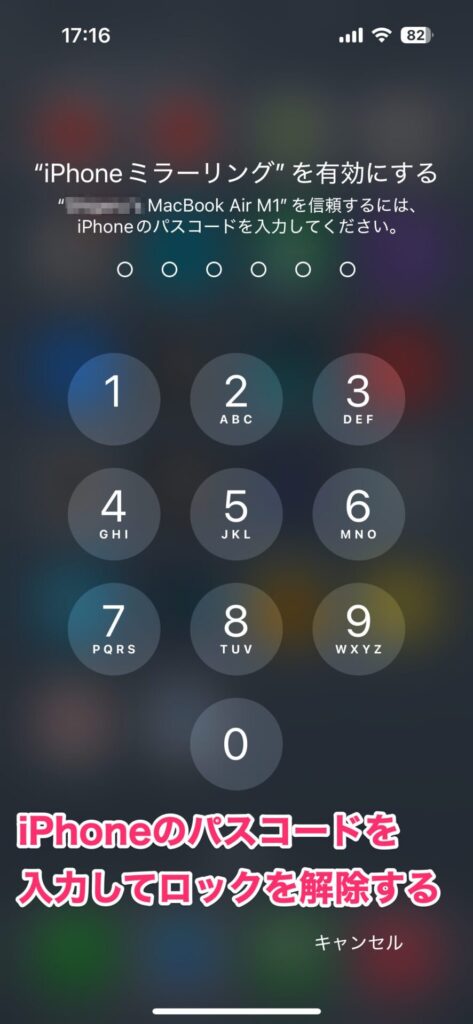
iPhoneのロックを解除すると、Mac側で「iPhoneからの通知を許可」が表示されるので、「許可」をクリックします。
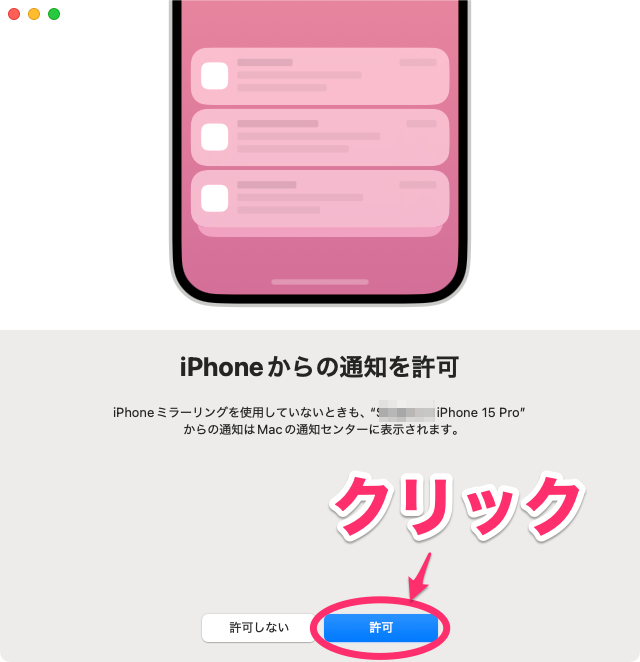
「iPhoneミラーリングが使用可能になりました」と表示されるので、「開始」をクリックします。
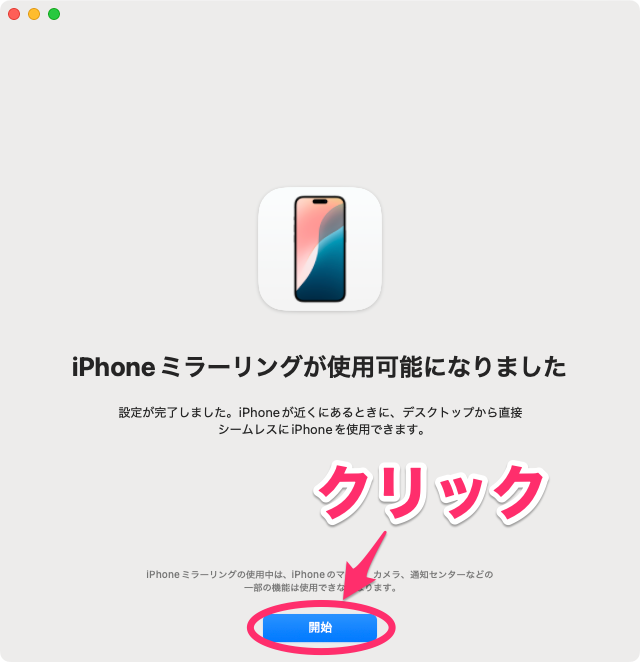
「iPhoneミラーリングはロックされています」と表示されます。ここにはMacにログインするときのパスワードを入力します。
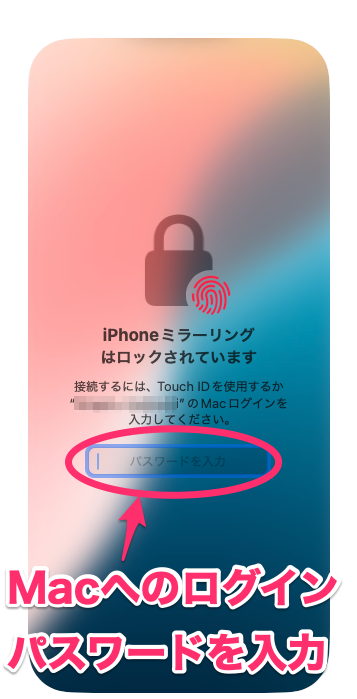
もし、iPhoneのロックが解除されている場合、下の画面が表示されます。これが表示された場合は、iPhoneをロックしてから「接続」をクリックします。
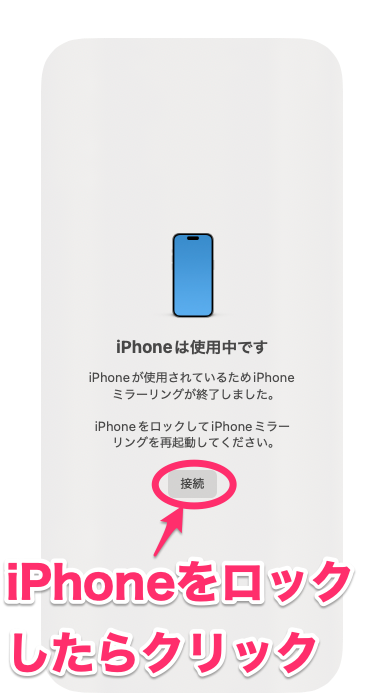
「iPhoneにアクセスするときにMacのログインを要求しますか?」と表示されます。これは、iPhoneミラーリングを使うときに、毎回Macのログインパスワードを入力するかどうかを決めるものです。「毎回確認」をクリックすると、パスワードを毎回入力することになります。安全性を考えたら「毎回確認」、パスワードの入力が面倒なら「自動的に認証」をクリックします。
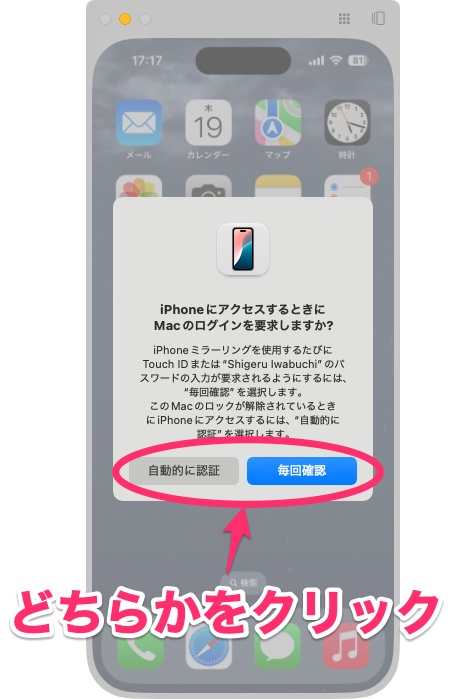
これですべての設定は完了。MacにiPhoneの画面が表示されます。

iPhoneミラーリングの基本的な使い方
これでiPhoneミラーリングが使えるようになりました。
iPhoneミラーリングは、表示されているiPhoneの画面をトラックパッドやマウスで操作するだけなので、特に難しいことはありません。
ただ、iPhone固有の操作があるので、それらを紹介していきましょう。
iPhoneミラーリングを開く
初期設定でログインパスワードの設定を「毎回確認」にした場合は、iPhoneミラーリングを開いたときにしたのが面が表示されます。Macへのログインパスワードを入力すれば、iPhoneの画面が表示されます。
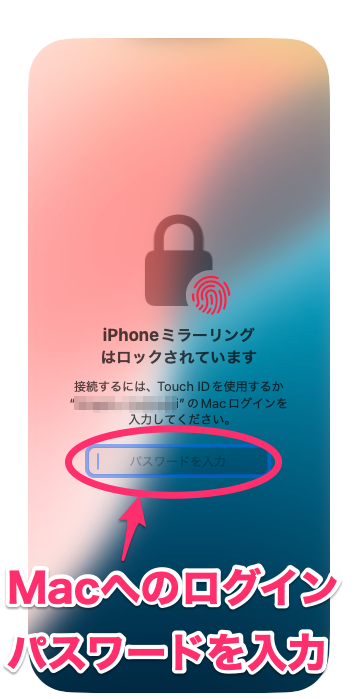
基本操作
基本的にはトラックパッドを使った方がiPhoneに近い感覚で使えます。
例えば、タップで項目の選択、スワイプでページ送り、クリックしてドラッグで項目の移動といった感じです。
なお、iPhoneミラーリングを使っているときは、iPhoneのカメラ、マイク、通知センターなどは使えません。
iPhoneミラーリングの画面の大きさを調整する
iPhoneの表示サイズを調整するには、「表示」メニューをクリックします。「大きく」「実際のサイズ」「小さく」があるので、好みのものを選択します。大きさが変わります。
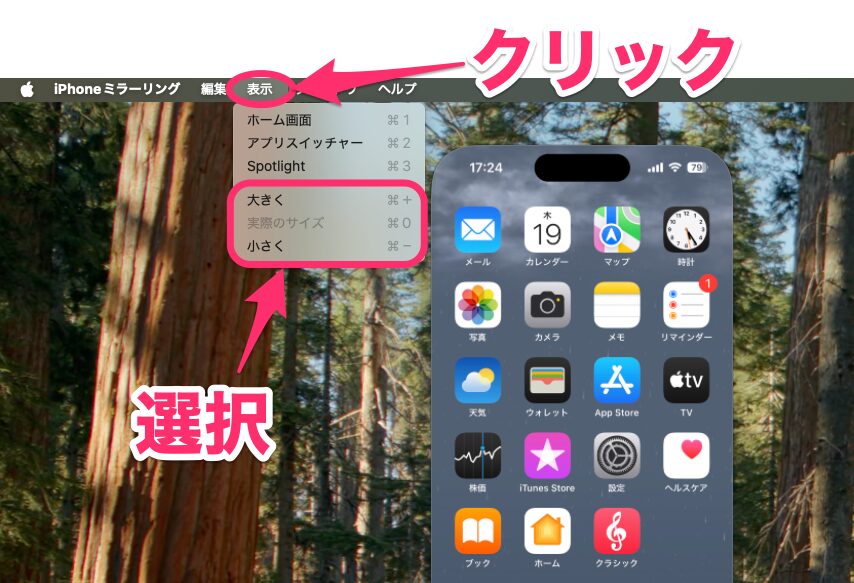
なお、大きさの調整は次のショートカットキーが使えます。
- 画面を大きくする:「⌘(コマンド)」+「+」キー
- 画面を小さくする:「⌘(コマンド)」+「-」キー
- 画面を実際の大きさにする:「⌘(コマンド)」+「0」キー
iPhoneミラーリングの画面を移動する
iPhoneミラーリングの画面を移動するには、画面上部にマウスを合わせます。するとウィンドウの枠が表示されるので、ここをドラッグします。

ホーム画面に戻る
ホーム画面に戻るには、画面右上のホームアイコンまたは画面下部の下線をクリックします。
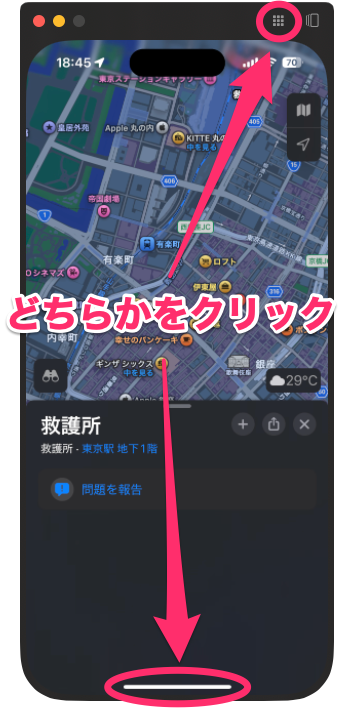
または、次の操作でもホーム画面に戻れます。
- 「表示」メニュー→「ホーム」をクリックする
- 「⌘(コマンド)」+「1」キーを押す
アプリスイッチャー画面を表示する
アプリスイッチャー画面を表示するには、画面右上のアプリスイッチャーアイコンをクリックします。
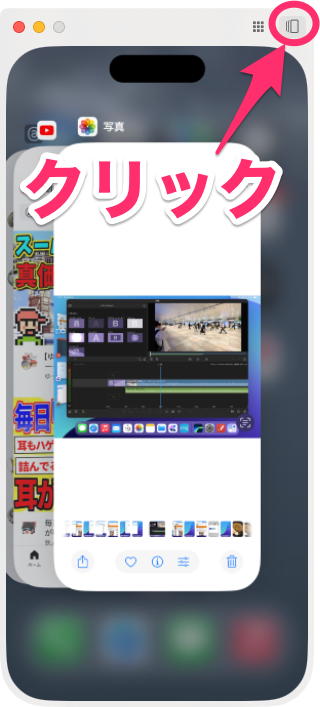
または、次の操作でもアプリスイッチャー画面を表示できます。
- 「表示」メニュー→「アプリスイッチャー」をクリックする
- 「⌘(コマンド)」+「2」キーを押す
Spotlightを表示する
Spotlightを表示するには、トラックパッドなら2本指で下にスワイプします。
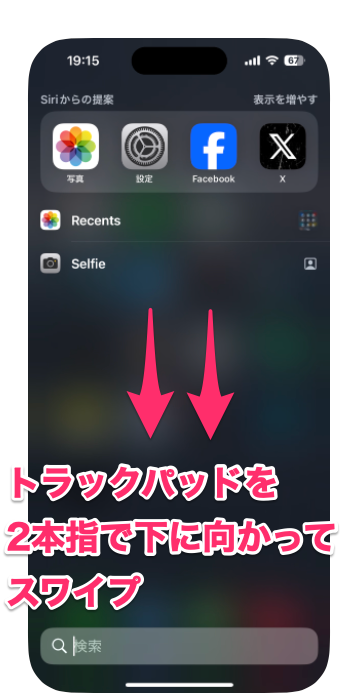
または、次の操作でもアプリスイッチャー画面を表示できます。マウスの場合はこちらの操作を使ってください。
- 「表示」メニュー→「Spotlight」をクリックする
- 「⌘(コマンド)」+「3」キーを押す
利用開始時の認証を設定する
iPhoneミラーリングを始めるときの認証はあとから設定を変更できます。
この場合は、メニューバーで「iPhoneミラーリング」→「設定」の順にクリックします。
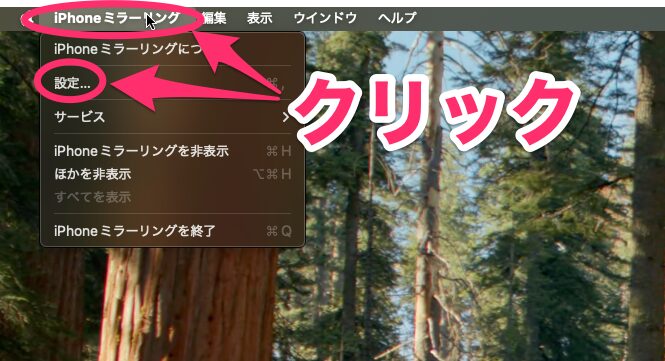
設定画面が表示されるので、使いたい認証方法を選択します。
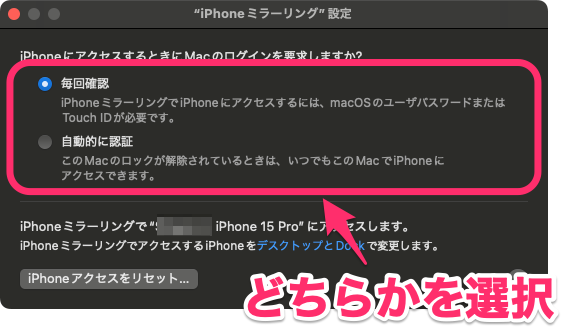
使用状況を確認する
iPhoneミラーリングを使った場合、画面上に「iPhoneはMacから使用されました」と表示されます。
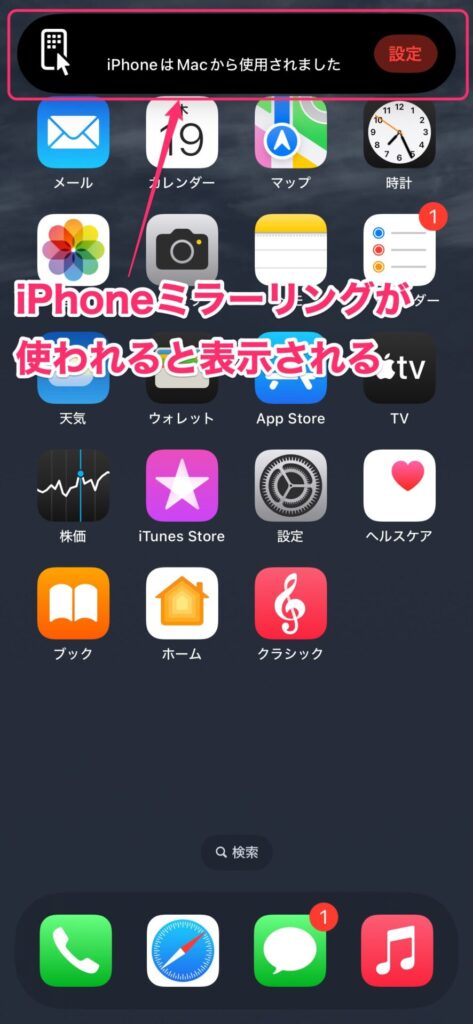
自分が使ったのであれば問題ありませんが、もし使った覚えがないのにこれが表示されたらちょっとマズいですよね。この場合は使用状況を確認しておきましょう。
使用状況を確認するには、設定アプリで「一般」をタップ。
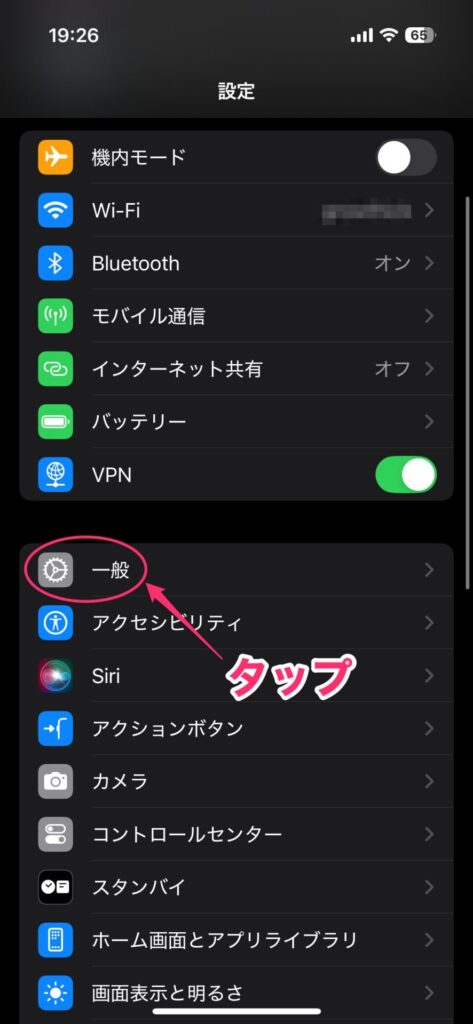
一般画面が表示されるので、「AirPlayと連係」をタップ。
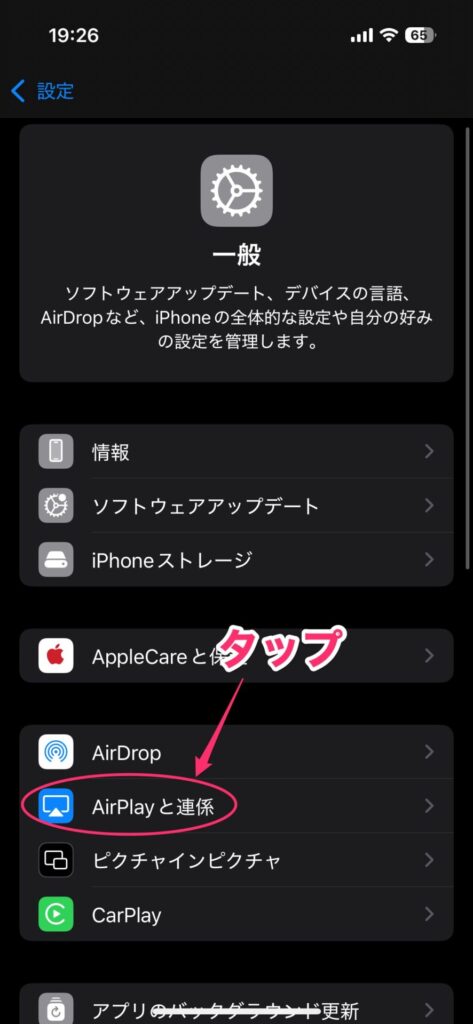
AirPlayと連係画面が表示されるので、「iPhoneミラーリング」をタップ。
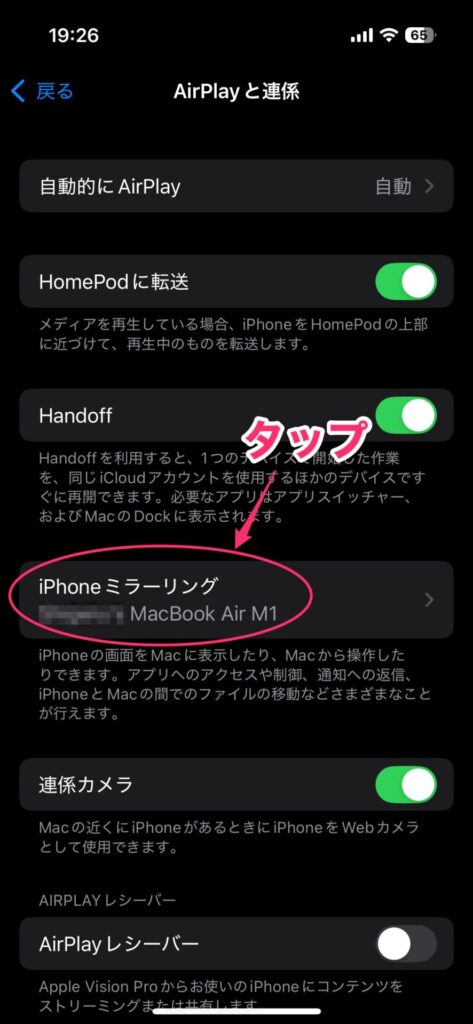
ここで、接続していたMacの名前と使用した時間を確認できます。
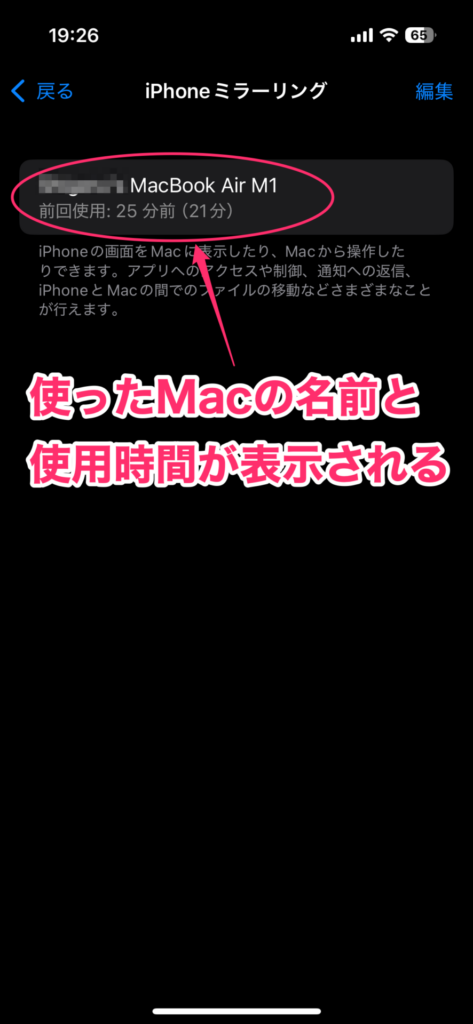
これから利用できるようになる機能
このように使えるiPhoneミラーリングですが、2024年9月時点では、
- iPhoneの通知をMacに転送する
- MacとiPhone間でファイルをドラッグ&ドロップでやりとりする
の機能が使えません。これらの機能は、後日のアップデートで利用できるようになるそうです。
Mac使いの人にはかなり便利な機能
iPhoneミラーリングは、iPhoneを取り出さなくてもMacで操作できるかなり便利な機能です。Macを使っている人なら、とりあえずは使えるように設定しておくのがおすすめ。初期設定さえ済ませておけば、いつでもiPhoneを自由に操作できるようになります。