iOS 18やiPadOS 18のSafariには「気をそらす項目を非表示」という機能が追加されました。これは広告など、ページを見るのに邪魔なものを消す機能。鬱陶しい広告などをパッと消せるので、今まで以上にページを見やすくなります。ただ、一般的な広告ブロックとはちょっと違うので、その点を知っておくともっと便利に使えます。
Safariの新機能「気をそらす項目を非表示」とは?
iOS 18やiPadOS 18のSafariに搭載された「気をそらす項目を非表示」という機能は、表示しているページの邪魔なものを消してしまう機能です。やはりページ上で邪魔なものの代表格は広告ですよね。こういったものをサクッと消してしまえます。
これまで広告などを消すには広告ブロックアプリが必要でしたが、「気をそらす項目を非表示」を使えば別のアプリ不要で広告を消せます。また、広告ブロックアプリだと一部のサイトが表示できないといったトラブルが起きやすかったですが、この機能ならそのような問題も起きにくいのも特徴です。
(これは広告ブロックと仕組みが違うためですね。難しい話なので詳しいことは後述します)
そのため、快適にネットを使うなら、この機能でこまめに邪魔なものを消していくとどんどん快適になっていくというわけです。
ページの邪魔な要素(広告など)をパッと消す
では実際にページの邪魔な要素を消していきましょう。
広告などを指定して消す
はじめに消したい広告があるページを表示します。次にアドレスバーの左側にあるアイコンをタップします。
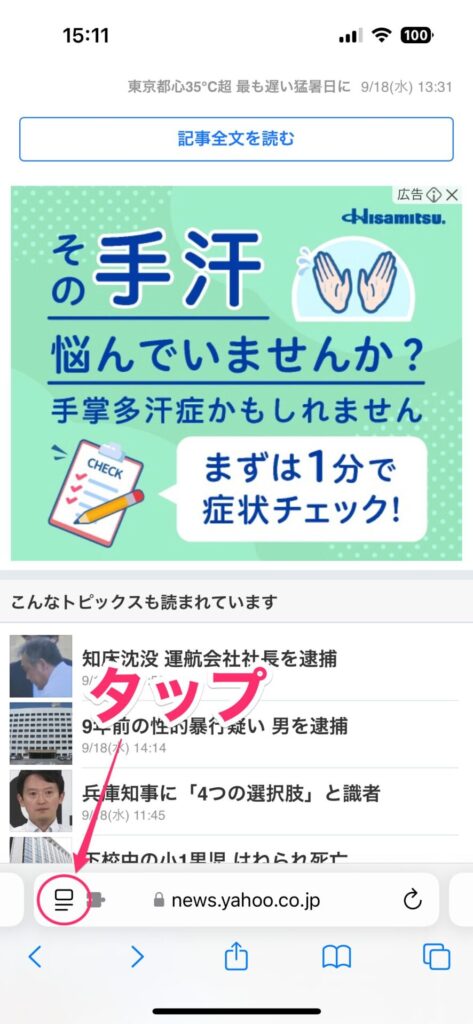
メニューが表示されるので、「気をそらす項目を非表示」をタップします。はじめて使う場合は確認メッセージが表示されるので、「OK」をタップします。
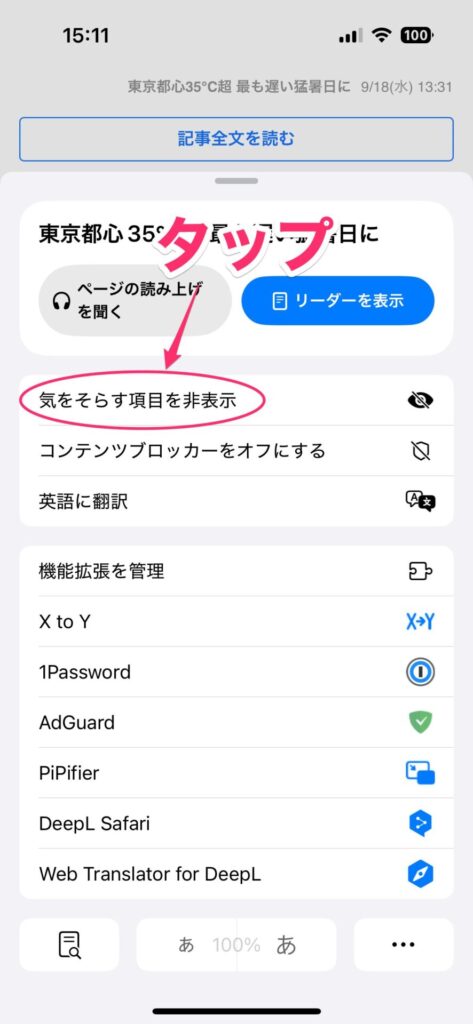
再びページが表示されるので、消したい広告をタップ。すると「非表示」と表示されるので、これをタップします。
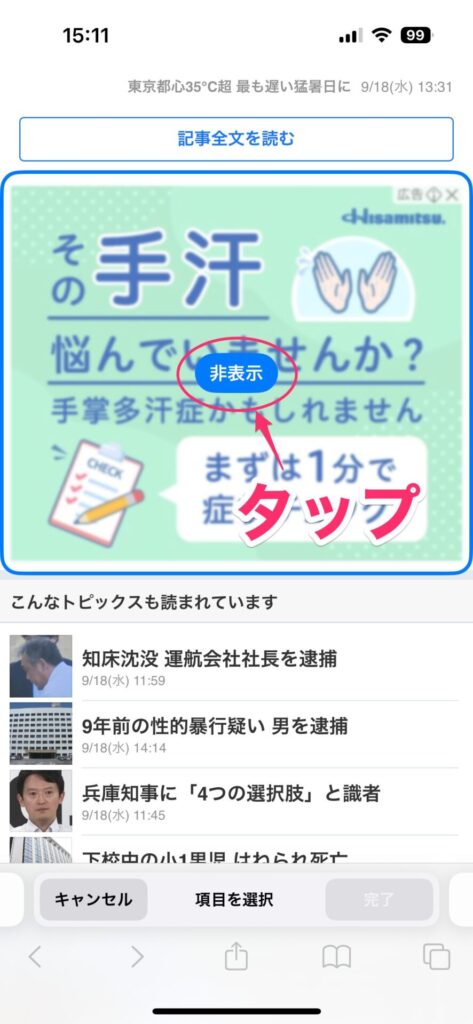
アニメーションとともに広告が消え去ります。あとは同じ手順で不要な広告を消していきます。すべての広告を消したら「完了」をタップします。
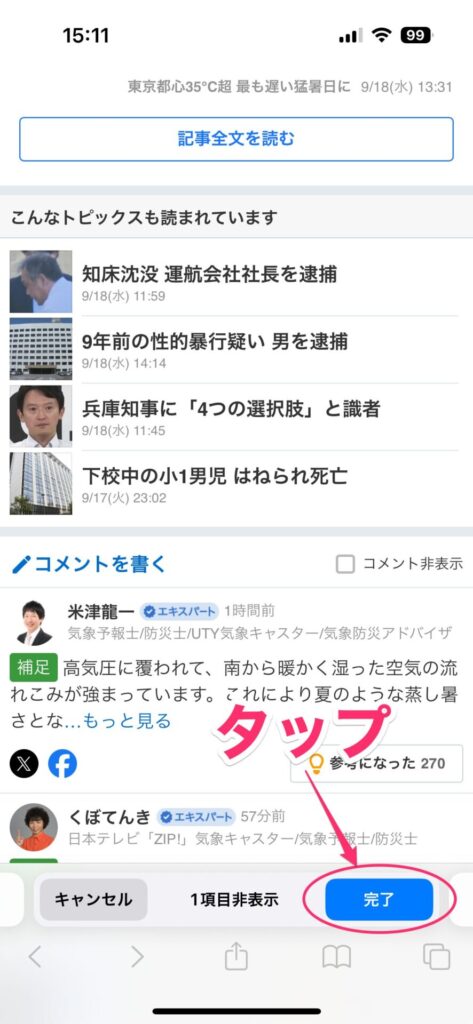
非表示にした要素があるページは、アドレスバーの左側に非表示のアイコンが表示されます。ここを確認すれば、非表示のものがあるかどうかすぐにわかります。
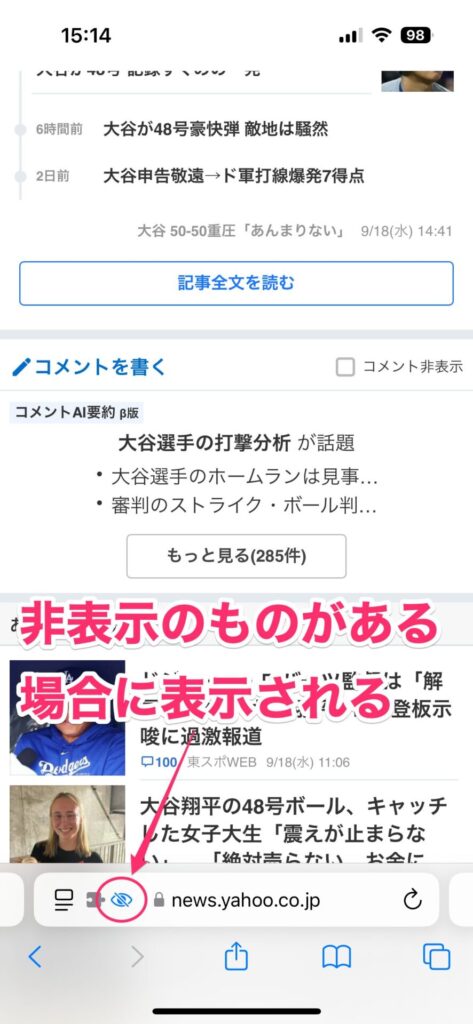
実際に消すところを動画にしてみました。パッと消えるのが気持ちいいですね。
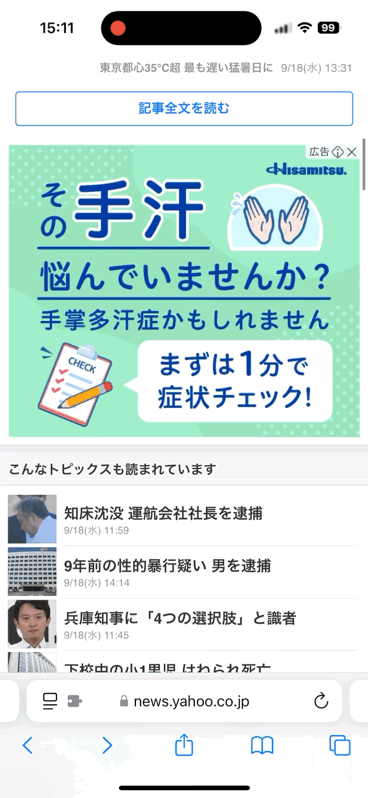
広告以外も消せる
「気をそらす項目を非表示」で消せるのは広告に限った話ではありません。実はページ上にあるあらゆる要素を対象にできます。
例えば、下の画像はページの先頭に表示されるヘッダー部分を指定した例。ここも消すことができます。
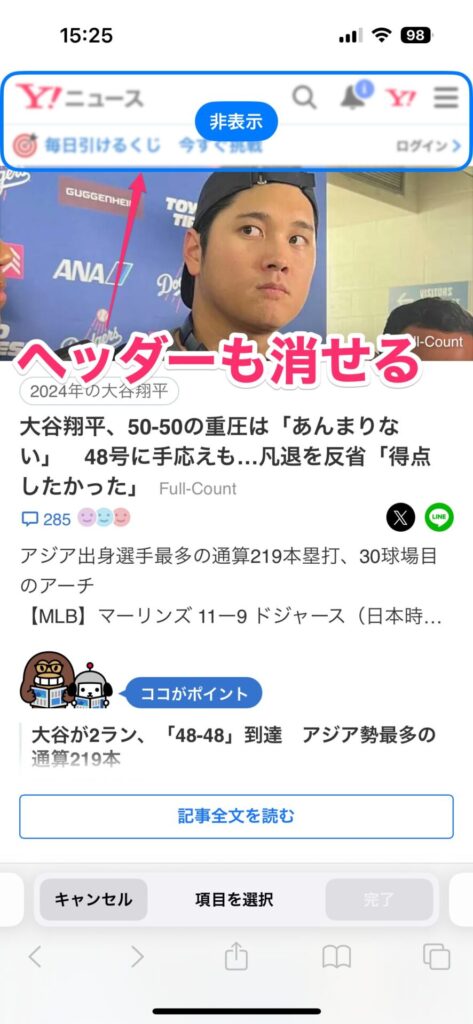
下の画像はメインコンテンツを指定した例。このような使い方をすることはないと思いますが、このように何でも消せます。
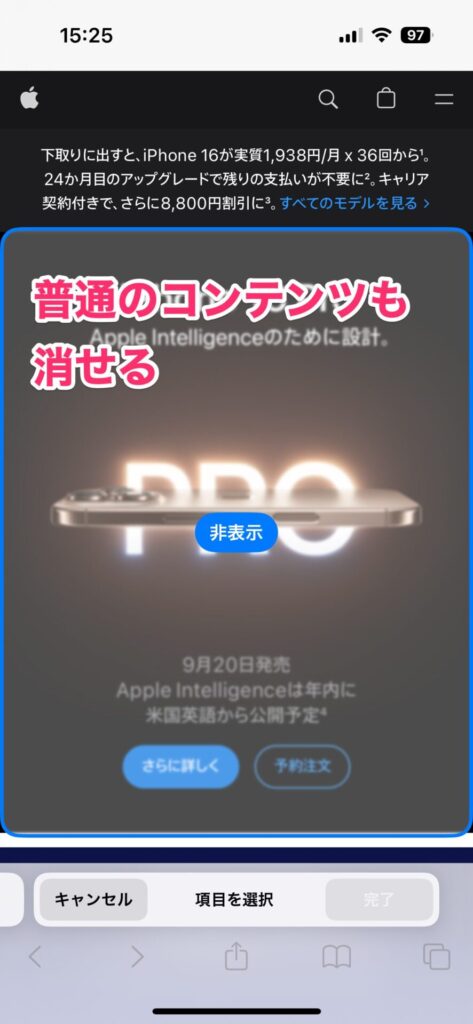
非表示にした広告を元に戻す
間違って別の要素を消してしまったような場合は元へ戻せます。
この場合は、アドレスバーの左側にあるアイコンをタップします。
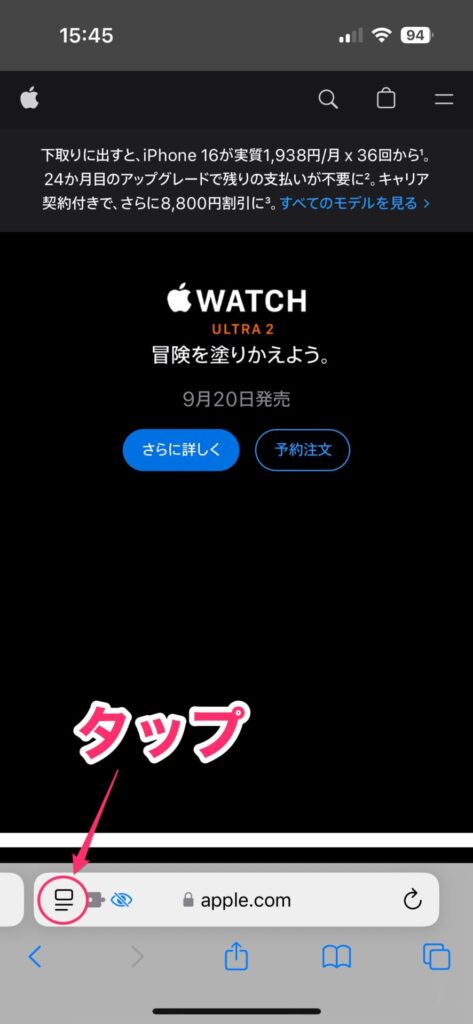
メニューが表示されるので、「非表示の項目を表示」をタップ。これで非表示にしたすべての項目が再表示されます。個別に選べない点は注意が必要ですね。
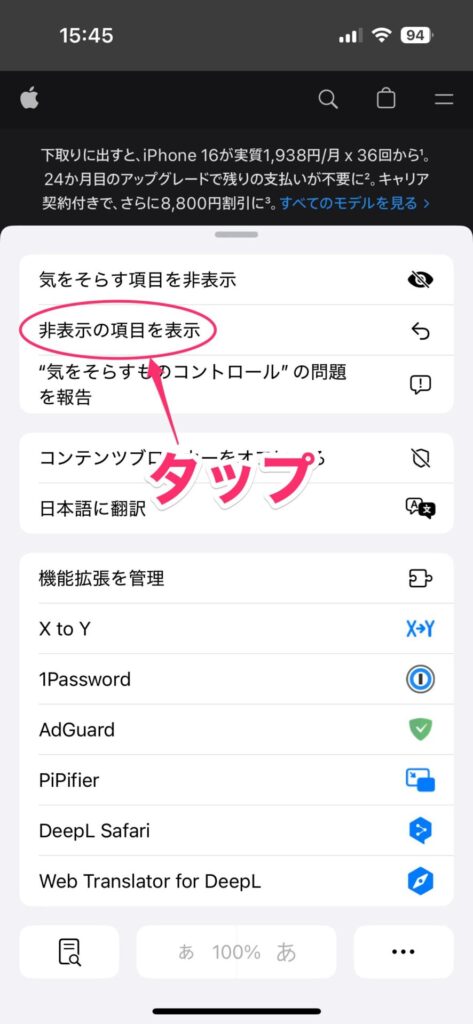
「気をそらす項目を非表示」の注意点
「気をそらす項目を非表示」はここまで説明してきた機能ですが、いくつかの注意点があります。
広告を確実に消せるわけではない
「気をそらす項目を非表示」は広告ブロック機能と言われることが多い(実際、そのような趣旨の記事が溢れている!)ですが、厳密には違います。
この機能は「不要な要素を非表示にする機能」であって、広告自体を確実にブロックするものではないんですね。
例えば、選択した静的な要素(ページを表示するといつも同じものが表示される部分)は、非表示に設定すればずっと消えたままになります。ただし、広告というのは、ページを読み込み直すと内容が変わったりしますよね。これを「動的」と表現しますが、この動的な要素は機能が動作しないことがあります。
つまり、表示内容が変わる広告については、設定しても表示される可能性があります。
ですので、この機能を「広告ブロック」と思って使っていると「消したはずなのに広告が出るじゃないか!」となってしまう可能性があります。もし、広告を完全にブロックしたいと考えているなら、今まで通りに広告ブロックアプリを併用した方がいいでしょう。
例えば、普段は広告ブロックアプリを使い、広告ブロックアプリで動作がおかしくなるサイトについては「気をそらす項目を非表示」機能でできる限り非表示にしていく、といった運用にすると効果的ではないかと思います。
端末ごとに設定する必要がある
「気をそらす項目を非表示」で非表示にした項目は、その端末だけで有効です。同じApple Accountでサインインしている他のiPhoneやiPad、MacのSafariとは同期されません。そのため、他の端末のSafariで同じようにするには、それぞれ設定していく必要があります。
これはちょっと残念な点ですが、仕方がありませんね。
ウェブを快適に見られる新機能
このように「気をそらす項目を非表示」は、不要なものをどんどん消せる機能です。動的な広告は対応できないことはありますが、それ以外に対してはかなり効果的です。個人的にはよく見るページで不快な○○(自主規制)が出ているので、これを使ってサクッと消しています。見たくないものを消せるのは便利ですよ。
このように結構便利な機能だと思いますので、この記事を参考にしてぜひ使ってみてください。



