開きたいQRコードがスマホの画面に表示されていた場合、「どないすんねん」って突っ込みたくなりますよね。
しかし、カメラを向けなくても簡単にQRコードは読み取れるのです。
前説
ウェブサイトを開く場合、QRコードをカメラで読み取って開くという方法は、もう一般的になりましたよね。ウェブサイトに誘導する場合、大抵の紙媒体ではQRコードが掲載されています。
しかし、アクセスしたウェブサイトにQRコードが掲載されていて困ったことはありませんか?
使っているスマホの画面にQRコードがあったら、カメラ向けられないじゃん。
って盛大にツッコミしたくなってしまうでしょう。
もう1台別のスマホやタブレットがあれば、それのカメラを使ってQRコードを読み取るのもひとつの方法ですが、そんな面倒なことはしたくないし、スマートじゃない。それに、普通の人ならそんなに何台も端末を持っているわけではありません。
ではどうしたらいいか?
それは簡単です。長押しです。
Safariに表示されたQRコードを開く方法
iPhoneユーザーの場合、Safariを使っている人が多いでしょう。Safariの場合、QRコードを長押しして表示されるメニューからQRを開けます。ちなみにiPadでも同様の手順でOKです。
まず、画面上のQRコードを長押しします。
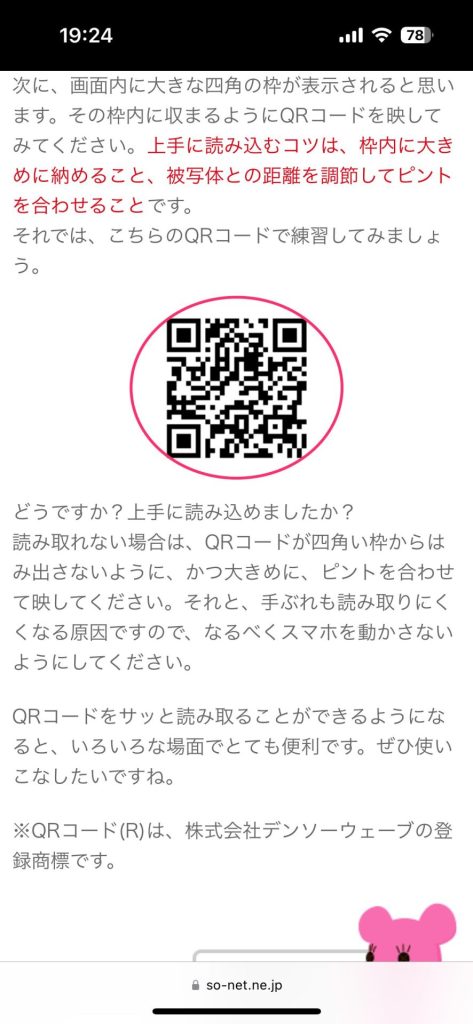
ポップアップしたQRコードの下にメニューが表示されるので、「QRコード」をタップ。一番下にあるため、スクロールしないと見えていないことがあるので注意。
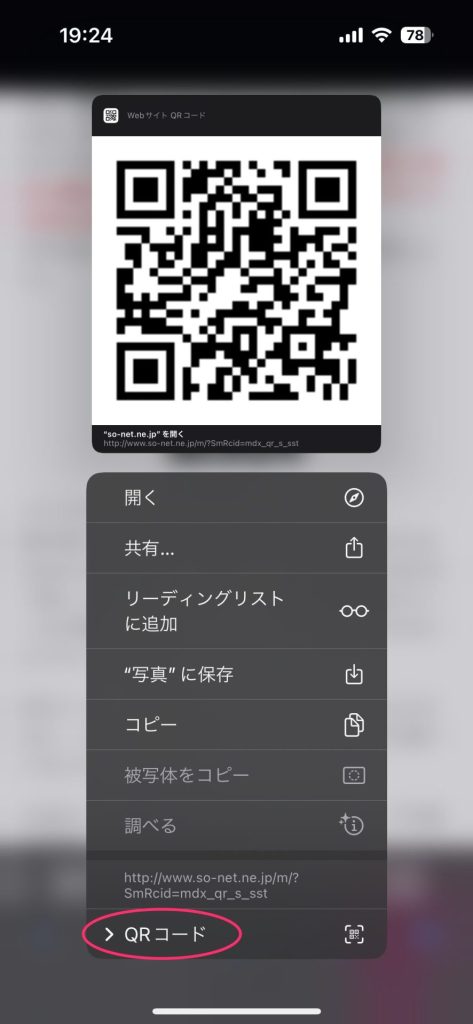
QRコードのメニューが表示されるので、「開く」をタップ。
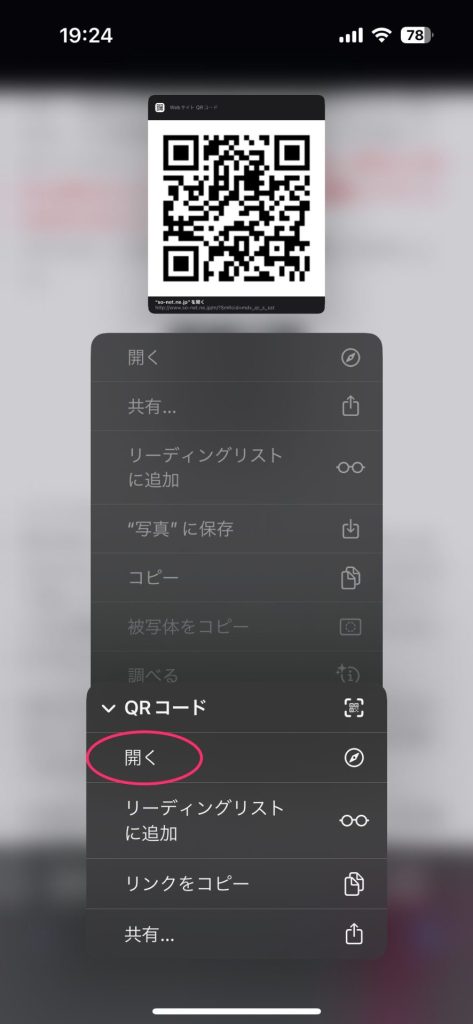
これでQRコードに設定されているサイトが開きました。
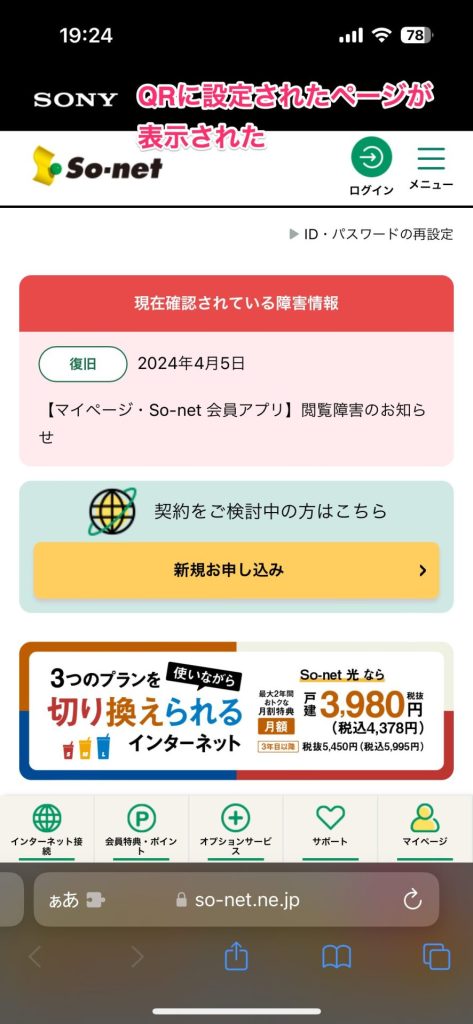
ChromeやGoogleアプリに表示されたQRコードを開く方法
AndroidユーザーはChromeブラウザーを使っている人が多いと思います。最近だと、Googleアプリでも検索できるので、そちらを使っている人も多いかも知れませんね。これらのアプリはiPhoneでも使えるので、iPhoneユーザーでもこれらのアプリを愛用している人は少なくないかも知れません。
でも、安心してください。こちらのアプリでもほぼ同様の手順です。
まず、画面上のQRコードを長押しします。
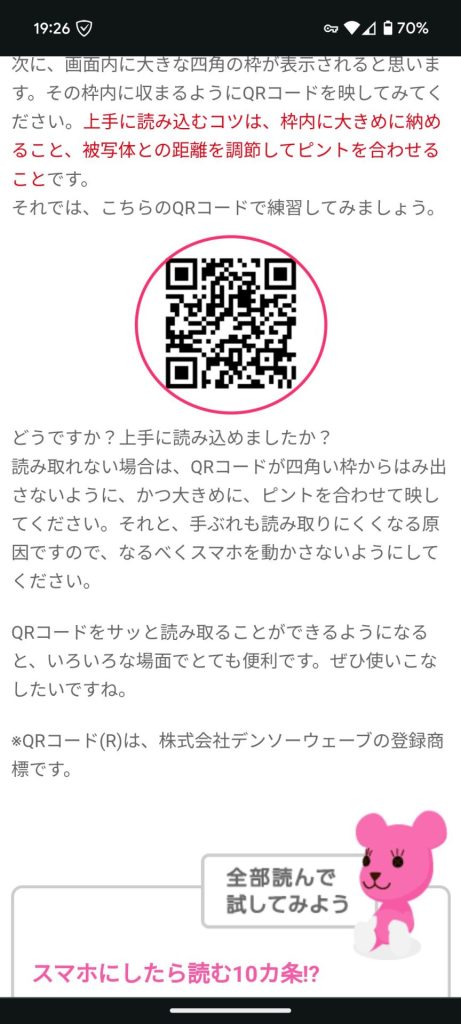
メニューが表示されるので、「Google レンズで画像を検索」(iPhoneは「この画像を検索」)をタップ。
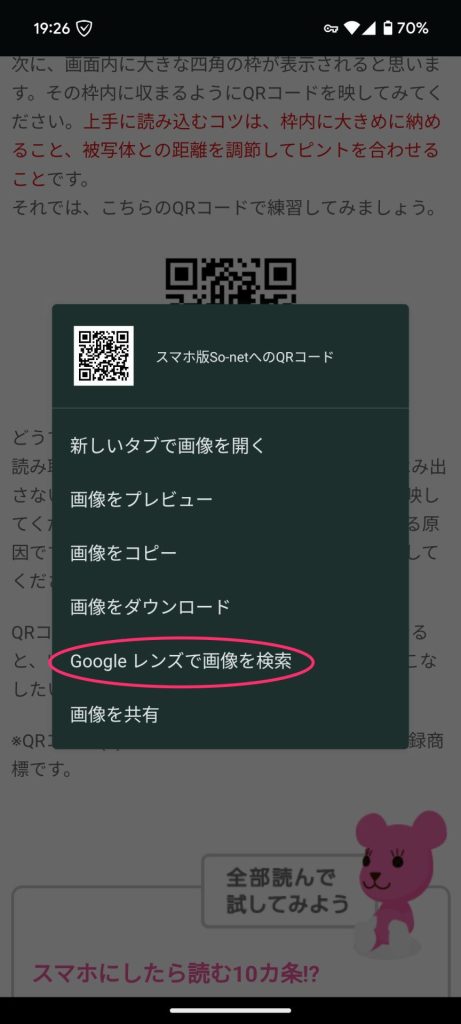
大きく表示されたQRコードの下にある「ウェブサイト」をタップ。なお、iPhoneの場合は、「画像のソースを確認」という画面が表示されてしまうので、左上の「<」をタップしていったん戻ってください。QRコードの画面に戻れます。
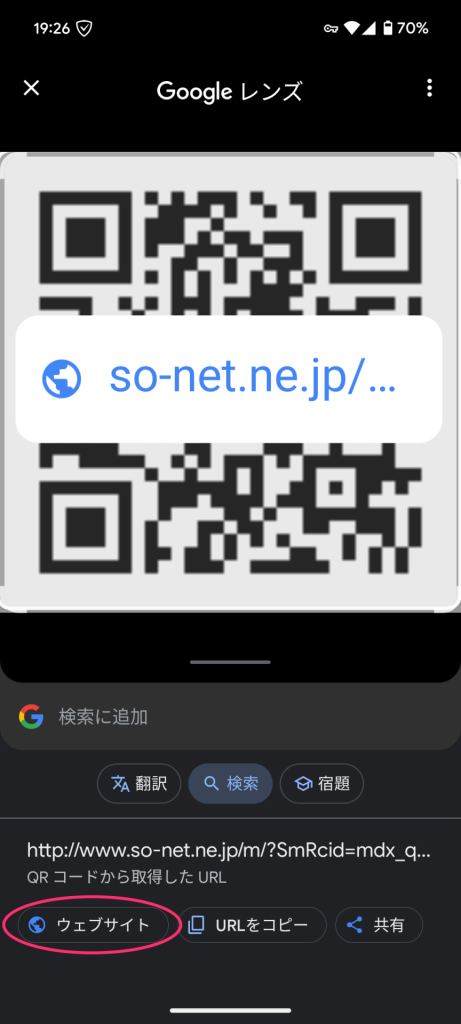
これでQRコードに設定されているリンクが開けました。
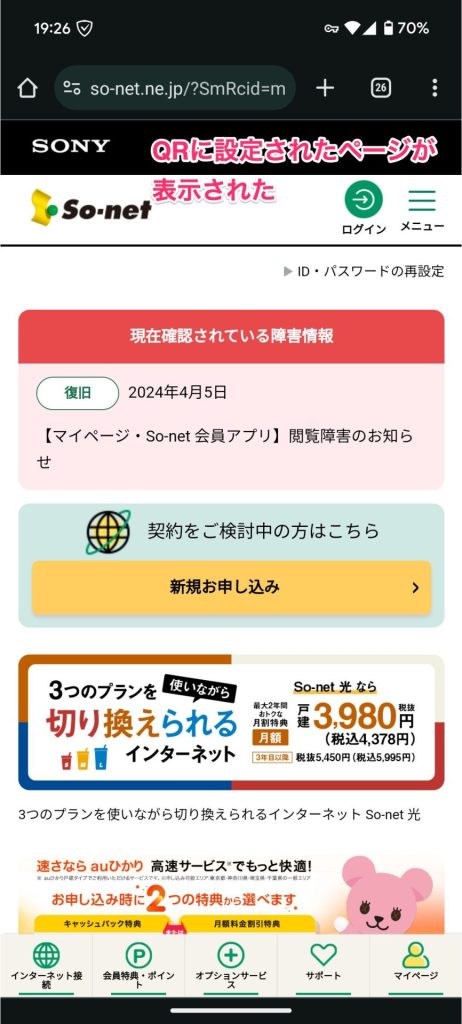
iPhoneで撮影済みの写真から開く方法
iPhoneやiPadでは、写真アプリを使って、写真に写っているQRコードも開くことが可能です。
写真アプリでQRコードの映った写真を開き、QRコードを長押しする。
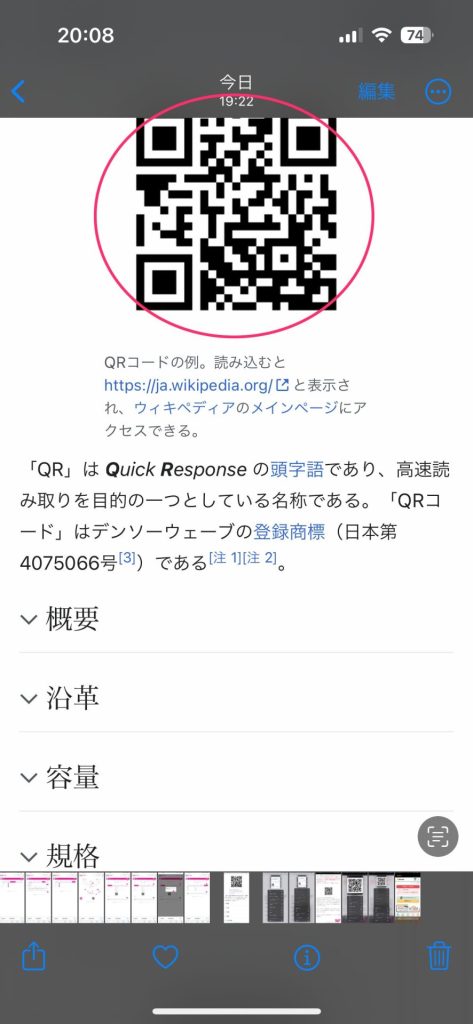
メニューが表示されるので、「Safariで開く」をタップ。
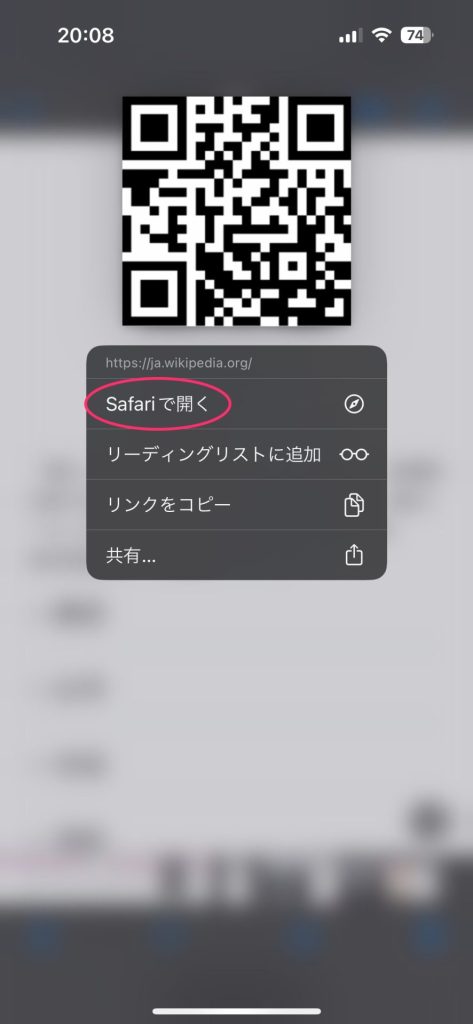
これでサイトが開きます。
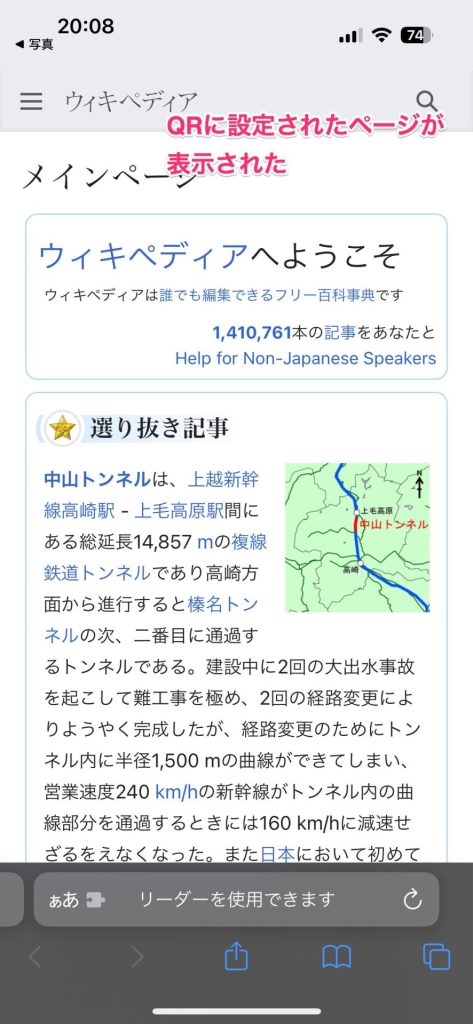
Androidで撮影済みの写真から開く方法
Androidの場合、ChromeアプリかGoogleアプリを使って操作します。ここではGoogleアプリを使っていますが、どちらのアプリも手順は一緒です。因みにiPhoneのChromeアプリやGoogleアプリでも、この方法で開けます。
まず、アプリのホーム画面を表示して、検索ボックスの右側にあるGoogleレンズアイコンをタップ。

Googleレンズが起動するので、QRコードの映った写真をタップ。
(なお、iPhoneの場合は写真の一覧が表示されていません。写真を表示するには、シャッターボタンの左横にあるアイコンをタップしてから写真を選びます)
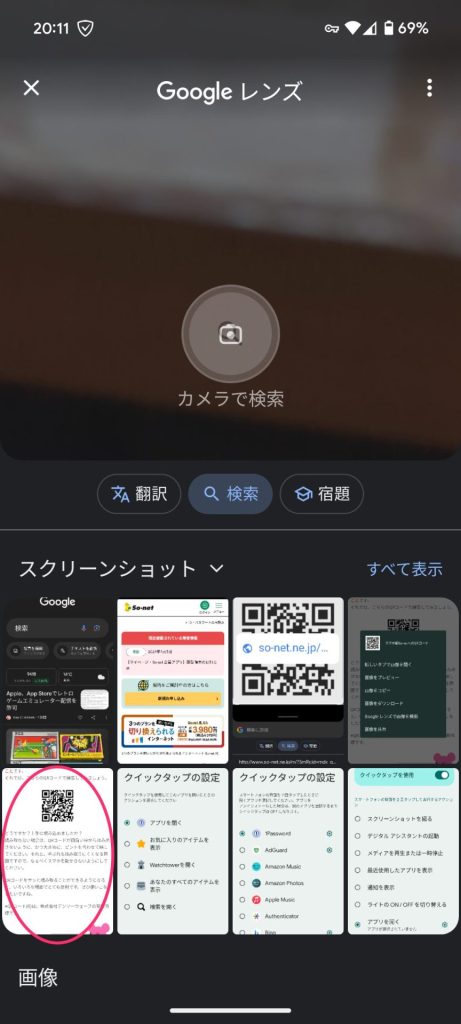
これで写真の中にあるQRコードのリンクが読まれるので、画面下にある「ウェブサイト」をタップする。
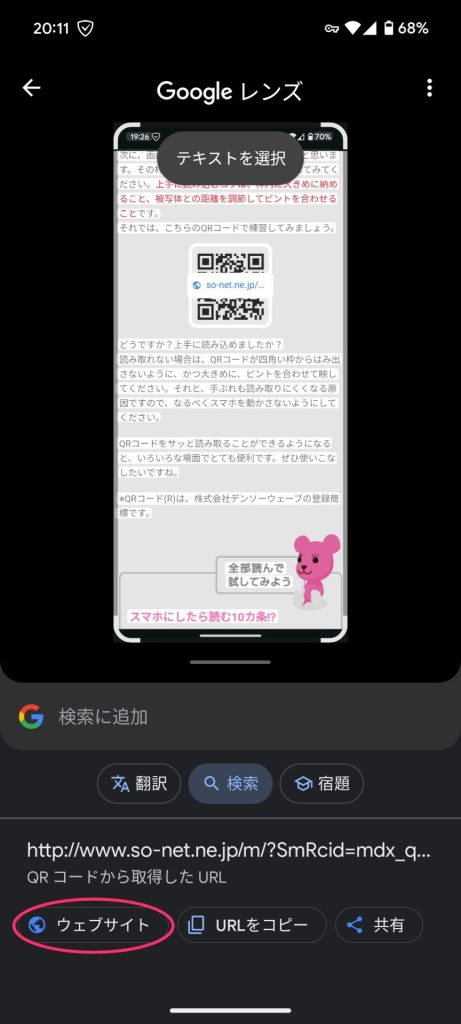
これでリンク先が表示されます。
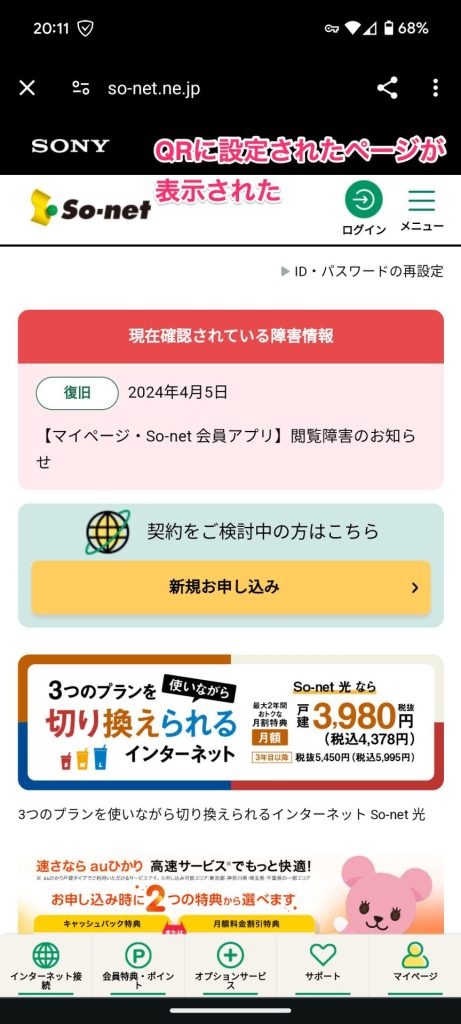
QRコードはカメラを向けなくてもOK
こんな感じで、長押しすればQRコードは読み取れてしまいます。
とてもカンタンですので、ぜひ覚えておくのがオススメ。
すぐとは言いませんが、いつか役立つときが来るかもしれません。



