音楽が聞こえてきて「この曲なんだっけ?」となった経験は誰でもお持ちでしょう。もし、手元にiPhoneやiPadがあれば、即座に調べられます。もし、Googleアプリも入っていれば、鼻歌でも検索可能です。
iPhoneやiPadですぐに使える「ミュージック認識」
カフェなどの店内やラジオから聞こえてきた音楽のタイトルが思い出せないという経験はないですか?これってすごく気持ちが悪いですよね。そんなときは、手元にあるiPhoneやiPadを活用しましょう。
iPhoneやiPadには「ミュージック認識」という機能が搭載されています。この機能は、聞き取った音を「Shazam」という音楽データベースにある何千万もの楽曲と照合して曲を認識。なので、大抵の曲については、この機能を使って調べられます。
「ミュージック認識」を使う
ミュージック認識は、コントロールセンターから利用します。
初期状態ではコントロールセンターに入っていないので、追加してからこの機能を利用しましょう。
「ミュージック認識」をコントロールセンターに追加する
ミュージック認識をコントロールセンターに追加するには、設定アプリの「コントロールセンター」をタップします。
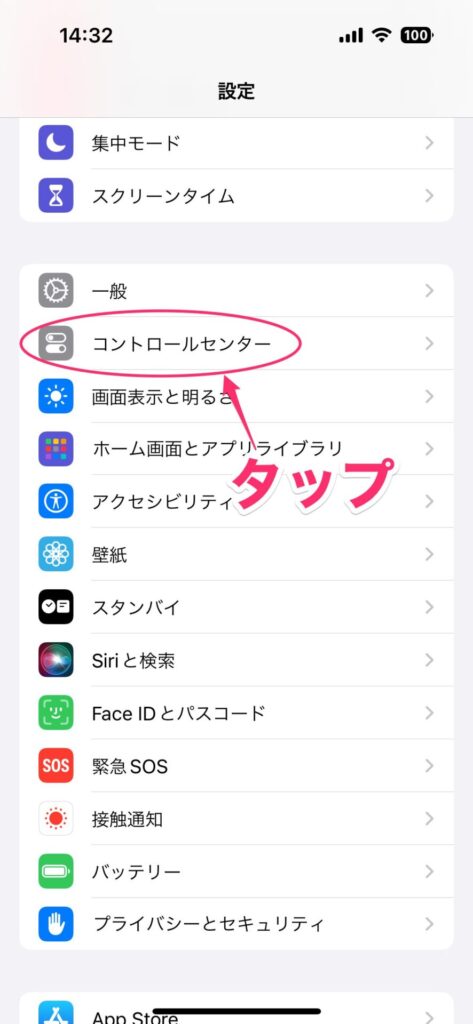
コントロールセンター画面が表示されるので、画面下の方にある「ミュージック認識」の「+」をタップ。
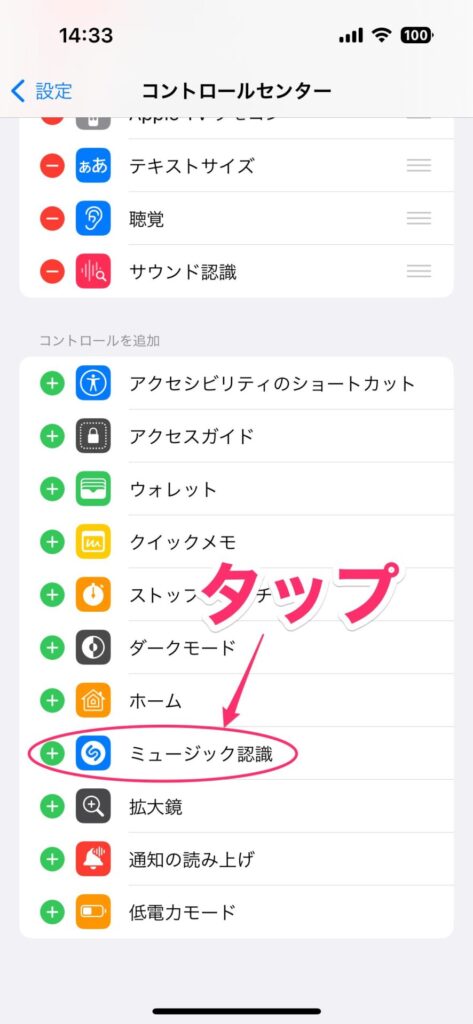
画面上部に「ミュージック認識」が追加されれば(左側に「-」が表示されていれば)OKです。
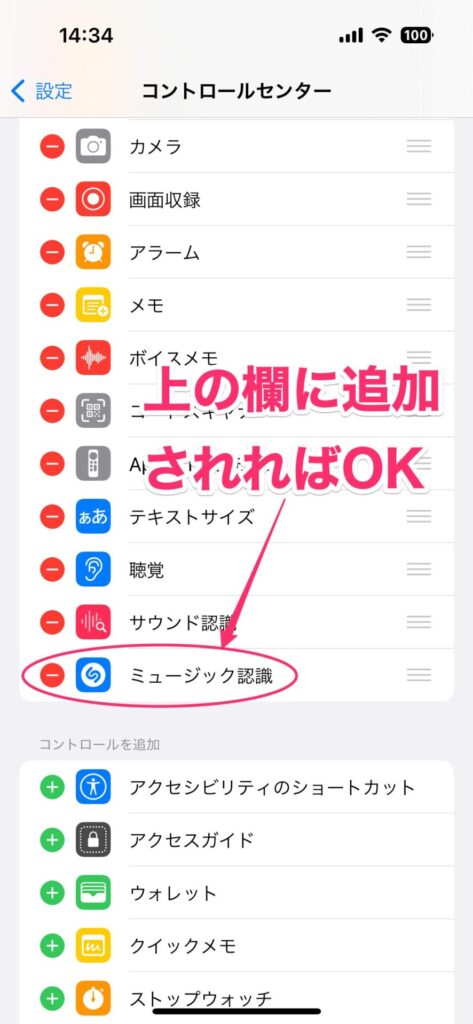
コントロールセンターから音楽を調べる
コントロールセンターに追加できたら、実際に音楽を調べてみましょう。
調べたい音楽が流れている状態でコントロールセンターを開き、「ミュージック認識」のアイコンをタップ。
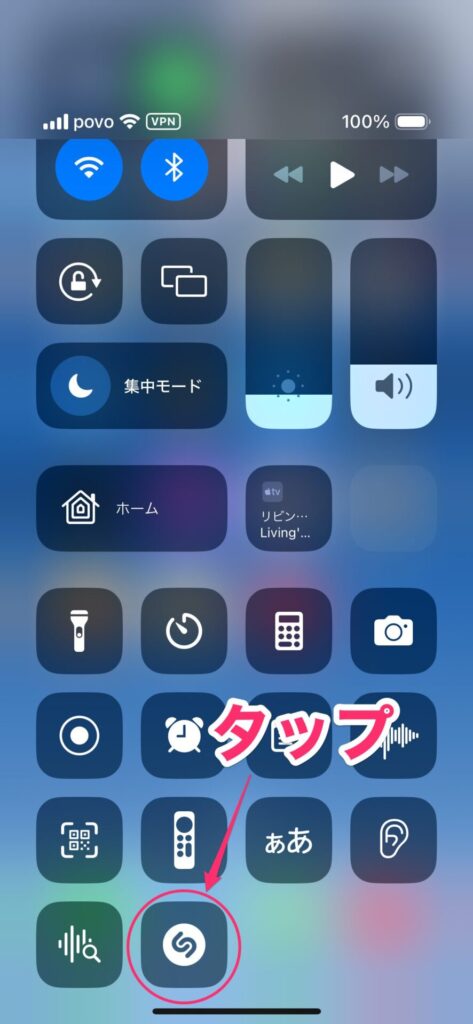
音楽の聴き取りが始まります。ちなみに↓の画面はiPhone 14 Proの例です。
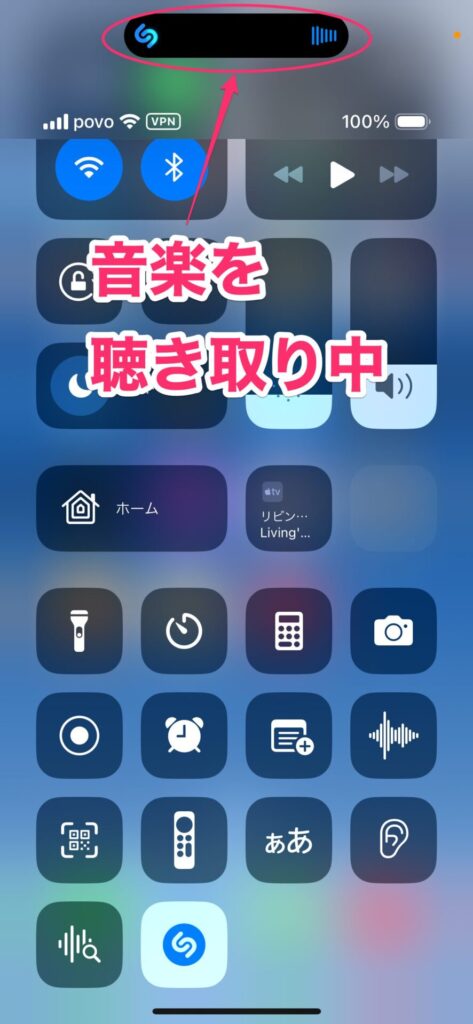
しばらくすると認識が終わり、曲名が通知されます。詳しい情報を知りたいときは、通知をタップします。
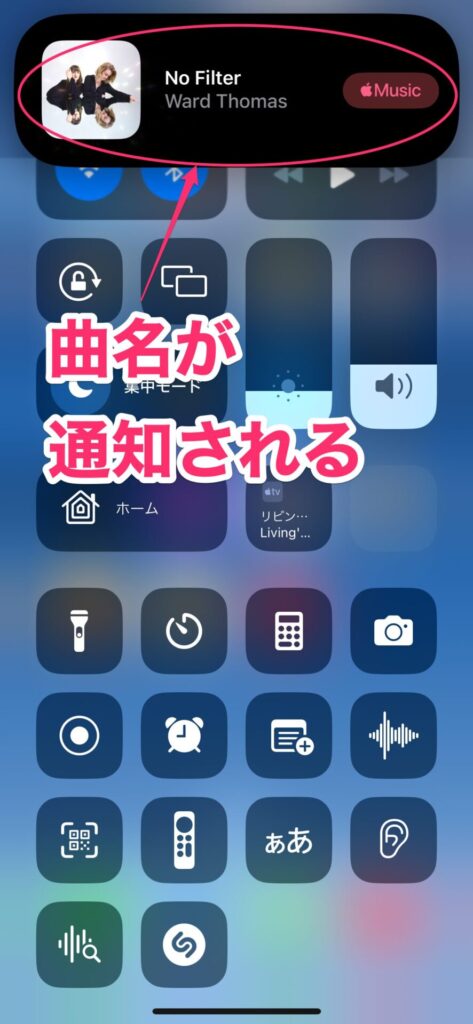
曲の詳細が表示されます。その曲がApple Musicで配信されている場合、「Apple Musicで開く」をタップすれば、その曲を開いて聴けます。便利ですね。
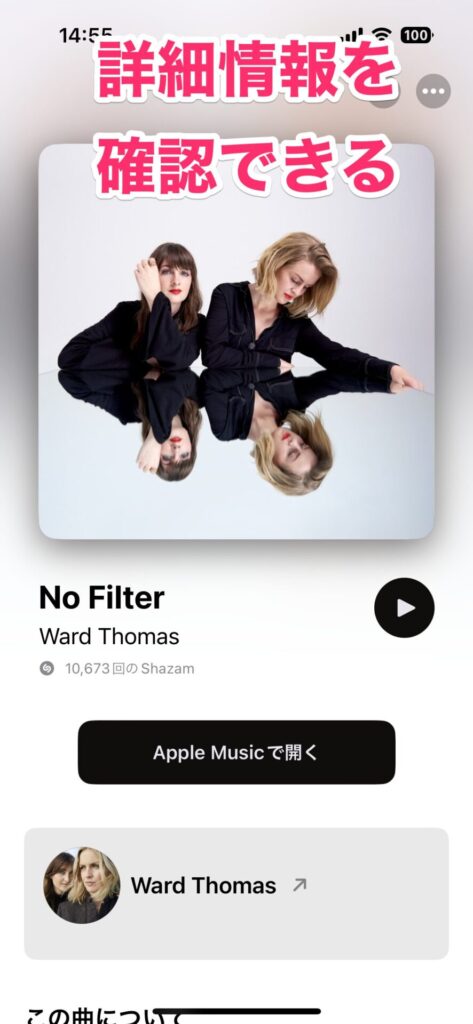
Googleアプリでも曲を調べられる
先日、リアルタイム翻訳機能で紹介したGoogleアプリでも曲を調べられます。
(リアルタイム翻訳機能については、↓の記事をご覧ください!)
Googleアプリをよく使う人であれば、こちらから使っても問題ありません。
むしろ、こっちの方が少し高機能かも。いずれにせよ、こちらで調べる方法も覚えておくと、もっと便利に使えます。
Googleアプリで曲名を調べる
では、早速調べてみましょう。
Googleアプリを開いたら、検索ボックスのマイクアイコンをタップ。
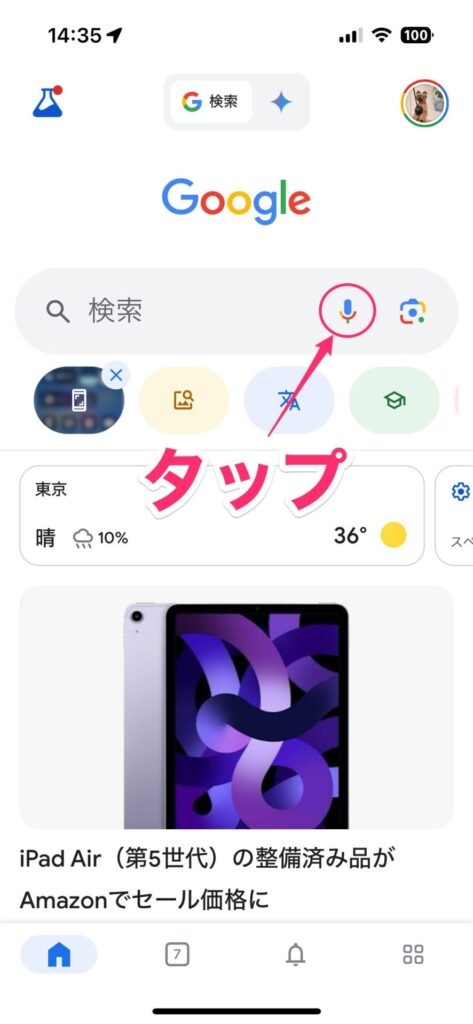
「お話しください」と表示されるので、「曲を検索」をタップ。
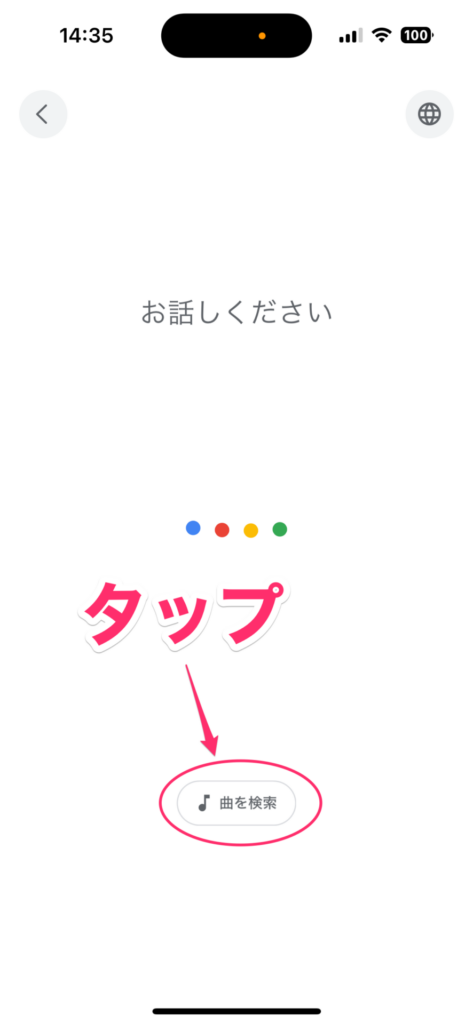
音楽の聴き取りが始まります。
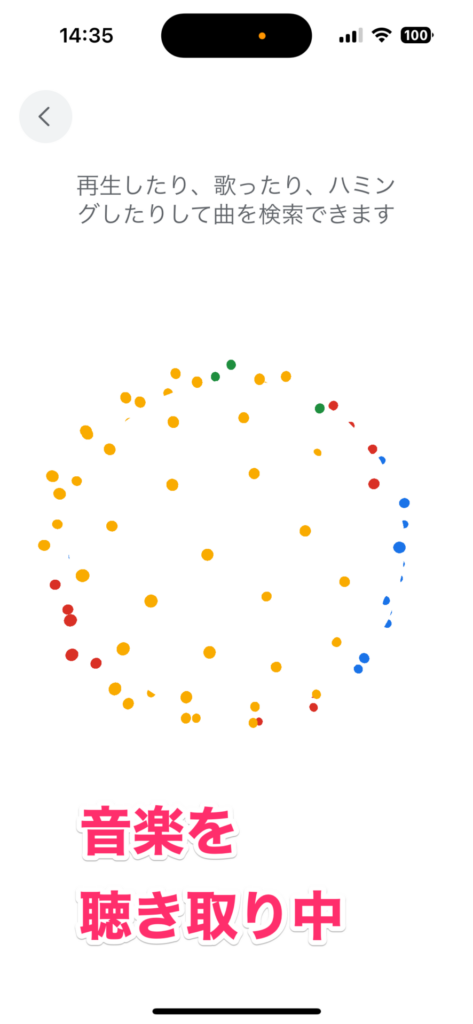
聴き取りが終わると、曲名が表示されます。Googleアプリの場合、その曲の検索結果も併せて表示されます。YouTubeにMVとかがアップされている場合は、そのリンクも表示されるので、すぐに楽しめます。さらに便利ですね。
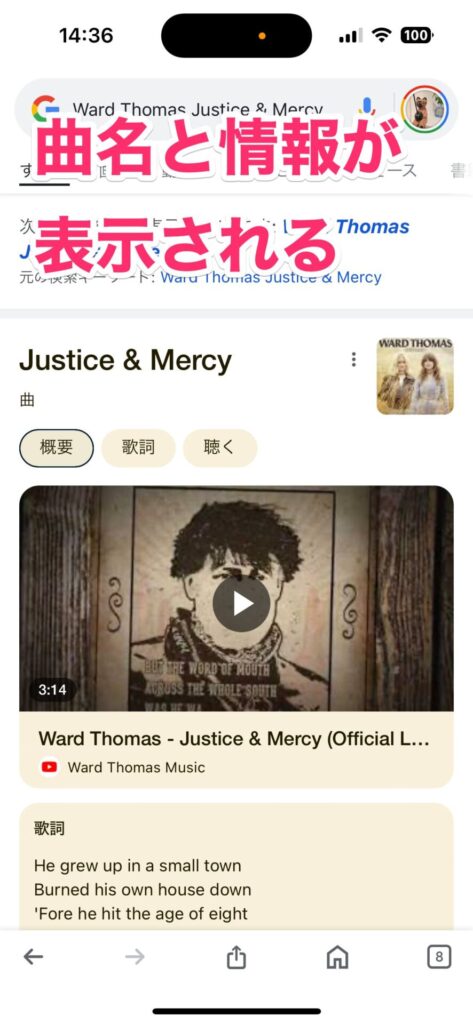
鼻歌も調べられる
Googleアプリの場合、なんと鼻歌でも調べられます。
なので、「メロディはわかるけど曲名がわからない!」という非常に気持ち悪い状態を解消するのに最適。「ミュージック認識」だと鼻歌は認識できないので、こういう場面ではこちらを使いましょう。
鼻歌で曲名を調べるには、「Googleアプリで曲名を調べる」の最初の手順を操作して、音楽の聴き取りをする状態にします。↓の画面になったら、鼻歌を歌います。
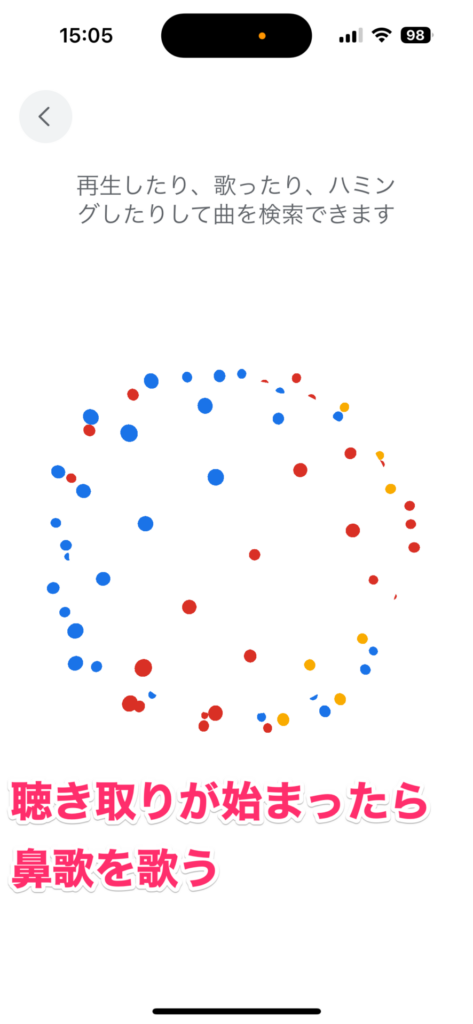
鼻歌が認識されると、あっという間に検索されて曲名が表示されます。こちらも、動画とかがあれば検索結果に表示されます。
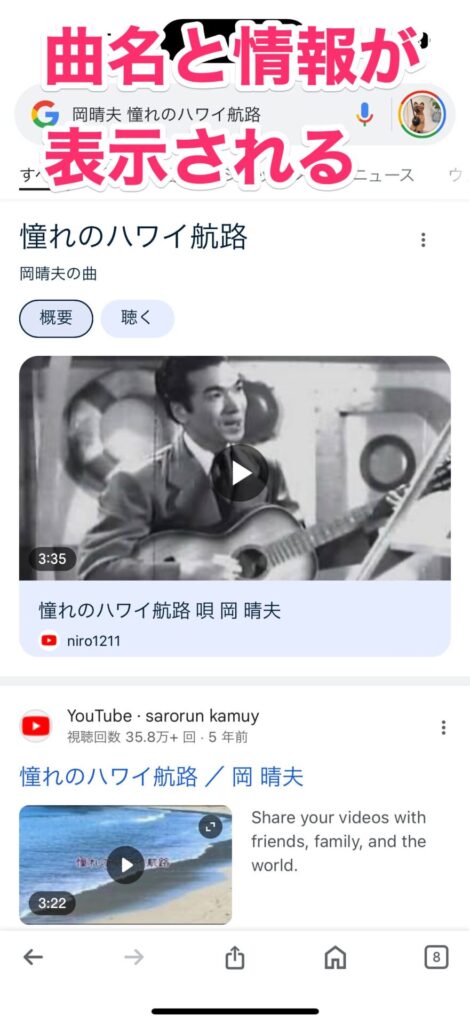
場面に応じて使い分けるとよいかも
このように、iPhoneやiPadで曲名を調べたいときは、このような方法があります。アクセスしやすいのはコントロールセンターなので、普段の場面で曲名を調べたいときは「ミュージック認識」、メロディは口ずさめるけど曲名が出てこないような場面ではGoogleアプリ、といった感じで使い分けるのがいいのではないかと思います。
曲名がわからないのは非常に気持ちが悪いものなので、これらの方法でその気持ち悪さを解消してしまってください。





