Macを使っていてPDFファイルに直接手書きしたい場面ってないですか?もしPadが手元にあるのなら、カンタンにPDFへ書き込めてしまえるのです。
連係機能でカンタンに書き込みが可能
PDFの書類に直接書き込みたいという場面は結構あります。仕事柄、原稿の修正を指示するときとかは、赤字を手書きできると便利ですね。
ただ、Macを使っている場面では、この作業が中々難しい。手書きをするならタッチ操作ができるものがいいですし、ペンが使えればなおよい。
しかし、Macはどちらも対応していません。
だけど、手元にiPadがあるのなら話は別です。
「連係マークアップ」という機能を使うと、Macの中にあるPDFファイルに対して、iPadから直接手書きできるのです。
この機能はApple Pencilが使えるiPadとの相性が抜群。サクサクと書類に手書きできるので、非常に用途が広いです。なので、MacとiPadを使っている人はぜひ覚えておいてもらいたいですね。
連係マークアップでPDFに書き込む
連係マークアップを使うための条件と使い方は次のとおり。
使うための条件
MacとiPadは、同じApple IDでログインしている必要があります。
あと、同じWi-Fiに接続し、Bluetoothをオンにしておく必要があります。
使い方
それでは、実際にPDFファイルに書き込んでみましょう。
なお、書き込んだ内容は元に戻せません。もし原本が重要なファイルの場合は、必ずコピーしてから行いましょう。
Mac側の操作
まず、MacのFinderでPDFファイルを選択して、スペースキーを押します。
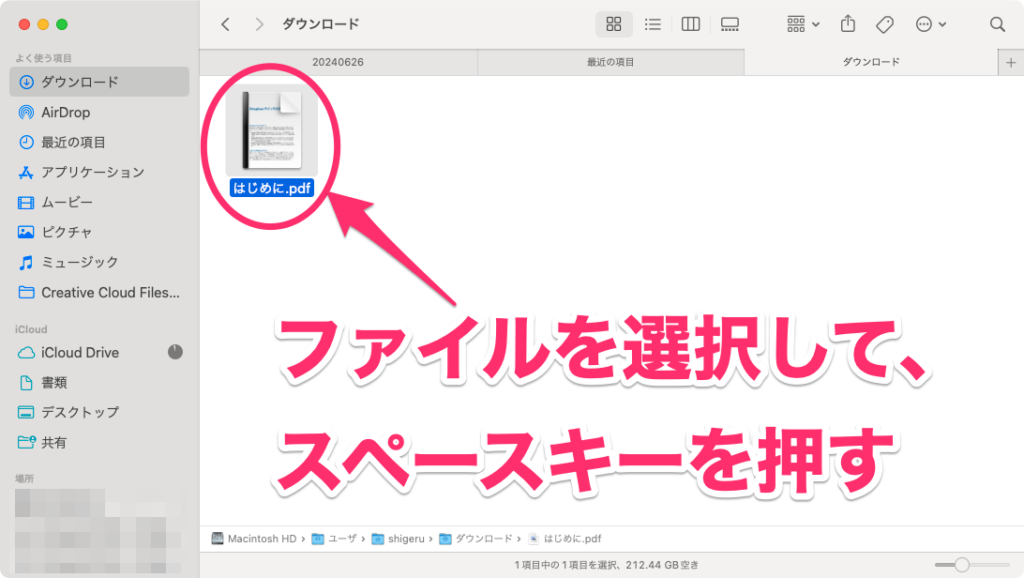
するち、クイックルックでファイルの中身がプレビュー表示されます。このウィンドウの右上にある「マークアップ」をクリック。
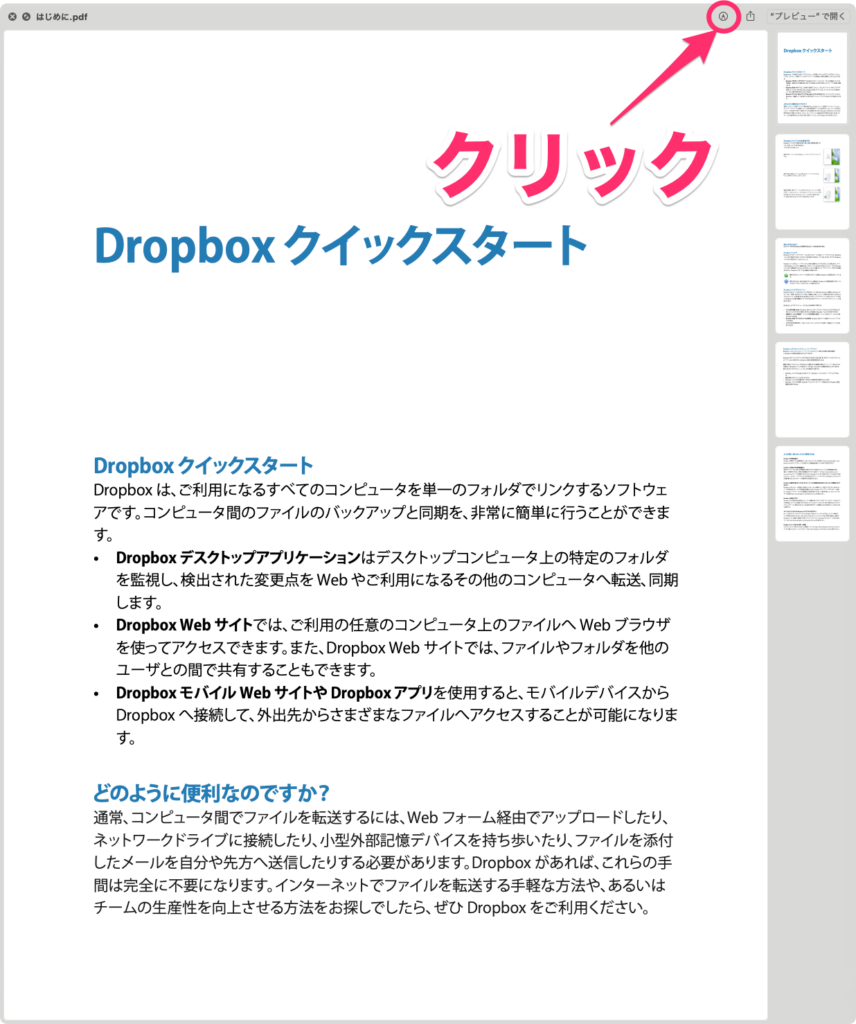
編集状態になるので、画面右上の「iOSデバイス上で注釈」をクリック。利用できるデバイスが表示されるので、書き込みに使うiPad名をクリックします。
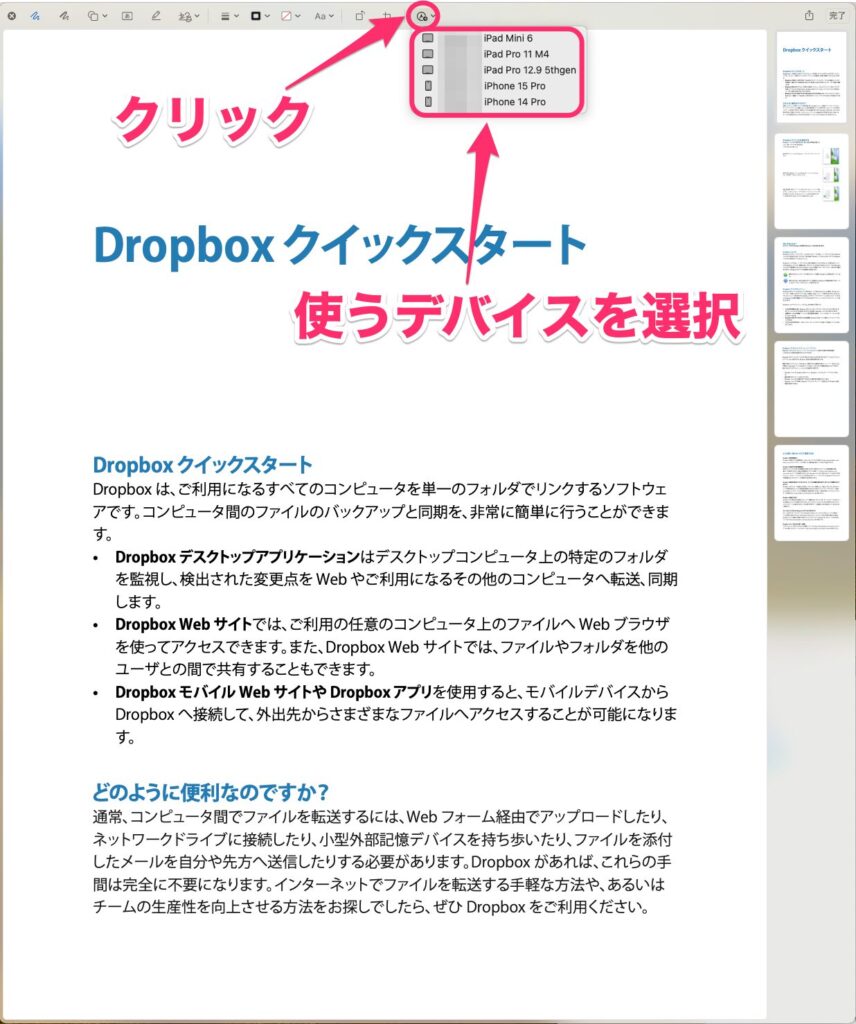
iPad側の操作
iPad側にMacのクイックルックで表示しているファイルが表示されました。あとは、Apple Pencilなどを使って書き込みます。なお、書き込んでいる内容はMac側でもリアルタイム確認できます。
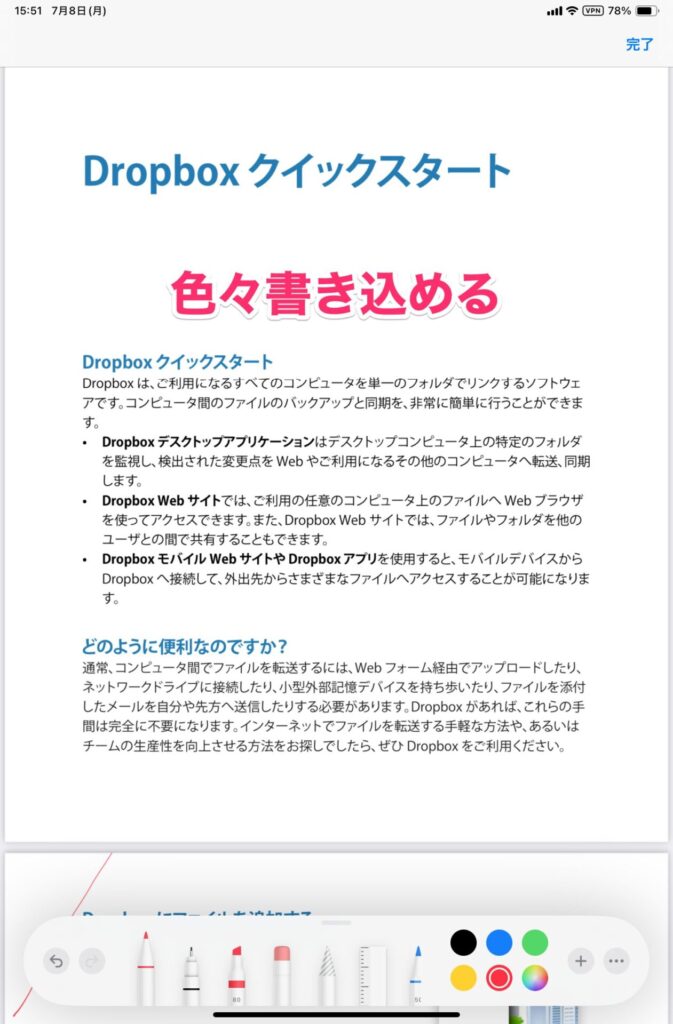
書き込みをやめるときは、右上の「完了」をタップします。
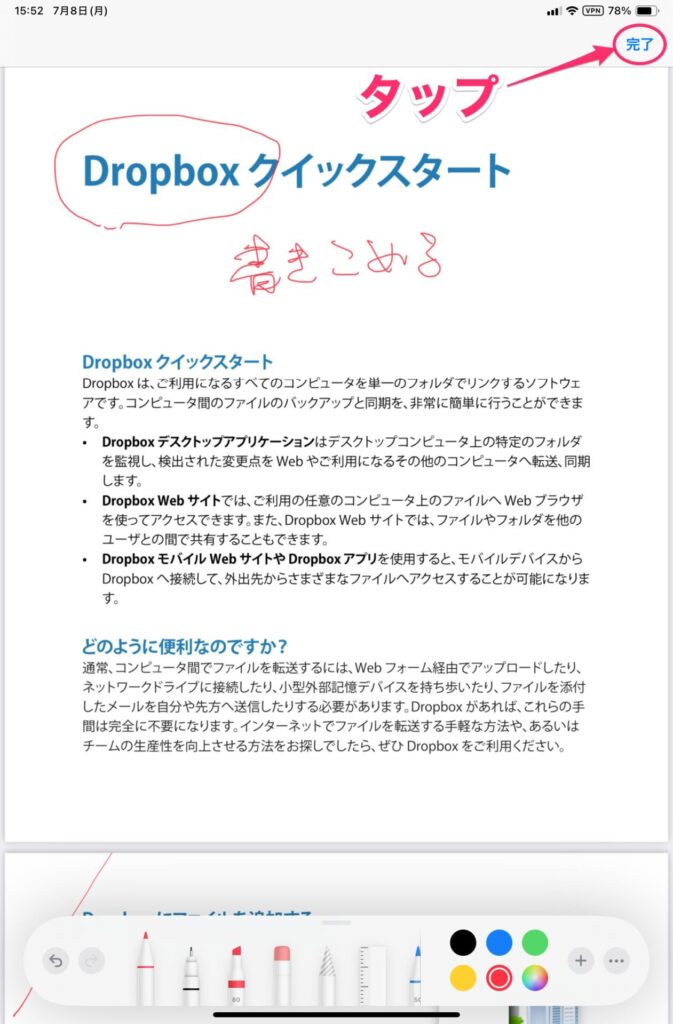
Mac側の操作
MacのクイックルックにはiPadで書き込んだ内容が表示されていると思います。あとは、「完了」をクリック。
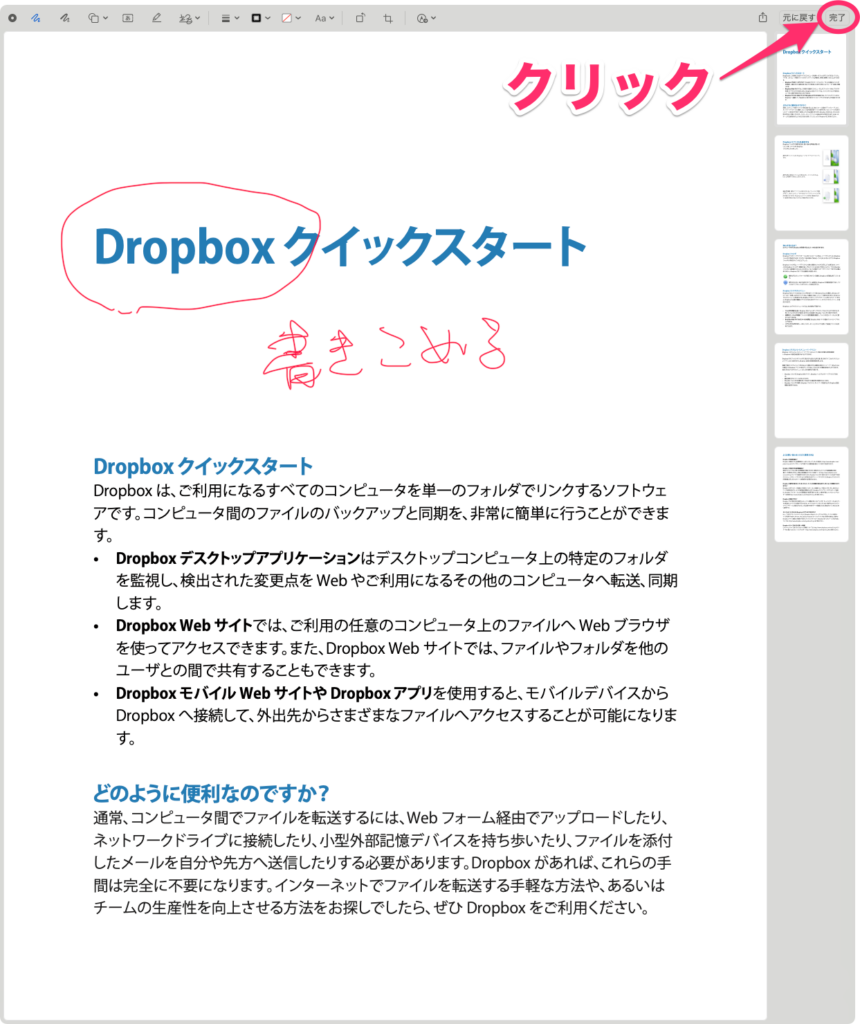
これで書き込んだ内容が保存されました。
画像ファイルにも書き込みできる
ここではPDFファイルで紹介しましたが、画像ファイルもまったく同じ手順で書き込みできます。
画像ファイルでも色々な使い途が考えられますね。
あと、この機能はiPhoneでも利用可能。こちらも手順はまったく一緒です。
ただ、すでに書きましたが、この機能はApple Pencilが使えるiPadと相性がバッチリです。
特にビジネスの場面で活用できるんじゃないでしょうか。
Appleのエコシステムは、こういった便利な機能が多いので、使いこなすと本当にサクサクと作業を進められます。これ以外にも色々とあるので、ぜひとも使いこなしてもらいたいですね。



