Windowsを使っているとき、「無料ストレージがほとんどなくなりかけています」みたいなメッセージが出て困ったことはないですか?これ、OneDriveの空き容量が不足したときに出てくるメッセージです。
実は、設定によってはユーザーフォルダーの一部がOneDriveにバックアップされていて、これが原因で容量不足に陥っているのかもしれません。この場合は、OneDriveへのバックアップをオフにして、必要なファイルだけアップロードするようにしましょう。
気付かずにオンにしているOneDriveのバックアップ機能
WindowsにMicrosoftアカウントでサインインして使っている場合、OneDriveというオンラインストレージが使えるようになります。これは、ネット上にある自分だけのストレージ領域のことですね。クラウドなどと呼ぶこともあります。
このOneDriveですが、初期状態では5GBが用意されていて、自由に使えます(ちなみに、Microsoft 365というOfficeのサブスクリプションを契約すると1TBまで拡張されます)。
さて、OneDriveをはじめて使う際に初期設定ウィザードを実行しているのですが、覚えている人はいますか?ほとんどの人が覚えていないじゃないかと思います。
この初期設定の中に「このPCのフォルダーをバックアップする」といった内容があるんですね。ここで設定を何も変えずに進めてしまうと、「ドキュメント」「写真」「デスクトップ」の各フォルダーにあるデータがバックアップ対象になってしまうのです。
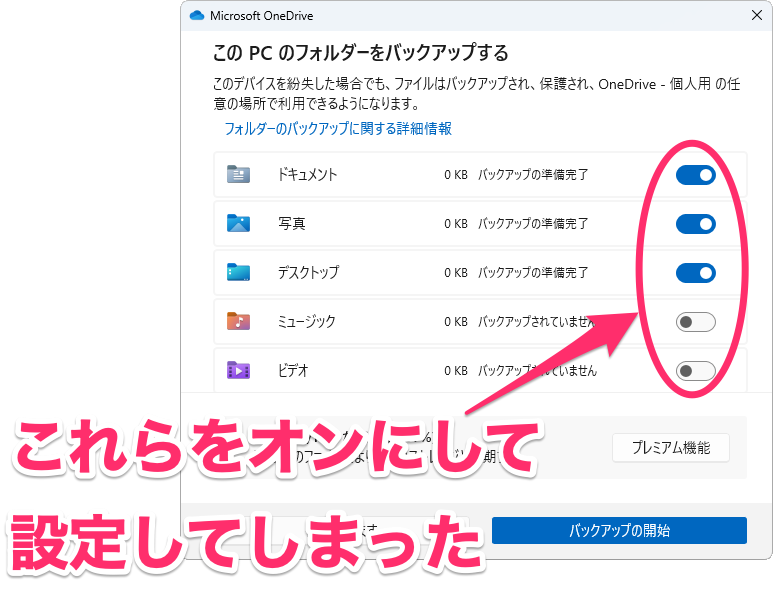
こういう初期設定は、デフォルトのまま進めるのがほとんどだと思います。それに「バックアップ」って別に悪いことではないから、特に気にせずに進めてしまうパターンが多いでしょう。
そうすると、「ドキュメント」「写真」「デスクトップ」のデータがOneDriveへバックアップされてしまい、いつの間にかOneDriveの容量が足りない!ということになってしまうのです。
容量が足りなくなると、「無料ストレージがほとんどなくなりかけています」といったメッセージが頻繁に出てきて鬱陶しいことこの上ない!という事態になります。大体、そんなこと言われても意味がわからないよ!ってなってしまうことでしょう。
ですので、「無料ストレージがほとんどなくなりかけています」のようなメッセージで困っている人は、OneDriveのバックアップ設定を見直しましょう。
OneDriveのバックアップ設定をオフにする
それでは、OneDriveのバックアップ設定をオフにしていきましょう。
タスクバー端にある「OneDrive」アイコンをクリックします。OneDriveのメニューが表示されるので、歯車アイコン→「設定」の順にクリックします。
(タスクバーにOneDriveアイコンがない場合は、「∧」をクリックして通知領域を開き、その中にあるOneDriveアイコンを操作してください)
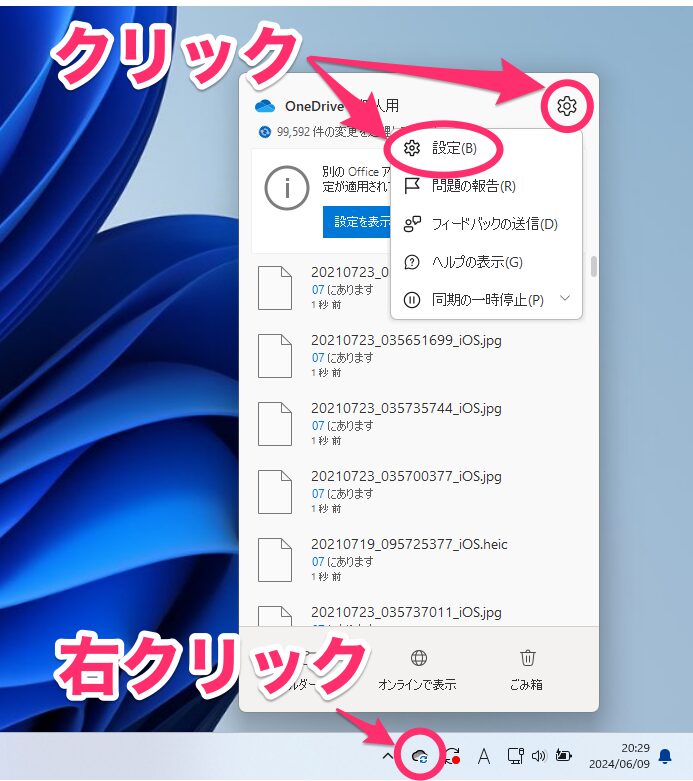
OneDriveの設定画面が表示されるので、左側で「同期とバックアップ」を選択し、右側の「バックアップを管理」をクリックします。

バックアップの設定画面が表示されるので、オンになっている項目をオフにします。
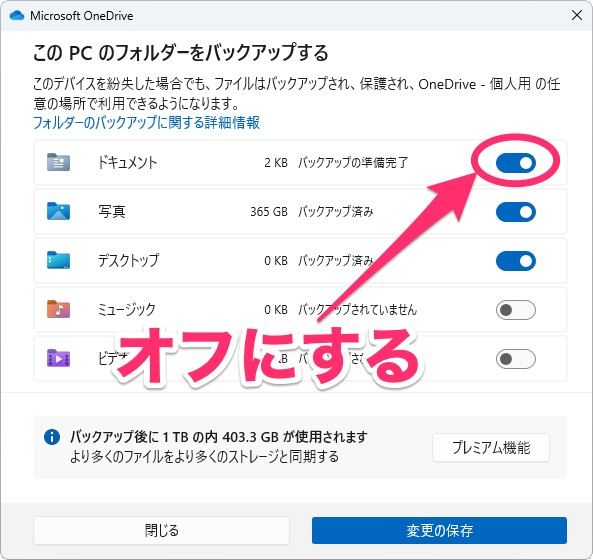
バックアップの停止を確認するメッセージが表示された場合は、「バックアップを停止」をクリックします。
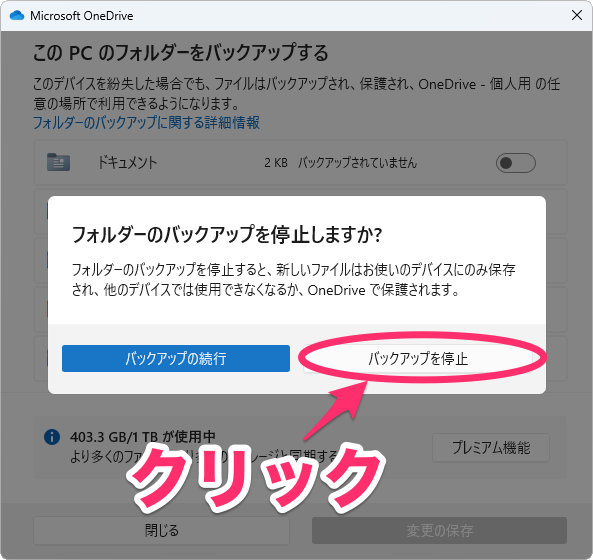
すべての項目をオフにしたら、「閉じる」をクリックします。
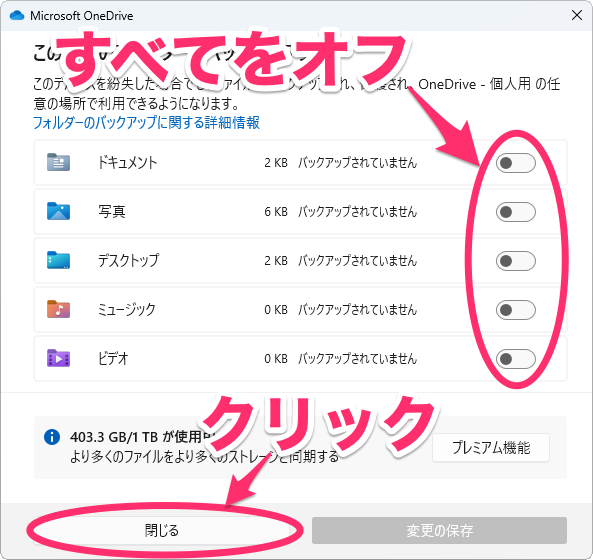
これでバックアップ設定はオフにできました。が、これで終わりではありません。
フォルダー構成が変わっているので注意
バックアップ設定をオフにすれば、自動でバックアップされることはなくなるので、OneDriveの容量を逼迫することはなくなるでしょう。ただ、これだけではダメで、もうひとつやることがあります。それはデータの移動です。
フォルダー構成が変更される
OneDriveへのバックアップを有効にすると、ユーザーフォルダー(「ドキュメント」「写真」「デスクトップ」など)がOneDrive上に作成されて、ここが標準の保存場所になります。エクスプローラーを確認しても、ユーザーフォルダーは同じ場所を示しています。
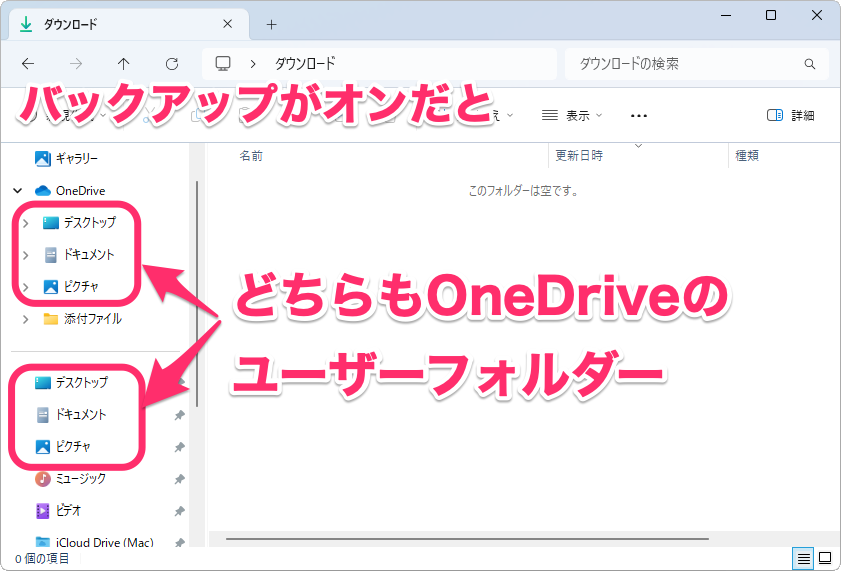
一方、OneDriveへのバックアップを無効にすると、標準の保存場所はPC内に作られたユーザーフォルダーに変更されます。エクスプローラーを確認してみると、OneDriveのユーザーフォルダーとPC内にあるユーザーフォルダーの2つが見えている状態になるのです(本当に紛らわしい❗)。
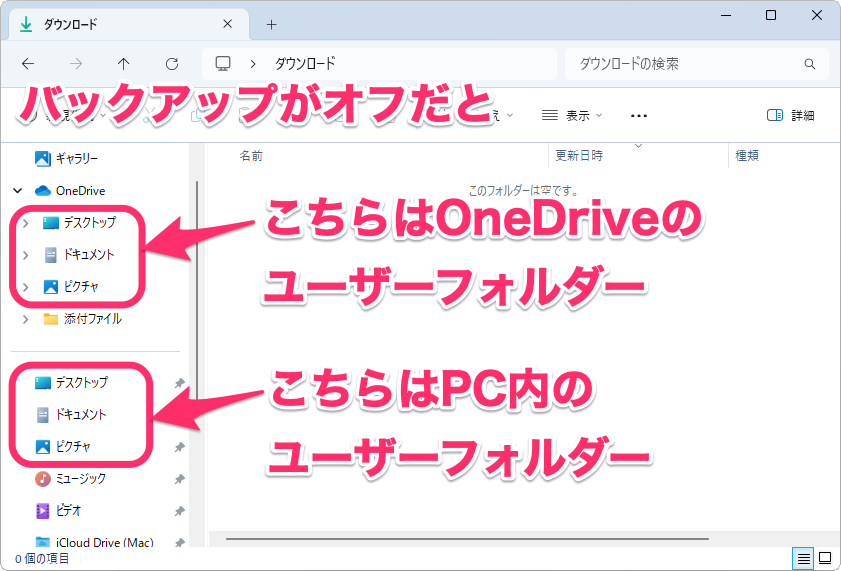
まとめると次のような感じでフォルダーが構成されていて、バックアップの有効/無効によって、標準の保存先が違うんですね(ややこしい)。
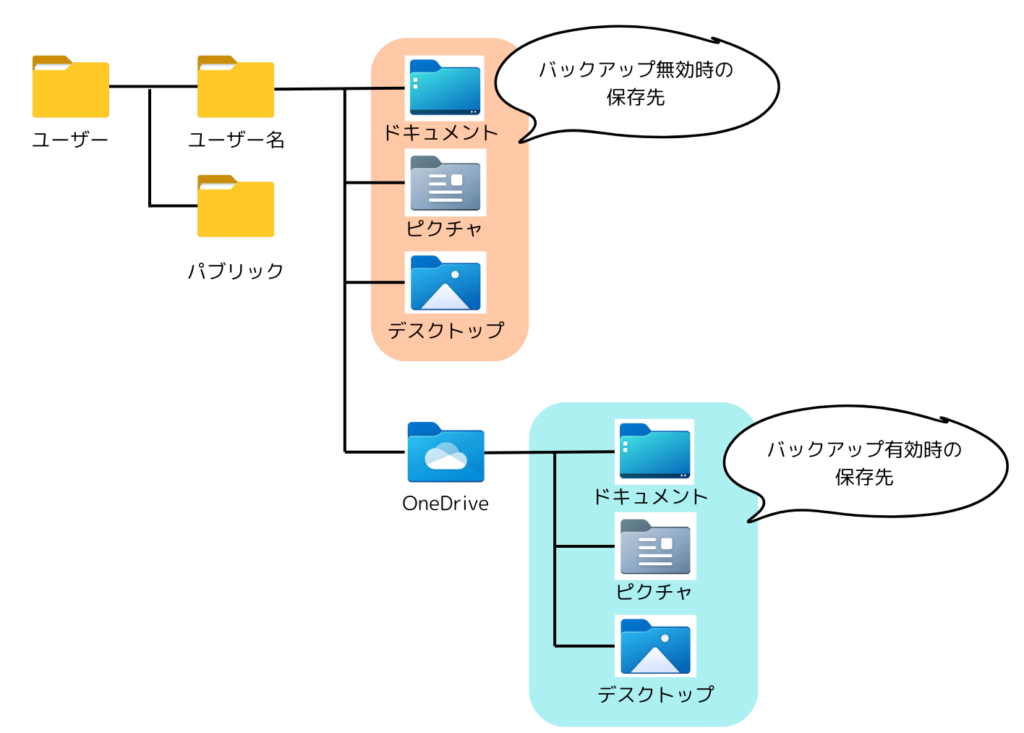
困ったことに、バックアップを無効にしたとしても、OneDriveのユーザーフォルダーに保存されたデータはそのまま残っており、PC内の新しい保存場所へは自動で移動しません。なので、バックアップを無効にした後は、新しい標準の保存場所へ自分でデータを移動しないといけないのです(面倒ですね!)。
OneDriveのユーザーフォルダーにあるデータをPC内のフォルダーへ移動する
移動させる方法は、OneDriveのユーザーフォルダーを開き、それをPC内のユーザーフォルダーへ移動させるだけです。例えば、「ドキュメント」フォルダーだったら、OneDriveの「ドキュメント」とPC版内の「ドキュメント」を開き、ドラッグ&ドロップで移動させます。
ちなみにアドレスバーを見ると、どちらのフォルダーがわかるので必ず確認してから操作しましょう。
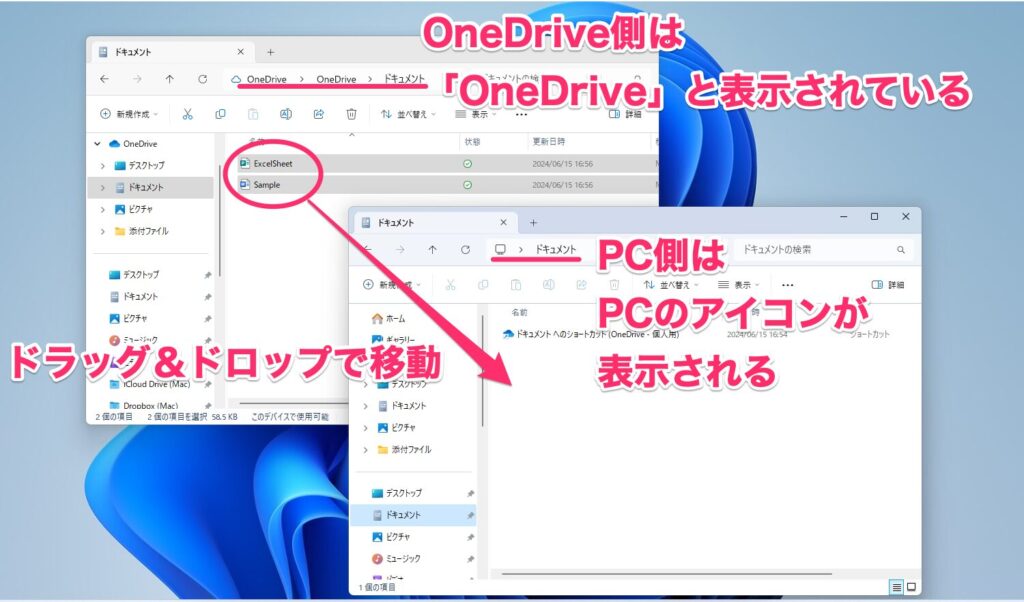
あとは、バックアップしていたすべてのユーザーフォルダーで同じ手順をすればOKです。
ちなみにPC版側のフォルダーには「(ユーザーフォルダー名)へのショートカット」というファイルができていますが、これは削除しても大丈夫です。
OneDriveは使い方次第で非常に便利
さて、OneDriveがまるで悪者のような感じで扱ってきましたが、別にそんなことはありません。
OneDriveに保存したデータは、別のPCやスマホからすぐにアクセスできるので、あちこちで使うファイルはOneDriveに保存しておいた方が便利です。
なので、OneDriveは使い方次第というところですね。
5GBしかないところにバックアップで使ってしまうと大変なことになるということなので、本当によく利用するデータだけOneDriveに保存するようにすれば、かなり便利に使えると思います。
というわけで、容量が足りないと言われて困っている人は、バックアップ設定を見直してみてはどうでしょうか。




