「あのファイル、ごみ箱を空にした後で必要だったことに気づいた…」
こんな経験をしたことはないですか?もし、それが大切なファイルだった場合、血の気が引く思いですよね。しかし、そんな場面でも慌てないことが大切。このようなときに頼れるのがデータ復旧アプリです。
今回、イーザスソフトウェア様より、データ復旧アプリ「EaseUS Data Recovery Wizard」をご提供いただきました。そこで、このアプリでごみ箱から削除したファイルを復元する方法を試してみて、このアプリの率直な感想を紹介していきたいと思います。
EaseUS Data Recovery Wizardの基本情報
今回使用したアプリは「EaseUS Data Recovery Wizard」。これは、誤って削除したファイルやごみ箱から空にしたデータを復元できる無料のデータ復旧アプリです。Windows 11/10/8.1/7に対応しており、直感的な操作で初心者でも簡単に使えるのが魅力ですね。このアプリの特徴は主に次のとおり。
- 無料版で2GBまでのデータ復元が可能
- ごみ箱から空にしたファイルも復元できる
- 操作が直感的でとても簡単
- 多くのファイル形式に対応
- スキャン速度が速い
公式サイトからダウンロードしてインストールするだけで使えますし、無料版でも2GBまでのデータ復元が可能です。これは文書ファイルなら数百〜数千ファイル分に相当するので、一般的な使い方をしている人なら十分対応できるでしょう。
空にしたごみ箱のファイルを復元してみた
実際にEaseUS Data Recovery Wizardを使って、ごみ箱を空にした後、ごみ箱にあったファイルを復元してみました。以下はその手順です。
準備:アプリのダウンロードとインストール
まずは公式サイトからEaseUS Data Recovery Wizardをダウンロードします。

インストーラーは約60MBで、ダウンロードからインストールまで約5分で完了しました。インストール時に特に迷うような選択肢もないので、慣れていない人でも問題なくインストールできると思います。
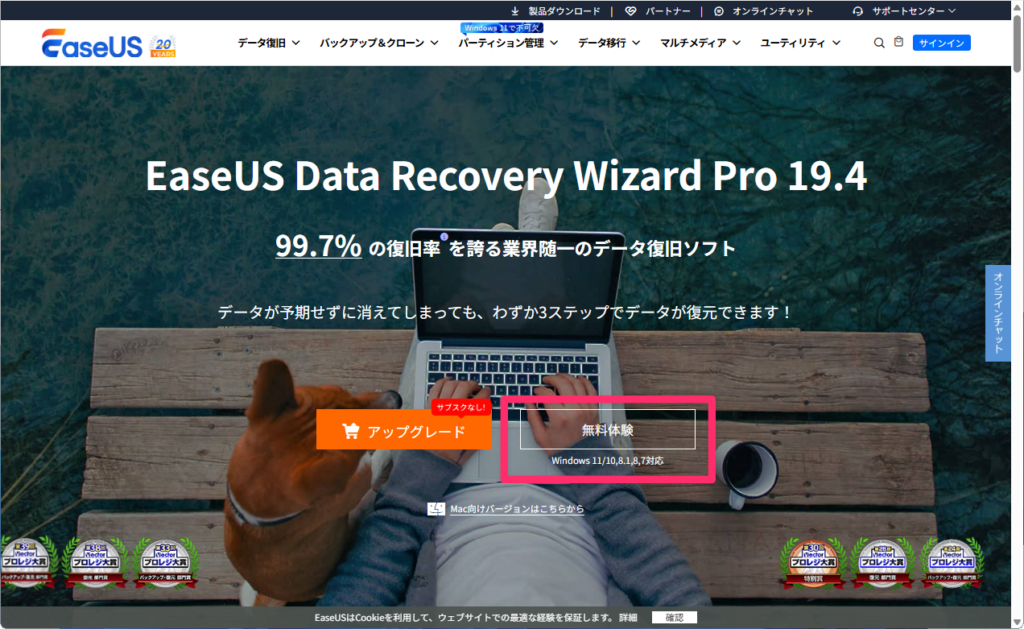
Step 1:復元したい場所を選択
アプリを起動すると、まず復元したいファイルがあった場所を選択する画面が表示されます。ここで復元したいファイルがあった場所を指定します。今回はごみ箱のファイルを復元したいので、「ごみ箱」を選択して「紛失データの検索」をクリックします。
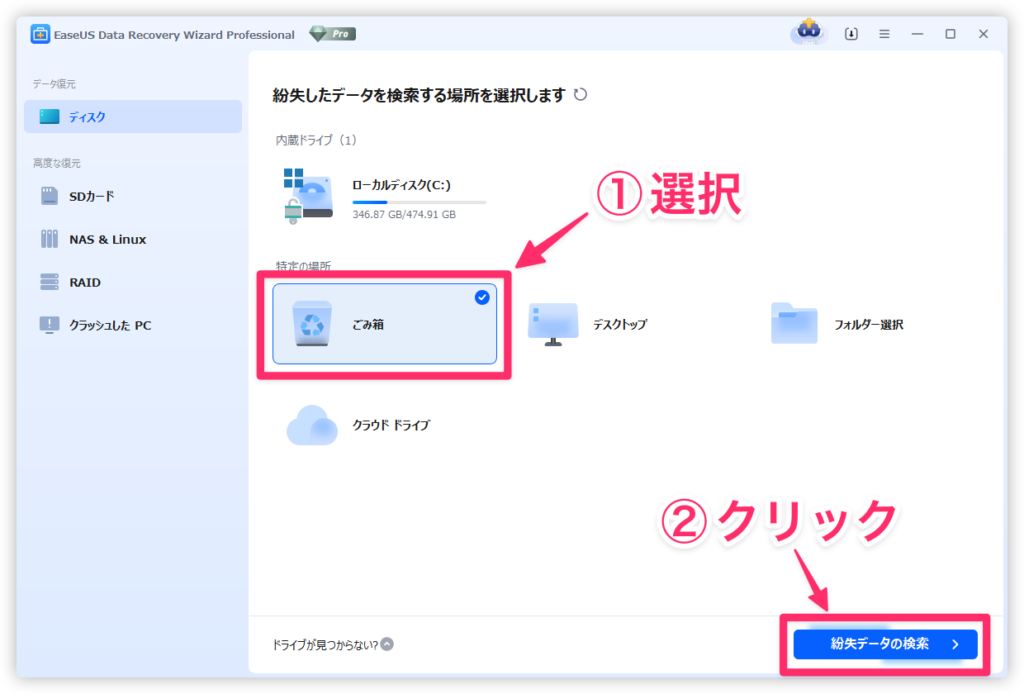
すると、最近削除されたファイルを素早く見つける「クイックスキャン」、ファイルや複雑な状況で削除されたファイルを検索する「ディープスキャン」が自動的に実行されます。スキャンは選択したフォルダーの大きさによって時間が異なりますが、ごみ箱の場合は数分で終わると思います。画面下部に進捗が表示されるので、とりあえずはスキャンが終わるのを待ちましょう。
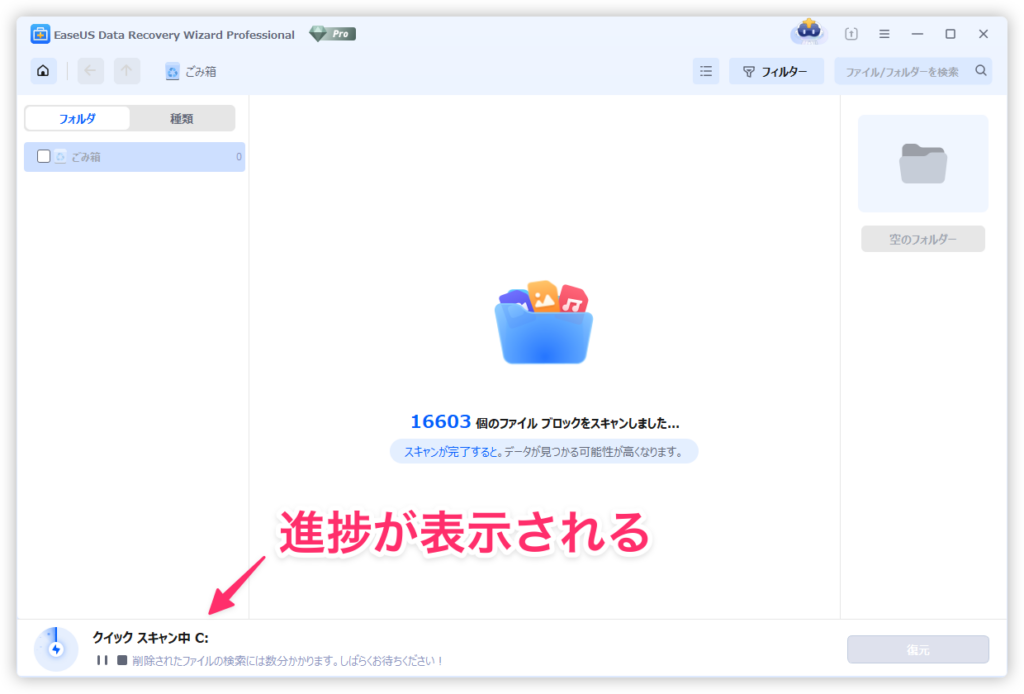
スキャンが終わると下の画面が表示されるので、「復元開始」をクリックします。
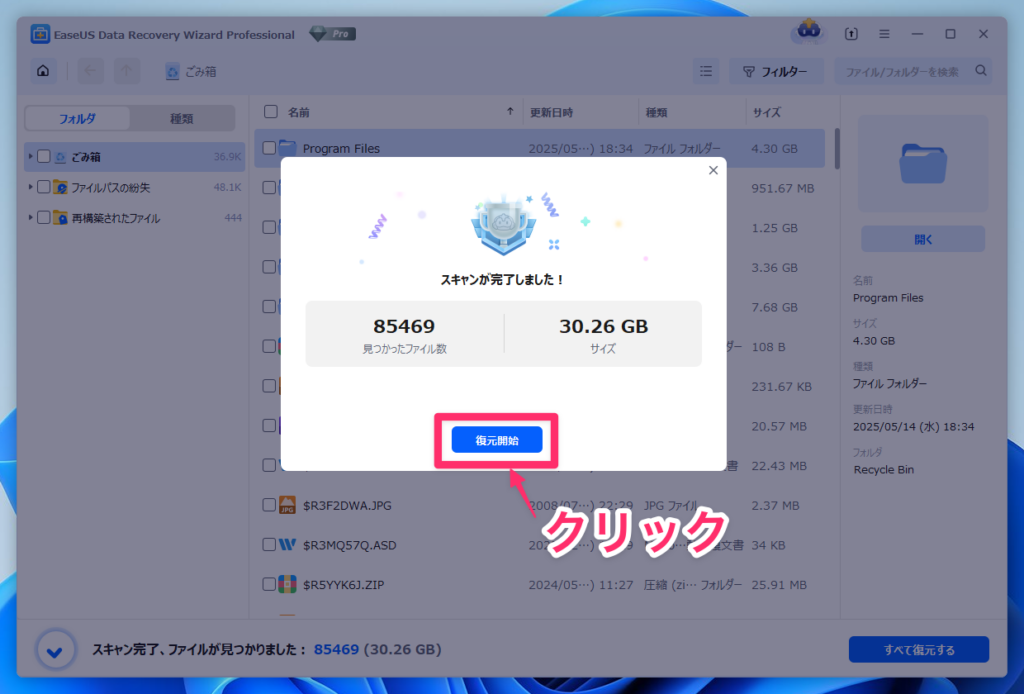
Step 2:復元したいファイルを選択
画面に復元できるファイルやフォルダーの一覧が表示されます。この画面はエクスプローラーのような構成になっていて、左側のウィンドウにフォルダー、中央にファイルの一覧、右側に選択したファイルの情報が表示されます。ですので、どのファイルを復元すべきか迷った場合は、ファイルを選択して詳細情報を確認しましょう。ちなみに画像ファイルなどでは、プレビューも表示されます。
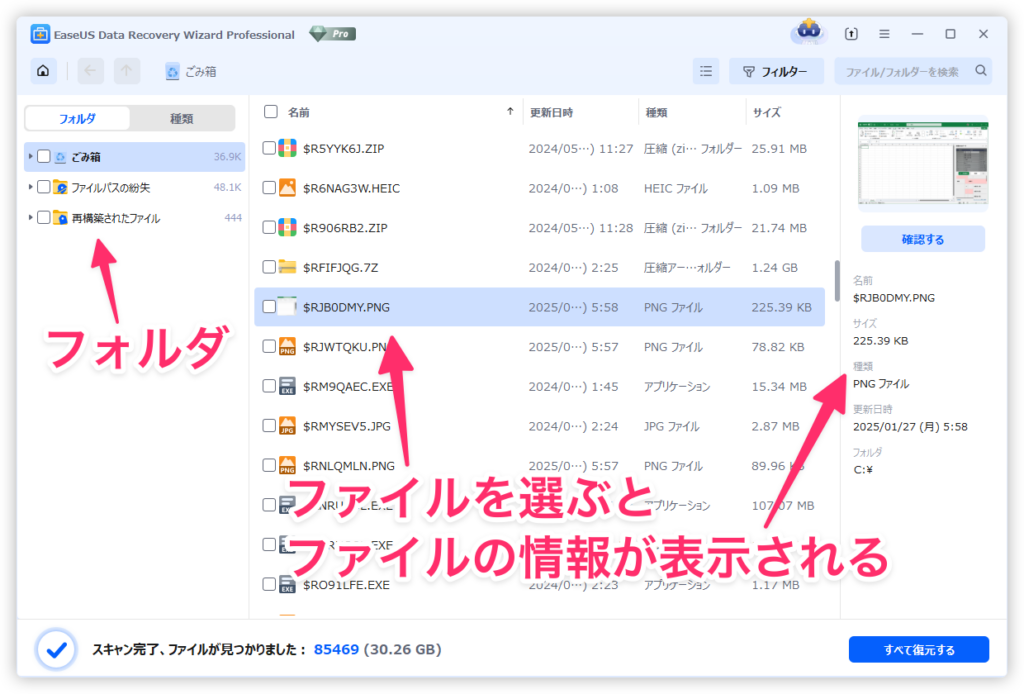
WordやExcel、テキストなどのドキュメント、画像や動画ファイルなどをダブルクリックすると、そのファイルの中身をプレビューで確認できます。目的のファイルかどうか確認するのに便利です。
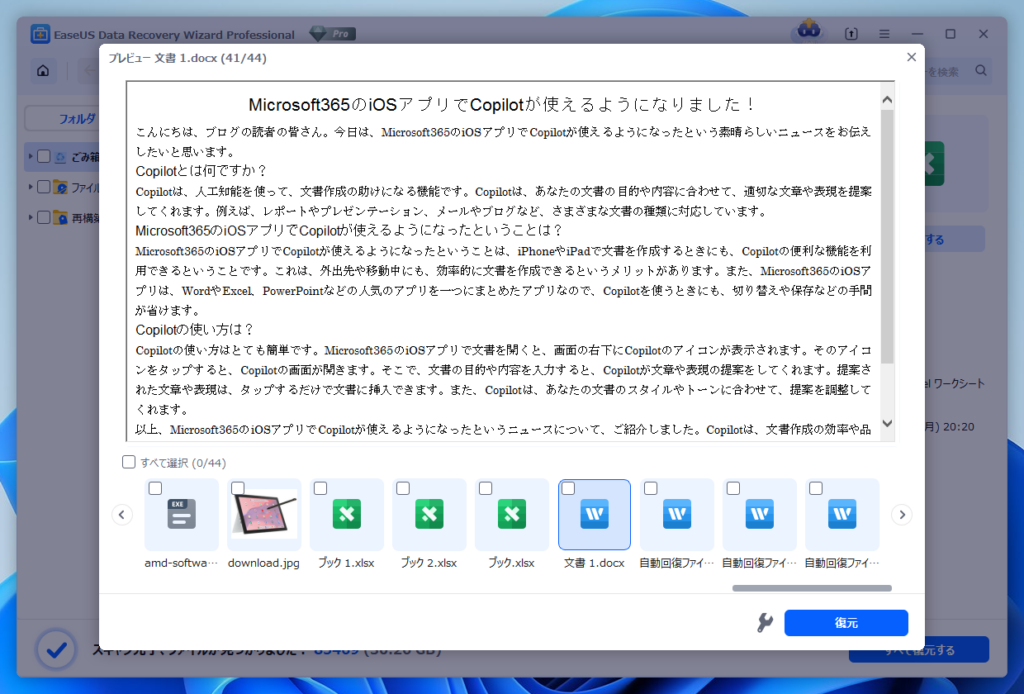
復元するファイルやフォルダーがわかったら、そのファイルの横にあるチェックボックスにチェックを付けていきましょう。すべての復元対象ファイルにチェックを付けたら、「復元」をクリックします。
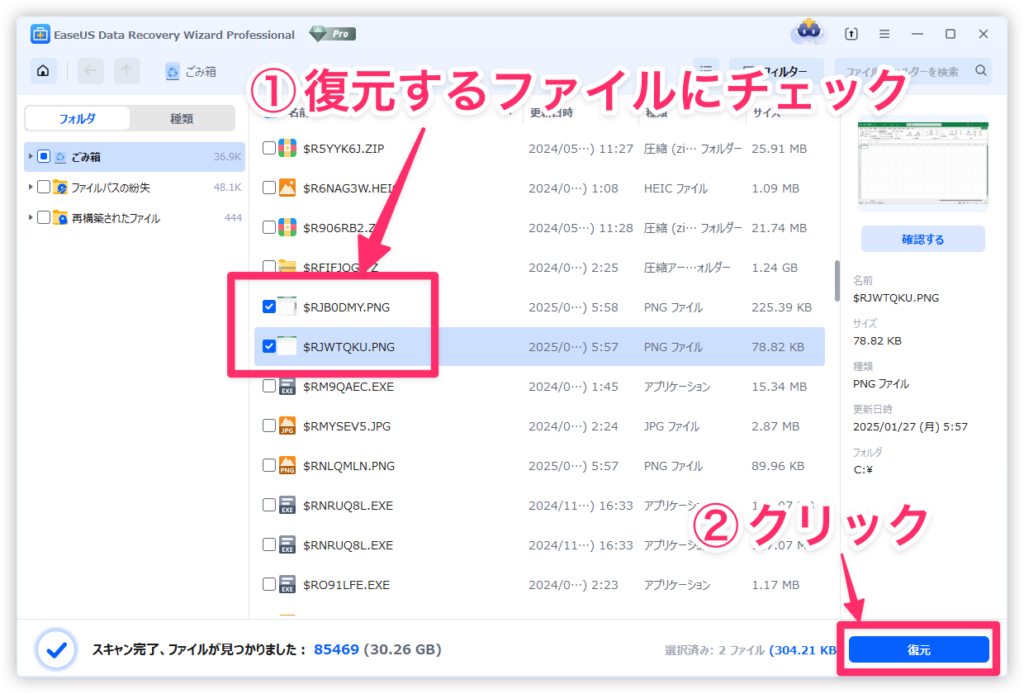
Step 3: ファイルを復元
復元を開始すると保存先を聞かれるので、元の保存場所とは別の場所(例えば「デスクトップ」など)を指定します。復元する場所が表示されていない場合は、「フォルダを選択」を選択して、「保存」をクリックします。
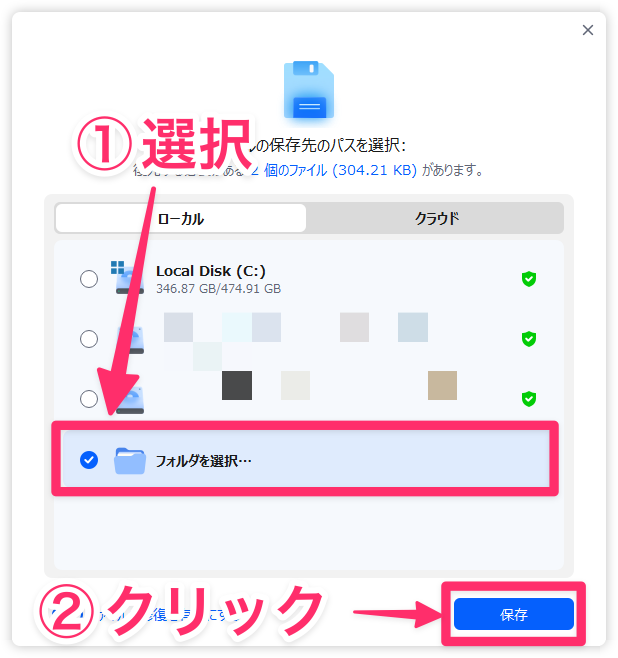
フォルダーの選択画面が表示されるので、復元するフォルダーを選択して「フォルダーを選択」をクリックします。
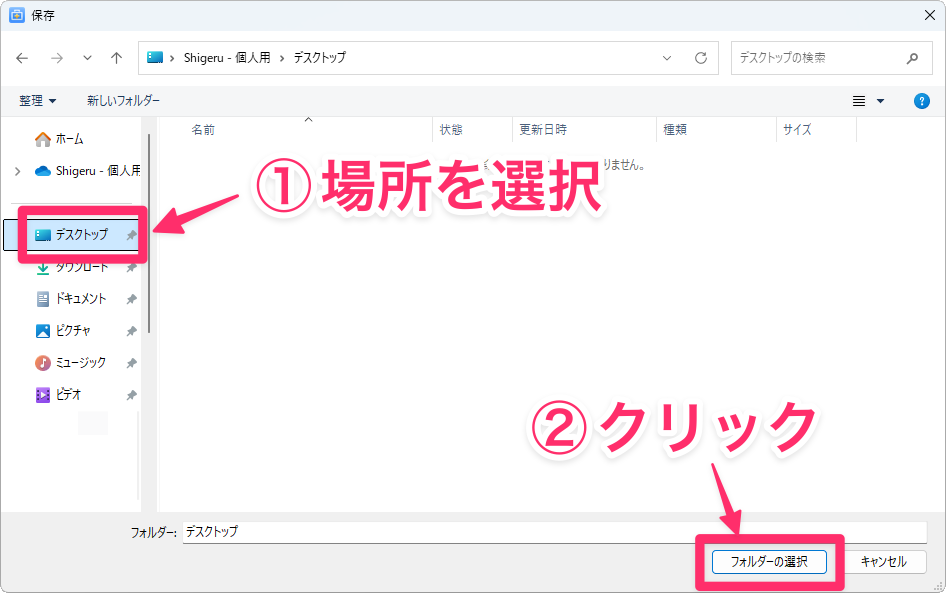
注意点として、元々ファイルがあった場所には復元しないほうがいいでしょう。元の場所に復元すると、データが上書きされてしまうリスクがあります。
下の画面が表示され、復元が完了します。
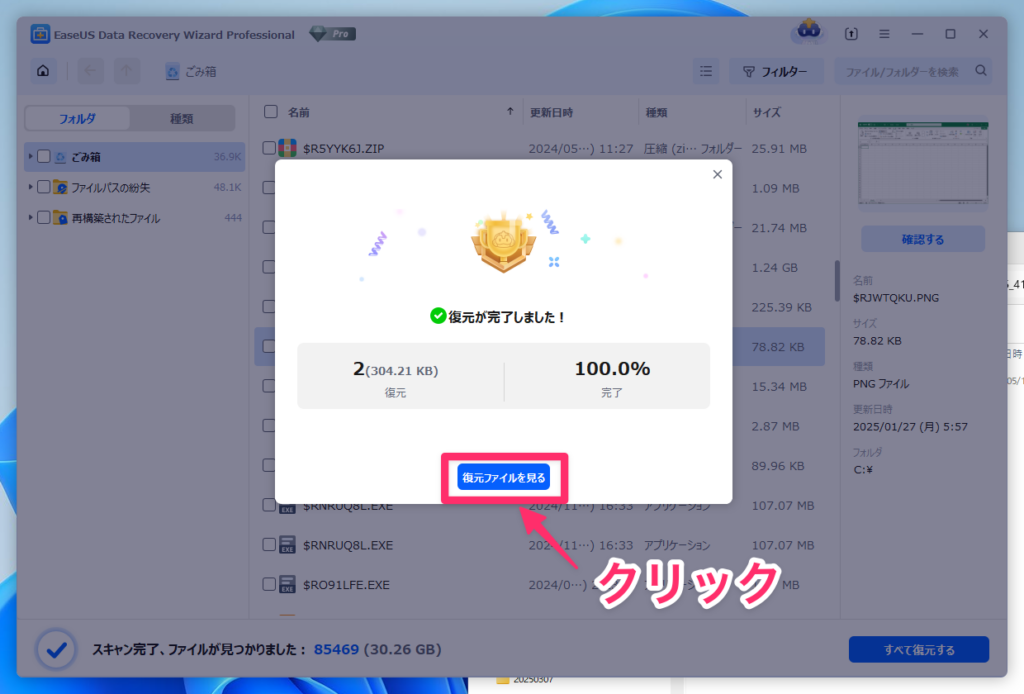
今回は復元先としてデスクトップを指定したため、復元したファイルが入ったフォルダーがデスクトップに表示されました。フォルダーを開くと、復元されたファイルが確認できます。
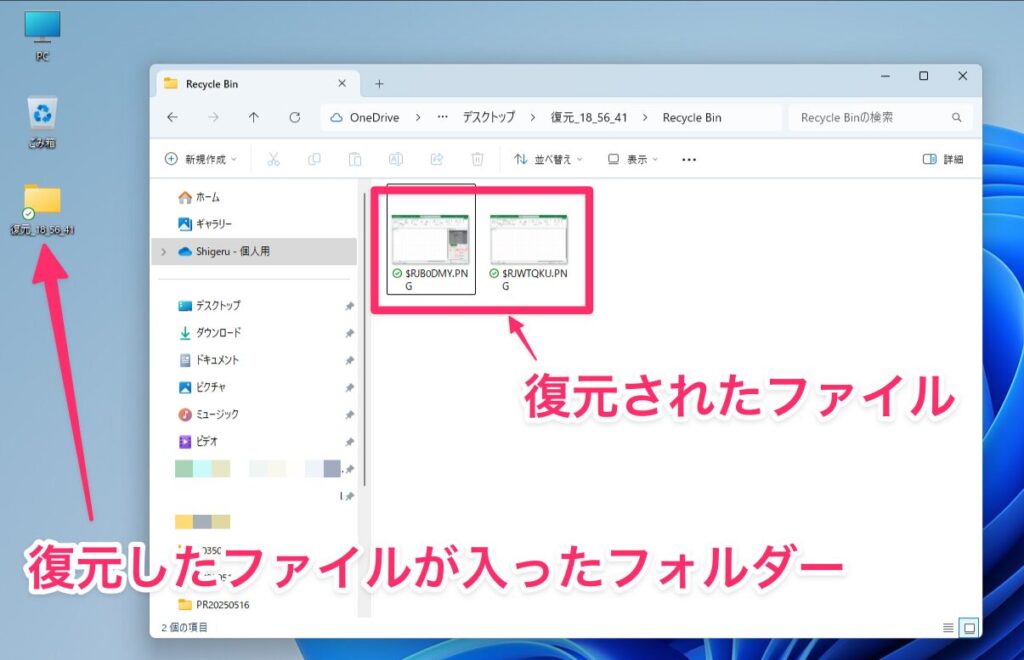
このように、わずか3ステップでファイルを復元できます。とても簡単です。なお、公式サイトでも詳しく解説されていますので、ぜひご覧ください。
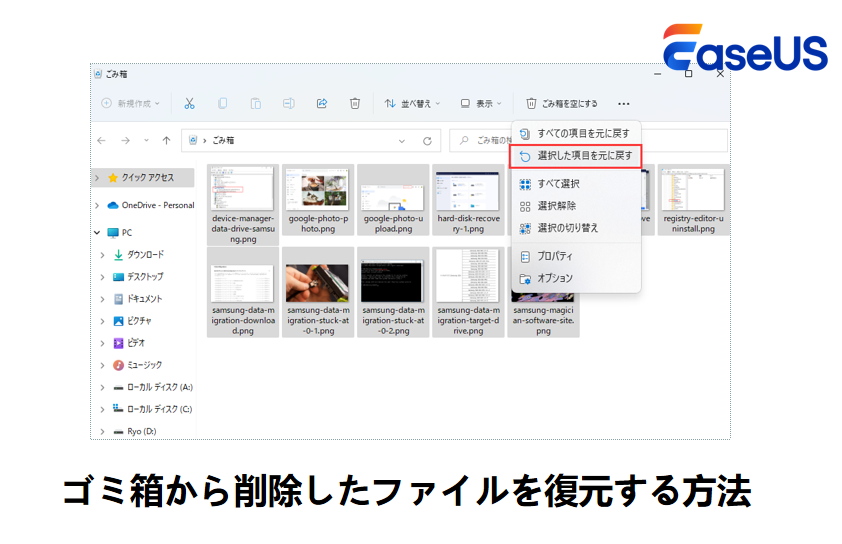
また、ここではごみ箱のファイルを復元する方法を紹介しましたが、ハードディスクなどのストレージにももちろん対応しています。こちらの方法については、👇の記事をご確認ください。
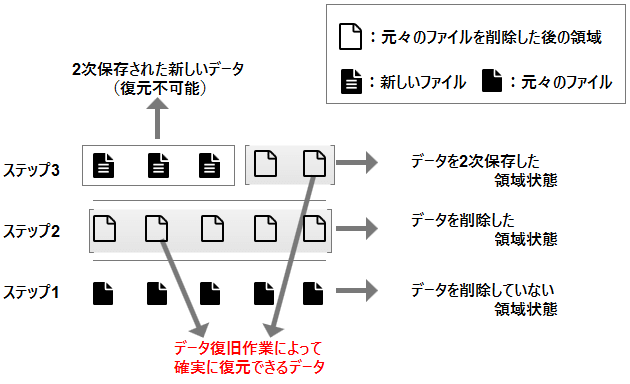
ファイルの復元に役立つ便利な機能
EaseUS Data Recovery Wizardには、ごみ箱から削除したファイルを効率的に復元するための便利な機能がいくつかあります。実際に使ってみて特に役立ったものをご紹介します。
ファイルタイプによるフィルタリング
復元したいファイルの種類が分かっている場合は、ファイルタイプでフィルタリングすると効率的です。画面左上の「種類」をクリックすると、「ドキュメント」「ピクチャ」「ビデオ」などのカテゴリで絞り込めます。復元したいファイルの種類がわかっている場合は、ファイルタイプからフィルタリングすると目的のファイルがすぐに見つかります。
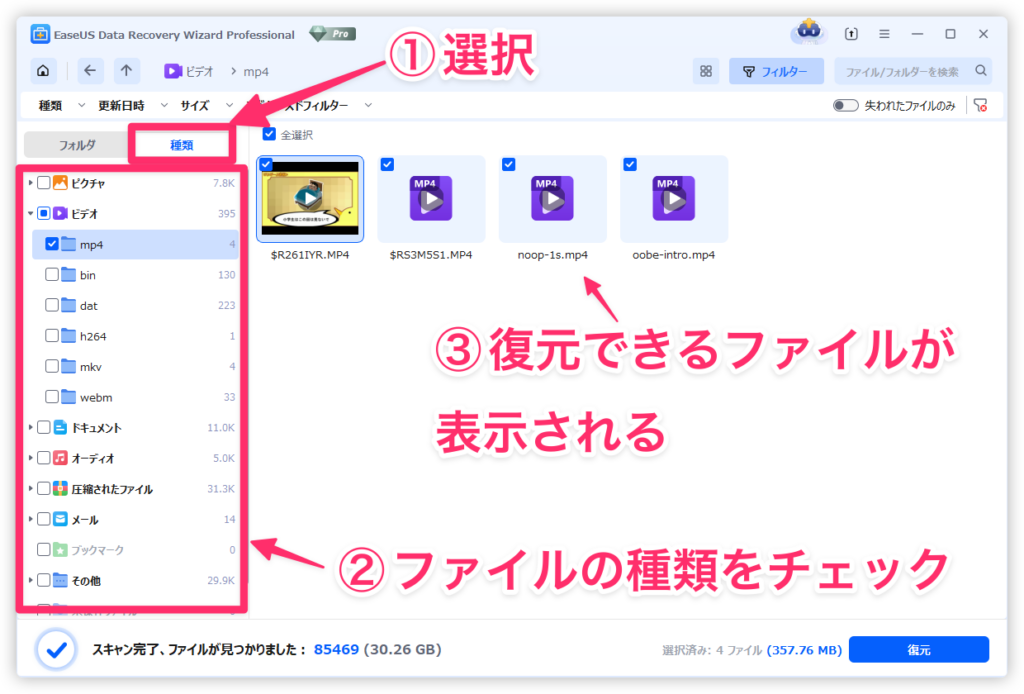
削除日による絞り込み
最近削除したファイルを探している場合は、「削除日」で絞り込めます。例えば、昨日削除したファイルの場合、フィルターの「日時」で「昨日」を選びます。すると、昨日削除したファイルだけ表示できます。
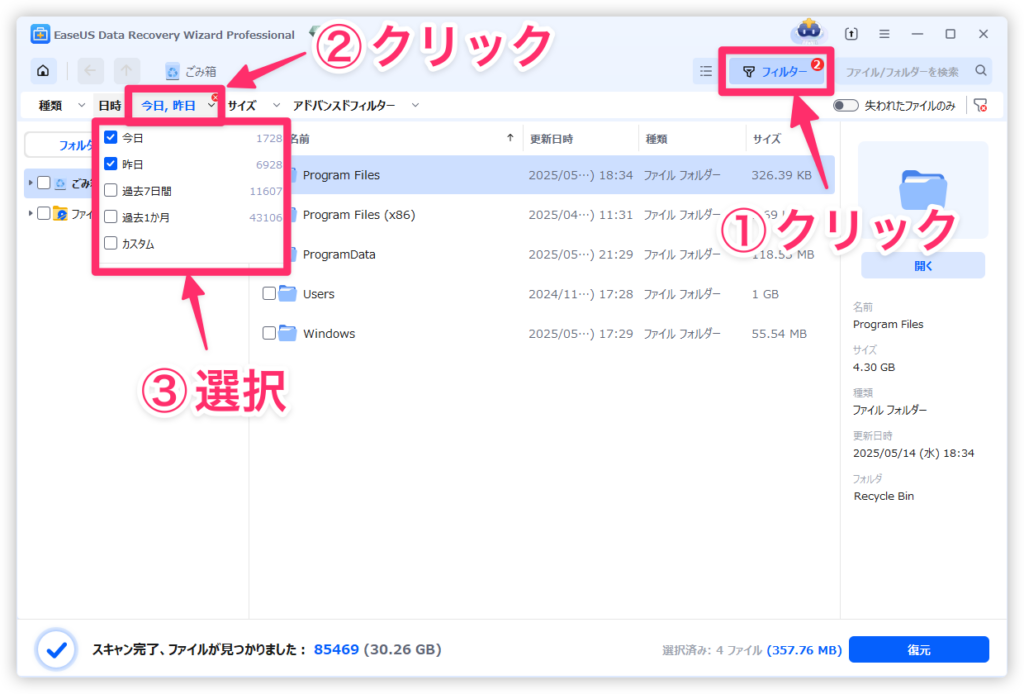
ファイル名検索機能
ファイル名の一部でも覚えていれば、検索ボックスに入力して検索できます。例えば、「プレゼン」や「報告書」など、ファイル名に含まれる特徴的なワードで検索すると、一気に候補を絞り込めます。
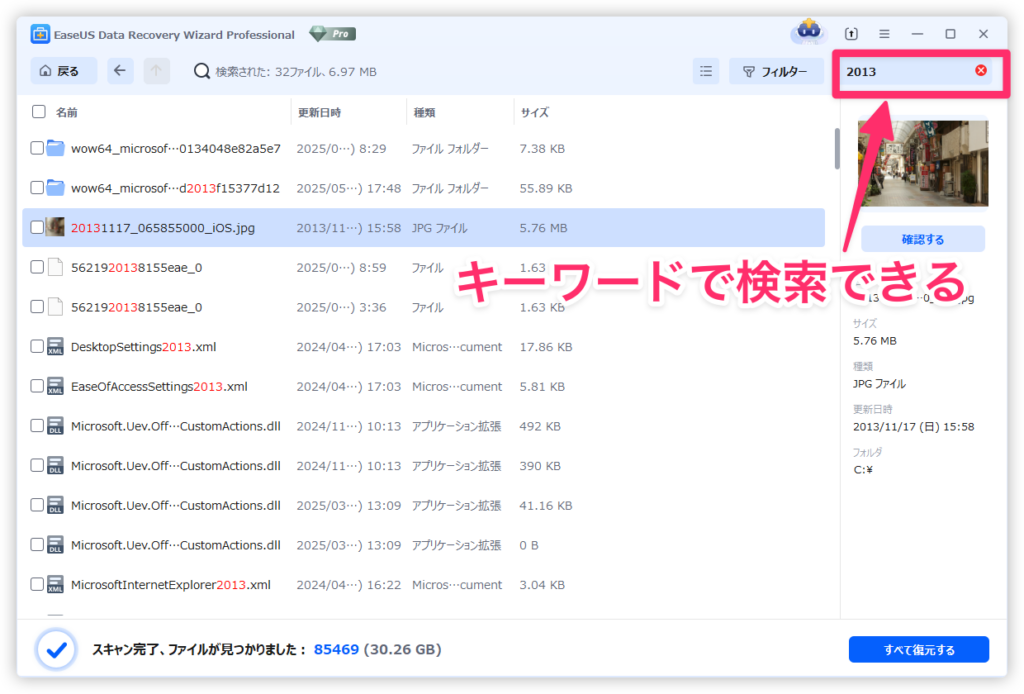
削除したファイルが復元できる仕組み
「なぜ削除したファイルでも復元できるのか?」その仕組みを簡単に説明します。
実はファイルを削除しても、そのデータ自体はすぐにハードディスクから消えるわけではありません。OSはそのデータが占めていた領域を「使用可能」というマークを付けるだけで、実際のデータは新しいファイルで上書きされるまでディスク上に残っているのです。
EaseUS Data Recovery Wizardは、この「消えたように見えて実はまだ残っている」データを検出して復元しています。ただし、削除後に新しいデータが上書きされてしまうと復元は難しくなります。そのため、大切なファイルを誤って削除したら、できるだけ早く復元作業を行うのがポイントです。
基本的に次のような期間を目安にするといいかもしれません。
- 削除直後:ほぼすべてのファイルが復元可能
- 1日後:多くのファイルが復元可能(約90%程度)
- 1週間後:PCの使用頻度によるが、50〜70%程度
- 1ヶ月以上:復元率は大幅に下がる(30%以下)
あくまで一般的な話です。例えば、ストレージの空き容量が少ないと、それだけデータが上書きされやすくなるため、復元の期間は短くなります。このように、PCの環境にも依る点は注意が必要です。
いずれにせよ、復元する場合、基本的には「早ければ早いほど良い」です。今回はごみ箱で試しましたが、Cドライブのように常に新しいデータが書き込まれるドライブを対象とする場合、早めの対応が大切です。
実際に使ってみた感想:メリットとデメリット
EaseUS Data Recovery Wizardを実際に使ってみた率直な感想をお伝えします。
メリット
- 操作が非常に簡単:UIがシンプルでわかりやすく、誰でも直感的に操作できる
- スキャン速度が速い:クイックスキャンなら数分で結果が出るので、すぐに復元可能
- プレビュー機能が便利:復元前にファイルの中身を確認できるのは便利
- 無料版でも十分な機能:2GBという制限はありますが、ドキュメントファイルなら十分に対応可能
- 高い復元率:今回の試したケースでは、ほぼすべて復元できた
デメリット
- 選択したドライブによってはスキャンに時間がかかる:例えば、Cドライブ全体を対象にすると、スキャンにかなり時間がかかる
- ファイル名が変わっていて混乱することがある:一部のファイルは、元のファイル名と異なるファイル名になっていて、迷ってしまうことがある
- 無料版は2GBまで:大容量の動画ファイルなどを復元する場合は有料版が必要
- すべてのファイルが復元できるわけではない:削除後時間が経ちすぎたり、上書きされたファイルは復元できない
無料版と有料版の比較
EaseUS Data Recovery Wizardには、無料版と有料版(Pro/Tech)があります。有料版にすると、復元できるデータ量に制限がなくなり、テクニカルサポートが受けられるようになるのが大きな違いですね。
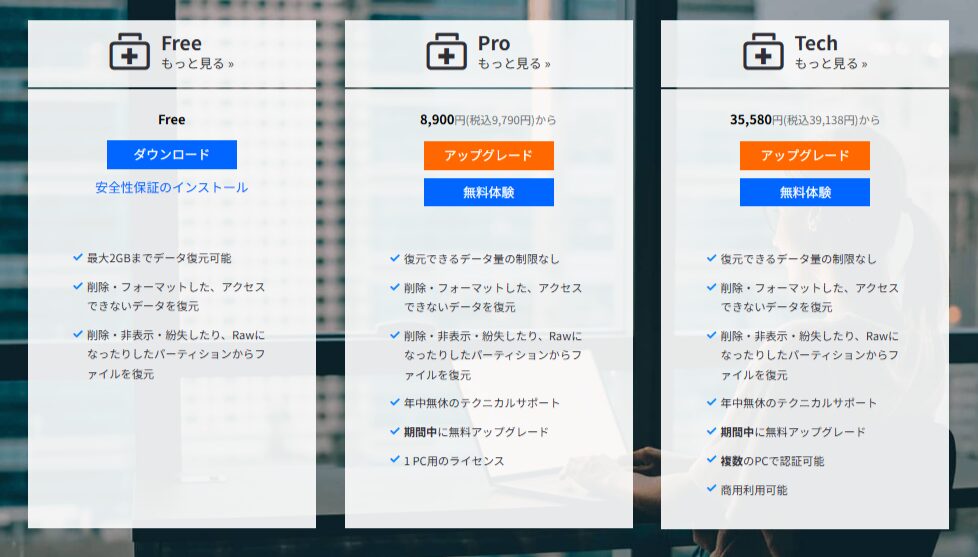
なお、無料版は2GBと書いてきましたが、元々の復元量は500MBまでです。2GBまで増やすには、このアプリをSNSに共有する必要があります。やり方については、👇の記事で詳しく紹介されていますので、併せてご覧ください。
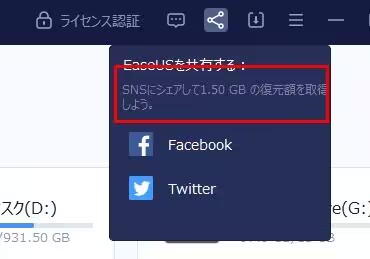
まとめ:EaseUS Data Recovery Wizardは頼れる「保険」
データの復元は「できれば使わずに済ませたい機能」です。日頃からバックアップを取るなどの対策をしておくことが一番大切です。しかし、間違ってファイルを消してしまった、、、というピンチは突然訪れるものです。そんなときに慌てずに済むのが「EaseUS Data Recovery Wizard」というアプリです。
このアプリの使いやすさ、復元の確実性、そして何より無料で使える点は非常に大きなメリットです。万が一、ファイルを誤って削除してしまったときは、ぜひ一度お試しください。きっと役に立ってくれると思いますよ。




