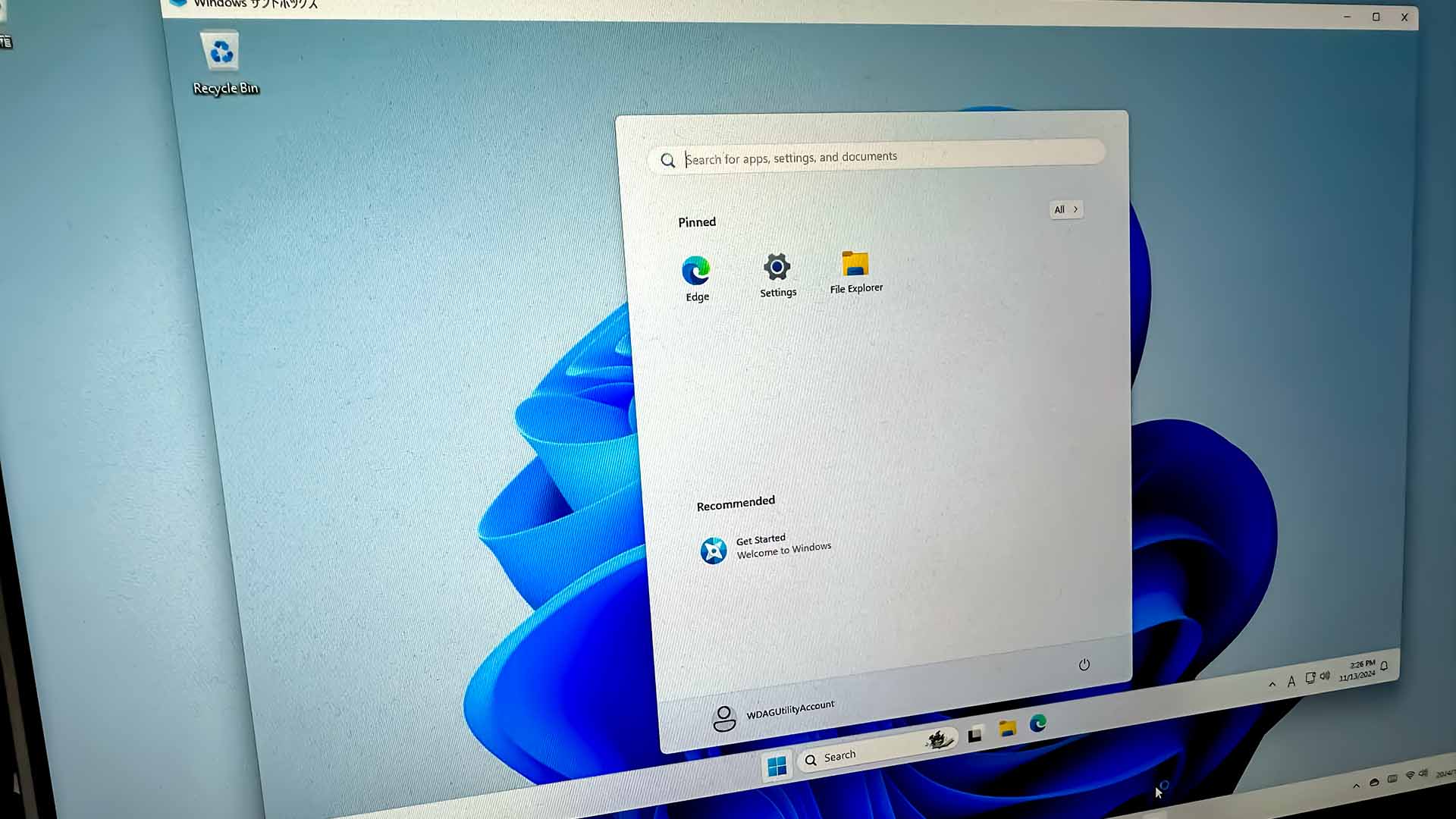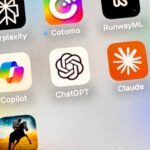Windowsを使っているとき、怪しいアプリを試したいときがあります。ただし、現在使っている環境で試すのは危険すぎます。そこで使いたいのが「Windows Sandbox」。これはWindows内に隔離したWindows環境を作るもの。この中なら今の環境に一切影響を与えないので、安心して試すことができます。
「Windows Sandbox」とは
Windows Sandboxとは、Windows 10とWindows 11に搭載されている仮想環境で、信頼できないアプリやファイルを安全にテストできる機能のこと。Windows Sandbox内で起動したアプリや開いたファイルがシステムに悪影響を与えることがありません。
Windowsを使っていると次のような場面に出くわすことがあります。
- 使ってみたいけど怪しいフリーウェアだから使えない
- 知人の名前でファイルが届いたけど、本当に安全かわからない
こんな場面でも、今使っているWindows環境を危険にさらすことなく試せるということです。
Windowsは特に狙われやすいOSでもあるので、このような環境があるとだいぶ安全になりますね。
なお、Windows Sandboxが使えるのは、Windows 10 Pro以上、またはWindows 11 Pro以上になります。Homeの場合は使えないので注意しましょう。
Windows Sandboxを有効にする
こんな便利なWindows Sandboxですが、初期状態では無効化されています。そのため、あらかじめ有効化しておきましょう。なお、再起動が必要になるので、他の作業をしていないときにするのがお勧めです。
まず、タスクバーのボックスに「コントロール」と入力し、「コントロールパネル」をクリックします。
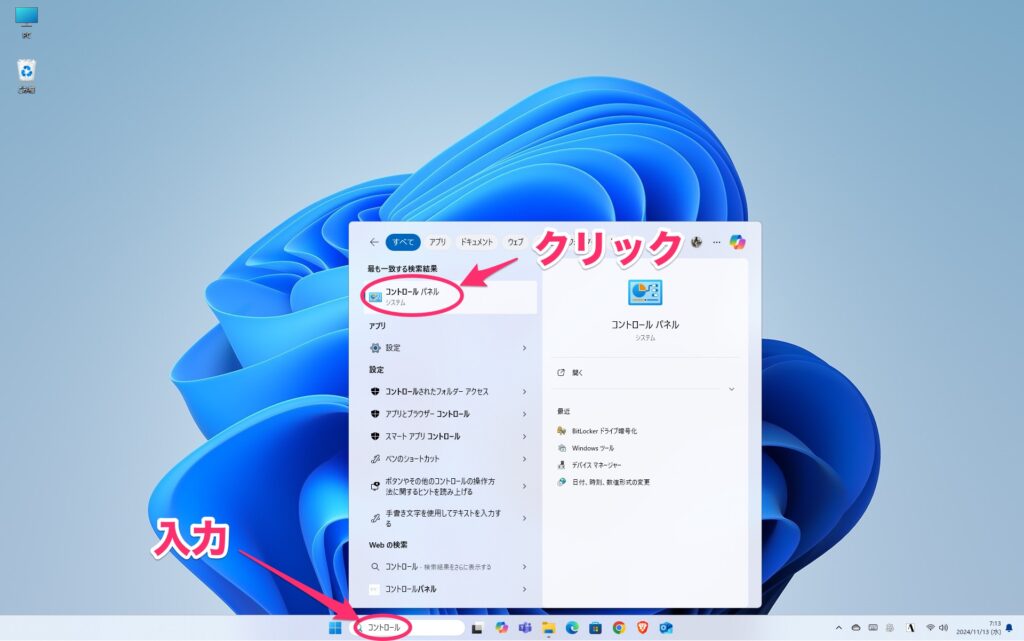
コントロールセンターが開くので、「プログラム」をクリックします。
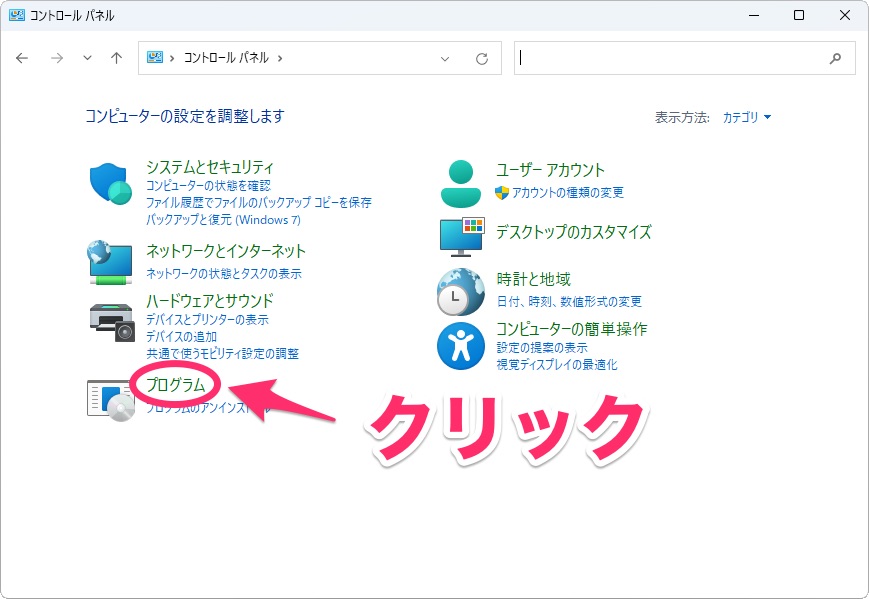
次の画面が表示されたら、「Windowsの機能の有効化または無効化」をクリックします。
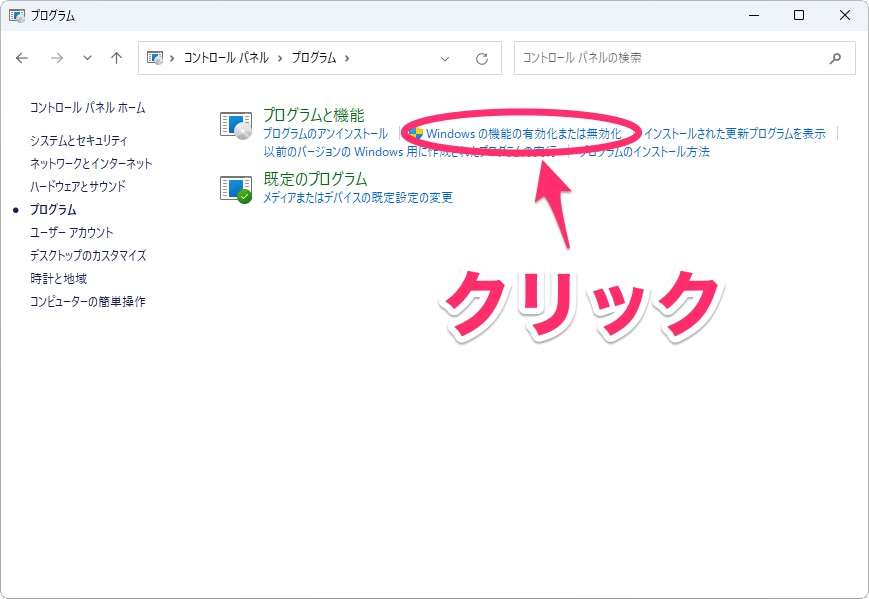
Windowsの機能ダイアログが表示されるので、「Windowsサンドボックス」にチェックを付け、「OK」をクリックします。
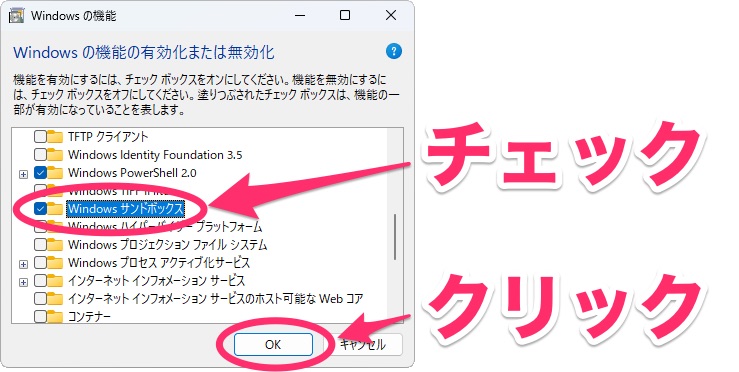
Windows Sandboxのインストールが始まります。完了するとメッセージが表示されるので「今すぐ再起動」をクリックします。
(あとで有効化する場合は「再起動しない」をクリックして、あとから先起動してください)
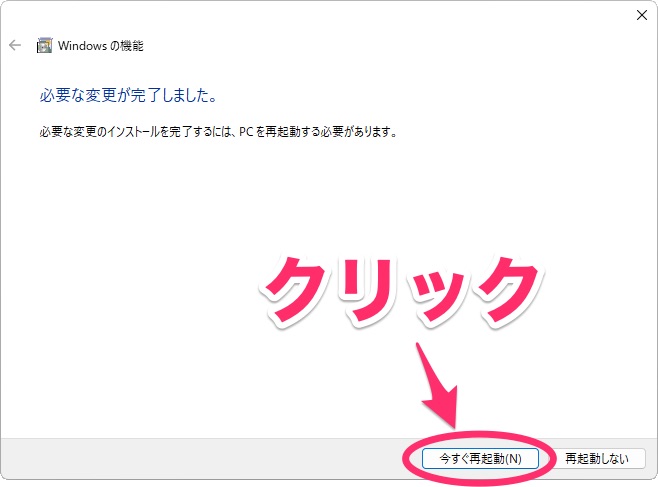
再起動したら、Windows Sandboxが使える状態になります。
Windows Sandboxを使う
それでは、実際に使ってみましょう
Windows Sandboxを起動する
Windows Sandboxを使うには、タスクバーのボックスに「Windows Sandbox」(途中まで入力すればOK)と入力し、「Windows Sandbox」をクリックします。
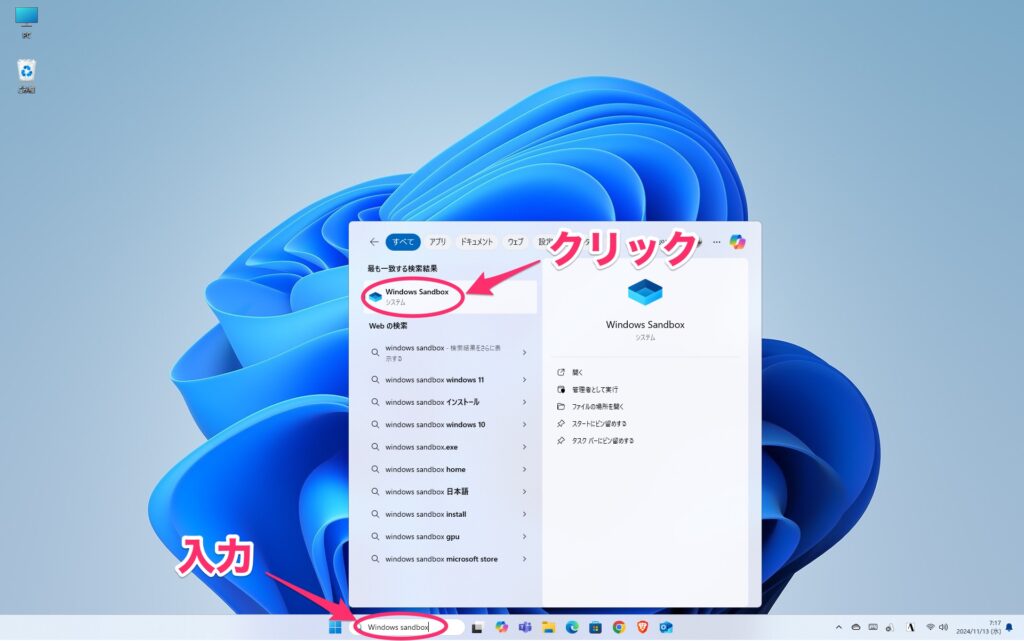
すると、Windows Sandboxが開いて使えるようになります。Windows Sandbox内のWindowsは、現在使っているWindowsと同じバージョンのものが動いています。ただし、英語版です。
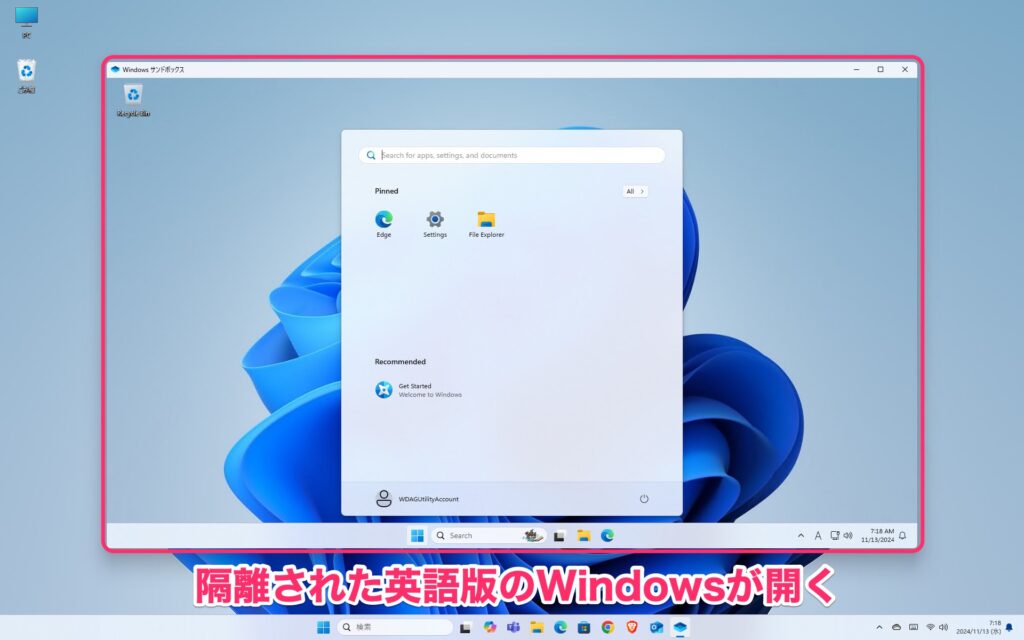
設定アプリから日本語環境に変更できますが、Windows Sandboxを終了すると設定は破棄されてしまうので、英語環境で使うのに慣れてしまうのがおすすめです。
Windows Sandboxにファイルを渡す
今のWindows環境にあるファイルをSandbox内に渡す場合、コピーして貼り付けるのが最も簡単です。
今のWindows環境にあるファイルを右クリックして、コピーアイコンをクリックします。
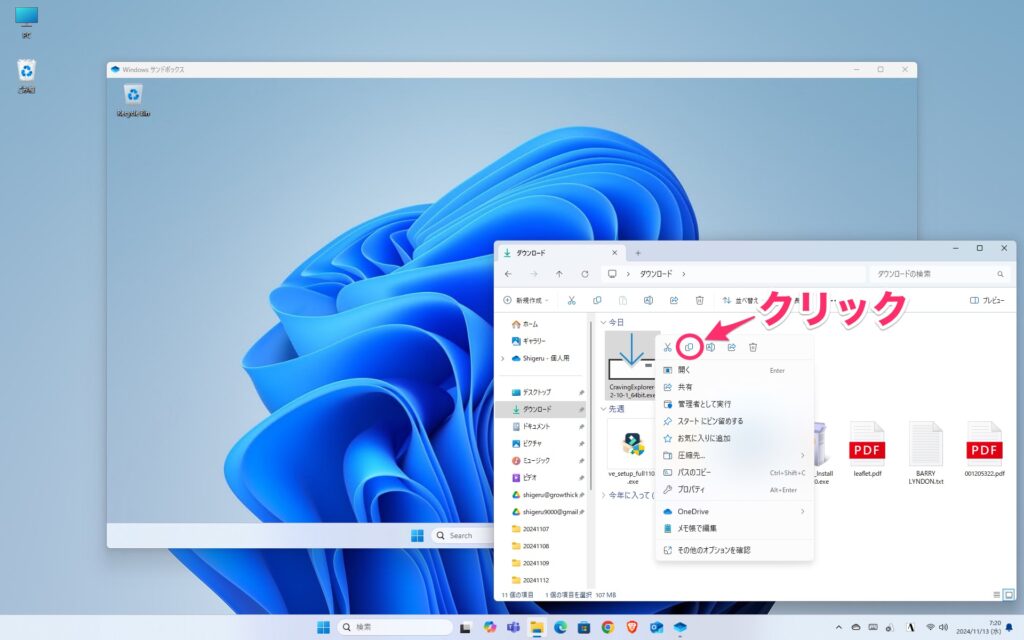
次にWindows Sandbox内でデスクトップなどで右クリックして貼り付けアイコンをクリックします。
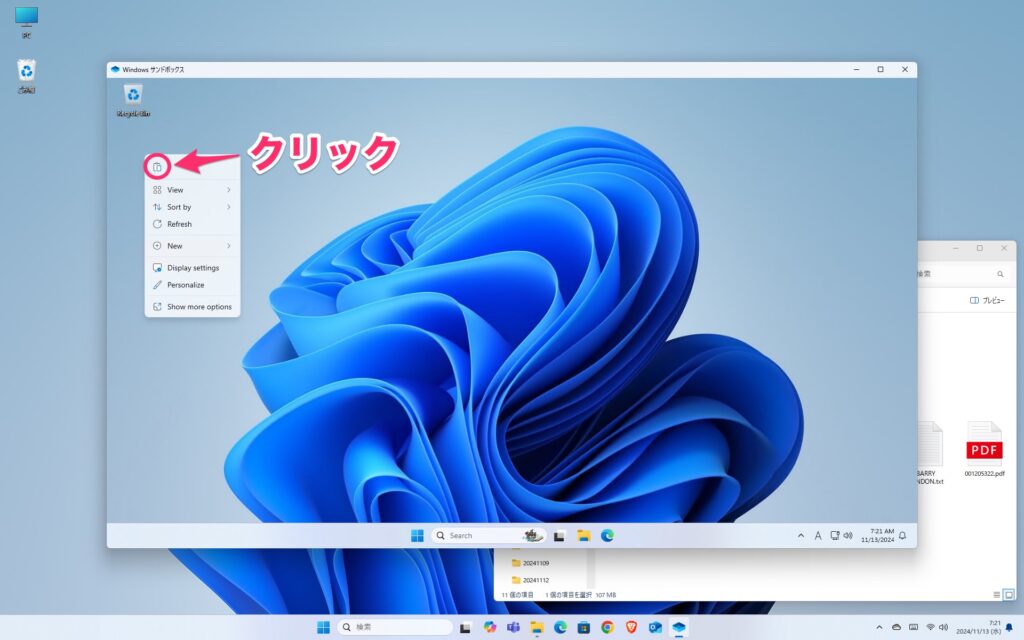
これで今のWindows環境からSandbox環境へファイルを渡せました。

フィッシングサイトだけは要注意
Sandbox内であれば、マルウェアに感染しても今の環境には一切影響を与えませんし、Sandboxを閉じれば環境はすべて破棄されるので、危ない行為も試し放題です。ただし、フィッシングサイトだけは注意が必要。
例えば、怪しいメールのリンクを確認したいとしましょう。この場合、メールにあるリンクを右クリックしてコピーします。
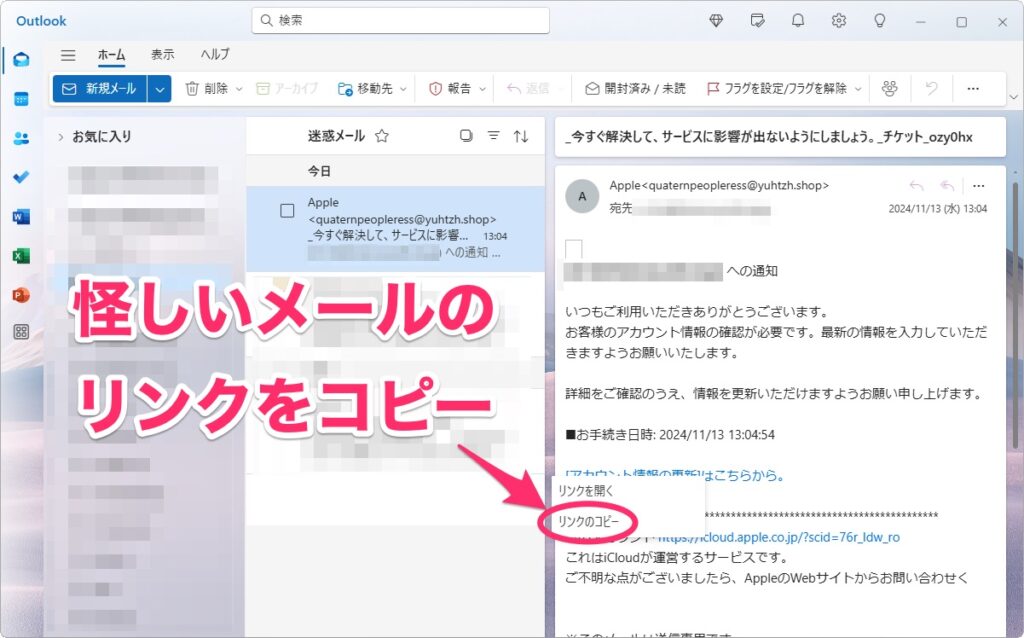
これをSandbox内のブラウザーに貼り付けて開きます。
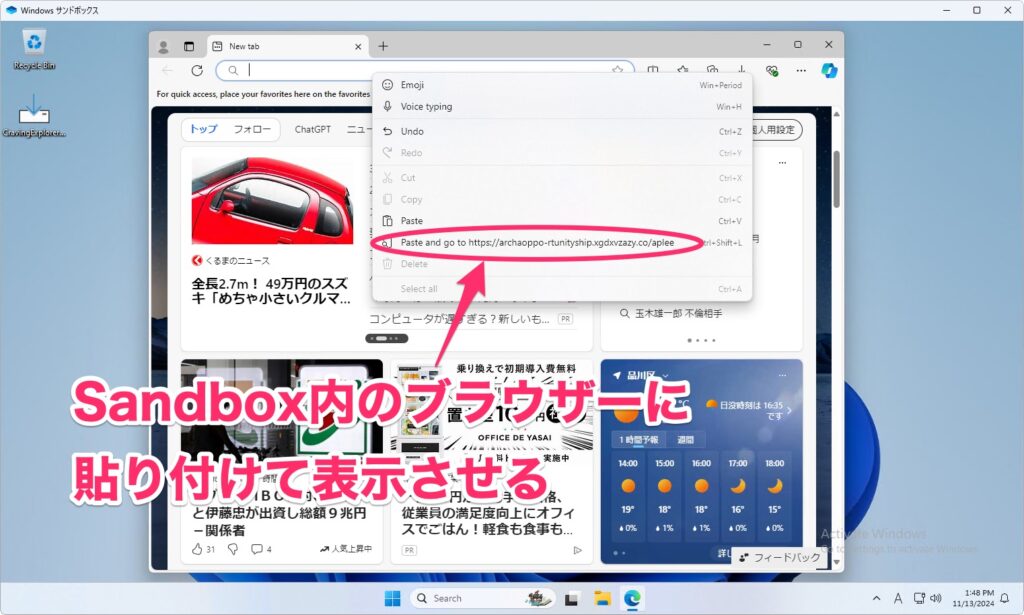
すると、そのウェブサイトを表示できます。しかし、例えフィッシングサイトであっても警告などは表示されません。下の画面はAppleアカウントのログイン画面を騙ったフィッシングサイトですが、特に警告もなく表示されてしまいました。もし、表示されたサイトに個人情報を入力して送ってしまうと、当然フィッシング詐欺に遭ってしまいます。
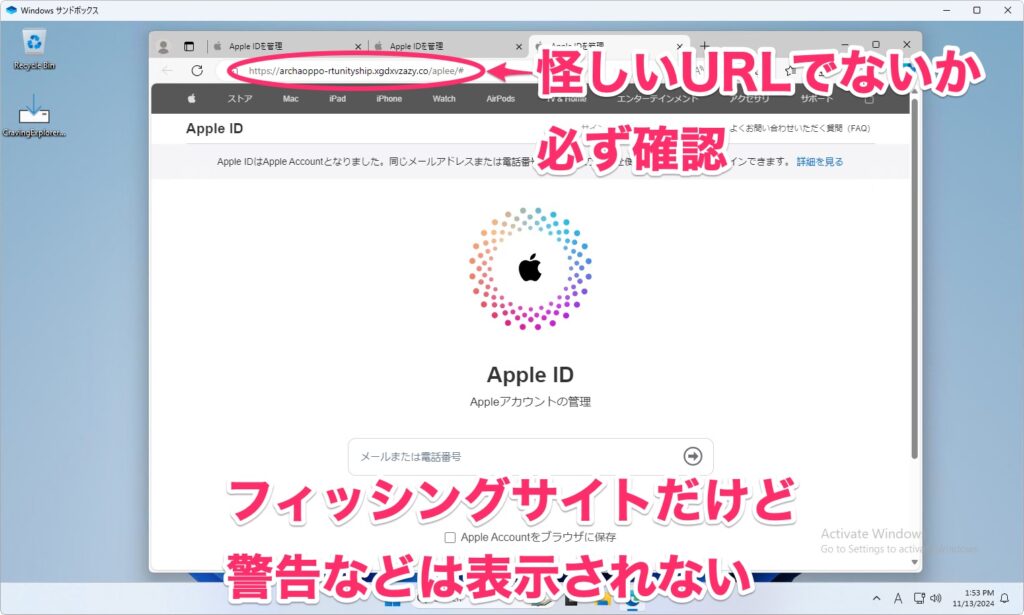
ですので、ブラウザーを使ってリンク先を確認する場合は、必ずアドレスバーのURLを確認するなどして正規のサイトかどうかを確認してください。
(いずれにせよ、「怪しいリンクは開かない」がセキュリティの鉄則なので、リンクチェックに使うのはあまりおすすめしません)
Windows Sandboxを終了する
Windows Sandboxを終了するには、ウィンドウ右上の「×」をクリックするだけです。
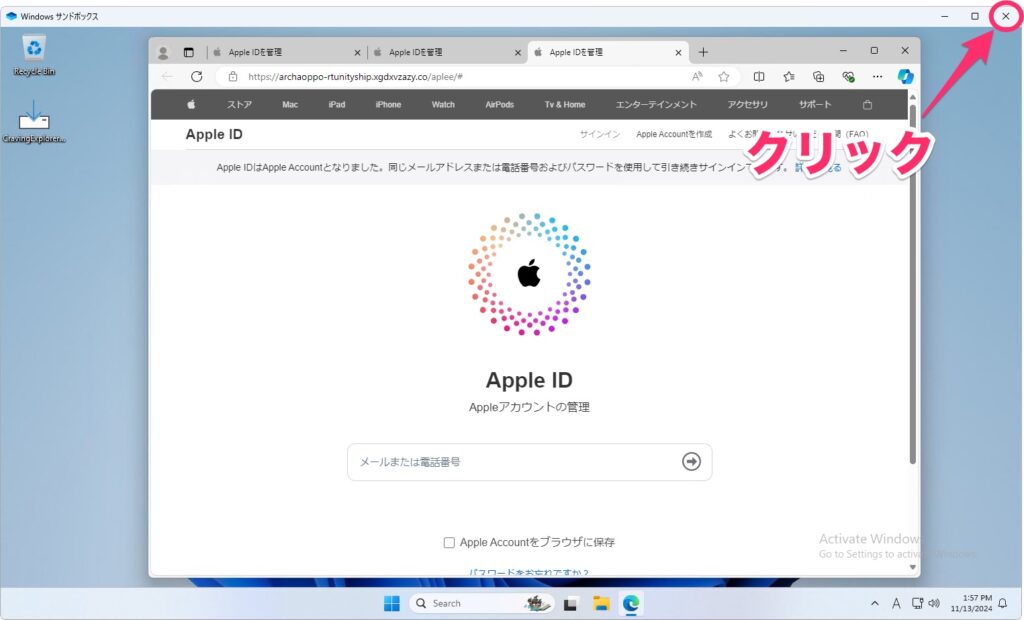
終了を確認するメッセージが表示されるので、「OK」をクリックします。
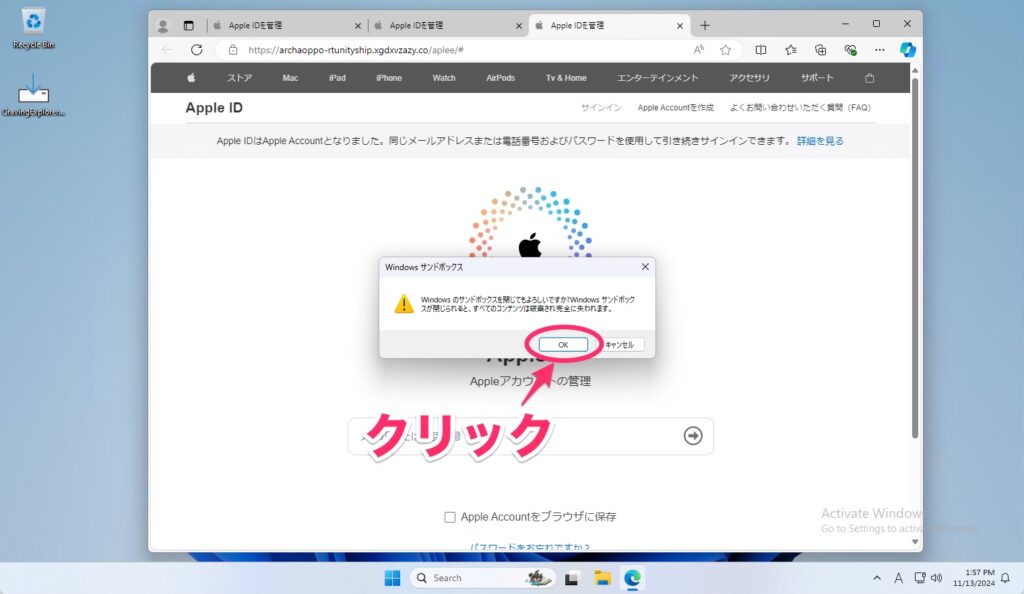
これで、Sandbox内にある一切のデータなどが消去されます。
安全のためにも使えるようにしておこう
このように、Windows Sandboxを使えば怪しげなアプリなどを遠慮なく試せます。Windowsには魅力的なフリーウェアが多くありますが、どうも怪しいものも少なくありません。そういったアプリを普段の環境で使うのはリスクが高すぎます。そこでWindows Sandboxで試してみて、問題がなさそうなら普段の環境で使うようにすればより安全になるわけです。
Windows Sandboxを有効にするだけなら、普段使っているときのパフォーマンスに影響を与えるものではありませんので、Pro以上のWindowsを使っている人は有効にしておくのがおすすめです。