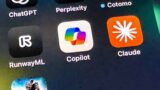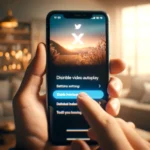Windows 11 の Copilot がネイティブアプリ化されました。これにより、Windows を使っているときに、いつでも Copilot を呼び出して使えます。ただ、よく使われるキーボードショートカットなので、他のアプリのものと競合することもあり、この場合は無効化しておいた方が良さそうです。これらの設定方法について紹介しましょう。
Copilot がネイティブアプリ化
Windows の Copilot は当初、Windows のシステムを深く紐づいたものとして登場しましたが、突如として方針が変更され、ただのアプリという扱いになりました。その際、ウェブ版の Copilot を単純にアプリ化したものになってしまい、その扱いの酷さに思わず苦笑してしまいました。
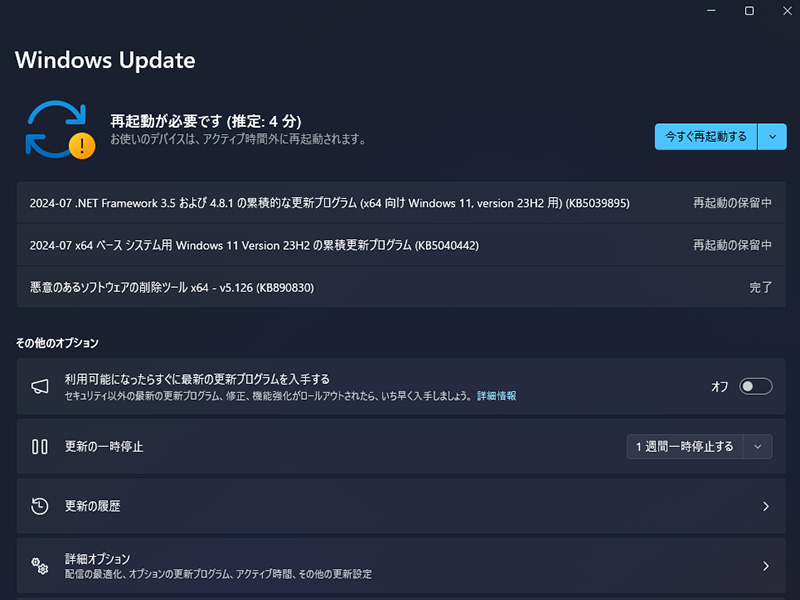
マイクロソフトは、見限ったサービスは粛々と消えていくことが多く(Cortana や Office のイルカのように)、このまま Copilot も同じ運命を辿るかと思いましたが、幸か不幸かそうはなりませんでした。
先日のアップデートで、Copilot がネイティブアプリ(要は普通のアプリとして動くもの)になり、少しだけ進化を見せたのです。Microsoft 365 にも Copilot をバンドルするなど、Copilot はまだまだやる気のようですので、とりあえずは、Windows で使える生成 AI として生き残るのだろうと思います。
ですが、ネイティブアプリ化されたと言っても、今のところ機能面で大きな強化はされていません。少し進化したところは、使用するシステムリソースが減少するので Windows への負荷が減ることと、別の作業をしているときでもすぐに呼び出せるキーボードショートカットが用意されたぐらいですね。
Copilot は、生成 AI の回答品質がイマイチな感はありますが、Windows を使っているときにちょっと質問するぐらいならちょうどいいのかもしれません。なお、Copilot は元々結構使える生成 AI でしたが、昨年秋ごろに突如として著しく性能が低下しました。これは Microsoft 側の調整によるものと考えられていますが、性能の低下に驚いたユーザーが多かったようです。
それについて嘆いた記事を書いていますので、よかったらご覧ください。
ネイティブアプリ版 Copilot を使い始める
Copilot の使い方は他の生成 AI と同じように呼び出して質問をするだけです。初回起動時に幾つかの確認があるので、その方法を紹介していきます。
初回起動時にショートカットをオンにする
Copilot をよく使うのであれば、ショートカットを設定しておいた方がいいでしょう。ネイティブアプリされた Copilot はタスクバーに表示されていますので、クリックして開きます。
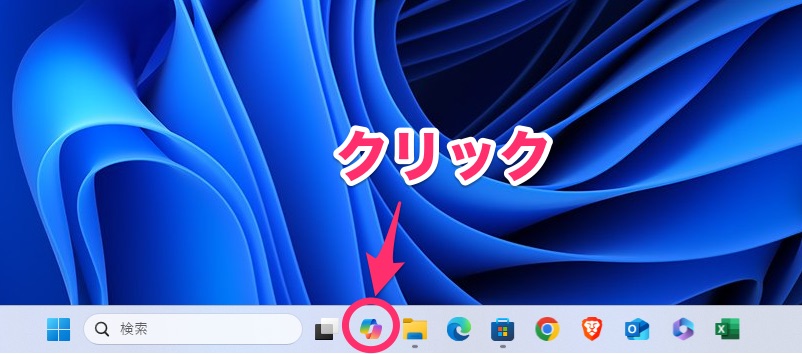
初めて起動するときにショートカットを有効にするかどうか訊かれるので、ここで「オンにする」をクリックします。これでショートカットが有効になりました。
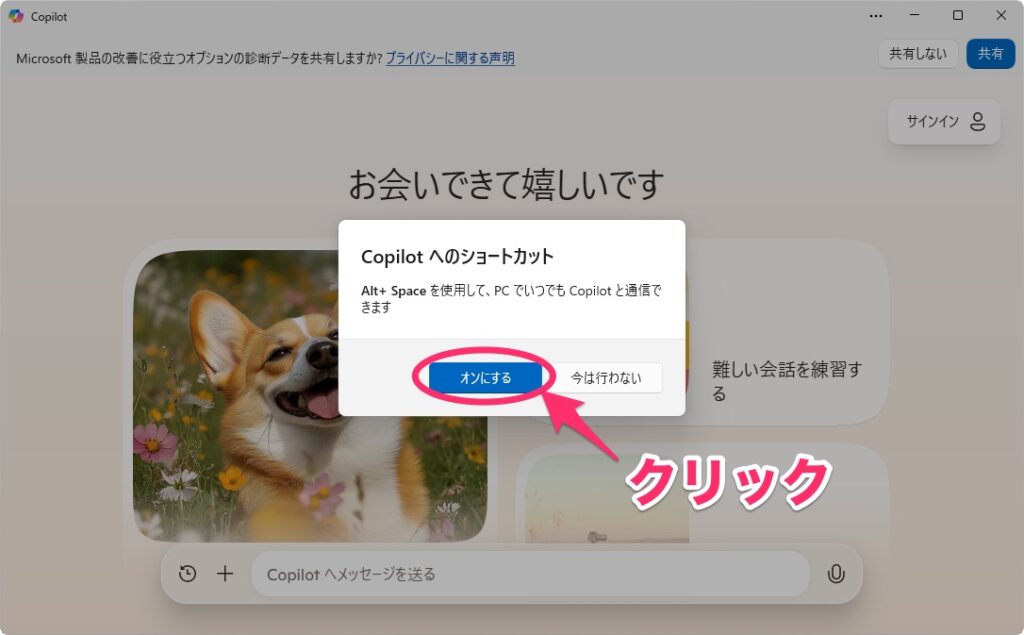
Alt キーを押しながらスペースキーを押すと、クイックビューが開きます。初めて開く場合は、ショートカットを引き続き使うかどうかの確認が表示されるので、「保持」をクリックします。これでいつでも Copilot を呼び出せるようになりました。
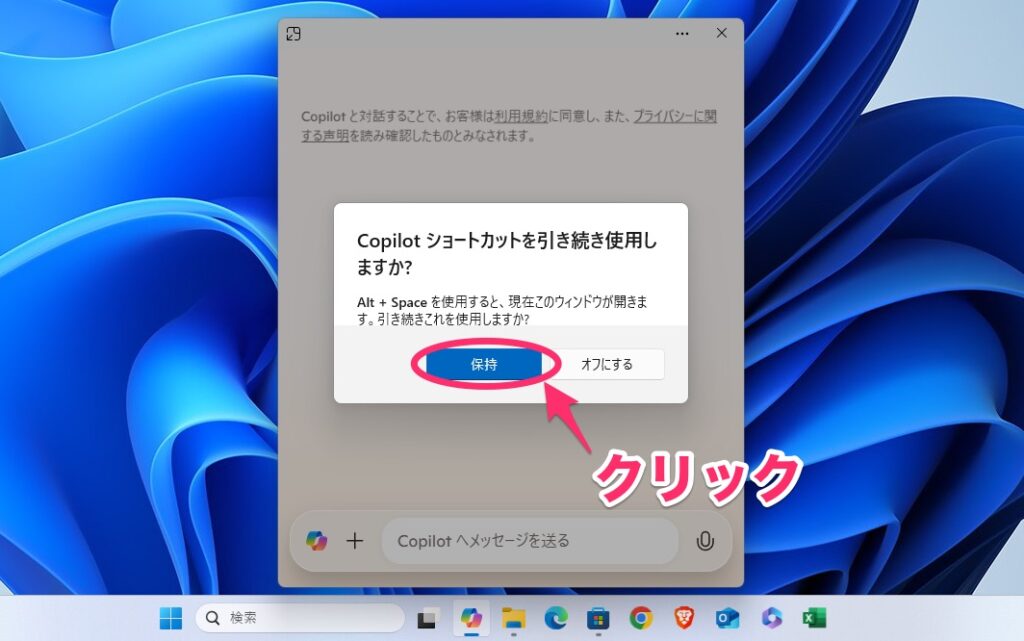
Copilot は次のように表示される画面によって名称が異なります。
全画面表示:普通に Copilot を開いたときに表示される画面のこと
クイックビュー:ショートカットで開いた Coilot のこと
サインインする
Copilot はサインインしなくても使えますが、サインインすると質問履歴が保存されて便利。ですので、サインインしておいた方がいいでしょう。サインインするには、Copilot を全画面表示で開き、「サインイン」をクリック。表示されたメニューの「サインイン」をクリックします。
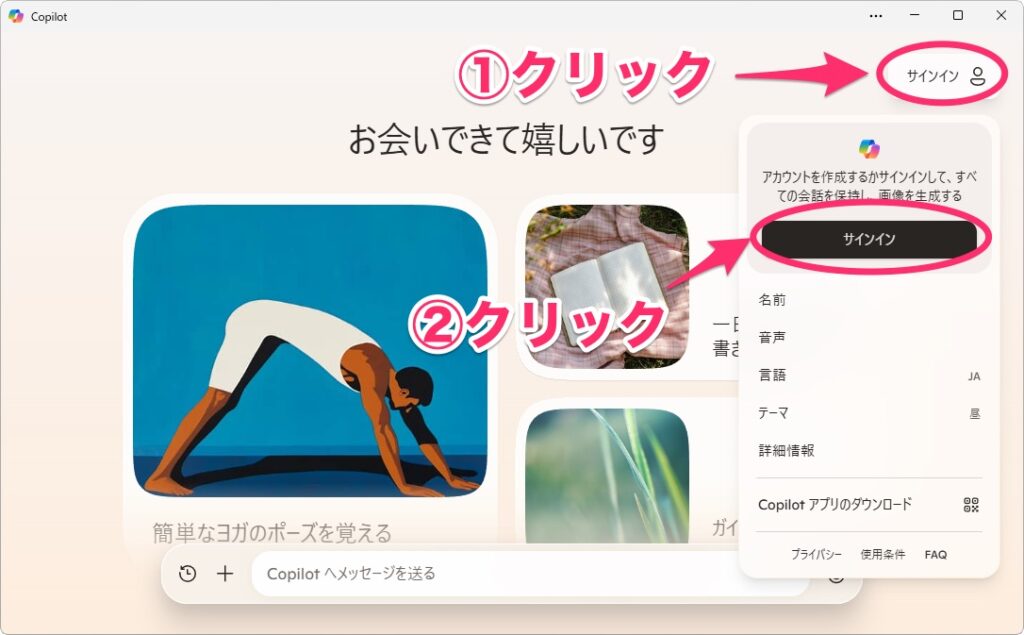
サインイン画面が表示されるので、お使いの Microsoft アカウントでサインインします。なお、画面下部に「ここで使用できるアカウントが見つかりました」とある場合は、そこをクリックした方が素早くサインインできます。
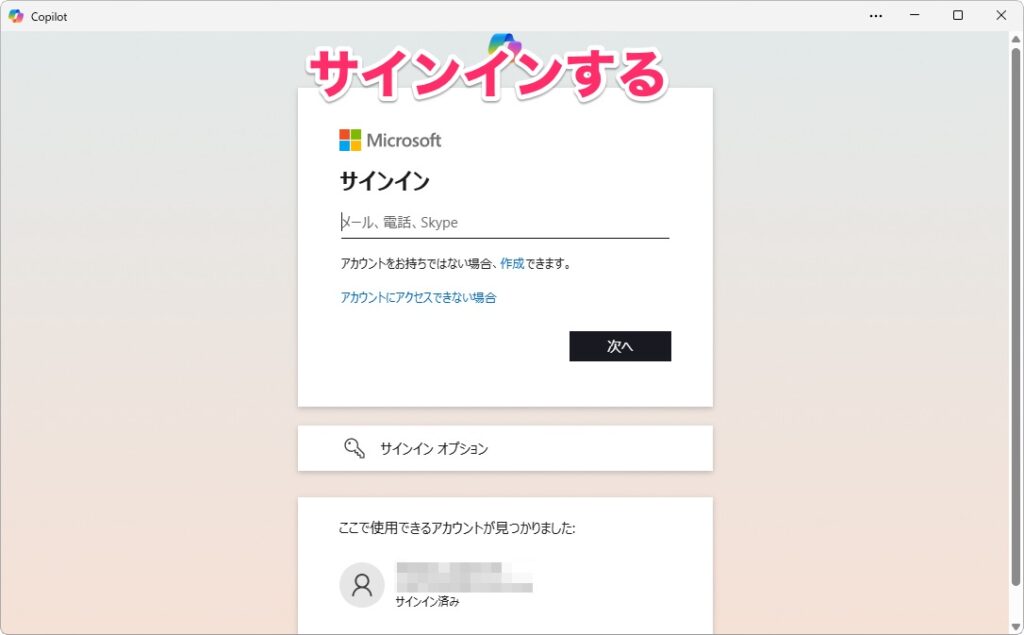
ショートカットをオフにする
Copilot に割り当てられているショートカットは、Alt + スペースキーです。しかし、このショートカットは他のアプリでも使われていることがあります。この場合、どちらが優先されるかは、そのときの状況によって異なるため、結果的に不便な思いをする可能性が考えられます。もしショートカットがバッティングしてしまったときは、Copilot のショートカットをオフにしておきましょう。
Copilot のショートカットをオフにするには、画面右上の「…」を→「設定」→「Alt + Space ショートカットを有効にする」をクリックします。
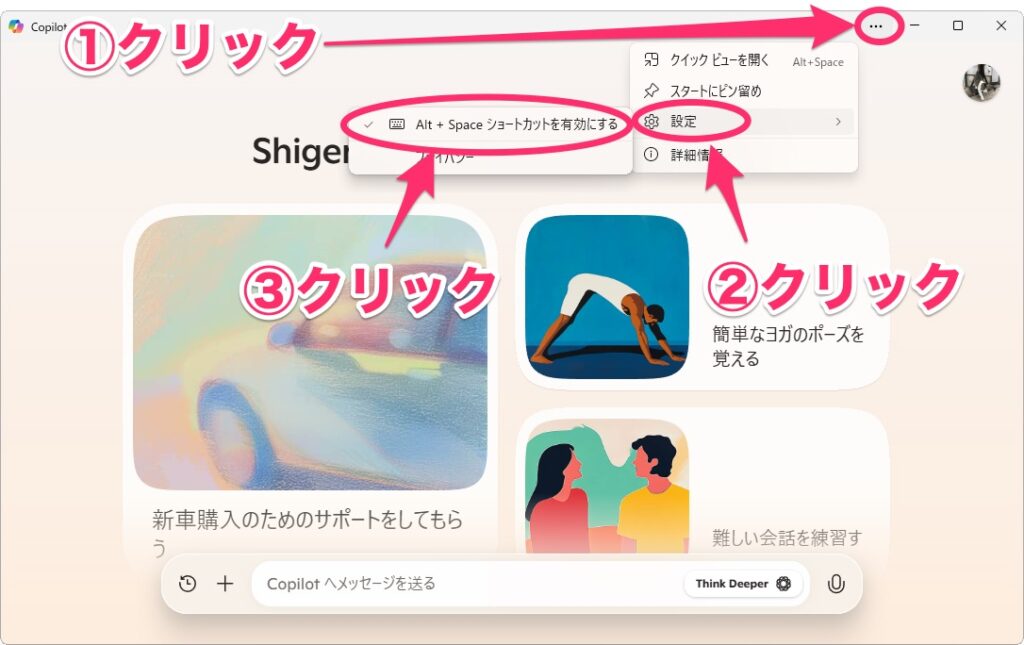
下のように「Alt + Space ショートカットを有効にする」のチェックが外れれば、オフになっています。
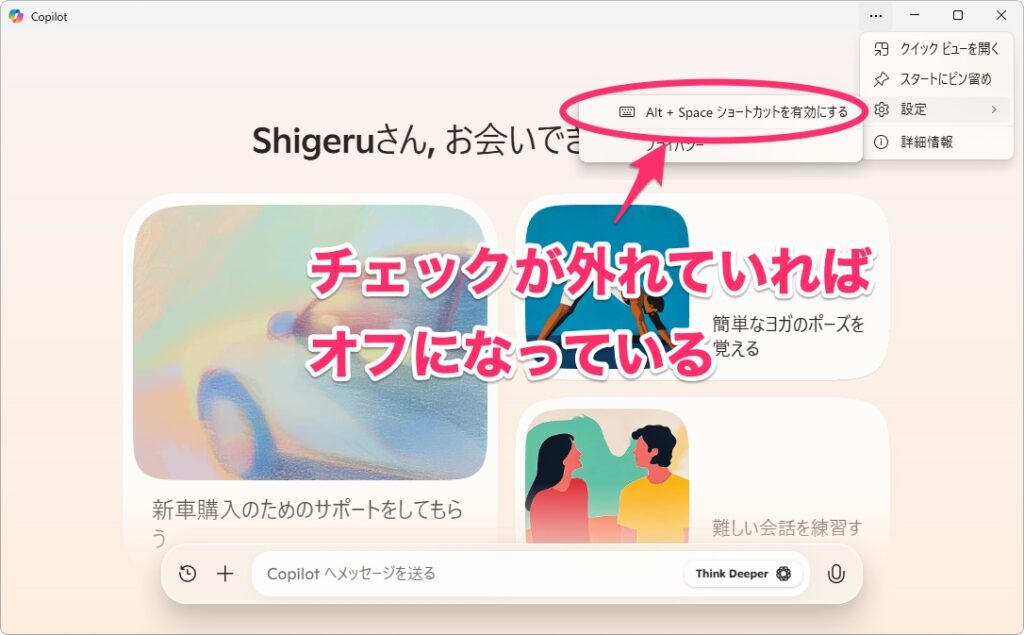
クイックビューでも同様の手順でオフにできます。
ショートカットのオン/オフが切り替えられなくなった場合は
おそらくバグだと思いますが、ショートカットの設定を変更すると、突然そのメニューが消えてしまって設定を変更できなくなることがあります。
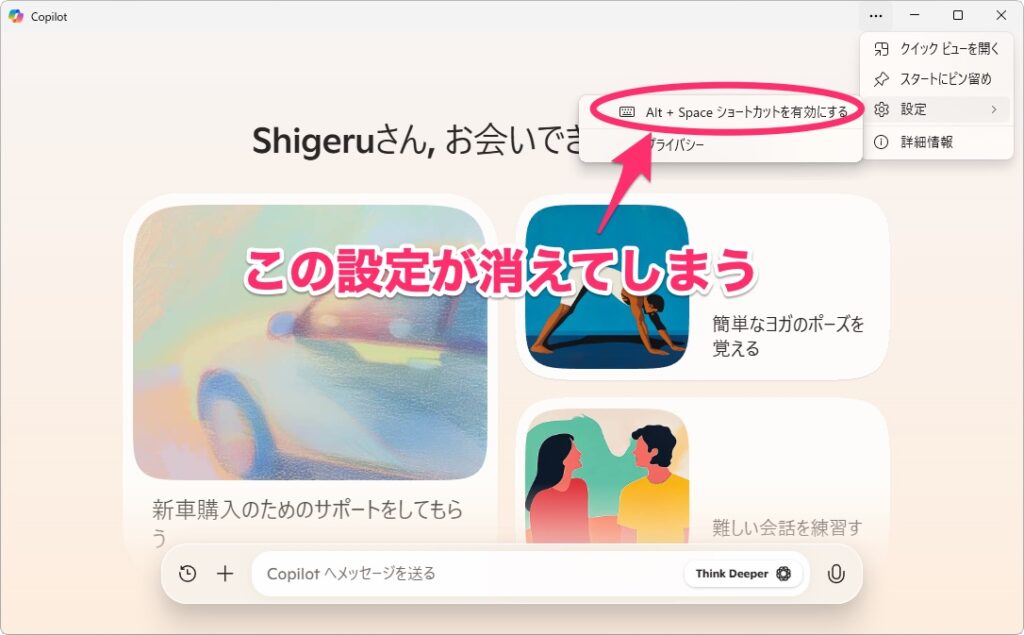
この場合は、Copilot を再インストールすれば改善できます。アンインストールするには、はじめに通知領域にある Copilot アイコンを右クリックして、「終了」をクリックします。
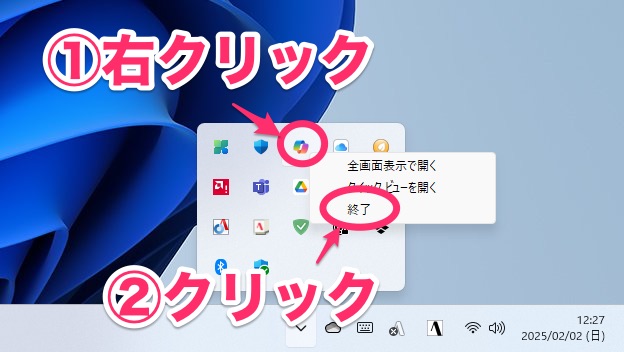
次に、スタートメニューを開き、Copilot を右クリックして「アンインストール」を選択します。
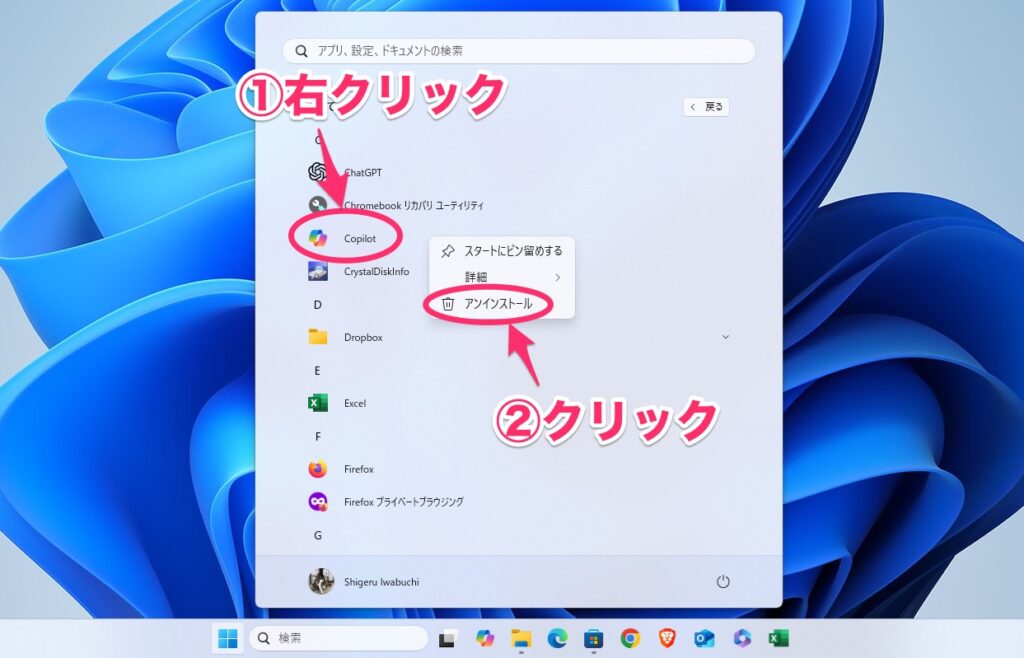
表示されたメニューの「アンインストール」をクリックします。
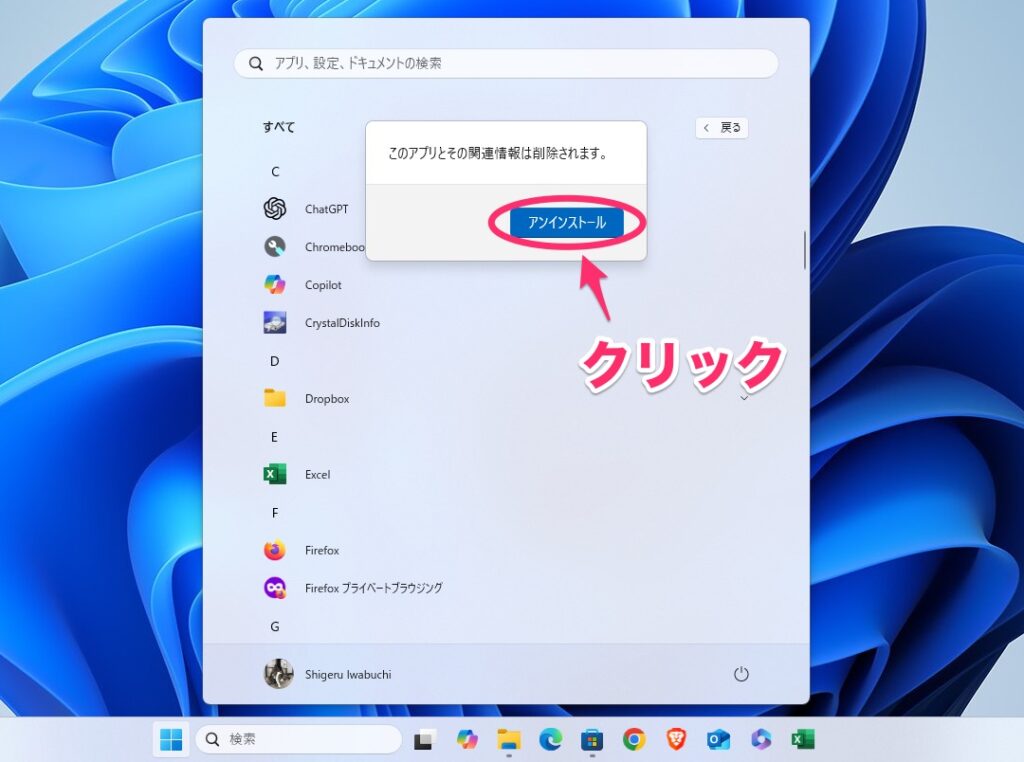
下のリンクを開き、Copilot をインストールします。
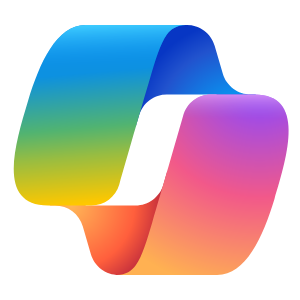
インストールできたら、前述したとおりにショートカットをオンにしたり、サインインしたりすれば OK です。
まとめ:手軽に使える AI アシスタントとしてはありかも
Windows の Copilot がネイティブアプリ化されたことにより、呼び出しが簡単になって利便性が少しだけ向上しました。Microsoft 365 アプリの Copilot は、月に 60 回という制限がありますが、こちらの Copilot アプリでは利用回数の制限はないので、ちょっとしたことを問い合わせるならこちらを使うようにした方がいいでしょう。
あとは、Copilot 自身がもう少し賢くなってくれたら御の字ですね。