少し前にMac版のChatGPTアプリが有料のPlus会員向けにリリースされました。このアプリを使えば、ブラウザーを開いていなくてもChatGPTが利用できるようになって便利です。
Plus会員でMacを使っている人なら入れておいた方が良さげなので、インストール方法を簡単にまとめてみました。
ChatGPTアプリの動作要件と入手方法
Mac版ChatGPTアプリは、macOSでChatGPTを利用するためのアプリ。今までだとブラウザーでChatPTのウェブサイトを開いて使っていましたが、ブラウザーを開かなくてもChatGPTが利用できるようになります。またランチャー機能ですぐに質問ができたり、ブラウザーでは利用できない音声会話が利用できるなど、アプリならではの機能も使えるのがメリットです。
アプリの動作要件
ChatGPTアプリが利用できるのは、以下の条件を満たしたMacです。
- macOS Sonoma以降
- M1以降のAppleシリコンを搭載したMac
つまり、macOS Sonomaであっても、Intel版Macでは利用できません。この点は注意しましょう。
アプリの入手方法
ChatGPTアプリは、ChatGPTにPlus会員としてログインすれば、ChatGPTのメニューから入手できます。
具体的には、ブラウザーでChatGPTへアクセスし、画面右上のアカウントアイコンをクリック。表示されたメニューの中にある「macOS アプリをダウンロードする」をクリックします。
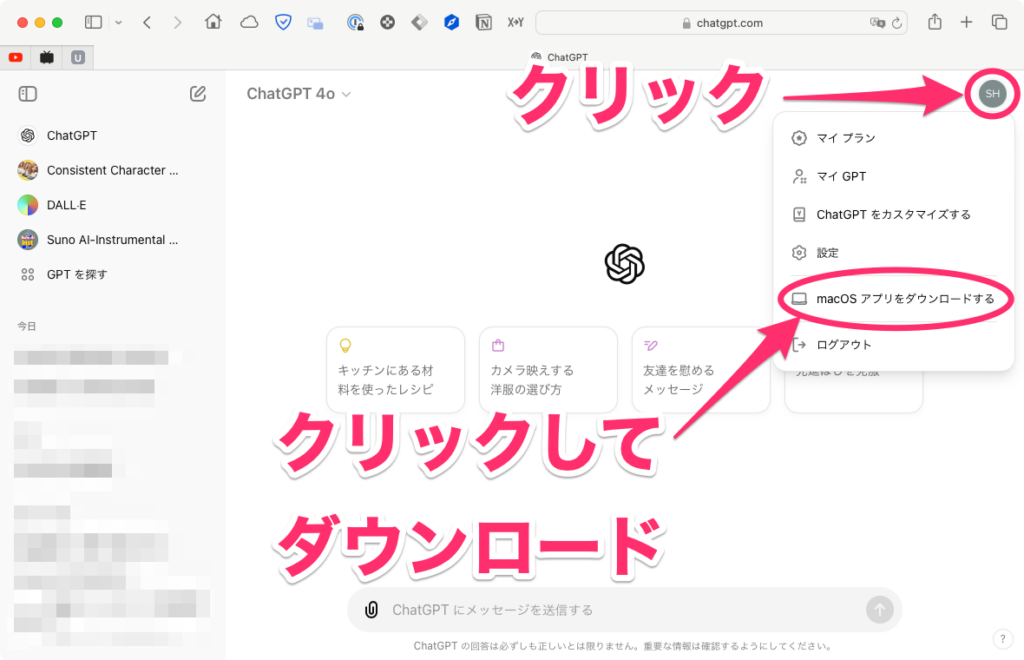
ちなみに、今のところ(2024年6月時点)、上記以外の方法はありません。
AppStoreで「ChatGPT」の名が付いたアプリはたくさんありますが、これらはOpenAIとはまったく関係のないアプリなので、絶対にインストールしないようにしましょう。
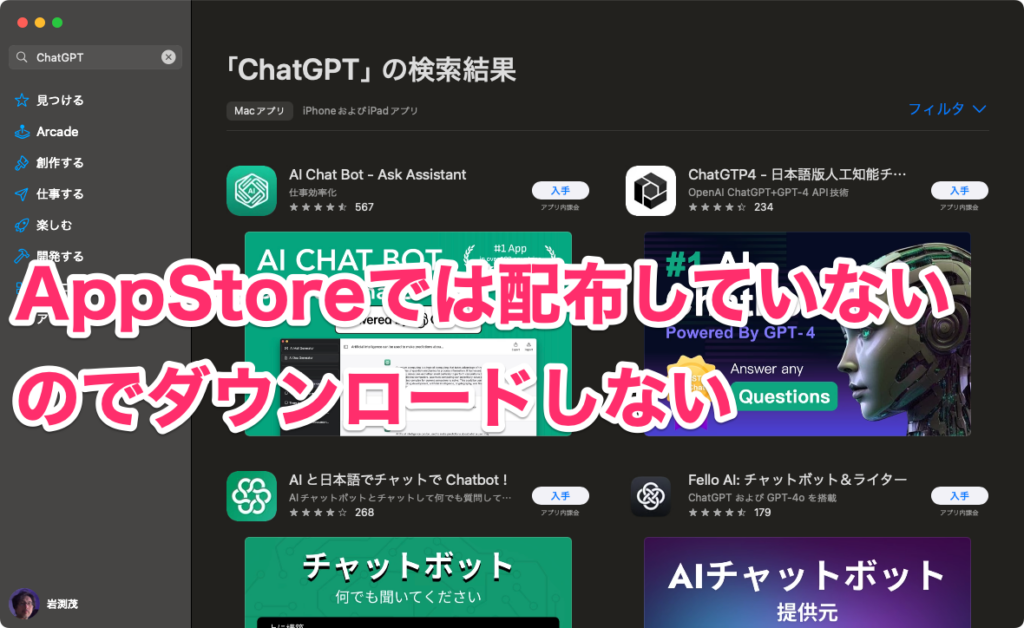
ChatGPTアプリをインストールする
ChatGPTアプリのインストール方法は、他のアプリとそれほど変わりません。
まず、ダウンロードしたファイルをダブルクリックして開きます。
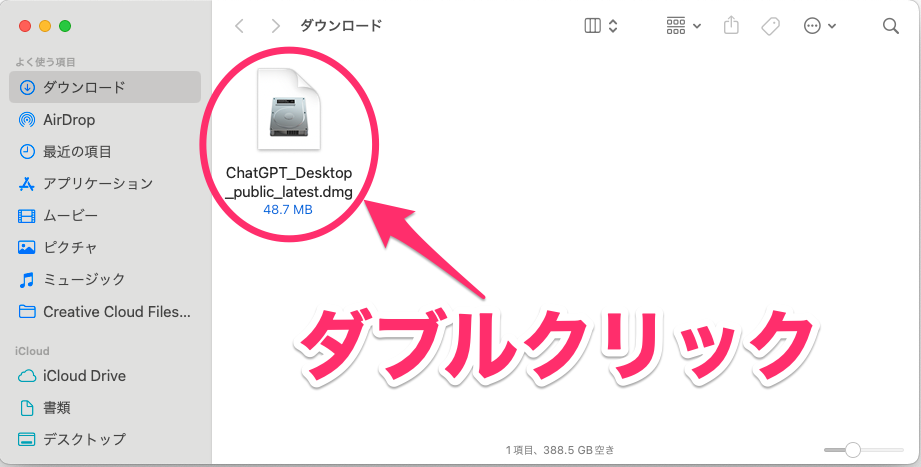
ウィンドウが開くので、「ChatGPT」を「Applications」フォルダーへドラッグ&ドロップします。これでインストールは完了です。
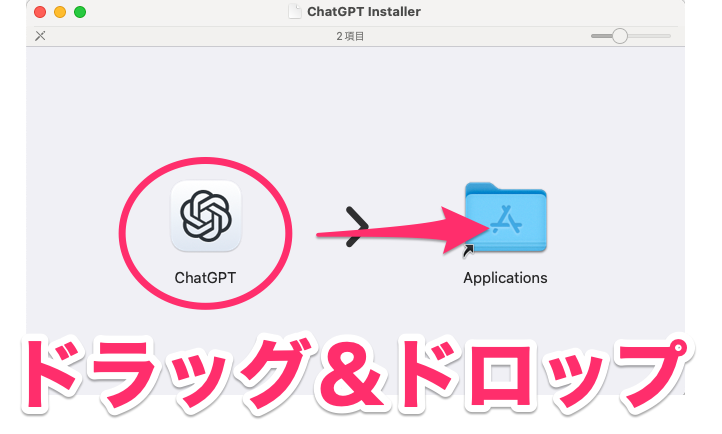
ChatGPTアプリでログインする
初めて起動する場合はログインが必要です。
まず、「Applications」フォルダーの「ChatGPT」を開きます。
(Launchpadから開いてもOKです)
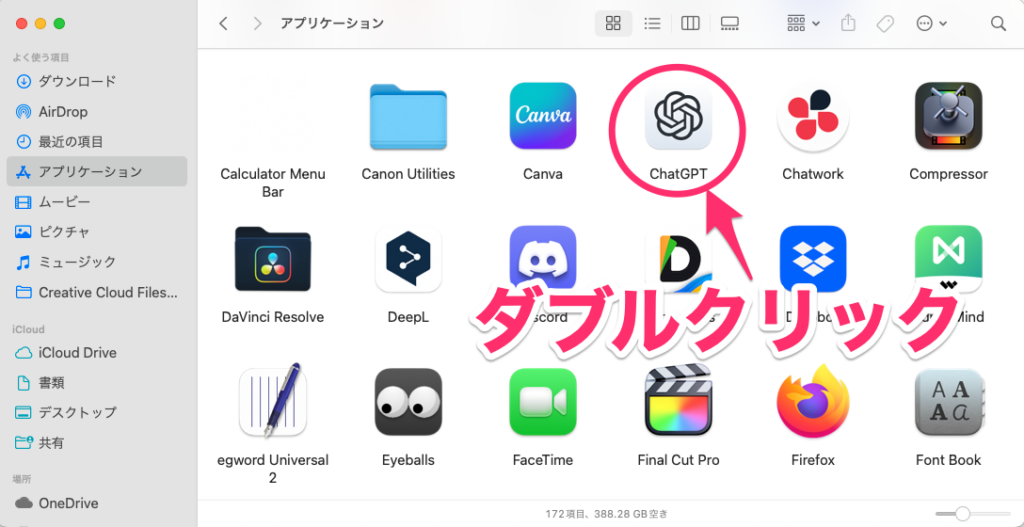
アプリを開くか確認のメッセージが表示されるので、「開く」をクリック。
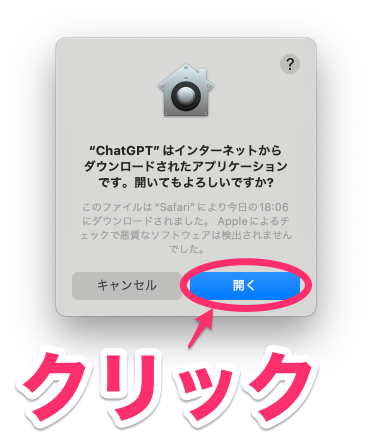
ログイン画面が表示されるので、「ログイン」をクリック。
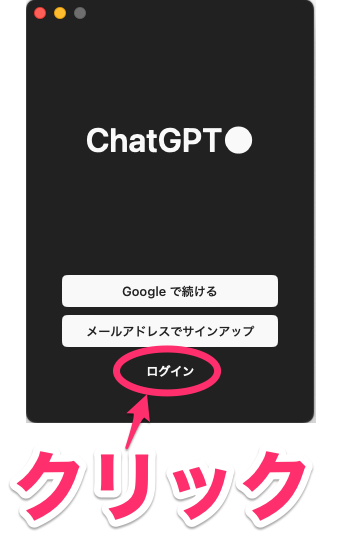
認証画面が表示されるので、登録しているメールアドレスとパスワードを入力して「続ける」をクリックします。なお、2段階認証を設定している場合は、この後に2段階認証のコード入力画面になるので、コードを入力して進めます。
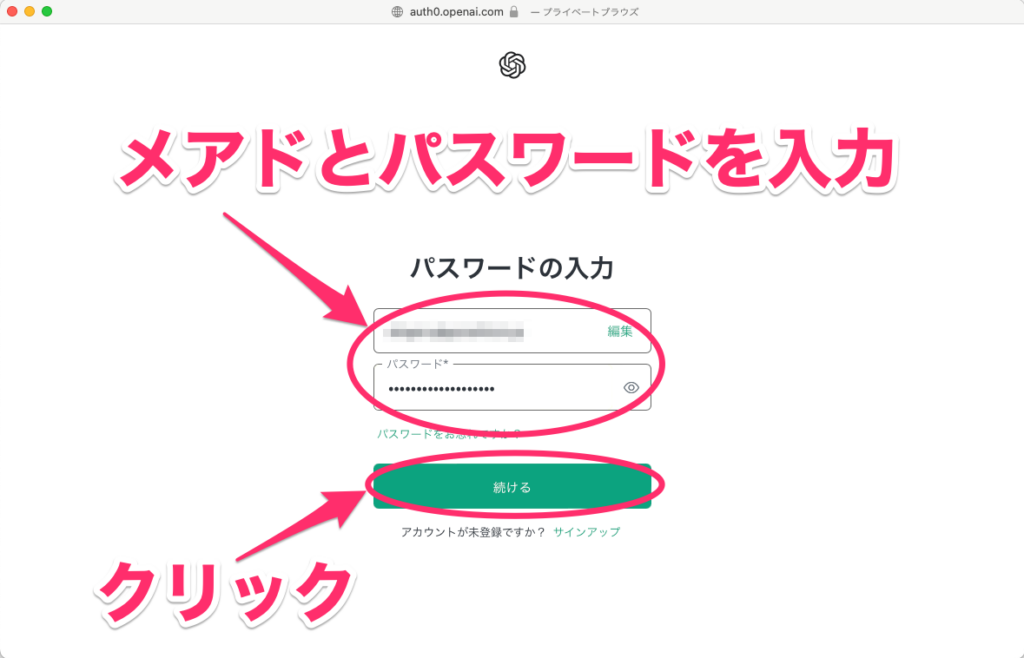
これでChatGPTアプリが起動します。初期状態だとサイドバーが表示されていないので、必要に応じて開いておくといいでしょう。
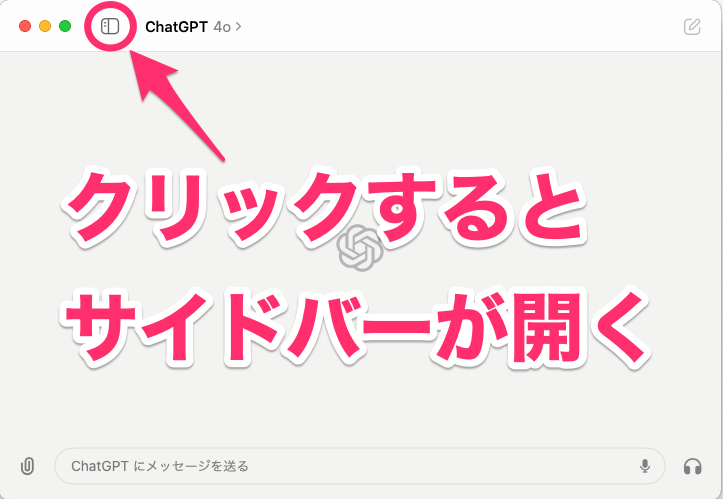
便利な機能を覚えておく
ChatGPTアプリの使い方はウェブ版と基本的に同じです。また、同期されているので、ウェブでやり取りした内容は、アプリにも反映されます。
ただ、アプリにはウェブ版では使えない便利な機能がいくつかあります。とりあえず、以下の機能については覚えておくのがオススメです。
モデルを変更する
回答の言語モデルは画面上部のプルダウンメニューから変更できます。ここで過去に使ったことのあるGPTsを選択できるので、覚えておきましょう。
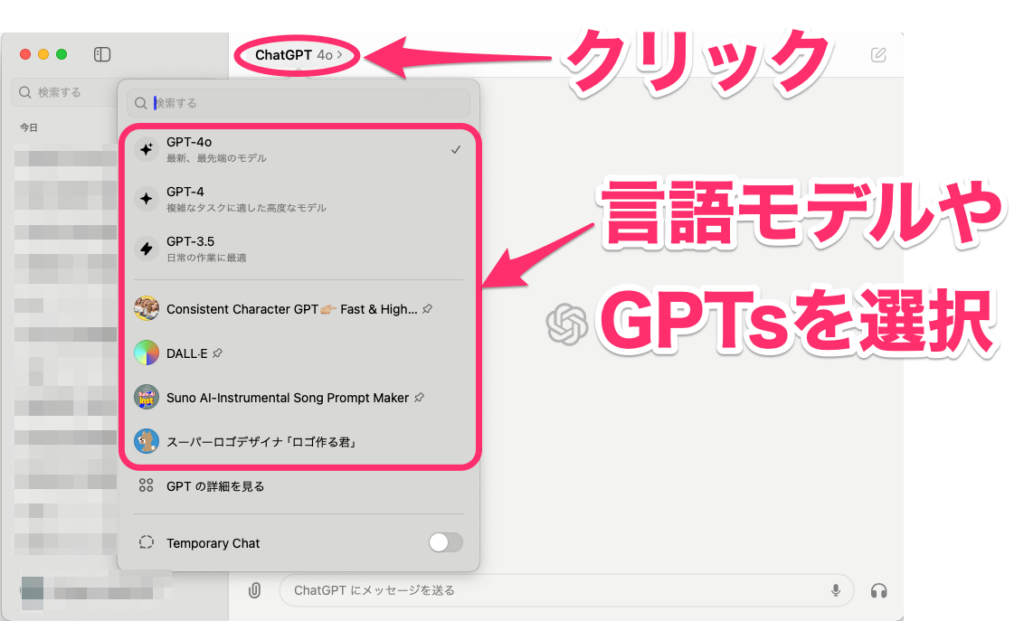
ランチャーで呼び出す
アプリにはランシャーが用意されていて、Optionキーを押しながらスペースキーを押すと、ChatGPTのプロンプトボックスを呼び出せます。
これにより、ChatGPTアプリが隠れているときでも、すぐに質問できます。これは結構な頻度で使うので、絶対に覚えておきたい機能です。
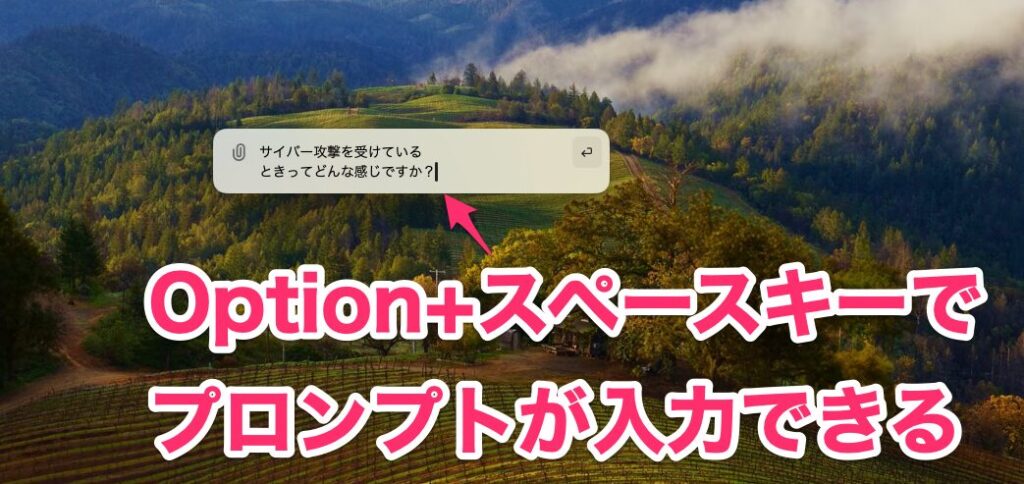
音声会話モードを使う
音声会話モードは、文字どおりにChatGPTと話してやり取りするモード。会話するようにやり取りができて便利です。
この機能を使うには、プロンプト入力欄の右側にあるヘッドホンアイコンをクリック。
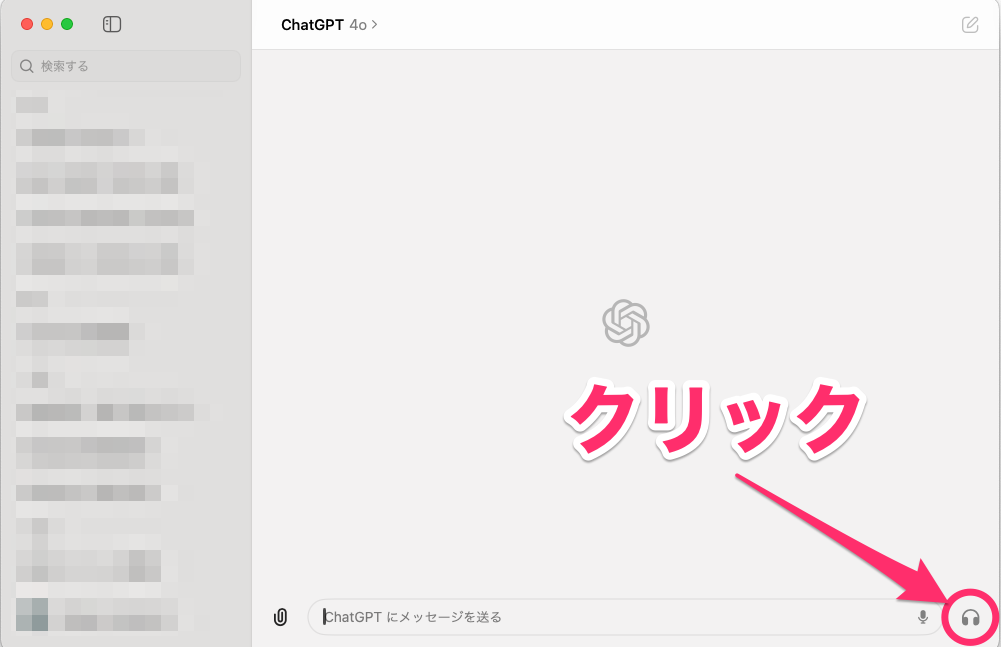
音声会話モードがはじまるので、話しかけて進めていきましょう。終わるときは画面左上の「←」をクリックします。

なお、現時点では古いモデルを使っているので回答が返ってくるまでに若干のタイムラグがありますが、GPT-4oモデルを使うようになったらもっと自然に会話できるようになります。
ビジョン機能を使う
写真やスクショなどを使って質問するモードです。プロンプト入力欄の左側にあるクリップアイコンをクリックするとメニューが表示されるので、目的の項目を選択します。
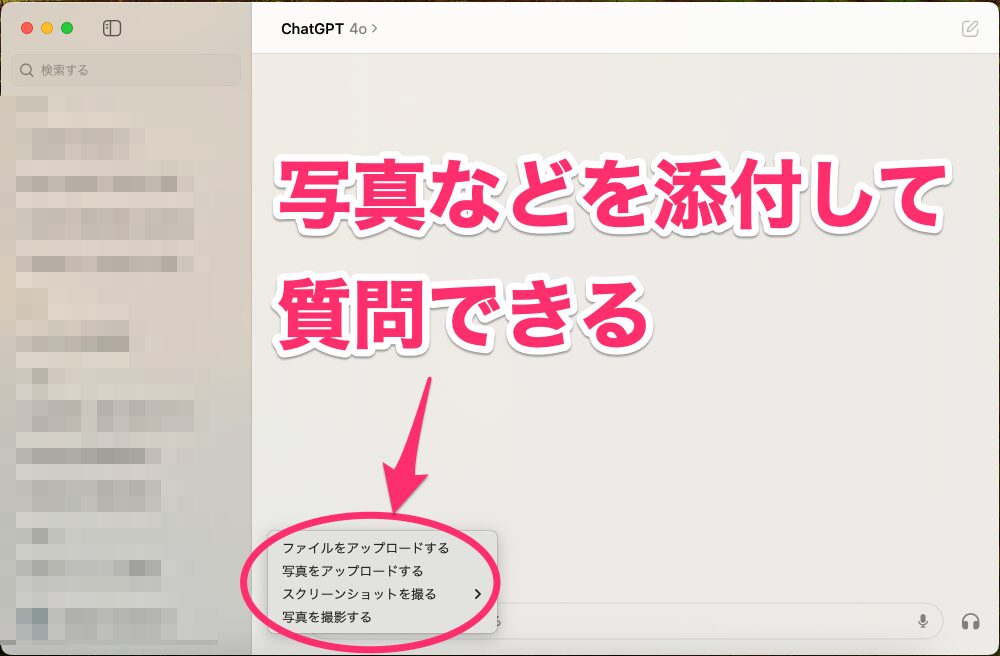
すでに撮った写真をアップロード、スクショを撮って質問、iPhoneなどのカメラで写真を撮って質問などができます。これらの使い方は別の記事で書きたいと思います。
ステージマネージャを使っているならすべてのデスクトップで表示させると便利
ステージマネージャを使っている場合、他のアプリを使うとChatGPTアプリが隠れてしまうので割と不便に感じるかもしれません。先ほど書いたランチャー機能を使ってもいいのですが、回答を見るには結局アプリを開くことになるので、利便性は上がりません。
そこで、ChatGPTアプリをいつでも開いておけるように設定しておくといいでしょう。
方法はカンタンで、DockのChatGPTアイコンを右クリックし、「オプション」→「すべてのデスクトップ」の順に選択します。
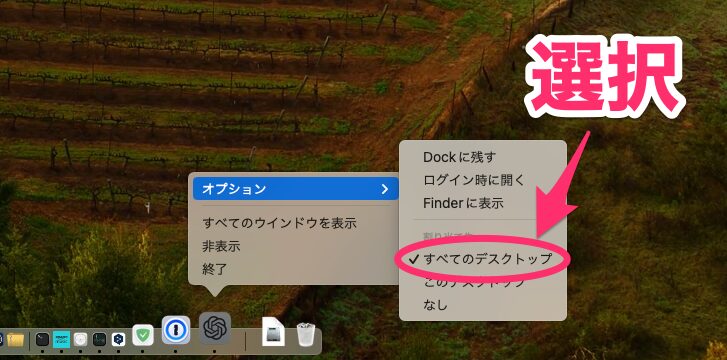
これで、どのアプリを開いているときでもChatGPTが常に表示されるようになります。
Plus会員は入れておくのがオススメ
常にブラウザーを開いてChatGPTを使っている人ならアレですが、そうでないMacユーザーの人であれば、インストールしておくのがオススメです。ただし、Plus会員の全ユーザーに解放されたわけではなく、一部のユーザーはまだインストールできないこともあるそうです。これはもう少し時間を置いてから試してみてください。ちなみに、Windows版はこの秋頃リリースの予定だそうです。こちらは詳細な時期は未定なので、もう少し待つ必要がありそうです。




