スクショやメモってすぐ必要になることが多いですが、どちらもボタン操作が必要だったり、アプリを起動しなければならなかったりして、ちょっと面倒です。
しかし、iPadならどちらもショートカットが用意されているので、スクショもメモもすぐに取ることが可能です。
Apple Pencilでスクショとメモを取るショートカット
通常、スクリーンショットは音量ボタンとトップボタンを同時押して撮影します。メモを取るには、メモアプリを起動して新しいメモを作成しますよね。これって地味に面倒な作業。よく使う操作だからこそ、余計に面倒に感じてしまいます。
しかし、iPadにはこれらのショートカットが用意されています。
特にスクショのショートカットは、Apple Pencilで利用できるように用意されたもので、Apple Pencilでは標準のショートカットなんですね。操作はとてもカンタンなので、Apple Pencilを使っている人はぜひ覚えておきましょう。もちろん、純正以外のペンデバイスでも使えます。
スクリーンショットを撮る
画面左下から中央に向かってスワイプします。
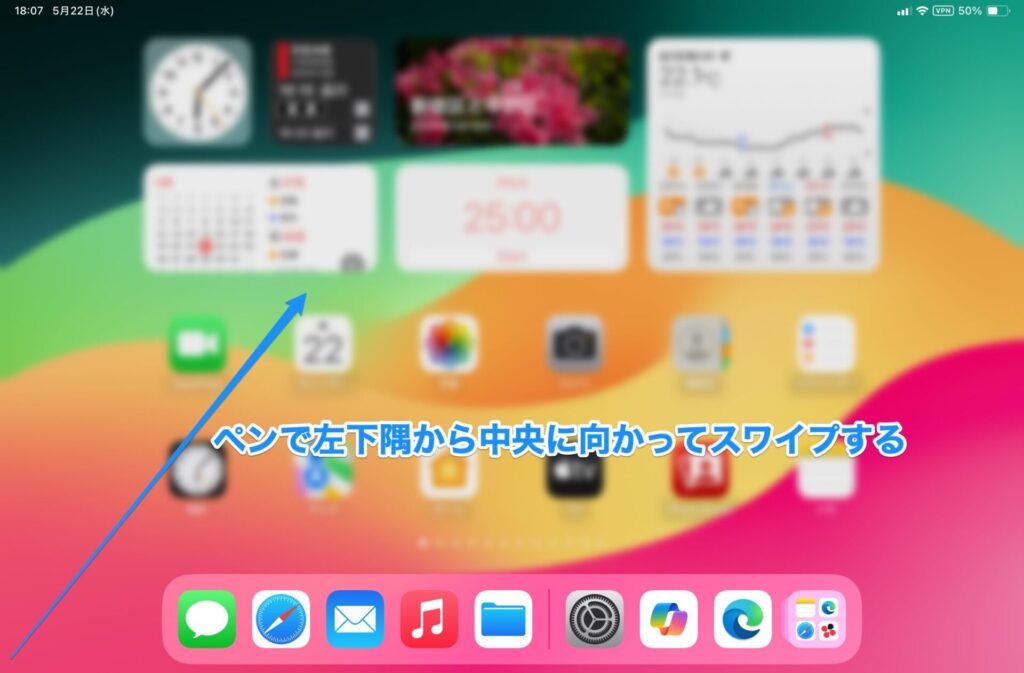
するとスクリーンショットを撮影され、編集画面が表示されます。
この画面は通常のスクショ撮影では表示されないので、このショートカット特有の画面です。
必要に応じてスクショにメモなどを記入します。
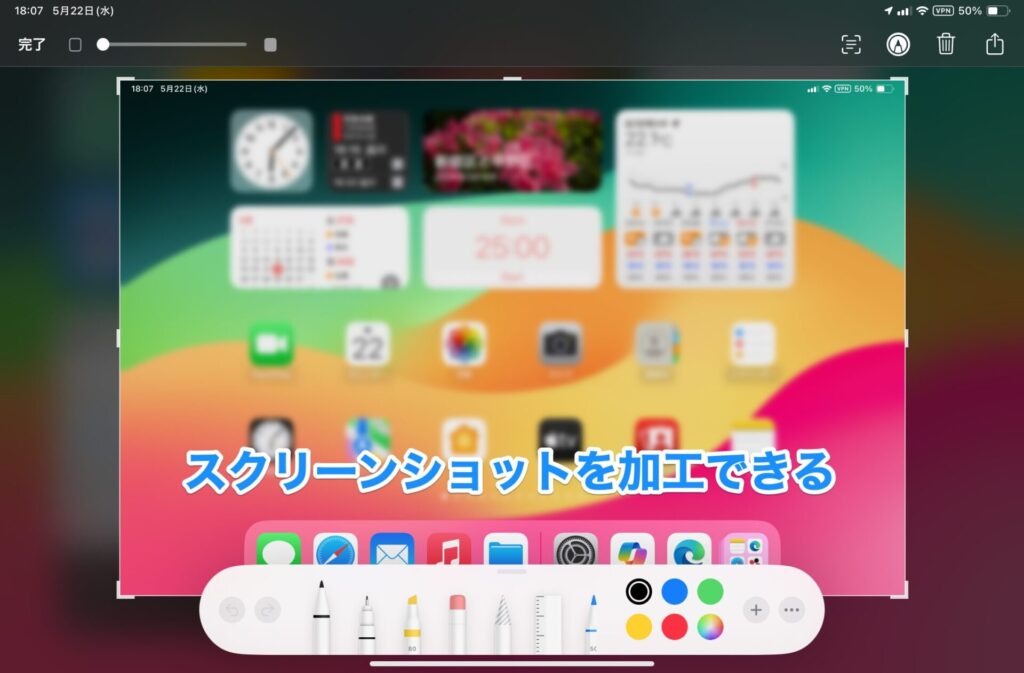
撮影したスクショを保存するには、画面左上の「完了」をタップし、保存するフォルダーをタップします。通常は「”写真”に保存」を選択すればいいでしょう。この場合は、写真アプリで確認できます。
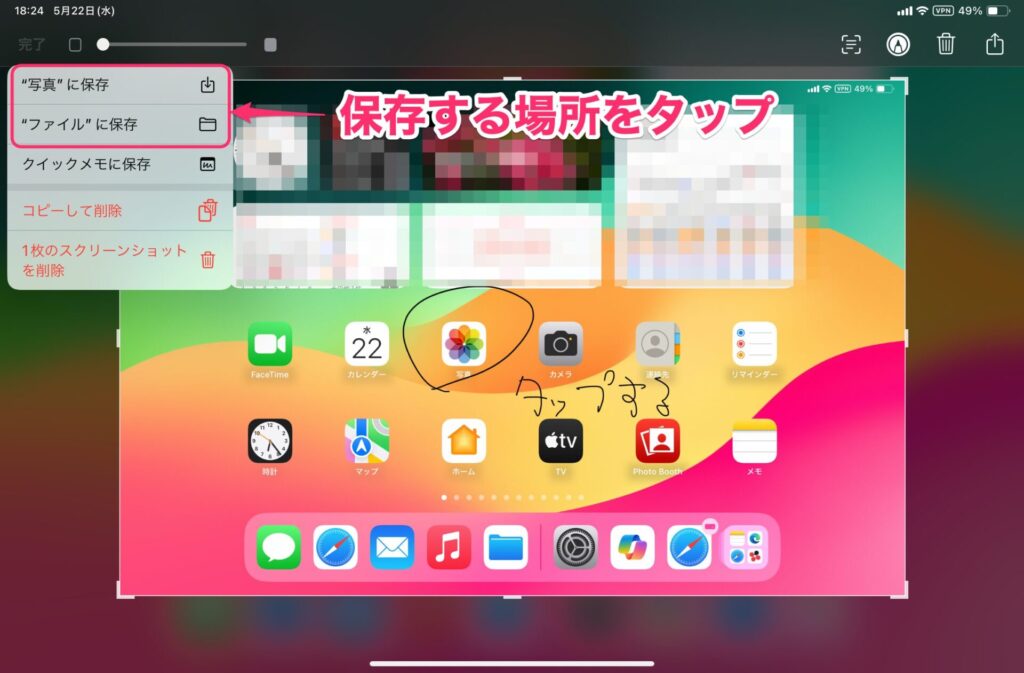
なお、「”ファイル”に保存」を選択した場合は、保存場所を指定することが可能です。
メモを取る
画面右下から中央に向かってスワイプします。
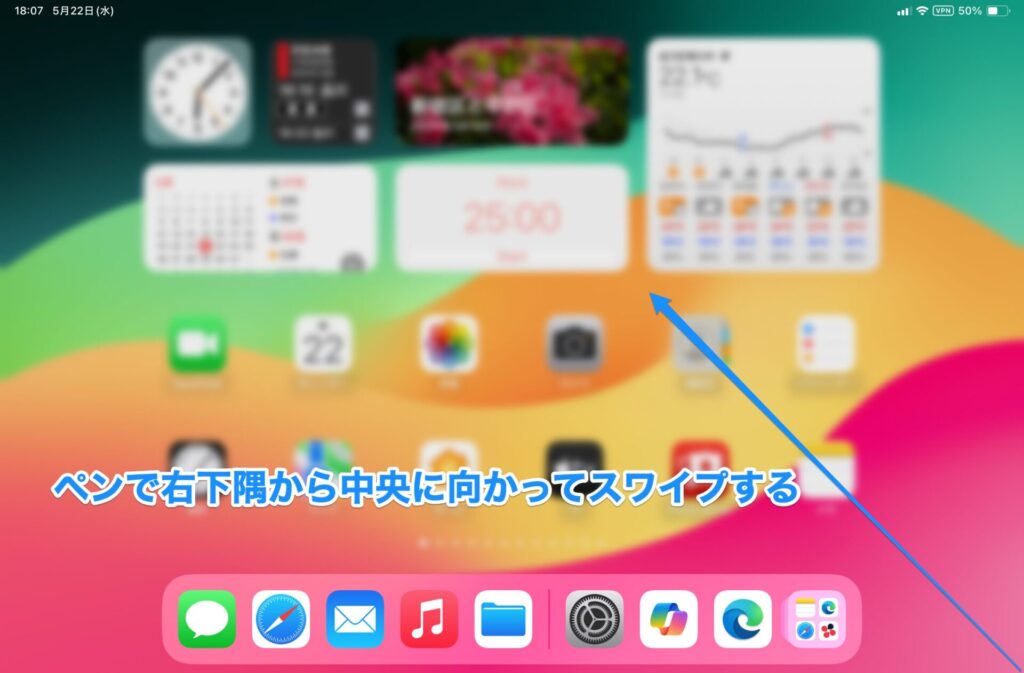
するとクイックメモが表示され、メモが取れるようになります。なお、表示されるメモは前回起動したときのメモです。新しいメモを作成したい場合は、右上の新規メモアイコンをタップします。
「完了」をタップすれば、メモが保存されクイックメモが閉じます。
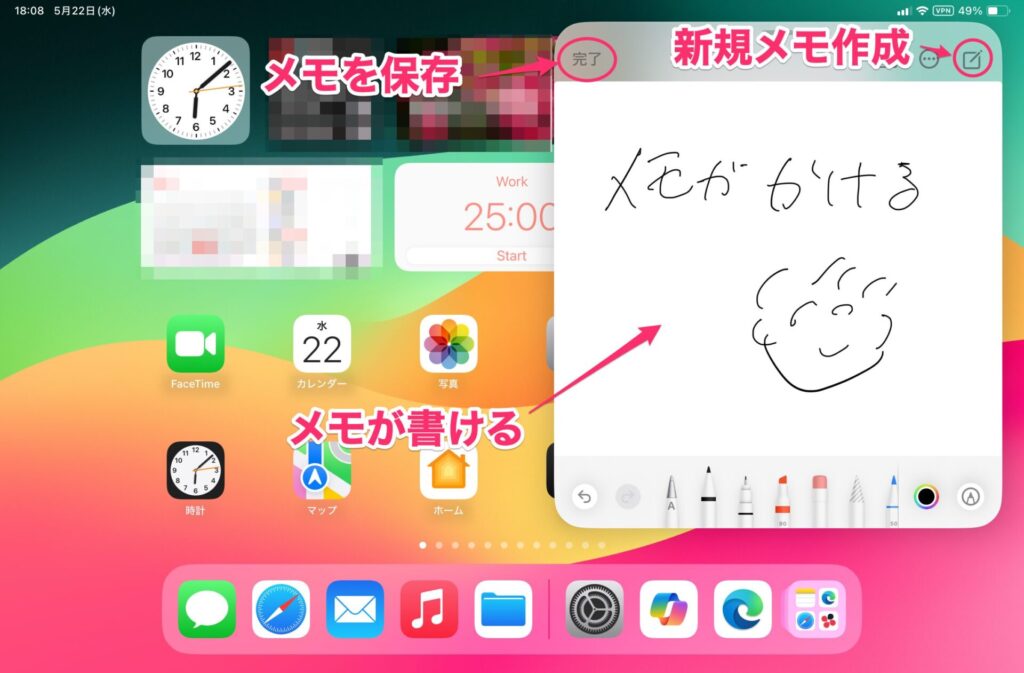
なお、書いたメモは、メモアプリの「クイックメモ」という場所に保存されています。
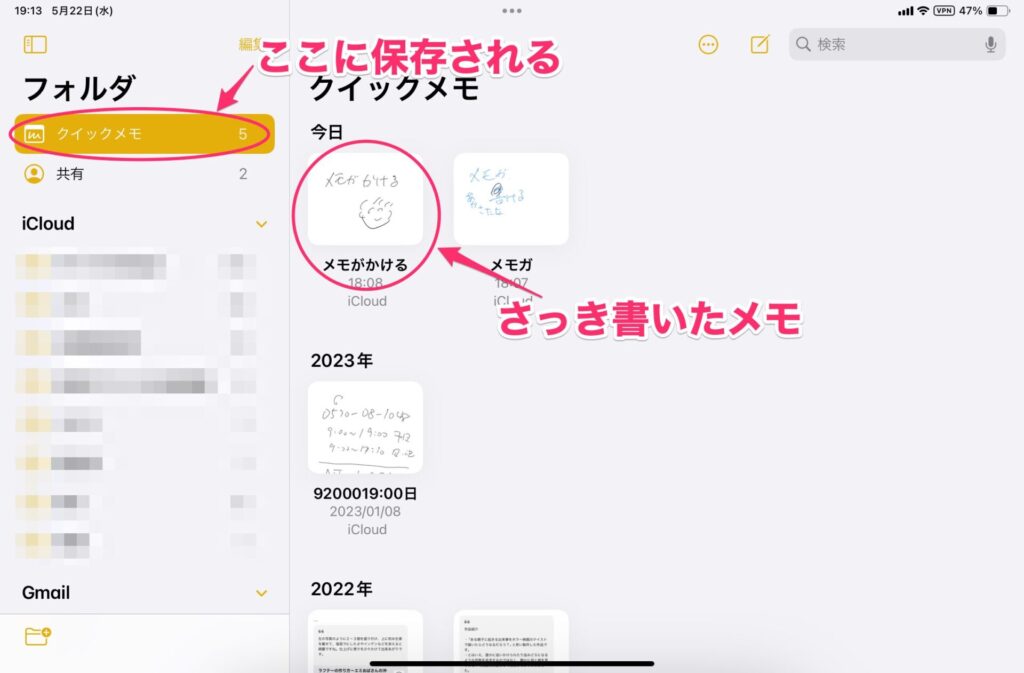
起動するショートカットを変更する
つまり、左下と右下からスワイプしたときに起動できるというわけですね。
この際、起動するショートカットは変更が可能です。もちろん、使わない場合は誤操作を防ぐためにもオフにしておいた方がいいでしょう。
起動するショートカットを変更するには、設定アプリの「Apple Pencil」を開きます。画面下部に「ペンシルジェスチャ」欄で、設定を変更したい方の項目(「左下隅」または「右下隅」)をタップ。
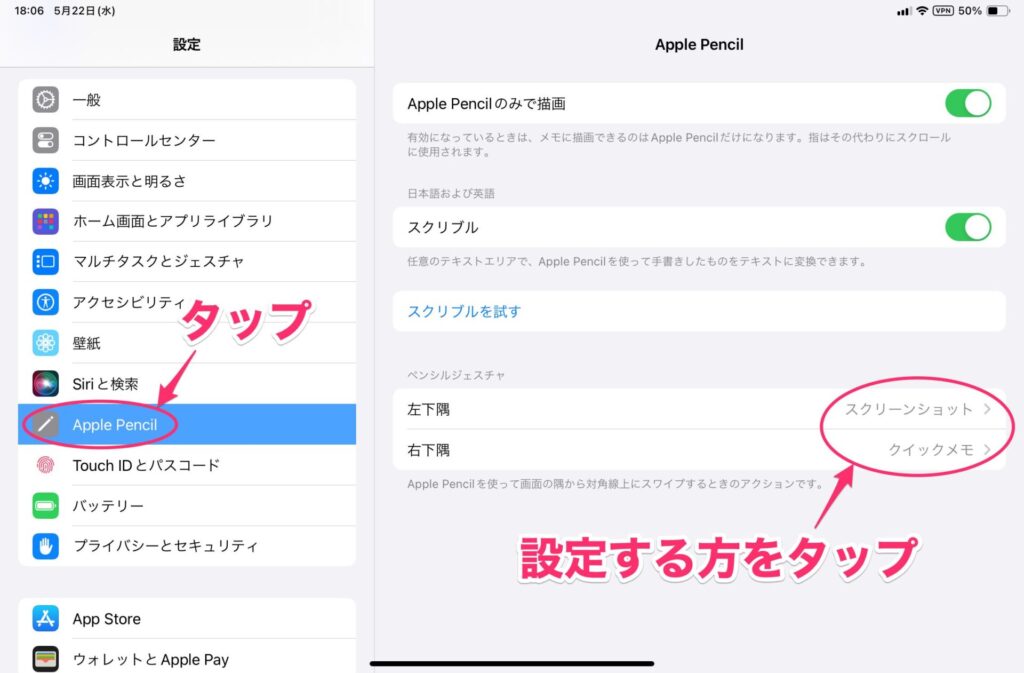
表示された画面で、設定したいショートカットを選択します。ちなみに「オフ」を選べば、ショートカットの操作をしても反応しなくなります。
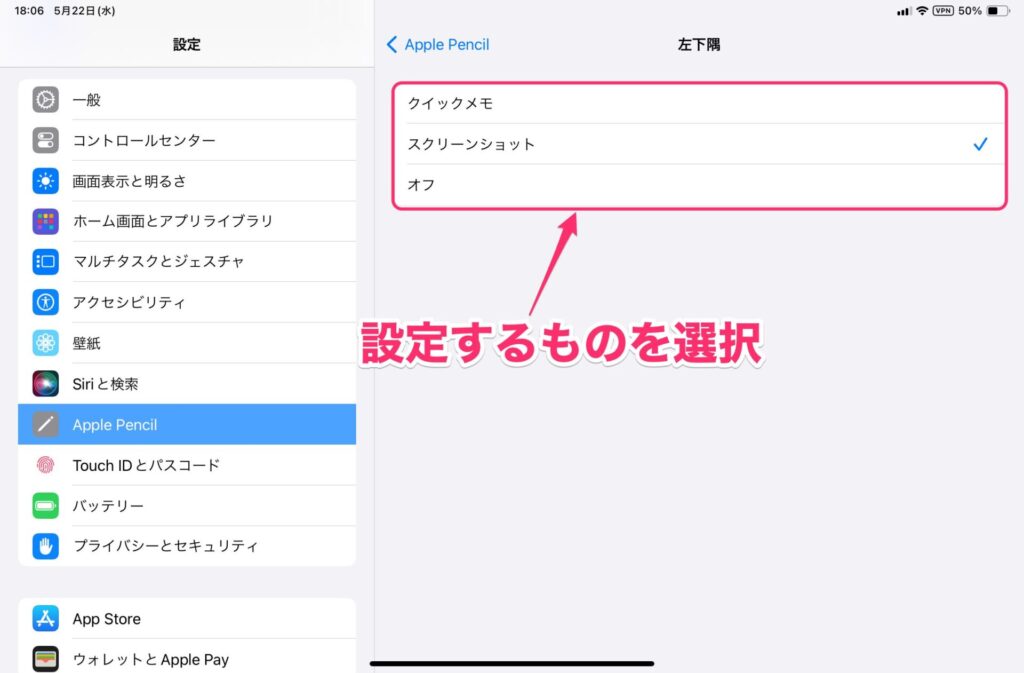
指でもショートカットを使えるようにする
Apple Pencilを使っていないときでも、指でこれらのショートカットを使いたいという人もいるでしょう。もちろん、これも設定が可能です。
指でショートカットを使えるようにするには、設定アプリの「マルチタスクとジェスチャ」を開きます。画面下部の「指で隅からスワイプ」をオンにすると、指でもショートカットが利用できるようになります。
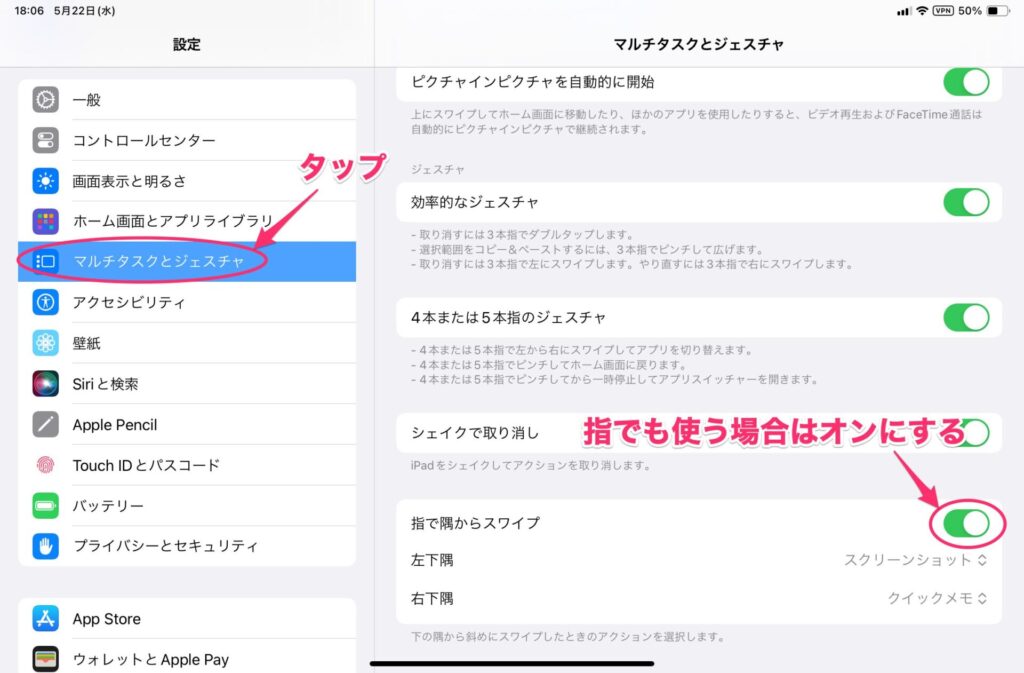
ちなみにここでも起動するショートカットを選択できますが、これは前述したApple Pencilの設定と連動しています。つまり、ここでショートカットを変更すると、Apple Pencil側の設定も変更されます。
指とApple Pencilで別々のショートカットを設定することはできないので注意しましょう。
なお、画面下部からスワイプという操作は、ホーム画面に戻る操作に似ているため、ホーム画面に戻ろうと思ったらスクショを撮ってしまった、みたいな誤操作が起こりえることがあります。
これはスワイプを始める際の指の開始地点の問題ですが、気になる場合はオフにしておいた方がいいでしょう。
iPadでは基本のショートカット
iPadでスクショを撮る、メモを開くというショートカットは、割と基本的なものです。
いずれもApple Pencilをより便利に使うために用意されたものですが、指でも同様に操作できるようになったので、iPadを使っている人なら誰でも知っておきたいショートカットとなりました。
特にスクリーンショットについては、撮影したスクショに書き込みができるようになるので、後で加工する必要がある人にとっては、より効率化できる方法でしょう。
いずれにせよ、iPadを使う上では知っておきたいショートカットなので、もし知らなかった人は覚えておくのがオススメです。




