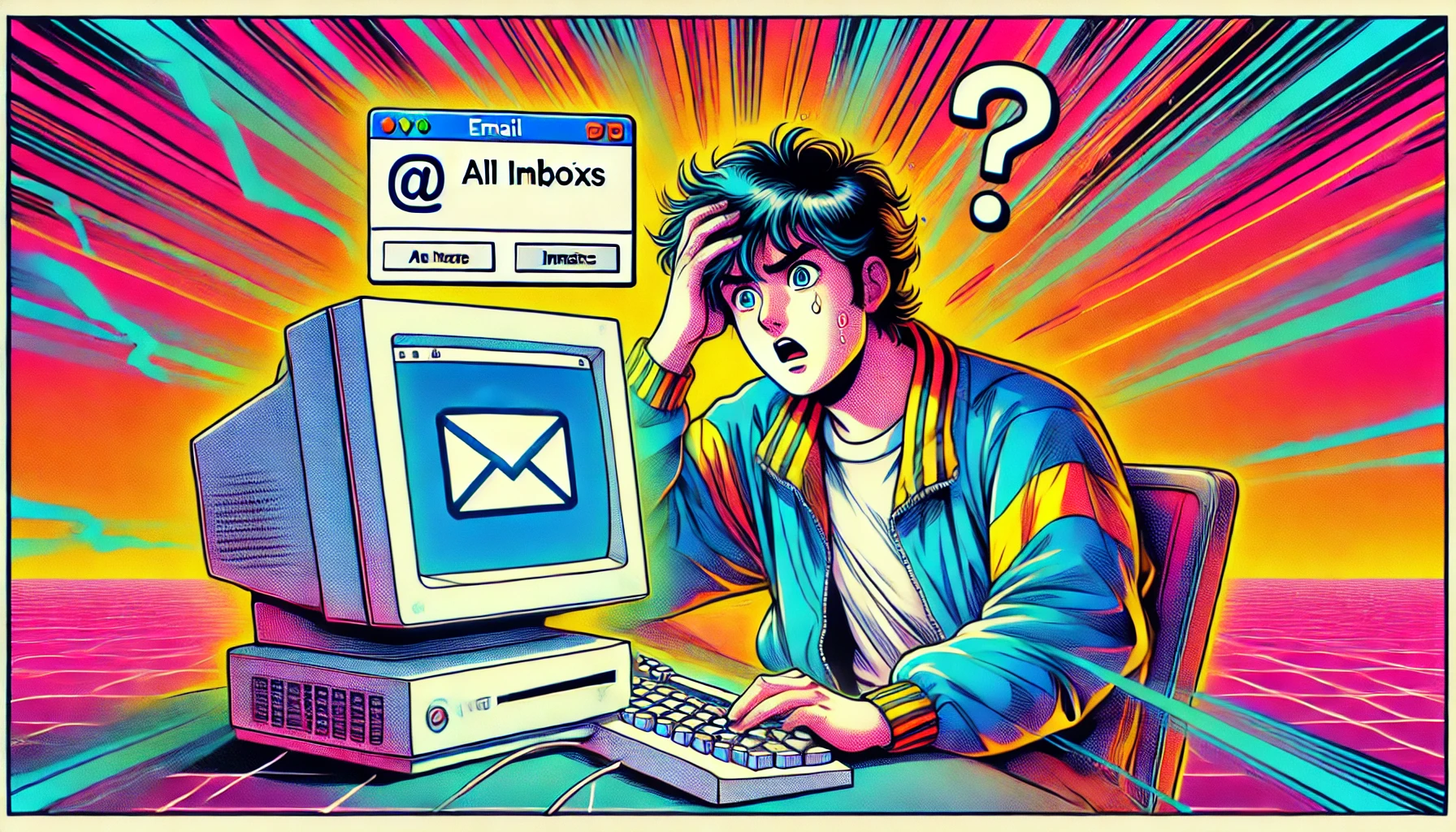アップル純正のメールアプリには、すべてのメールアカウントのメールをまとめて見える「全受信」というフォルダーがあります。これが消えてしまうと不便なんですよね。
万が一消えてしまっても、すぐに元へ戻せるので慌てることはありません。
すべてのアカウントのメールをまとめて確認できる「全受信」が消えた?
Macにはアップル純正のメールアプリが最初からインストールされています。ベタなスタイルのメールアプリですが、使い勝手は悪くないので利用している人も多いんじゃないでしょうか。
このメールアプリは、GmailやOutlookなど、他社製のアカウントにも対応しているので、複数のメアドをまとめて管理できます。しかし、アカウントごとに受信フォルダーが分かれていると、メールの確認が面倒になってしまいますよね。
そこで使うと便利なのが「全受信」というフォルダーです。このフォルダーは、複数のアカウントの受信フォルダーにあるメールをまとめて表示してくれるもの。なので、いちいちアカウントごとにフォルダーを確認しなくても、一発で届いているメールをすべてチェックできるので便利です。
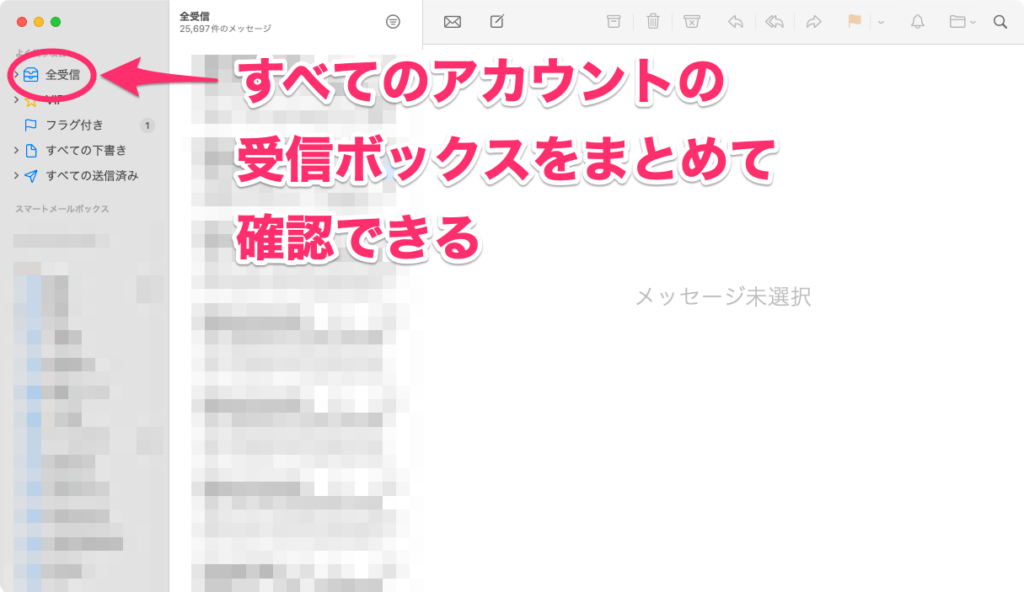
ただ、たまにいなくなるんですよね。「全受信」。
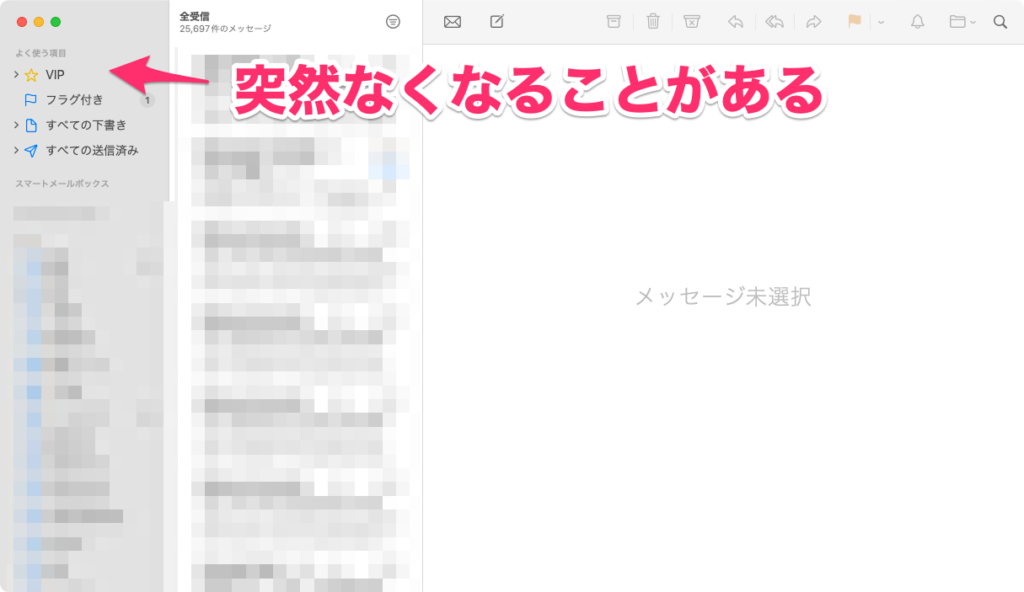
理由は恐らく人為的なミス。大抵は、気付かぬうちに「全受信」フォルダをメールアプリ外にドラッグ&ドロップしてしまっているのが原因だと思います(すべてがこれだとは言いませんよ)。
こういうミスはマウスだとおきにくいのですが、トラックパッドで使っていると案外やってしまいがち。Macはトラックパッドを使っている人が多いので、起こりやすい罠と言えます。
本人は気付いていないわけですから、次にメールを確認したときに「全受信がない!」と慌ててしまうわけです。
でも、安心してください。「全受信」は「よく使う項目」という欄にあります。この欄にあるフォルダはいつでもカスタマイズが可能。なので、「全受信」が消えたとしても、すぐに元へ戻せます。
「全受信」を元に戻す手順
「全受信」を元に戻すには、「よく使う項目」にもう一度追加してあげればOKです。
まず、メールアプリの「よく使う項目」にマウスカーソルを合わせます。すると、右側に「+」アイコンが表示されるので、これをクリックします。
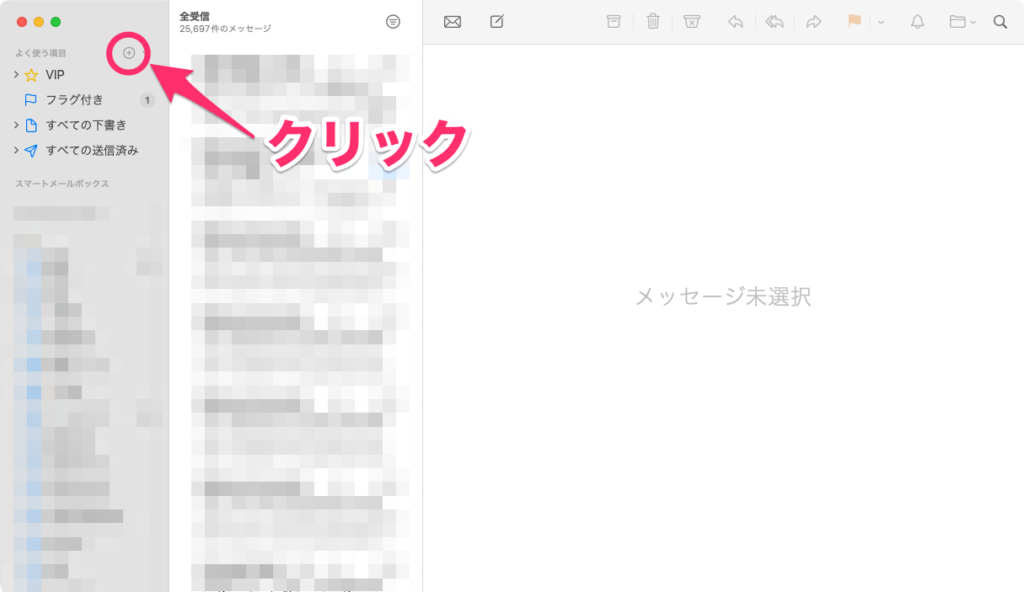
項目の追加画面が表示されるので、「追加するメールボックス」をクリック。
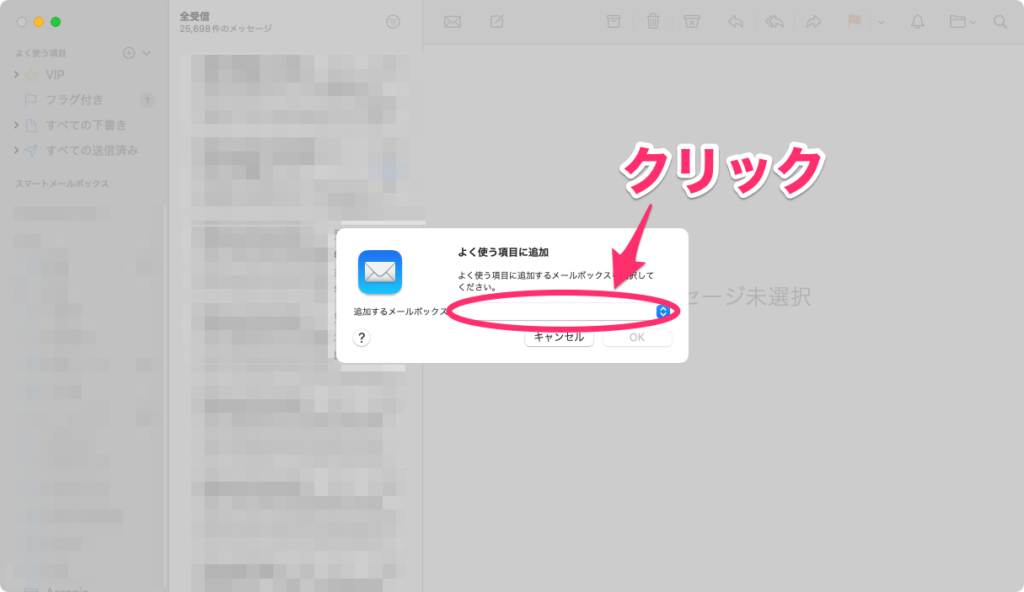
表示された一覧から「全受信」をクリック。
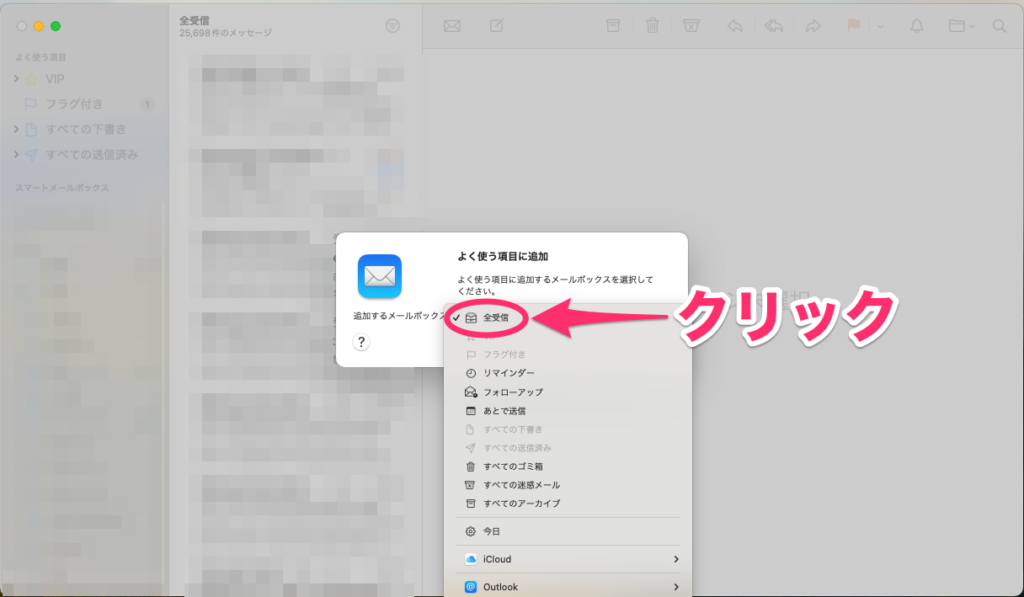
「全受信」が選択されたら「OK」をクリック。
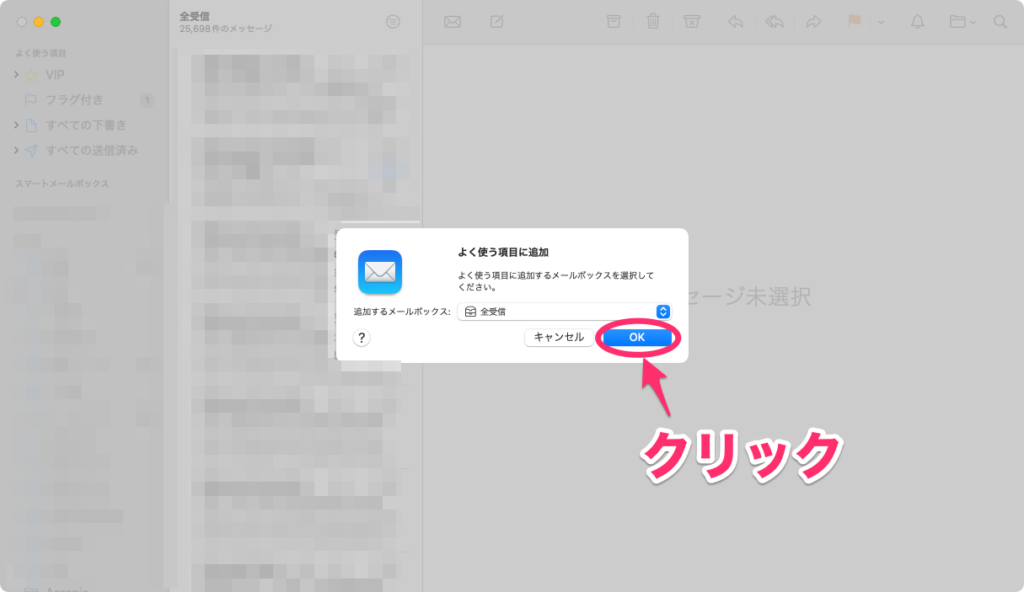
これでよく使う項目の一番下に「全受信」が追加されます。
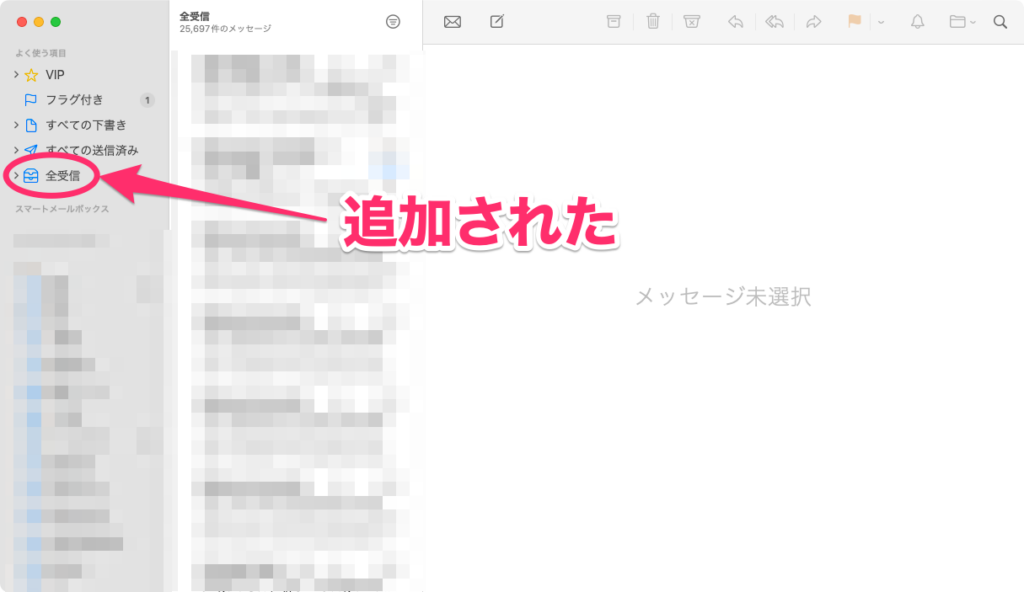
フォルダはドラッグ&ドロップで移動できるので、元の場所へ戻しておきましょう。
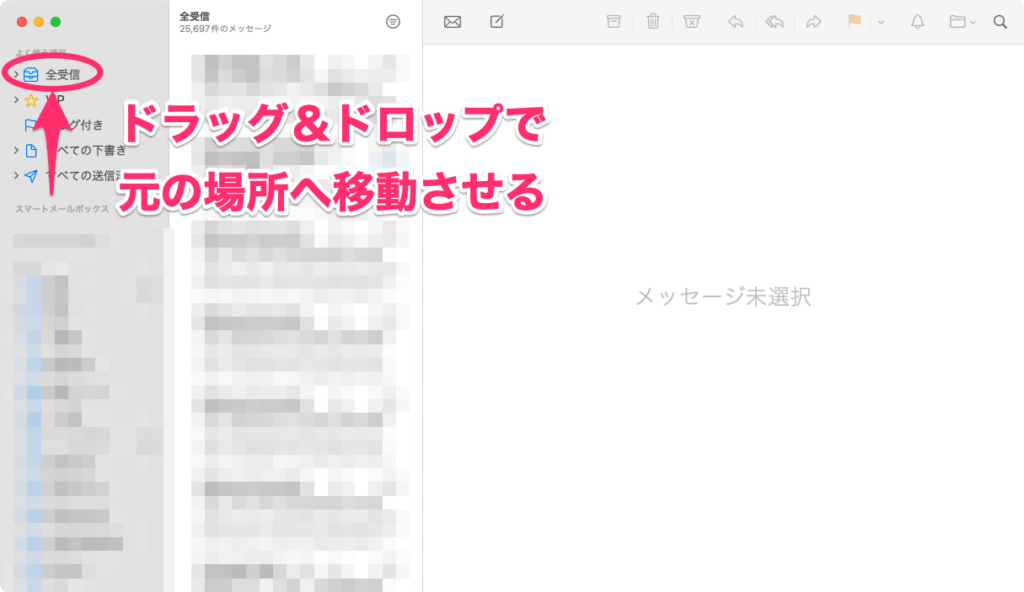
「全受信」が選択できない場合は?
ちなみに、「全受信」がグレーアウトして選択できないことがあります。
これはすでに「全受信」がどこかに追加されていることを意味しています。この場合は、意図せずして移動させてしまったことが考えられるので、「よく使う項目」の中を再確認して探してみてください。
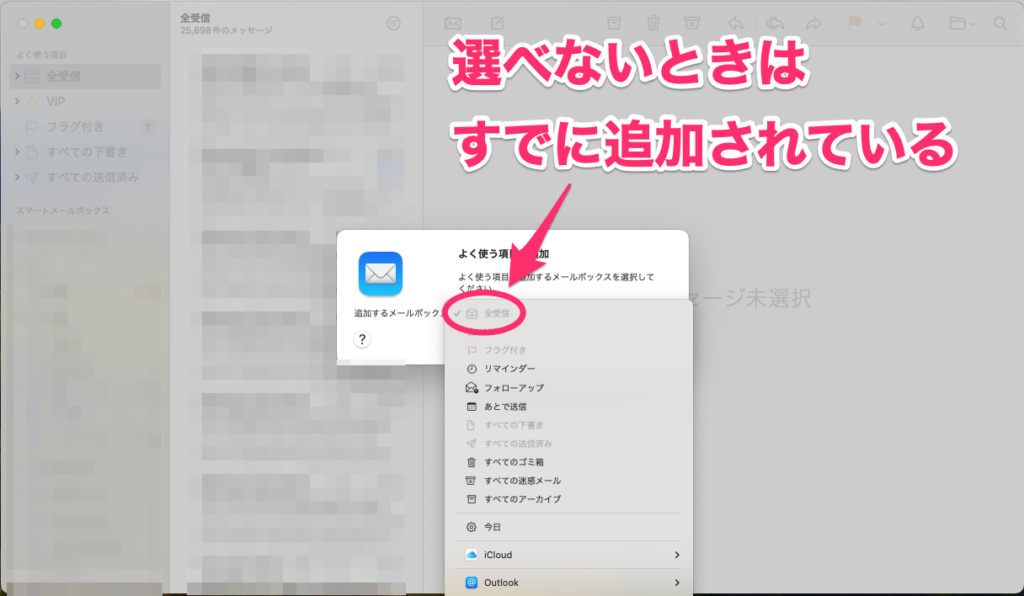
「よく使う項目」はカスタマイズすると便利
ここでは「全受信」が消えた場合の対処を中心に紹介してきました。
ここまで説明を見て気付いている方は多いかと思いますが、「よく使う項目」には、各メールアカウントで作成しているフォルダを追加できます。
例えばGmailで「Apple」というラベルをつけて仕分けしている場合、この「Apple」をフォルダとして追加しておけるのです。よく使うフォルダーがあれば、上記の手順で追加しておくともっと便利に使えるかと思います。
とにもかくにも、万が一フォルダーが消えてしまっても、今回紹介したような問題ならすぐに解決できるので、それほど慌てなくても大丈夫です。